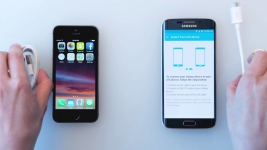
چگونه انتقال داده ها، یادداشت ها، عکس از آی فون برای آندروید؟ چگونه می توان تقویم را با آی فون در آندروید انتقال داد؟
در این مقاله به شما می گویم که چگونه عکس ها، یادداشت ها، مخاطبین، تقویم و سایر داده ها را از آی فون بر روی آندروید انتقال دهید.
جهت یابی
- چگونه برای انتقال مخاطبین، یادداشت ها، موسیقی، ویدئو و سایر اطلاعات از آی فون در آندرود؟
- دستورالعمل انتقال تقویم و یادداشت ها با آی فون در آندروید
- ویدئو: نحوه انتقال تمام داده ها از آی فون در آندروید؟
- ویدئو: نحوه انتقال تمام داده ها از Android بر روی آی فون؟
مطمئنا هر صاحب آی فون دارای موقعیتی است که گوشی هوشمند دوم تلفن همراه در پلت فرم آندروید وجود دارد، و من می خواهم بخشی از داده ها را به آن انتقال دهم. اما تعداد کمی از راه های انجام چنین وظایف وجود دارد.
شایان ذکر استاپل بسیاری از راه های همگام سازی داده ها را بین iOS و دستگاه اندروید ارائه کرده است. بنابراین، کاربران که دارای دو گوشی هوشمند در سیستم عامل های مختلف می توانند بین آنها چنین داده هایی را به عنوان عکس، موسیقی، ضبط ویدئو، یادداشت ها، مخاطبین، تقویم و خیلی بیشتر هماهنگ سازی کنند.
در حال حاضر سوال مطرح می شود، و چگونه آن را انجام دهید؟ برای انتقال برخی از داده ها از iOS در Android به چه شیوه ای در دسترس هستند؟ ما در مورد آن بیشتر صحبت خواهیم کرد.
چگونه برای انتقال مخاطبین، یادداشت ها، موسیقی، ویدئو و سایر اطلاعات از آی فون در آندرود؟
ایجاد یک صندوق پستی الکترونیکی در سرویس Gmail
بنابراین، اگر شما نیاز به انجام داده ها از دستگاه iOS در دستگاه اندرویدی دارید، ابتدا باید یک صندوق پستی را در سرویس Gmail ایجاد کنید و نحوه انجام آن بعدی.
- اول از همه، شما باید یک نوع پلت فرم ایجاد کنید، که یک جعبه الکترونیکی در Gmail خواهد بود. برای انجام این کار، باید به منو بروید "تنظیمات"،سپس روی بخش کلیک کنید "ایمیل، آدرس، تقویم"، و پس از انتخاب زیر پاراگراف "اضافه کردن" و بر روی آن کلیک کنید، در حال حاضر ما بر روی نماد با عنوان کلیک کنید «جیمیل ». توجه داشته باشید که بدون ایجاد یک صندوق پستی الکترونیکی، شما قادر به انتقال داده ها از iOS به دستگاه Android نخواهید بود.
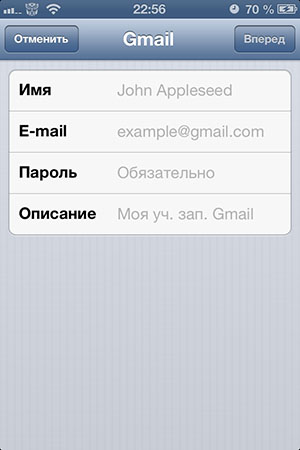
- اگر می خواهید یک حساب کاربری را در دستگاه Android ایجاد کنید، باید به آن بروید "تنظیمات"سپس روی بخش کلیک کنید "حساب ها و هماهنگ سازی"، پس از آن روی مورد کلیک کنید "اضافه کردن حساب"،و آیکون را با عنوان دنبال کنید «گوگل. "
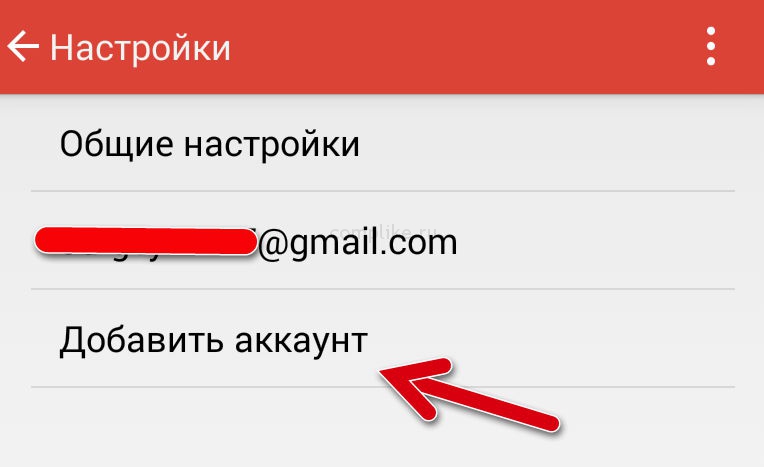
مهم! مراقب باشید و از خدمات پست الکترونیکی شخص ثالث استفاده نکنید، زیرا خدمات پست الکترونیکی دیگر در این مورد مناسب نیست، زیرا این سرویس Gmail است که از اتصال نزدیک با دستگاه های آندروید و iOS پشتیبانی می کند و اجازه می دهد تا هماهنگ سازی ثابت و همچنین افشای اطلاعات دیگران به اشخاص ثالث.
- پس از اینکه جعبه الکترونیکی در سرویس ایمیل Gmail ثبت شد، شما باید وارد شوید (برای رفتن به پایین) به آن در دو دستگاه وارد شوید. اگر شما با آی فون ثبت نام کردید، سپس دستگاه Android را وارد کنید، و اگر ثبت نام بر روی آندروید انجام شود، سپس ایمیل را با آی فون وارد کنید.
دستورالعمل انتقال تماس با آی فون در آندروید
بنابراین، اگر شما نیاز به انتقال داده های تماس از دستگاه iOS در دستگاه اندیشه، پس شما باید به دستورالعمل های ما پایبند باشید:
- اول از همه، شما باید دستگاه آی فون خود را به کامپیوتر یا MacCake وصل کنید، زیرا این نیاز به یک کابل USB دارید که هنگام شارژ استفاده می کنید. پس از اتصال آی فون به کامپیوتر، متوجه خواهید شد که منوی برنامه iTunes در صفحه Mcubu یا کامپیوتر ظاهر می شود که در آن شما باید دستگاه خود را انتخاب کنید (به نام)، و سپس روی بخش کلیک کنید "اطلاعات"، و پس از قرار دادن یک آیتم مخالف "همگام سازی مخاطبین با"و حالا شما باید زیر پاراگراف را انتخاب کنید «گوگلمخاطب. "
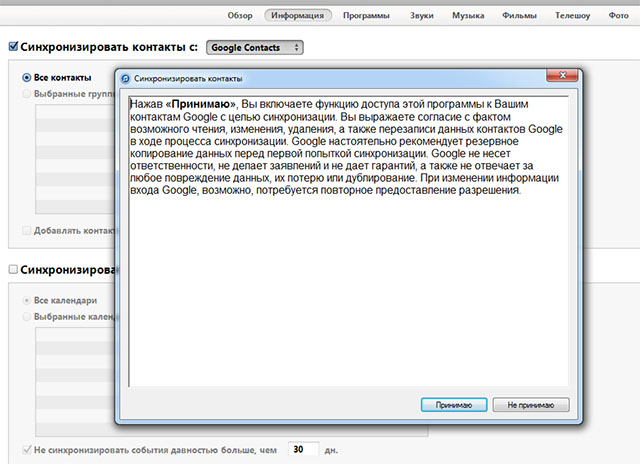
- سپس شما باید دستورالعمل هایی را که بر روی صفحه نمایش دستگاه خود نشان داده شده، دنبال کنید و پس از مجوز موفقیت آمیز در حساب Google، شما باید روی دکمه کلیک کنید "درخواست دادن." پس از آن، روند هماهنگ سازی خودکار بین دستگاه ها آغاز خواهد شد.
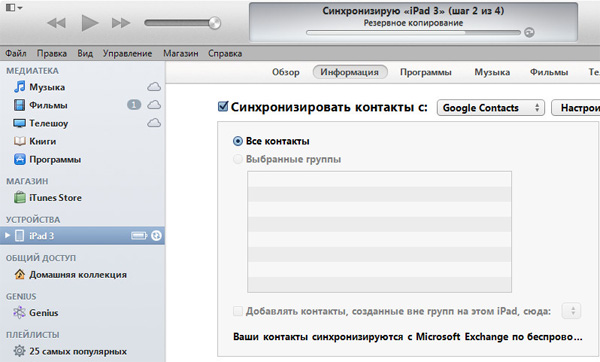
دستورالعمل انتقال تقویم و یادداشت ها با آی فون در آندروید
بنابراین، اگر شما نیاز به انجام تقویم و یادداشت ها با دستگاه iOS در دستگاه Android دارید، پس باید به دستورالعمل های ما پایبند باشید:
- اول از همه، شما باید به بخش بروید "تنظیمات" در دستگاه آیفون پس از آن شما باید به بخش بروید "ایمیل، آدرس و تقویم"،و سپس بر روی حساب Gmail کلیک کنید، و در تنظیمات حساب شما باید فرایند هماهنگ سازی تقویم و یادداشت ها را فعال کنید. توجه داشته باشید که روند می تواند حدود 10-15 دقیقه طول بکشد.
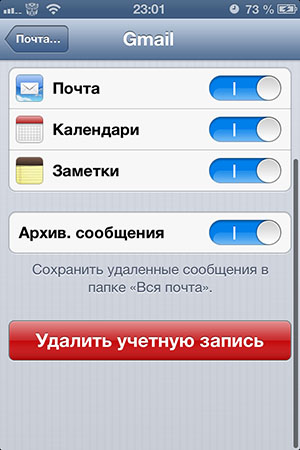
- پس از هماهنگ سازی به پایان می رسد، اعلان هماهنگ سازی کامل بر روی دستگاه Android شما ظاهر می شود.
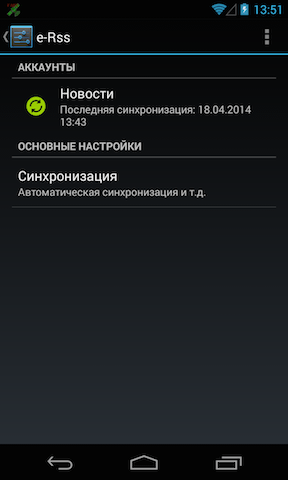
دستورالعمل برای انتقال عکس ها و ویدئو با آی فون در آندروید
بنابراین، اگر شما نیاز به انجام عکس ها و ویدئو از دستگاه iOS در دستگاه اندیشه، پس از آن سه گزینه وجود دارد که کاملا آسان و ساده در پیچیدگی آنها وجود دارد. به این ترتیب شما باید از چه گزینه ای برای شما راحت تر ادامه دهید.
راه اول با استفاده از استفاده از مدیر فایل iFunbox
- اول از همه، شما باید برنامه iFunbox را دانلود کنید، و شما می توانید آن را انجام دهید وب سایت رسمی.
- سپس شما باید برنامه iFunbox را باز کنید و سپس روی نمای بالا کلیک کنید، که نامیده می شود «ifunboxکلاسیک. "
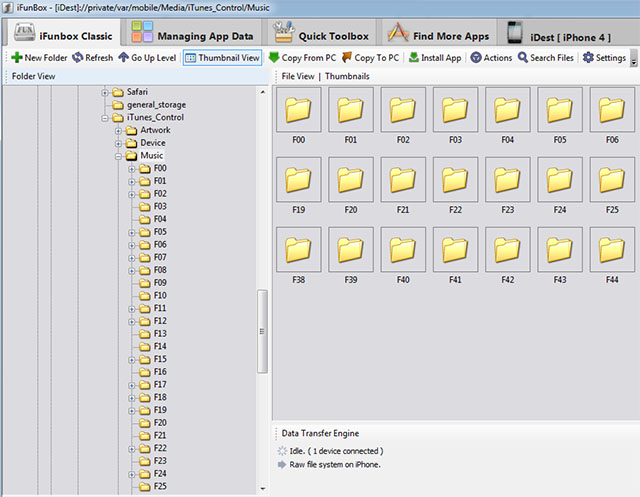
- حالا شما باید آیتم را پیدا کنید «دوربین "، و روی دکمه راست راست ماوس کلیک کنید و روی زیر پاراگراف کلیک کنید «کپی 🀄.به.کامپیوتر ». پس از آن، از شما خواسته می شود که پوشه ای را انتخاب کنید که در آن ویدیو و عکس ها کپی می شود.
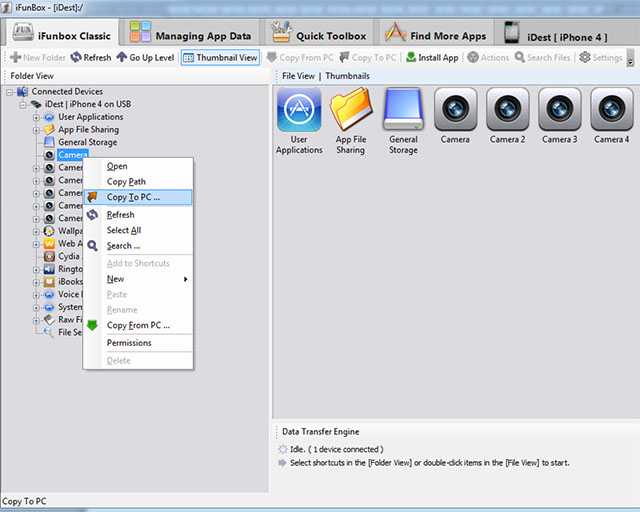
- هنگامی که فرآیند کپی تکمیل می شود، این برنامه یک اعلان را صادر می کند «موفقیت آمیز. "
راه دوم با استفاده از ابزارهای استاندارد ویندوز
- اول از همه، شما باید یک پوشه جدید را در یک مکان مناسب یا در یک دایرکتوری خاص ایجاد کنید تا عکس ها و ضبط های ویدئویی را وارد کنید. پس از آن، دستگاه آیفون را به کامپیوتر وصل کنید.

- سپس شما باید باز کنید "کامپیوتر من"، و سپس با کلیک بر روی نام آی فون خود را با استفاده از دکمه سمت راست ماوس برای فراخوانی منوی زمینه که در آن شما باید برگه را انتخاب کنید "وارد کردن تصاویر و ویدئو"سپس روی کلیک کنید "پارامترهای واردات". شایان ذکر است که در تنظیمات وارداتی شما باید پوشه ایجاد شده را مشخص کنید که ما در مرحله اول دستورالعمل صحبت کردیم.
- پس از اتمام تنظیمات، پوشه را با پوشه و محل ذخیره تعیین کنید، باید روی دکمه کلیک کنید "وارد كردن".
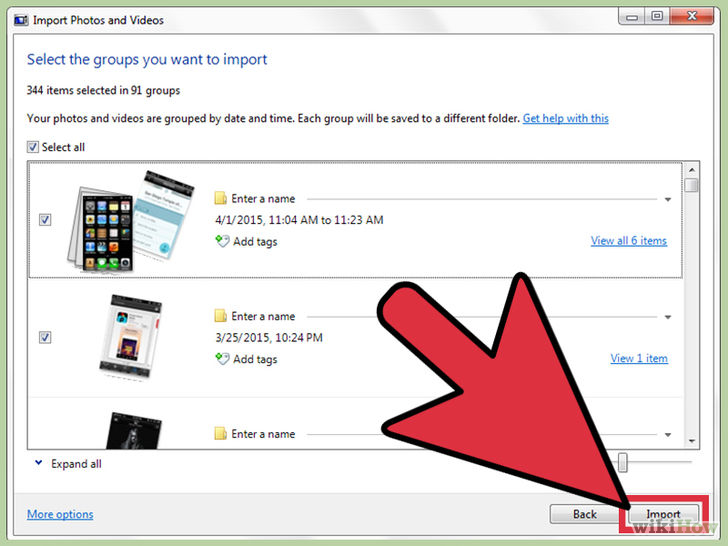
راه سوم با ابزار استاندارد OS X
- اول از همه، شما باید یک پوشه جدید را در یک مکان مناسب یا در یک دایرکتوری خاص ایجاد کنید تا عکس ها و ضبط های ویدئویی را وارد کنید. پس از آن، دستگاه آیفون را به مکبوک وصل کنید.
- سپس شما باید برنامه را باز کنید "ضبط تصاویر".
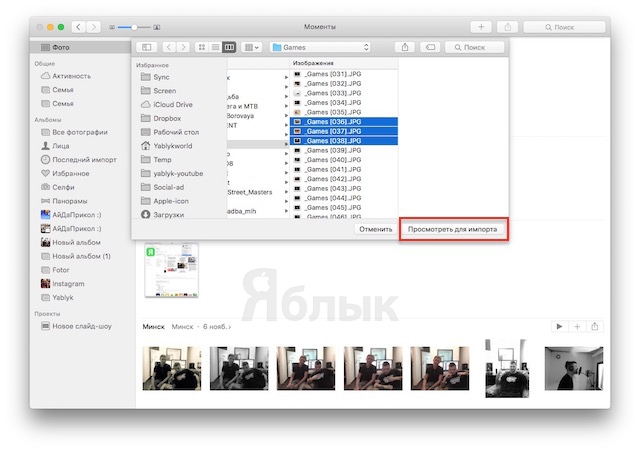
- پس از باز کردن برنامه "گرفتن تصاویر"، و پوشه را با پوشه و محل ذخیره تعیین کنید، باید روی دکمه کلیک کنید "آپلود همه چیز."
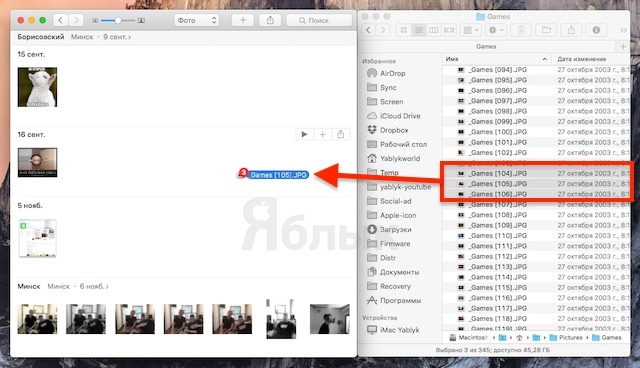
- در حال حاضر، اگر شما نیاز به کپی عکس ها و فیلم ها در دستگاه Android دارید، به سادگی آن را با استفاده از یک کابل USB وصل کنید و سپس تمام فایل های وارد شده را به دستگاه Android کپی کنید.
- آماده! در حال حاضر ضبط ویدئو و عکس ها بر روی گوشی های هوشمند Android تلفن همراه شما ظاهر می شود.
دستورالعمل انتقال موسیقی با آی فون در آندروید
بنابراین، اگر شما نیاز به انتقال موسیقی از دستگاه iOS در دستگاه اندیشه، پس از آن دو گزینه وجود دارد که کاملا سبک و ساده هستند. به این ترتیب شما باید از چه گزینه ای برای شما راحت تر ادامه دهید.
راه اول با استفاده از استفاده از برنامه ifunbox
- اول از همه، شما باید برنامه iFunbox را دانلود کنید، و شما می توانید آن را انجام دهید وب سایت رسمی.
- سپس شما باید برنامه iFunbox را باز کنید و سپس روی نمای بالا کلیک کنید، که نامیده می شود «ifunboxکلاسیک. "
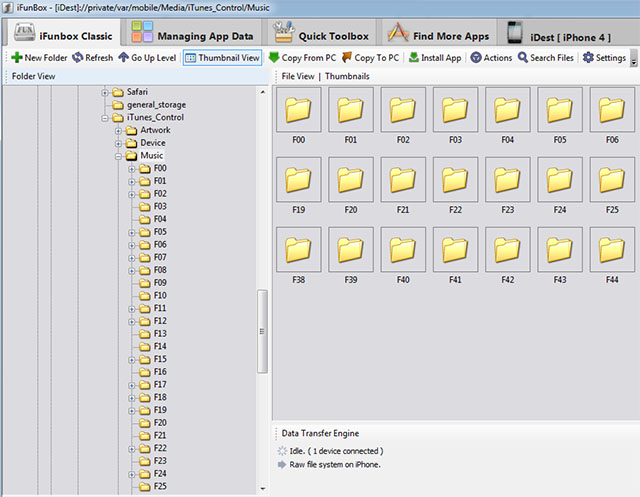
- حالا شما باید آیتم را پیدا کنید «خامفایلسیستم "و سپس به پوشه نهایی بروید «موسیقی »،که در آن ضبط های صوتی و آهنگ های موسیقی خود را دارید . پس از آن، از شما خواسته می شود که پوشه ای را انتخاب کنید که ضبط های صوتی کپی می شود.
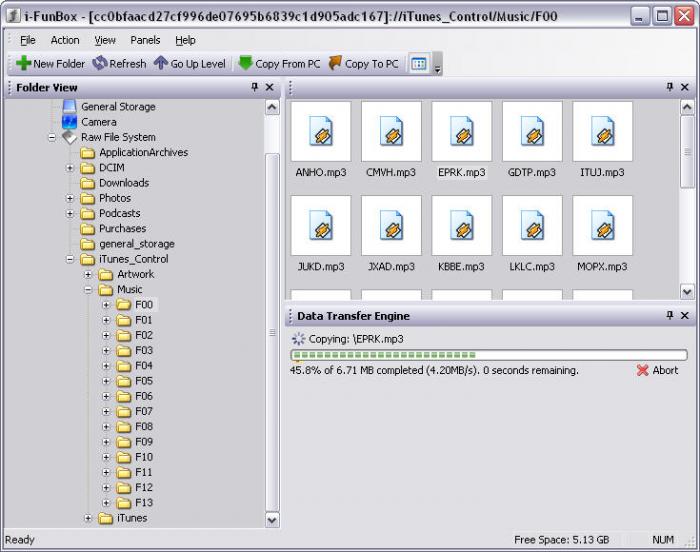
- هنگامی که فرآیند کپی تکمیل می شود، این برنامه یک اعلان را صادر می کند «موفقیت آمیز. "
راه دوم با استفاده از یک برنامه ویژه Itools
- اول از همه، شما باید برنامه iTools را برای سیستم عامل ویندوز یا Mac OS X دانلود کنید، و شما می توانید آن را انجام دهید وب سایت رسمی.
- سپس شما باید آی فون را به یک لپ تاپ یا مکبوک وصل کنید، سپس یک مورد را در منوی ITOOLS انتخاب کنید «رسانه ها ".
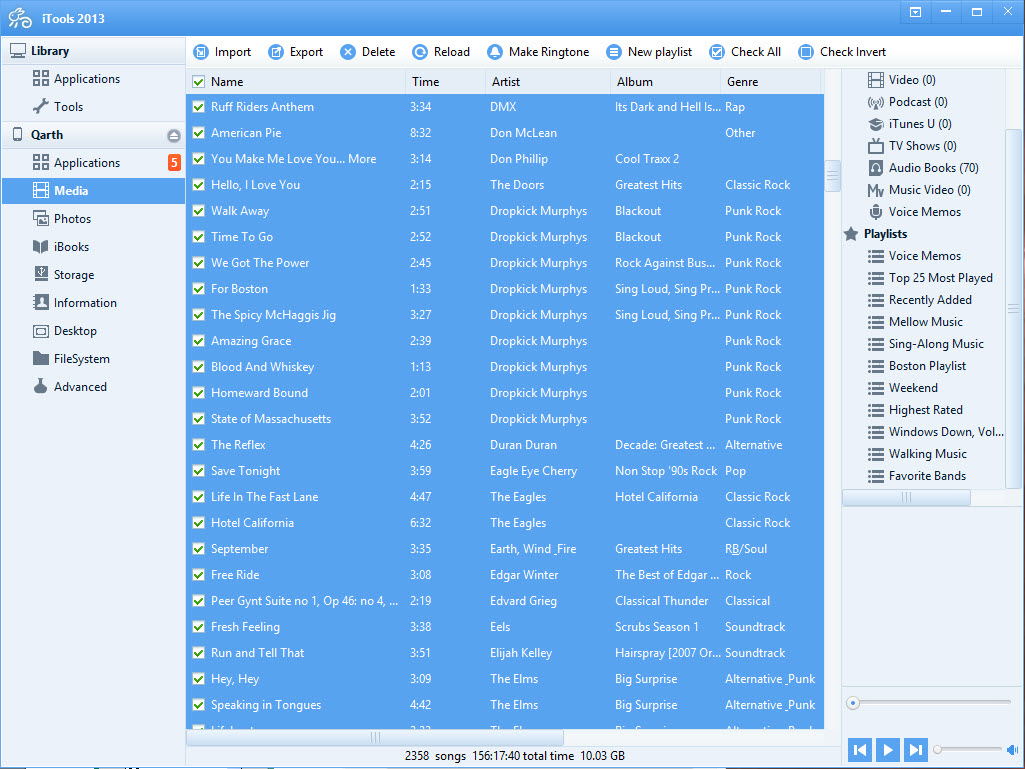
- حالا شما باید ضبط های صوتی را که می خواهید از دستگاه آی فون خود را انتقال دهید، توجه داشته باشید و بعد از اینکه آهنگ های موسیقی لازم را یادداشت می کنید، فقط روی دکمه کلیک کنید «صادرات
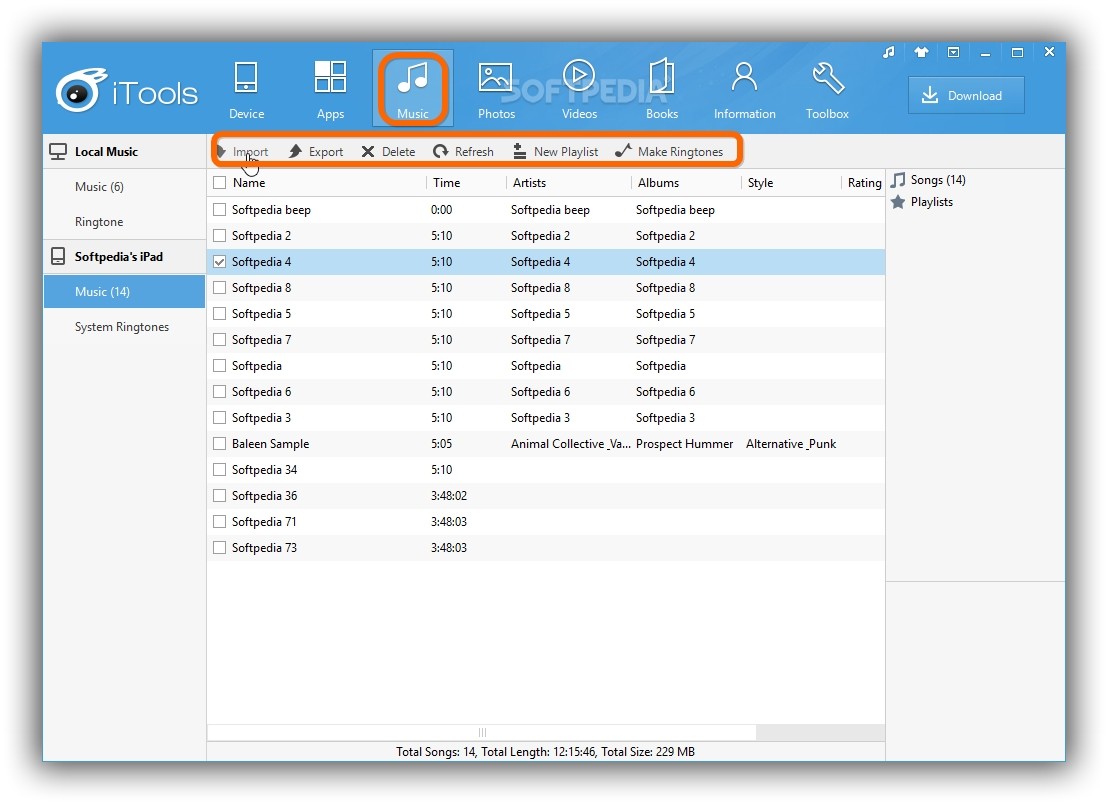
- پس از فشار دادن دکمه «صادرات " برنامه ITOOLS از شما خواسته است تا پوشه و پوشه را مشخص کنید که در آن ضبط های صوتی مشخص شده ذخیره می شود.
- آماده! ضبط های صوتی شما به پوشه مشخص شده وارد شده است.
دستورالعمل انتقال یادداشت های صوتی با آی فون در آندروید
بنابراین، اگر شما نیاز به انتقال یادداشت های صوتی با دستگاه iOS در دستگاه Android دارید، پس باید به دستورالعمل های ما پایبند باشید:
- اگر دستگاه شما در سیستم عامل ویندوز کار کند، تمام نشانگرهای صوتی در پوشه iTunes و در پوشه نهایی قرار می گیرند " یادداشت های صوتی
- اگر دستگاه شما در سیستم عامل Mac کار کند، تمام علامت های صوتی در پوشه قرار می گیرند "یادداشت های صوتی».
دستورالعمل انتقال یادداشت های صوتی با آی فون در آندروید
بنابراین، اگر شما نیاز به انتقال پیام های SMS با دستگاه iOS در دستگاه اندرویدی دارید، باید به دستورالعمل های ما پایبند باشید:
- اول از همه، شما باید تمام پیام های اس ام اس را از دستگاه آی فون خود استخراج کنید، و برای این که شما باید اطلاعاتی را که بر روی آی فون خود ذخیره شده است، پشتیبان بگیرید. پشتیبان گیری از iTunes مورد نیاز است.
- برای تهیه پشتیبان، شما باید آیفون را با کامپیوتر خود وصل کنید و سپس برنامه iTunes را اجرا کنید، و در سمت چپ در ستون برای انتخاب دستگاه خود و با کلیک بر روی دکمه راست ماوس، و پس از کلیک روی دکمه کلیک کنید "پشتیبان گیری کپی"
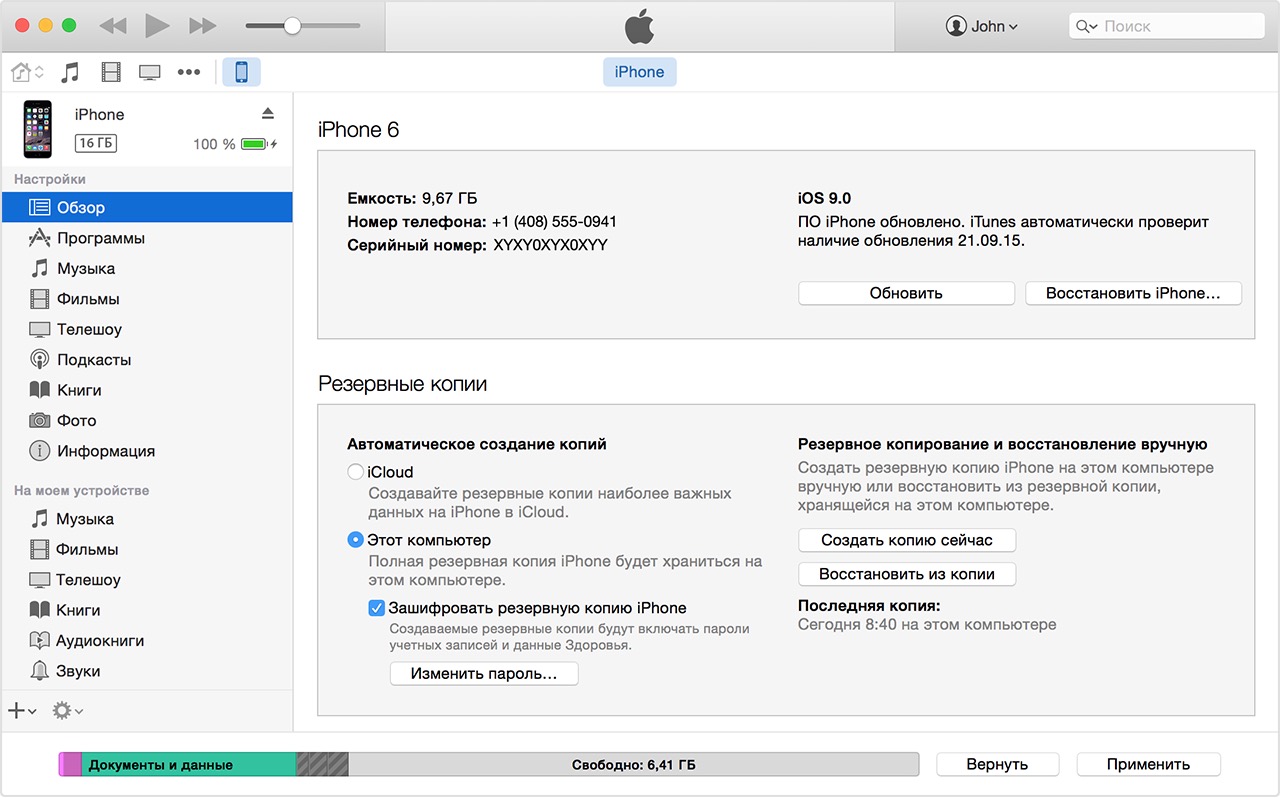
- در حال حاضر، اگر شما یک دستگاه در پلت فرم ویندوز دارید، پشتیبان گیری در پوشه حفظ می شود «همگام سازی موبایل، و اگر از MacBook استفاده می کنید، پشتیبان گیری در پوشه حفظ می شود "MobileSync / پشتیبان گیری".
- هنگامی که شما به آدرس های فوق بر روی دستگاه خود ادامه می دهید، یک فایل به نام را پیدا خواهید کرد "3D0D7E5FB2CE288813306E4D4636395E047A3D28". این فایل شامل تمام داده های پیام های SMS شما است.
خوب، امروز ما به تعداد زیادی از راه های انتقال عکس ها، ضبط های ویدئویی، یادداشت های صوتی و پیام های SMS از دستگاه آیفون در اندروید نگاه کردیم. بنابراین، ما امیدواریم که این مقاله به شما در حل یکی از مشکلات هماهنگ سازی فایل کمک کند.
