
چگونه می توان لمسی را روی لپ تاپ غیرفعال کرد؟
در این مقاله 3 روش برای خاموش کردن پانل لمسی لپ تاپ خود یاد خواهید گرفت.
جهت یابی
آیا می خواهید صفحه لمسی را خاموش کنید ، اما نمی دانید چگونه؟
خیلی اوقات ، هنگامی که شما در یک شبکه اجتماعی ارتباط برقرار می کنید یا پایان نامه را می نویسید ، لحظات ناخوشایند اتفاق می افتد که به این دلیل که نشانگر موش به طور ناگهانی به سمت آن می رود ، یا به قسمت متن می رود ، از این طریق آن را خراب می کند.
بنابراین ، اگر از ماوس استفاده می کنید ، به هیچ وجه به یک تاچ پد احتیاج ندارید ، و هنوز هم ارزش خاموش کردن آن را دارد.
بنابراین ، امروز ما در عمل چگونگی غیرفعال کردن صفحه لمسی یا یک صفحه لمسی را در دفترچه یادداشت خواهیم کرد.

چه روشهای خاموش کردن لمسی وجود دارد؟
- خاموش کردن کامل درایور لمسی Synaptics
- تغییر پیکربندی درایور TouchPad Synaptics
- کلیدهای دسترسی سریع FN + F (بسته به مارک لپ تاپ)
چگونه می توان از طریق درایور دستگاه لمسی را از طریق درایور دستگاه غیرفعال کرد؟
بنابراین ، این روش جهانی است ، زیرا در تمام سیستم عامل های فعلی ویندوز 10/8/7 کار می کند.
- اول از همه ، لازم است حضور همان درایور مسئول کار پانل حسی را بررسی کنید
- چرا باید روی دکمه کلیک کنید "شروع" یا "شروع"و سپس مورد مناسب را انتخاب کنید "مدیریت دستگاه"
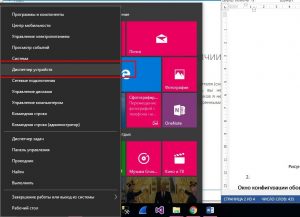
- بعد از "مدیریت دستگاه" باز خواهد شد ، شما باید یک بخش پیدا کنید "موش ها و سایر دستگاه های نشان دهنده"و سپس روی آن کلیک کنید
- اکنون ممکن است متوجه شوید که همین مسئله وجود دارد درایور لمسی Synaptics
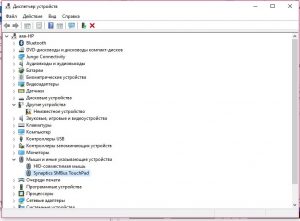
- برای خاموش کردن درایور ، باید با دکمه سمت راست ماوس و سپس روی مورد روی آن کلیک کنید "خواص"
- در اینجا باید به برگه بروید "مدیریت قدرت" و تمام جعبه ها را از زیر بندها جدا کنید
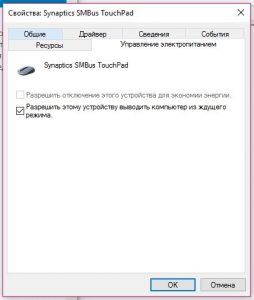
- آماده! اکنون صفحه لمسی شما کار نمی کند ، اما همیشه می توانید آن را فعال کنید
چگونه می توان با تغییر صفحه لمسی پیکربندی Synaptics ، لمسی را غیرفعال کرد؟
این روش برای کاربران بی تجربه که درک اصول اولیه رانندگان دشوار خواهد بود ، مناسب است.
بنابراین ، خاموش کردن صفحه لمسی از طریق پیکربندی بسیار آسان تر و راحت تر است.
بنابراین ، اگر می خواهید آن را غیرفعال کنید ، دستورالعمل ها را دنبال کنید:
- ابتدا به صفحه کنترل رایانه شخصی خود بروید
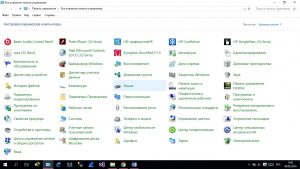
- سپس نماد را با تصویر ماوس پیدا کنید و روی آن کلیک کنید
- اکنون شما باید به برگه آرم Synaptics بروید
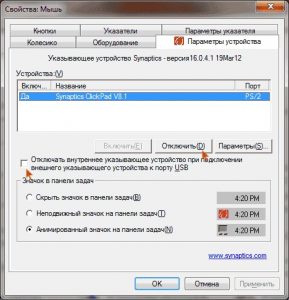
- برای خاموش کردن صفحه لمسی ، باید روی دکمه کلیک کنید "غیرفعال کردن"سپس دکمه را فشار دهید "درخواست دادن"، و سپس "خوب"
چگونه با یک دکمه دسترسی سریع ، صفحه لمسی را خاموش کنیم؟
بنابراین ، این روش نیز کاملاً ابتدایی است ، زیرا به یک فشار ساده از ترکیبات کلیدی نیاز دارد ، در نتیجه این کار تاچ پد از عملکرد متوقف می شود.
ولی شما باید درک کنیدکه هر تولید کننده لپ تاپ "آن" دکمه خاموش این عملکرد.
- برای خاموش کردن صفحه لمسیشما باید روی ترکیب کلید کلیک کنید fn + f، در حالت دوم ، دکمه F با شماره تعیین می شود که به سازنده بستگی دارد.
خاموش شدن در لپ تاپ ایسوس
- در مورد ما ، ما یک لپ تاپ ASUS داریم که در نتیجه خاموش کردن تاچ پد ما از ترکیبات استفاده می کنیم FN + F7

خاموش شدن در لپ تاپ HP
اگر لپ تاپ این سازنده را دارید ، در اینجا خاموش کردن صفحه لمسی در گوشه بالایی سمت چپ منطقه لمسی فشار می یابد
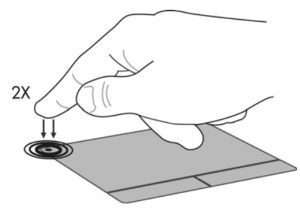
خاموش شدن در لپ تاپ Lenovo
برای خاموش کردن لمسی در چنین لپ تاپ ، باید ترکیبی ایجاد کنید FN + F5
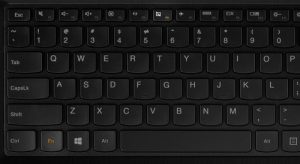
خاموش کردن تاچپاد در لپ تاپ سونی Vaio
در اینجا همچنین لازم است فشار همزمان کلیدها ایجاد شود FN + F1

Tachpad اما لپ تاپ سامسونگ
برای روشن/غیرفعال کردن صفحه لمسی ، باید همزمان فشار دهید FN + F5
خوب ، امروز ما راه های روشن و جدا کردن پانل لمسی (لمسی) را در لپ تاپ های تولید کنندگان مختلف از بین بردیم.
