
نحوه قالب گیری یک درایو فلش در سیستم عامل Mac: Top-4
در این مقاله در مورد راه های قالب بندی کارت های فلش در دستگاه MAC اطلاعاتی کسب خواهید کرد.
جهت یابی
- اصول اساسی قالب بندی در سیستم عامل Mac چیست؟
- چگونه درایوهای فلش را از طریق ابزار دیسک قالب بندی کنیم؟
- روش 1. چگونه می توان درایو فلش USB را برای دستگاه های MAC منعکس کرد؟
- روش 2. چگونه می توان قالب درایو را به چربی و exfat ترجمه کرد؟
- روش 3. نحوه قالب گیری یک درایو فلش در قالب NTFS
- روش 4. چگونه می توان درایو فلش USB را به چندین بخش (دیسک) تقسیم کرد؟
- ویدیو: چگونه می توان یک درایو فلش را روی MAC قالب بندی کرد؟
بیشتر کاربران با مشکلی روبرو هستند که در آن نمی توان درایو فلش را در Mac قالب بندی کرد.
هنوز هم قابل ذکر استاین که بیشتر این نوع مشکلات از طرف کاربرانی است که اغلب از سیستم عامل ویندوز کار می کنند و از آن استفاده می کنند ، اما برای برخی از فرصت ها یا نیاز ، آنها تصمیم به استفاده از دستگاه MAC گرفتند.
در این ارتباط ، تقریباً همه کاربران ویندوز که می دانند چگونه یک درایو فلش USB را قالب بندی کنند ، به همان شیوه قالب بندی یک درایو فلش روی دستگاه MAC را به خدمت بگیرند ، اما طبیعتاً این روش در آنجا عبور نخواهد کرد.
بنابراین ، در مقاله امروز ما به شما خواهیم گفت که چگونه درایو فلش را در Mac قالب بندی کنید ، و آن را برای کاربران سابق ویندوز طراحی نمی کند ، همانطور که برای مبتدیانی که از یک هفته دستگاهی با سیستم عامل MAC خریداری کرده اند.

من بلافاصله دوست دارم شما را با این واقعیت خوشحال کنم که سیستم MAC نه تنها اجازه می دهد تا قالب بندی کند ، بلکه شامل امکانات دیگری نیز می شود ، که یکی از آنها انتقال اطلاعات از MAC به سایر سیستم عامل ها مانند لینوکس و ویندوز است.
اصول اساسی قالب بندی در سیستم عامل Mac چیست؟
البته ، به کار روی سیستم جدید همان تغییر دستگاه Android برای ابزار با سیستم عامل iOS است. بنابراین ، بیشتر مبتدیانی که به تازگی استفاده از سیستم عامل Mac را شروع کرده اند ، اما در عین حال تجربه بزرگی در سیستم ویندوز داشتند ، هنوز هم بلافاصله مشخص نمی شوند که چگونه می توان Flash Drive را قالب بندی کرد.
اگرچه ، صحبت از جلو ، آنقدر ابتدایی است که حتی کودک نیز می تواند آن را اداره کند ، زیرا استفاده از همه چیز لازم است ابزاری.
چگونه درایوهای فلش را از طریق ابزار دیسک قالب بندی کنیم؟
شایان ذکر استاینکه این برنامه دارای مزایا و فرصت های مختلفی است ، اما ما فقط باید درایو فلش را قالب بندی کنیم.
بنابراین ، برای قالب بندی درایو فلش USB خود در سیستم عامل Mac ، فقط باید دستورالعمل های ما را دنبال کنید:
- اول از همه ، شما فقط باید درایو فلش خود را در رابط USB که می خواهید قالب بندی کنید وارد کنید.
- سپس باید برنامه را باز کنید "یاب"که یک هادی مشابه است ، مانند ویندوز
- بعد از آن شما باید باز شوید "برنامه های کاربردی"
- حالا شما باید نماد را فشار دهید "خدمات رفاهی"
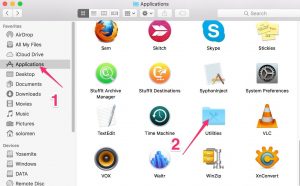
- پس از این اقدامات ، پنجره ای را روی صفحه مشاهده خواهید کرد که در آن لیستی از برنامه ها وجود خواهد داشت ، اما از آن باید فقط یک برنامه را انتخاب کنید. "ابزار دیسک"
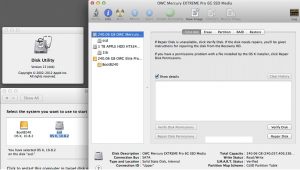
- اکنون که برنامه (پانل) روی صفحه شما باز می شود) "ابزار تفکیک"، شما باید دستگاه USB خود را در آنجا پیدا کنید ، یعنی درایو فلش ، و سپس روی آن کلیک کرده و برگه را انتخاب کنید "پاک کردن"
مراقب باش! هنگام قالب بندی Flash Drive ، حتماً قالب را انتخاب کنید "سیستم عامل MAC گسترش یافته است."
شایان ذکر استکه در نسخه های قدیمی سیستم عامل سیستم عامل مک، شما می توانید فقط آن درایو فلش را که خود سیستم می تواند بخوانید ، قالب بندی کنید.
- پس از قالب بندی درایو ، ممکن است متوجه شوید که درصد پر کردن حافظه کاهش یافته است ، در نتیجه می توانید اقدامات دیگری را با درایو فلش خود انجام دهید.
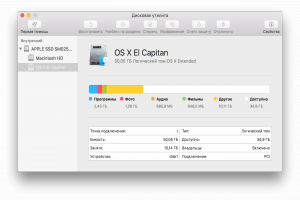
مهم! کل درایو ، از جمله درایوهای فلش که در دستگاه MAC فرمت شده اند ، در آینده روی سیستم های ویندوز و لینوکس کار نمی کنند. بنابراین ، برای همکاری با آنها در ویندوز و لینوس ، باید آنها را به قالب مناسب منتقل کنید ، یعنی یا چربی, fat32 یا ntfs.
روش 1. چگونه می توان درایو فلش USB را برای دستگاه های MAC منعکس کرد؟
برای تغییر قالب در درایو فلش ، فقط باید دستورالعمل های ما را دنبال کنید:
- اول از همه ، شما باید برنامه را باز کنید "ابزار دیسک."
- پس از آن ، شما باید دستگاه یا درایو خود را انتخاب کنید و سپس روی برگه کلیک کنید "پاک کردن".
- اکنون در پنجره پنجره "پاک کردن" شما متوجه وجود پارامترهای قالب بندی اضافی خواهید شد که می توانند تغییر کنند ، اما ما یک قالب را انتخاب می کنیم "سیستم عامل MAC گسترش یافته است"و سپس با فشار دادن دکمه اقدامات خود را تأیید کنید "پاک کردن."
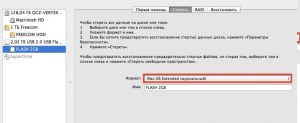
روش 2. چگونه می توان قالب درایو را به چربی و exfat ترجمه کرد؟
ابزار دیسک در سیستم عامل MAC OS بسیار گسترده است ، در ارتباط با آن می توانید به راحتی فرمت را در Flash Drive خود تغییر دهید تا بتواند دستگاه هایی را که در سیستم عامل های ویندوز و لینوکس کار می کنند ، بخواند.
برای تغییر قالب در درایو فلش ، فقط باید دستورالعمل های ما را دنبال کنید:
- اول از همه ، شما باید برنامه را باز کنید "ابزار دیسک."
- پس از آن ، شما باید دستگاه یا درایو خود را انتخاب کنید و سپس روی برگه کلیک کنید "پاک کردن."
- اکنون در پنجره پنجره "پاک کردن" شما متوجه وجود پارامترهای قالب بندی اضافی خواهید شد که می توانند تغییر کنند ، اما ما باید قالب را به تغییر دهیم "MS-DOS (FAT)" یا "exfat"و سپس با فشار دادن دکمه اقدامات خود را تأیید کنید "پاک کردن."
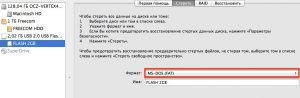
مهم! فرمت exfat پشتیبانی نمی کند کار پرونده های چندرسانه ای ، یعنی موسیقی ، فیلم و تصاویر ، در نتیجه فرمی که مورد نیاز خود را انتخاب می کنید. اما هنوز هم ، این قالب جهانی ترین است ، همانطور که در آن پشتیبانی می شود پنجره ها، و در سیستم عامل مک.
روش 3. نحوه قالب گیری یک درایو فلش در قالب NTFS
مهمترین نقطه ضعف قالب چربی عدم توانایی در استفاده از پرونده ها است که اندازه آن بیش از 4 گیگابایت است. بنابراین ، اگر از درایو خود برای بارگیری بازی ها ، ذخیره فیلم ها و موارد دیگر استفاده می کنید ، باید فرمت NTFS را انتخاب کنید که برای این منظور بسیار امیدوار کننده و راحت تر است.
در عین حال ، حتی این قالب در لیست برنامه ها قرار دارد "ابزار تفکیک".
برای قالب بندی درایو فلش USB در قالب NTFS ، باید به دستورالعمل ها و اقدامات ما رعایت کنید:
- اول از همه ، شما فقط باید یکی از درایورها را بارگیری کنید ntfs paragon یا NTFS Seagate.
- سپس باید آن را بر روی دستگاه MAC خود نصب کنید.
- پس از نصب درایور ، بارگذاری مجدد "ماکا"به طوری که همه تغییر در آن وارد می شود.
- اکنون باید یک درایو فلش USB را در رابط USB وارد کنید.
- هنگامی که درایو فلش توسط "خشخاش" تعیین شد ، باید برنامه را باز کنید "ابزار دیسک."
- سپس باید درایوهای خود را در این برنامه پیدا کنید و روی آن کلیک کرده و سپس روی برگه کلیک کنید "پاک کردن"از کجا در پارامترهای اضافی باید یک قالب را انتخاب کنید "ویندوز NT FileSystem".
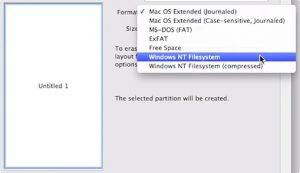
روش 4. چگونه می توان درایو فلش USB را به چندین بخش (دیسک) تقسیم کرد؟
یک گزینه قابل توجه این روش است ، به این معنی که یک درایو فلش یا درایو را می توان به دو قسمت تقسیم کرد ، یک قسمت دارای فرمت NTFS و قسمت دیگر فرمت برای دستگاه های MAC خواهد بود. در عین حال ، درایو فلش جهانی می شود و شروع به خواندن ، هم بر روی یک خشخاش و هم در رایانه شخصی و البته در یک دستگاه تلویزیونی خواهد کرد.
- بنابراین ، برای تقسیم درایو فلش USB به 2 بخش ، باید به برگه بروید "بخش دیسک"جایی که شما نیاز به پیکربندی پارامترها برای بخش اول و دوم دارید.
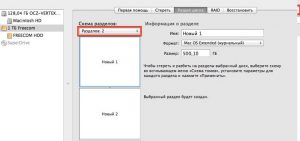
در این مورد ما احتمالاً مقاله خود را تمام خواهیم کرد!
ما برای شما آرزوی موفقیت داریم!
