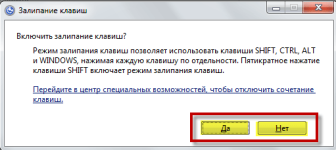
Llaves de envío en el teclado: cómo deshabilitar / habilitar: instrucciones paso a paso. La computadora muestra las llaves brillantes: ¿Qué debo hacer? Claves afiladas en juegos: ¿Cómo llamar, cancelar?
El artículo describe cómo desconectar las llaves brillantes en diferentes sistemas operativos.
Navegación
- ¿Cuáles son las llaves brillantes?
- ¿Cómo desconectar / encender las llaves brillantes para "Windows XP"?
- ¿Cómo desconectar / encender las llaves brillantes para "Windows 7"?
- ¿Cómo desconectar / encender las llaves brillantes para "Windows 8 / 8.1"?
- ¿Cómo desconectar / encender las llaves brillantes para "Windows 10"?
- Video: Apague los barcos de las llaves.
Los usuarios de computadoras y computadoras portátiles a veces notan que al trabajar en sus dispositivos digitales, una ventana del sistema aparece en la pantalla de monitor que ofrece la activación de las teclas de pegado. Y sucede cuando el usuario presiona muchas veces en una tecla " Cambiar.", Y fuera de los oradores son sonidos desagradables. Por supuesto, no siempre sucede, pero intentaremos discutir qué llaves brillantes en el teclado y cómo habilitar / deshabilitar este modo " Windows 7 / 8/10 / XP».
¿Cuáles son las llaves brillantes?
Las teclas de envío son una función destinada a los usuarios con discapacidades. Como regla general, se activa haciendo clic en " Cambiar."Cinco veces y posterior confirmación de nuestras acciones.
Cuando este modo se enciende, se produce un ligero retraso después de presionar cada tecla siguiente en el teclado. ¿Para qué sirve? Por ejemplo, debe marcar un comando que consiste en presionar las claves múltiples al mismo tiempo. Pero no eres físicamente capaz de hacer esto en virtud de ciertas razones. Y cuando pegas las teclas, simplemente puede presionar alternativamente las teclas deseadas. La computadora percibirá sus acciones como si hiciera clic en estas teclas a la vez.
Los ejemplos más simples. Llamar " Administrador de tareas"Necesitas presionar simultáneamente el" control», « Alt.", Y" Del." Y para cambiar el idioma en el teclado, debe marcar " Alt."Y" Cambiar." Una persona sana lo hará sin dificultad, pero las personas con discapacidad pueden tener problemas. Por lo tanto, en " Viudas»Es posible presionar las teclas requeridas una tras otra. Como ya entendimos, se puede hacer usando el modo de adhesión clave.
Por supuesto, la mayoría de los usuarios no necesitan tal función. Es cierto que la llamada se desafía con una propuesta para habilitar las llaves brillantes en el sistema operativo predeterminado. Es decir, puede llamar accidentalmente una ventana de este tipo, y será más tranquila antes o más tarde. No se excluye que accidentalmente inicie el modo de pegado.
Lo mismo puede suceder al jugar juegos de computadora. Algunos juegos requieren un jugador presionando una llave en varias veces. En ciertos casos, esta acción puede causar la ventana clave de la clave. Al mismo tiempo, el juego está plegado y la ventana del sistema aparece en la pantalla.
A las razones anteriores, no lastimaremos para descubrir cómo apagar las llaves brillantes.
¿Cómo desconectar / encender las llaves brillantes para "Windows XP"?
- Presione cinco veces en la llave Cambiar.»
- La ventana del sistema se abrirá con la propuesta para permitir que las claves adhesivas o rechacen esta acción (si necesita encender el pegado, luego haga clic en " OK"). Aquí estamos interesados \u200b\u200ben el botón " Parámetros", Haz click en eso.

Desactivar las llaves brillantes para "Windows XP"
- Otra ventana se abrirá. En la primera contribución " Teclado" Prensa " Ajustes", Como se puede ver en la captura de pantalla.
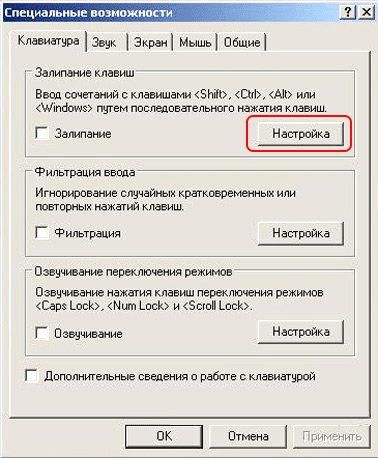
Desactivar las llaves brillantes para "Windows XP"
- En el campo superior de la nueva ventana, retire la DAW con la opción asignada por el marco rojo en la captura de pantalla, haga clic en " OK"Y luego reinicie la computadora. Después de eso, se eliminará la capacidad de llamar al modo brillante de las llaves.
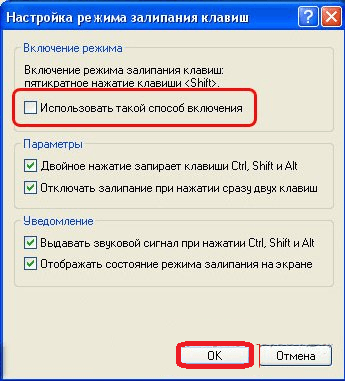
Desactivar las llaves brillantes para "Windows XP"
¿Cómo desconectar / encender las llaves brillantes para "Windows 7"?
- Ir " CARACTERÍSTICAS ESPECIALES DEL CENTRO»
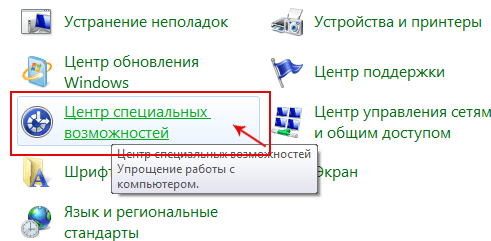
Desactivar las llaves de agitación para "Windows 7"
- En una nueva ventana, tendremos que hacer clic en el artículo " Instalación trabajando con teclado.»
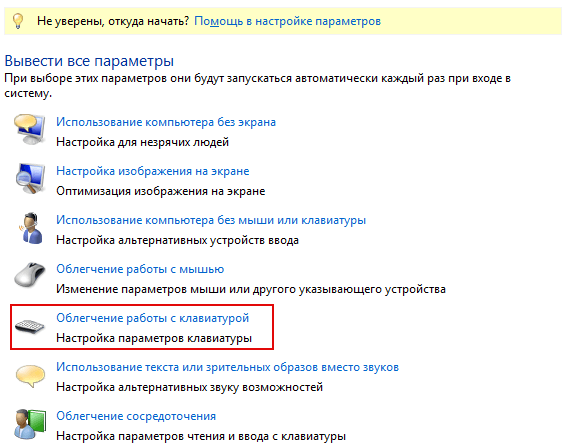
Desactivar las llaves de agitación para "Windows 7"
- En la siguiente ventana, todos los DAWs deben retirarse de todas las opciones, como se muestra en la captura de pantalla (o verifique la casilla de verificación opuesta al elemento correcto).
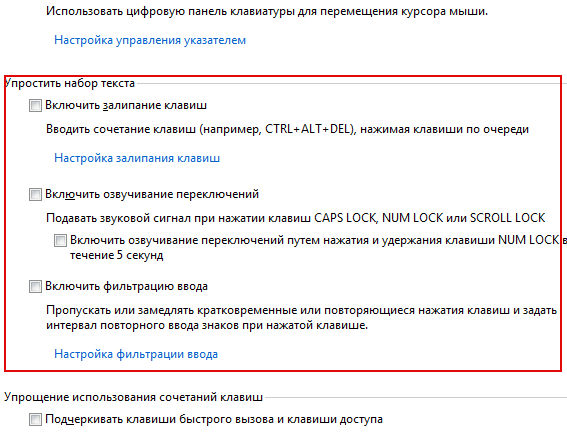
Desactivar las llaves de agitación para "Windows 7"
- Ahora, en la misma ventana, vaya al artículo especificado en la imagen.
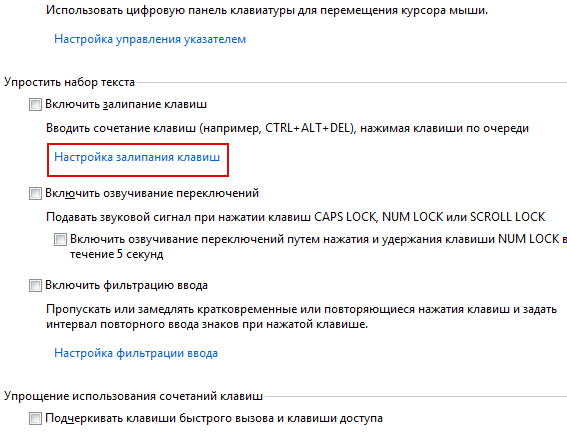
Desactivar las llaves de agitación para "Windows 7"
- En la siguiente ventana, le recomendamos que retire la casilla de verificación de la opción que incluye sonidos cuando presiona ciertas teclas. Preste atención a la captura de pantalla. Siguiente reinicie la computadora.
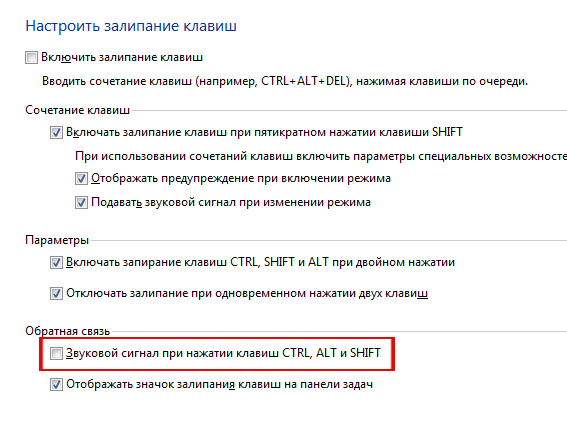
Desactivar las llaves de agitación para "Windows 7"
¿Cómo desconectar / encender las llaves brillantes para "Windows 8 / 8.1"?
En este caso, puede actuar de la misma manera que en la anterior. Pero vamos a ir a otra manera más fácil. Así que haz lo siguiente:
- Mouse sobre el mouse sobre el lado derecho de la pantalla, llame al menú lateral.
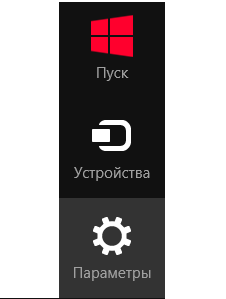
Desactivar las llaves brillantes para "Windows 8 / 8.1"
- A continuación, ve a " Habilidades especiales»
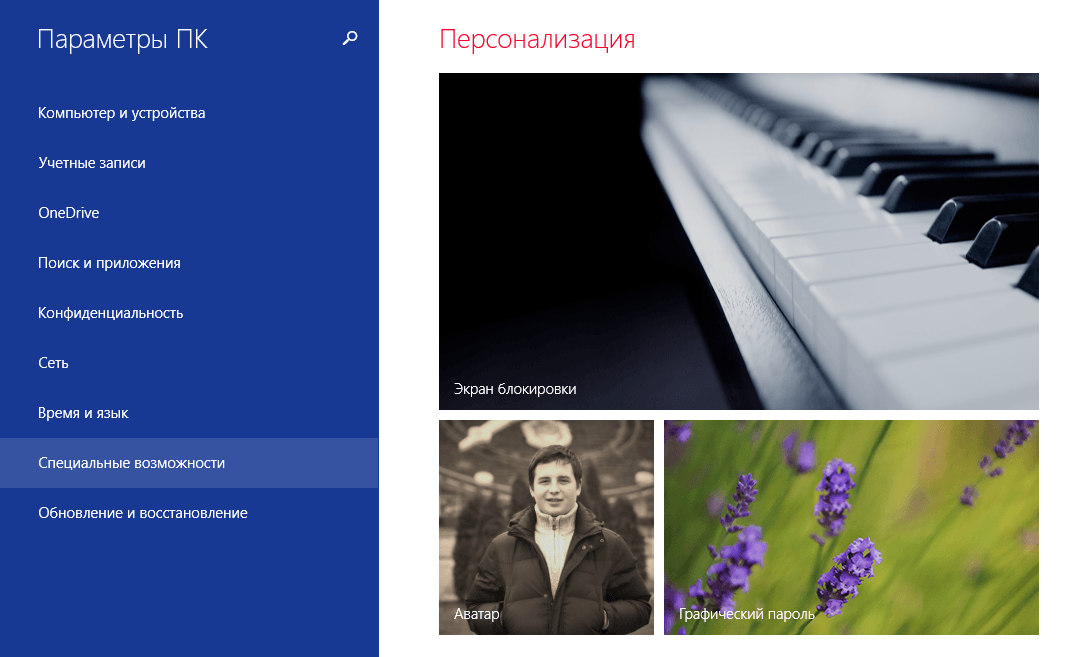
Desactivar las llaves brillantes para "Windows 8 / 8.1"
- Ahora ve al artículo " Teclado"Y justo en la sección" Llaves útiles»Arrastre los controles deslizantes según lo que necesite (se queda para apagar, gire a la derecha). Reinicia la computadora.
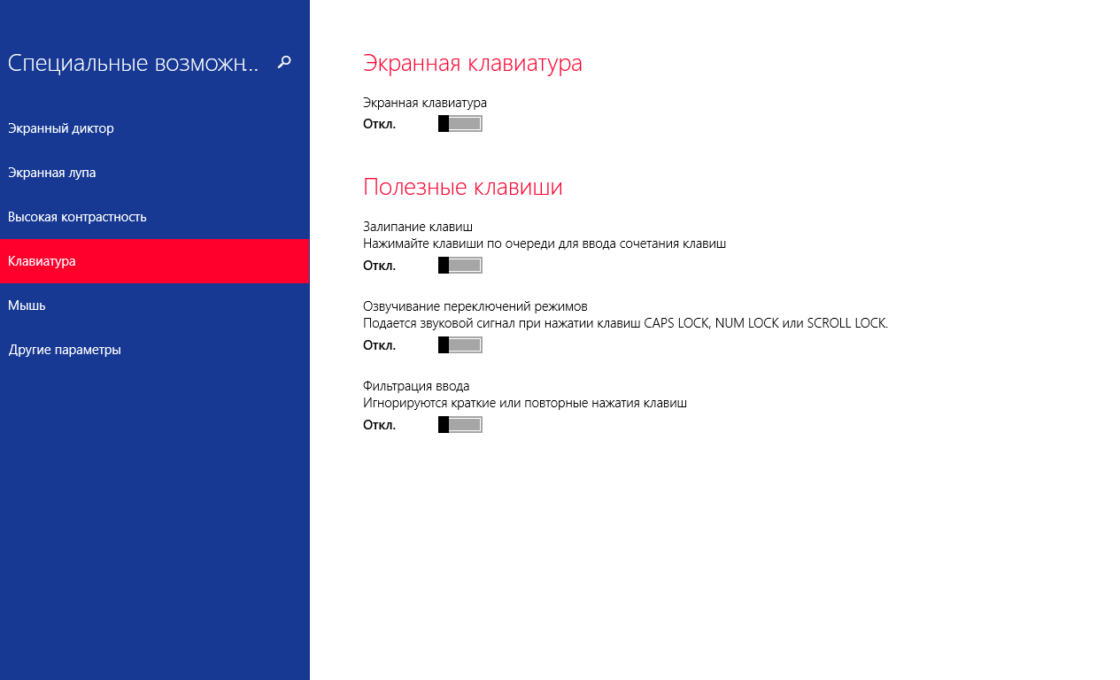
Desactivar las llaves brillantes para "Windows 8 / 8.1"
¿Cómo desconectar / encender las llaves brillantes para "Windows 10"?
- Ir " Instalación trabajando con teclado."Como fue en el caso de" Windows 7 "
- Ahora, como se muestra en las flechas rojas en la captura de pantalla, será posible apagar o habilitar el modo de adhesión clave. Prensa " OK"Y reinicie la computadora.
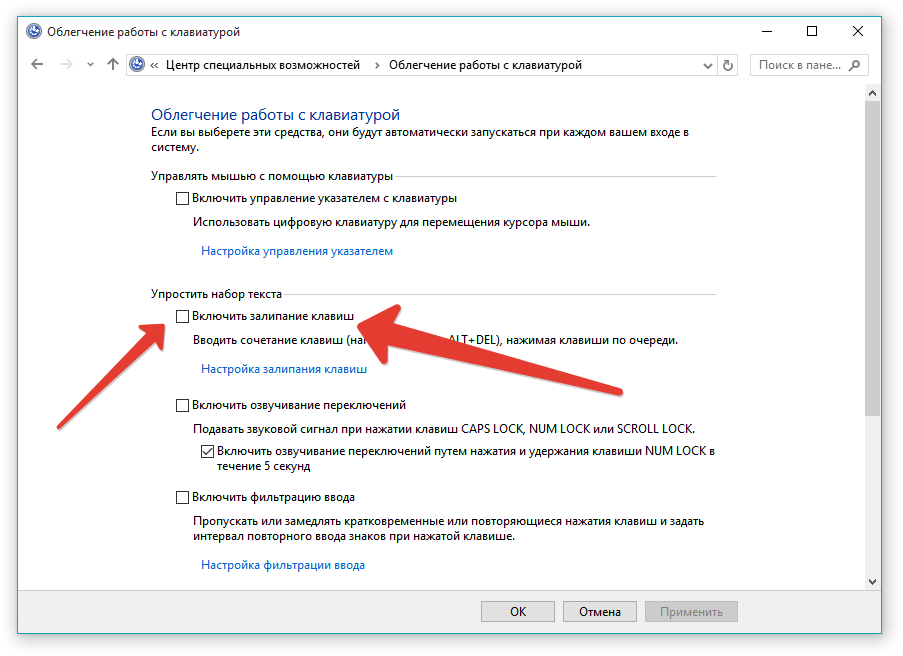
Desactivar las llaves brillantes para "Windows 10"
Video: Apague los barcos de las llaves.

Buen sitio. Gracias