
Programa R-Studio: Cómo descargar, usar, restaurar archivos eliminados - Instrucciones paso a paso para la restauración
El artículo le dirá cómo usar el programa R-Studio.
Navegación
Uno que tiene mucho tiempo disfruta que una computadora sabe bien que no hay una garantía absoluta de la seguridad de todos los archivos en el disco duro. Puede perder información importante en una computadora por diferentes circunstancias: se ha caído un disco duro, los archivos se eliminan por error, ataque viral, etc.
No tan aterrador si perdemos un álbum de música o un largometraje, que luego no son difíciles de descargar desde Internet. Pero, ¿qué debo hacer si los archivos de texto importantes, la tesis, los informes y otra información valiosa desaparecen de la computadora? ¿No tienes que lamentarlo por mucho tiempo y amargamente?
No desesperes inmediatamente. En esta revisión, estamos hablando del programa " R-Studio.", Que lo ayudará a restaurar la información perdida anteriormente en el disco duro, y también aprender todas sus capacidades.
Restaurar archivos remotos con "R-Studio"
La función principal del programa ". R-Studio."(Descarga en este enlace; Descargar torrent aquí) Es la restauración del control remoto de la computadora o desde la unidad flash de datos. Descargue e instale el programa (hay una interfaz rusa) y siga este manual:
- Entonces, lanzar el programa. Para empezar, debemos escanear la partición en el disco duro en el que se almacenó anteriormente nuestro archivo remoto. Asignamos esta sección en la ventana del programa (consulte la captura de pantalla) y haga clic en la parte superior ON " Mostrar contenido de disco».
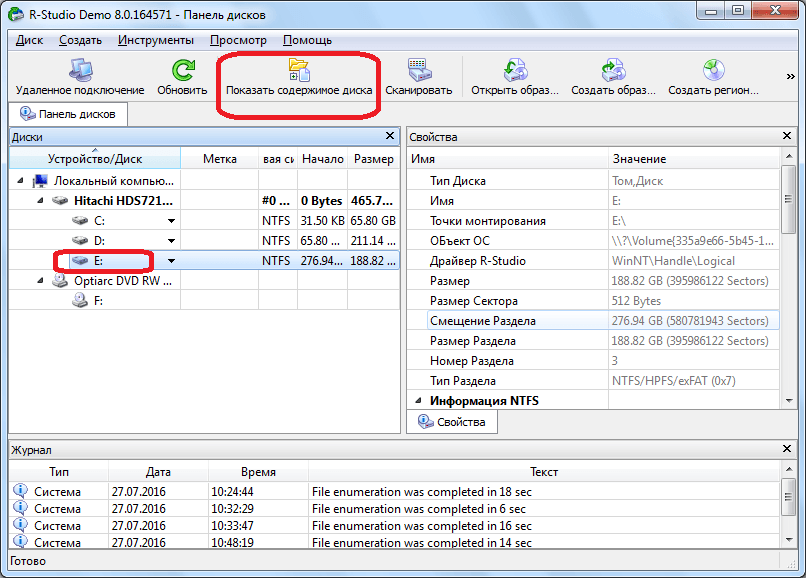
Restaurar archivos remotos con "R-Studio"
- Ahora esperando hasta que se complete el proceso de escaneo de nuestra sección.
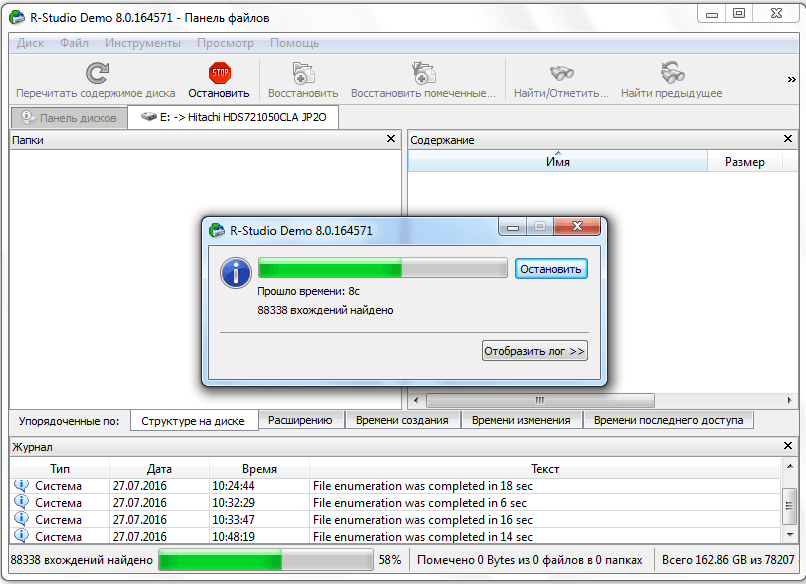
Restaurar archivos remotos con "R-Studio"
- Cuando se termina el escaneo, el programa presentará una lista de todos los archivos y carpetas en su computadora, entre los que también se mostrará y remota. Las carpetas y los archivos remotos se marcarán con una cruz roja, como se puede ver en la captura de pantalla. Ahora necesitamos poner un burro cerca del archivo remoto que necesita y haga clic en la parte superior " Restaurar marcado».
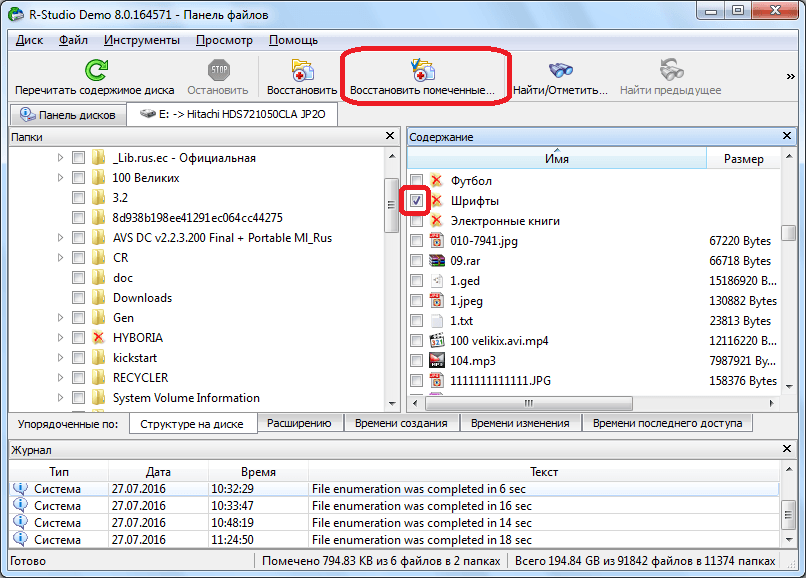
Restaurar archivos remotos con "R-Studio"
- A continuación, la ventana se abre con la propuesta para establecer los parámetros de recuperación. Hasta ahora, deje todas las configuraciones predeterminadas, señale solo la carpeta en el disco duro donde vamos a guardar el archivo que restauramos. Después de eso, haga clic en el botón " sí", Ejecutando el proceso de recuperación.
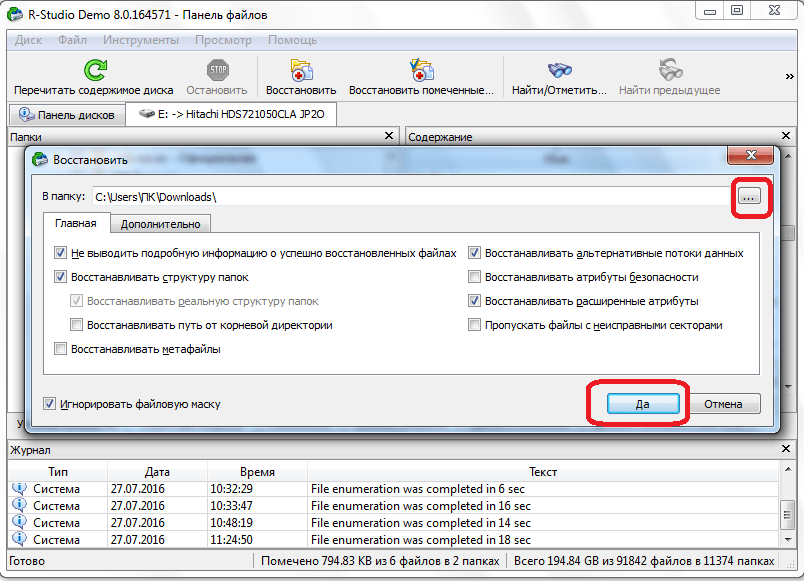
Restaurar archivos remotos con "R-Studio"
- Como resultado, el archivo será restaurado y guardado en la carpeta que especificó. Vale la pena señalar que en la versión gratuita del programa puede restaurar solo un archivo que pesa hasta 256 KB en una sesión. En una versión de pago, puede restaurar cualquier número de archivos y carpetas de cualquier tamaño.
Restauración de archivos remotos usando "R-Studio" por firmas
A menudo, al escanear de acuerdo con la instrucción anterior " R-Studio.»No encuentra los archivos eliminados desde el disco duro. Puedes explicar por mucho tiempo por qué esto sucede. Pero diremos más fácil, algunos archivos remotos estaban anteriormente en ciertos sectores del disco duro, pero más tarde se registró otra información en los mismos sectores. Por lo tanto, el algoritmo de búsqueda se rompió. Por lo tanto, aquí necesita recurrir a otra versión de escaneo, según las firmas.
En este caso, tendremos un trabajo de pleno derecho para restaurar archivos o carpetas:
- Asignamos la partición deseada en el disco y hacemos clic en " Escanear»
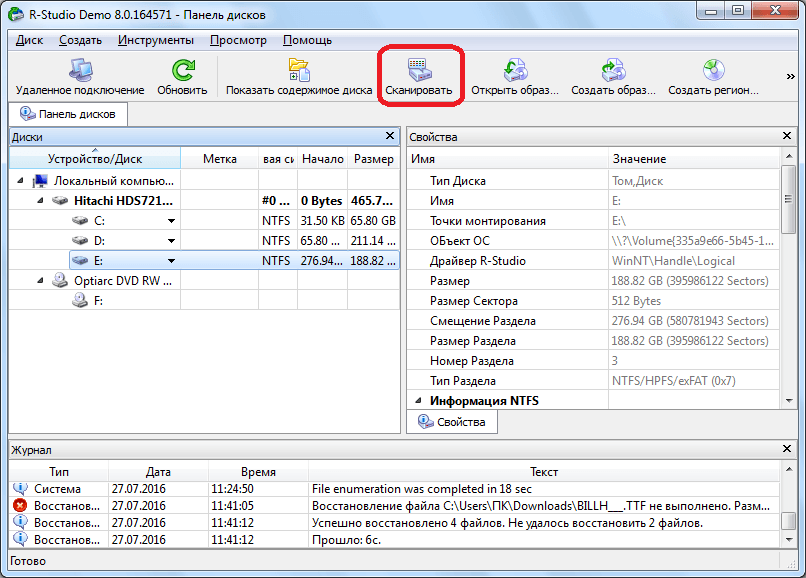
Restauración de archivos remotos usando "R-Studio" por firmas
- Se abrirá una ventana con la propuesta para configurar la configuración de escaneo. Los usuarios que están bien versados \u200b\u200ben este asunto podrán instalar fácilmente sus configuraciones aquí. Pero si es nuevo, entonces es mejor que no realice cambios y use la configuración predeterminada, esto será suficiente. Simplemente haga clic en el botón " Exploración».
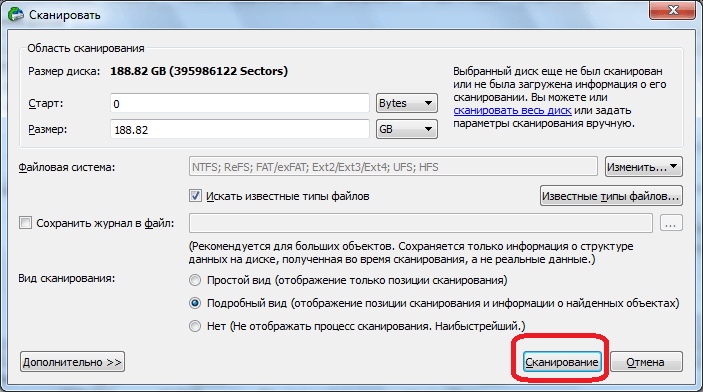
Restauración de archivos remotos usando "R-Studio" por firmas
- Ahora fui al proceso de escaneo. Tomará mucho tiempo, ya que asumimos una versión más detallada y garantizada de la búsqueda de archivos remotos.
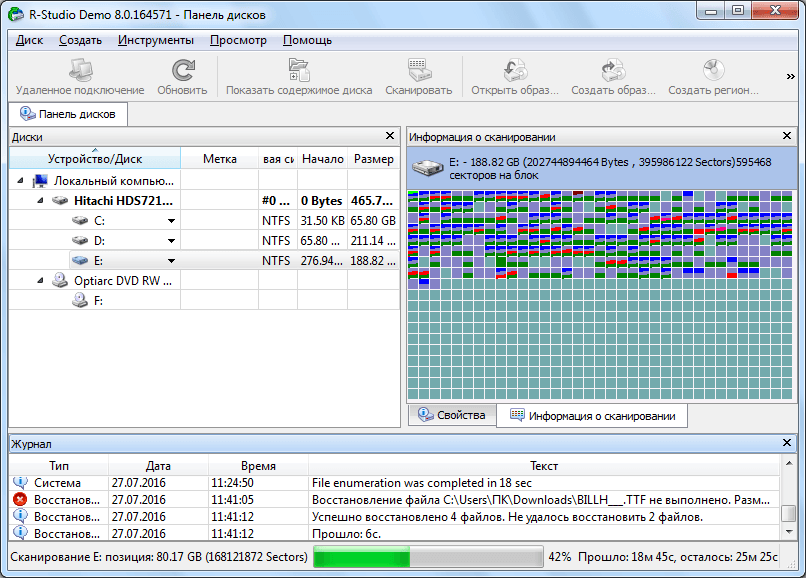
Restauración de archivos remotos usando "R-Studio" por firmas
- Cuando se complete este proceso, haga clic en el lado izquierdo de la ventana del programa a " Encontrado por firmas».
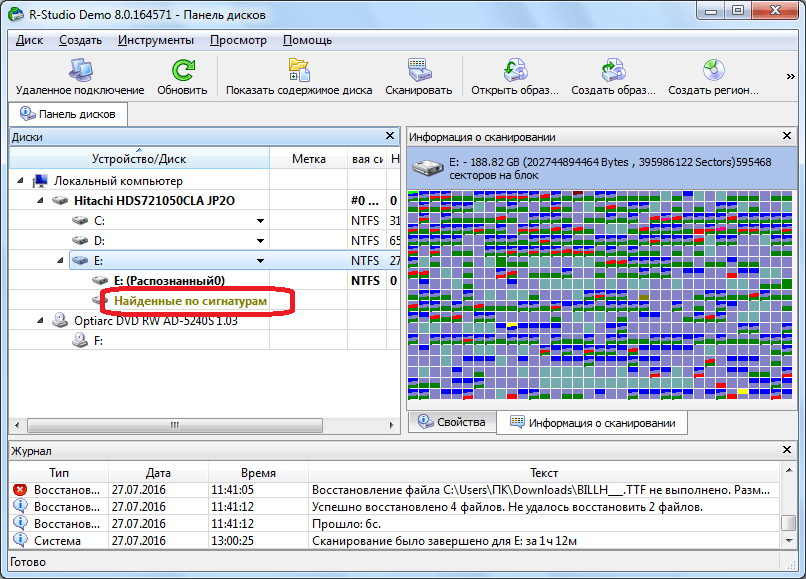
Restauración de archivos remotos usando "R-Studio" por firmas
- A continuación, haga clic en la parte derecha de la ventana del programa en el elemento especificado en la captura de pantalla
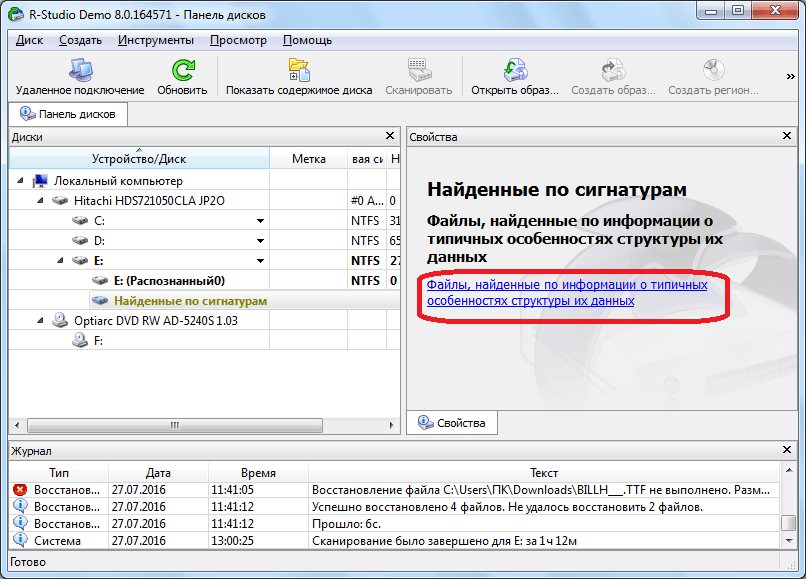
Restauración de archivos remotos usando "R-Studio" por firmas
- Se producirá el procesamiento de datos, y pronto verá una lista de carpetas agrupadas por tipo de archivos (audio, video, archivos, etc.).
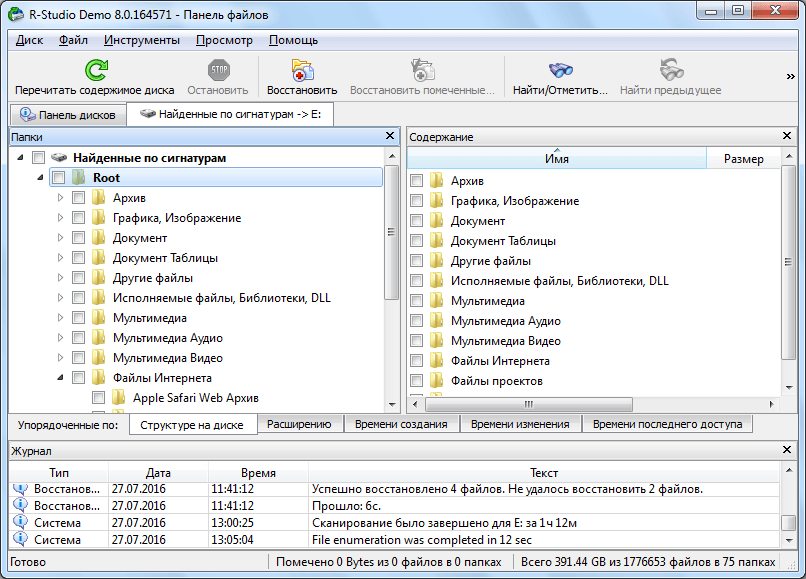
Restauración de archivos remotos usando "R-Studio" por firmas
- Los archivos encontrados por la forma especificada se presentarán con los nombres perdidos, a diferencia de la versión de escaneo anterior. Pero encontrarás mucho más archivos. Solo ahora tiene que ejecutar cada archivo para averiguar qué información contiene. La forma más fácil de buscar extensiones de archivo: si está buscando un documento de texto, entonces, respectivamente, mire todos los archivos de texto. También con contenido de audio / video. Cuando encuentre el archivo deseado, coloque una marca de verificación y haga clic en la parte superior " Restaurar marcado».
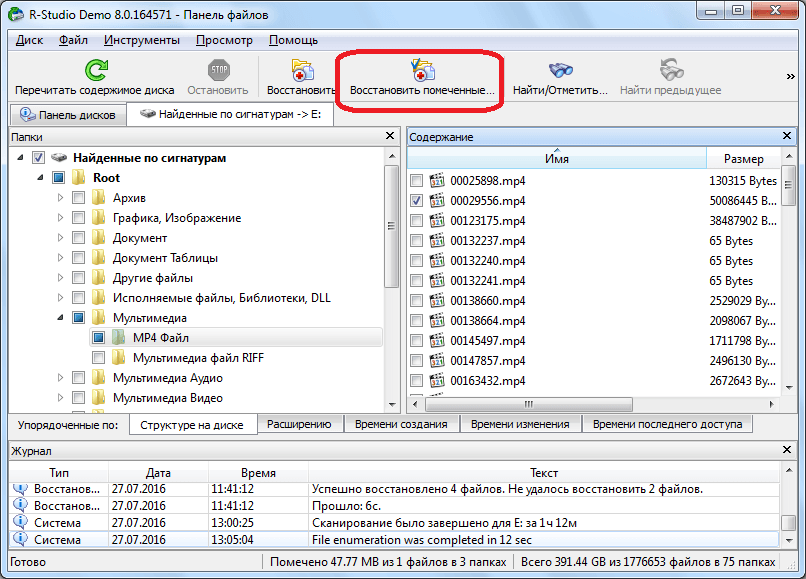
Restauración de archivos remotos usando "R-Studio" por firmas
Editar datos de disco usando R-Studio
Programa " R-Studio.»No solo puede restaurar los datos perdidos en el disco, sino que ayudarán y editarán los datos del disco. Para hacer esto, el programa construido en un editor hexagonal. Para editar necesitas hacer lo siguiente:
- Haga clic con el botón derecho en el archivo deseado y haga clic en " Editor de visor».
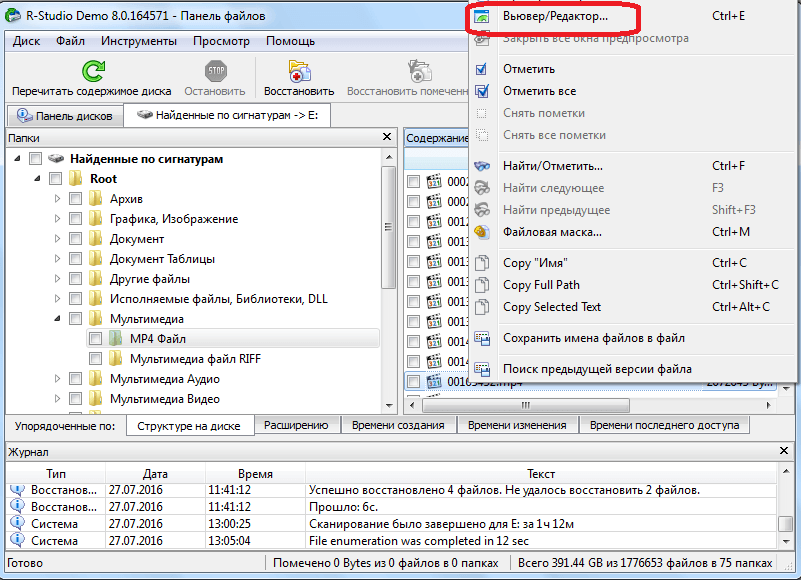
Editar datos de disco usando R-Studio
- A continuación abrirá el editor. Vale la pena señalar aquí que solo los expertos pueden trabajar en ella, por lo que si es nuevo, entonces proporcionamos esta información solo como familiarización con el programa.
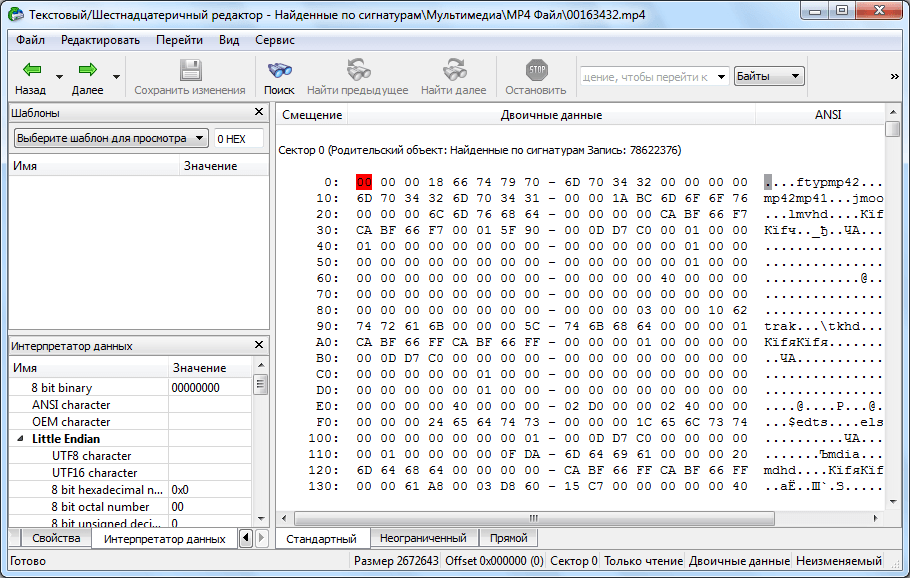
Editar datos de disco usando R-Studio
Crea una imagen de disco usando "R-Studio"
Con ayuda " R-Studio."También puede crear una imagen de un disco duro o cualquiera de su directorio. Será útil, por ejemplo, cuando necesite hacer una copia de seguridad de su disco.
Para crear una imagen de disco, haga lo siguiente:
- Haga clic con el botón derecho en el disco, la partición del disco o cualquier otro objeto y en el menú que se abra, haga clic en " Crear imagen».
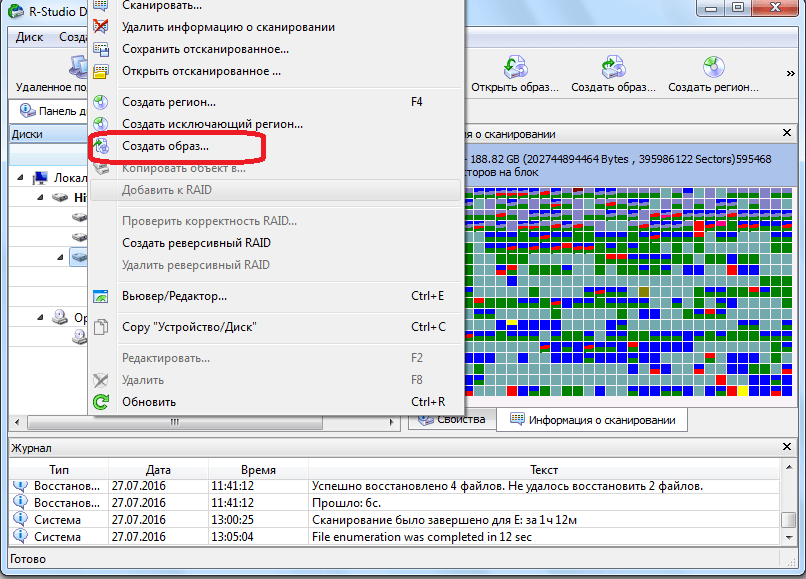
Crea una imagen de disco usando "R-Studio"
- A continuación, la ventana se abrirá para configurar el proceso a su discreción. Puede dejar todas las configuraciones predeterminadas y especificar solo la ubicación de almacenamiento de imágenes de disco. Lo mejor que era una unidad flash. Luego haga clic en " sí"Y esperar completar la operación.
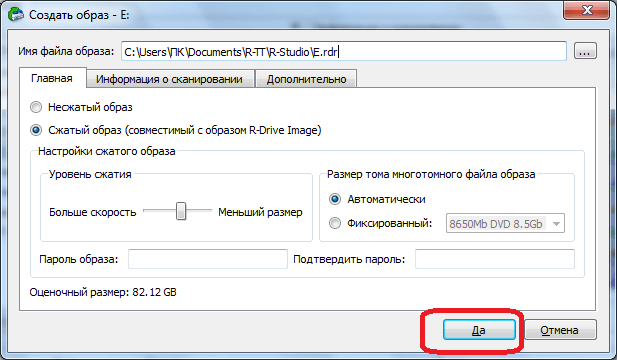
Crea una imagen de disco usando "R-Studio"
Video: "R-Studio" - Restaurar archivos remotos
