
Los mejores programas para la distribución Wi-Fi desde una computadora portátil: ¿Cómo descargar, instalar?
En este artículo contaremos cómo distribuir WiFi desde una computadora portátil.
Navegación
- ¿Cómo averiguar si hay un adaptador WiFi inalámbrico en mi PC?
- Creación de un punto de acceso Wi-Fi en Windows 7 con ostoto hotspot
- Creación de un punto de acceso Wi-Fi para Windows 7 sin software y enrutador
- Creación y configuración de puntos de acceso Wi-Fi en Windows 7 usando la línea de comandos (CMD)
- Video: ¿Qué tan fácil es distribuir Wi-Fi desde una computadora portátil / PC?
Recientemente, las tecnologías inalámbricas se escabullen cada vez más en nuestra vida diaria. Por lo tanto, la necesidad está creciendo en los puntos de acceso a Wi-Fi disponibles. Pero aún así, tener una computadora portátil y un módem USB inalámbrico, puede compartir Internet con cualquier persona. Pero la pregunta es la siguiente - ¿Cómo hacerlo? ¿Qué métodos para esto están disponibles?
Hay 3 soluciones más efectivas para que usted permita la distribución Wi-Fi en un Windows 7 de 64 bits o 32 bits.
Antes de hacer esto, lo más importante que necesita es verificar su computadora para obtener la presencia de un adaptador WiFi inalámbrico, que es un dispositivo obligatorio para crear un punto de acceso.
¿Cómo averiguar si hay un adaptador WiFi inalámbrico en mi PC?
Vale la pena señalar que la mayoría de las computadoras portátiles y escritorios se suministran con el adaptador inalámbrico ya instalado. Pero, en cualquier caso, puede verificar si está en su computadora, y para esto solo necesita adherirse a nuestras instrucciones:
- En primer lugar, debe encontrar equipos inalámbricos, o el llamado adaptador inalámbrico de red. Para hacer esto, debe hacer clic en el botón. "Comienzo" y entra "Administrador de dispositivos" En la ventana de búsqueda para encontrarla) e implementar el parámetro "Adaptadores de red"Para averiguar si hay un adaptador de red. En nuestro caso, el adaptador inalámbrico tiene un nombre. "Adaptador de red inalámbrico ATHEROS AR5006EG".
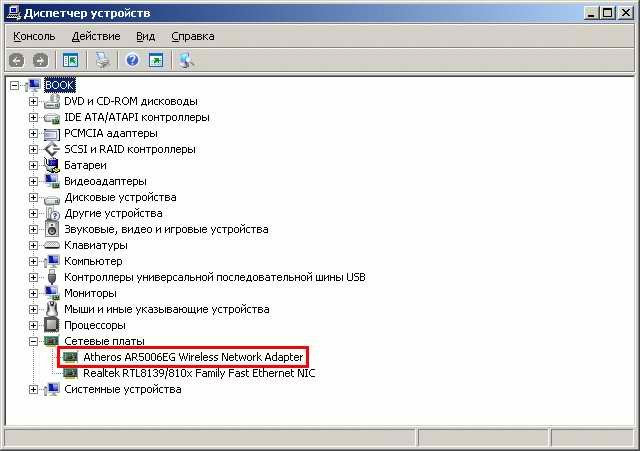
Adaptador inalámbrico del dispositivo
Si no lo tiene en su computadora con Windows 7, tómelo para instalarlo en su computadora. El neumático secuencial universal (USB) es una excelente opción, ya que es pequeño, fácil de instalar y puede moverse a diferentes computadoras. Asegúrese de que el controlador de la unidad inalámbrica esté funcionando correctamente. Puede descargar e instalar el controlador de red inalámbrica correcta para evitar el adaptador de red o los errores de la tarjeta.
Creación de un punto de acceso Wi-Fi en Windows 7 con ostoto hotspot
No hay comandos, no hay pasos que consumen mucho tiempo y ningún enrutador inalámbrico: puede llamar al punto de acceso Wi-Fi en Windows 7 con el software Ostoto Hotspot (previamente llamado 160WIFI). Esto le permite configurar un punto de acceso Wi-Fi estable, así como el punto de acceso Wi-Fi más potente para intercambiar conexiones de Internet. Puede probarlo en cualquier computadora portátil, computadora portátil o computadora de escritorio, como Asus, Acer, Dell, HP, Sony, Lenovo, Samsung, Toshiba, IBM, Alienware, Compaq, Gateway, LG, Microsoft, MSI, etc.
Si desea descargar e instalar Hotspot Ostoto en su computadora con Windows 7, debe ir a enlace.
Ejecute Ospot Hotspot, y creará automáticamente un punto de acceso Wi-Fi en su computadora. Puede editar el nombre Hot Spot (SSID) y la contraseña. Esta utilidad tiene un WPA2 estándar para proteger la contraseña. Su familia, amigos, colegas, vecinos en la habitación o cualquier otro, que tiene una contraseña, puede unirse fácilmente a su red, y puede agregar a la lista negra de cualquier persona.
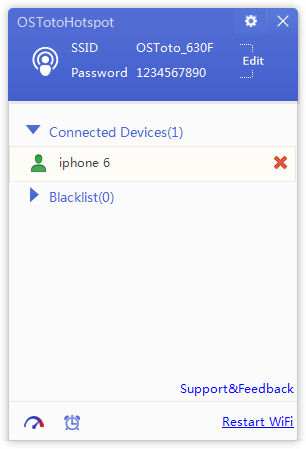
Creación de un punto de acceso Wi-Fi para Windows 7 sin software y enrutador
A continuación, lee cómo convertir su PC de Windows 7 en el punto de acceso Wi-Fi utilizando el asistente para intercambiar conexiones de Internet:
- En primer lugar, debe presionar el botón izquierdo del mouse en la flecha hacia arriba para invocar el menú de la aplicación.
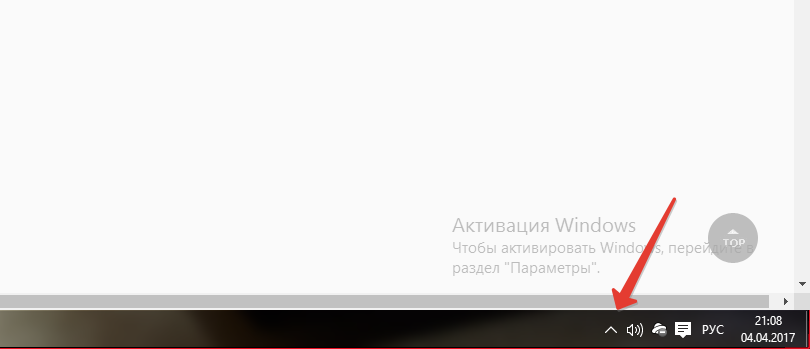
- Ahora necesitas hacer clic en el botón pkm por "Centro de gestión de redes y acceso común".
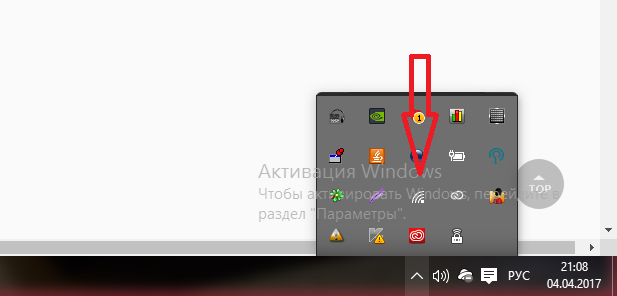
- Luego debe hacer clic en la opción. "Crear y configurar una nueva conexión o red".
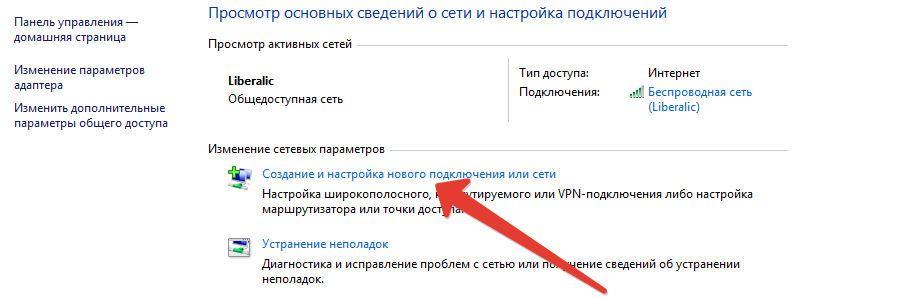
- Ahora necesita llamar al elemento en el menú contextual "Conexión a una red inalámbrica manual".
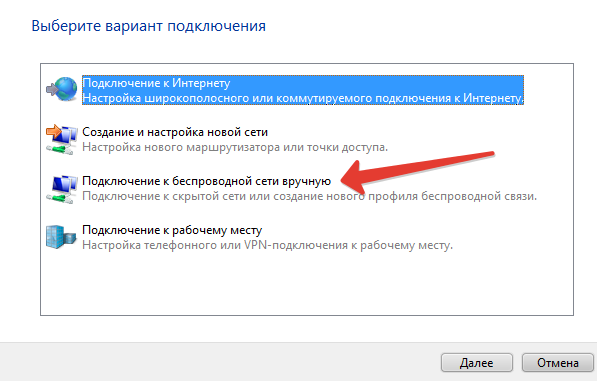
- Después de eso, debe ingresar al futuro punto de acceso inalámbrico Wi-Fi. Por lo tanto, es necesario completar el nombre del punto de acceso, seleccione el tipo de seguridad, así como configure el tipo de cifrado.
- Y, por supuesto, no se olvide de ingresar una contraseña que será la clave para la autenticación en la red.
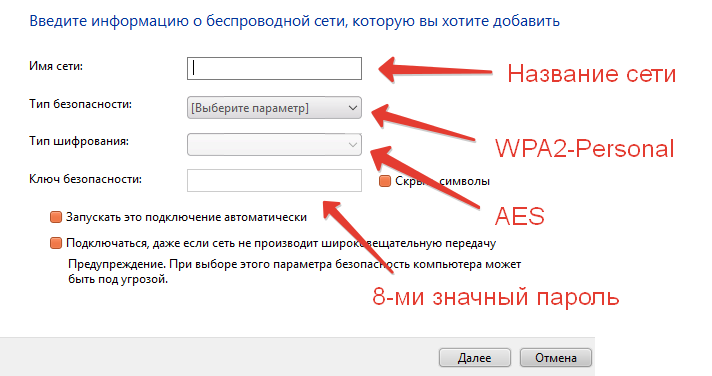
- Cuando complete todos los campos, deberá hacer clic en la garrapata "Ocultar símbolos",para ver la contraseña y asegúrese de que lo ingresó de una manera fiel.
- Después de eso, deberá hacer clic en el botón. "Más".
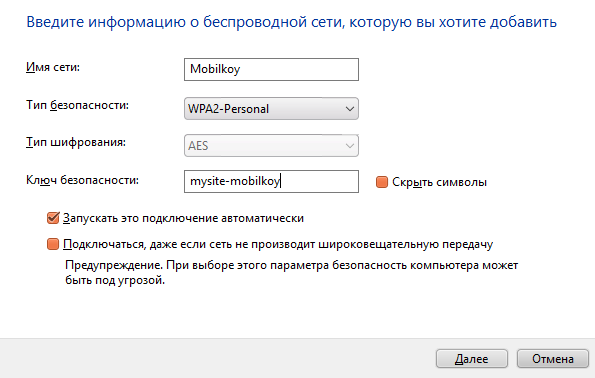
- En esto, se completa la creación y configuración del punto de acceso inalámbrico. En consecuencia, usted, sus amigos y sus colegas pueden usarlo para sus propios fines.
¡Importante! Algunos usuarios se enfrentaron a la situación cuando el punto de acceso inalámbrico no tenía conexiones de Internet utilizando este método. Podría suceder si el controlador del adaptador de red inalámbrica no funciona o si hay otros conflictos en su computadora. Le recomendamos que pruebe OSTOTO Hotspot para crear un punto de acceso seguro y estable para Windows 7.
Creación y configuración de puntos de acceso Wi-Fi en Windows 7 usando la línea de comandos (CMD)
En algunas computadoras y computadoras portátiles, no hay un asistente gráfico en Windows 7, lo que le ayudaría a habilitar el punto de acceso Wi-Fi. Puede usar el símbolo del sistema para convertir sus Windows 7 a "Punto de acceso inalámbrico Wi-Fi".
Pero para que pueda tener éxito, ejecutar con éxito su punto de acceso, debe adherirse a nuestras instrucciones y reglas:
- En primer lugar, necesita presionar la combinación de teclas. Windows + R.Para abrir la ventana para ejecutar los siguientes comandos.
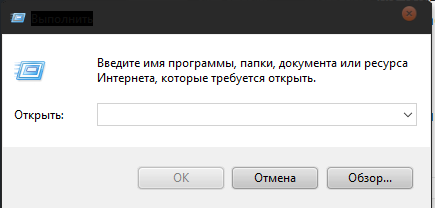
- Después de eso necesitas ingresar un comando "Ncpa.cpl" y presionar "Ingresar".
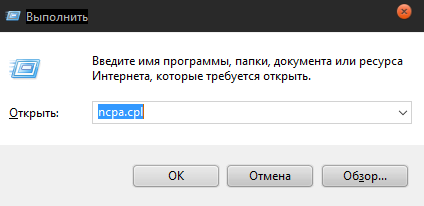
- Luego, debe encontrar su conexión que tenga un nombre conectado con Wireless. Por ejemplo, "Red inalámbrica". Después de encontrar su red, deberá hacer clic en él con el botón derecho del mouse, llame al menú y haga clic en el último elemento "Propiedades".
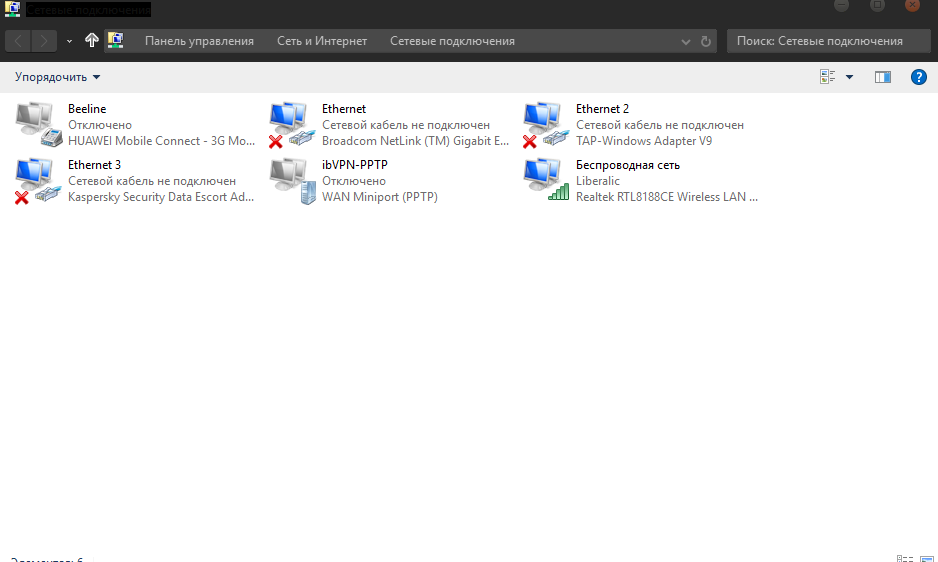
- Ahora deberá hacer clic en la segunda pestaña "Acceso"Para continuar con la configuración adicional.
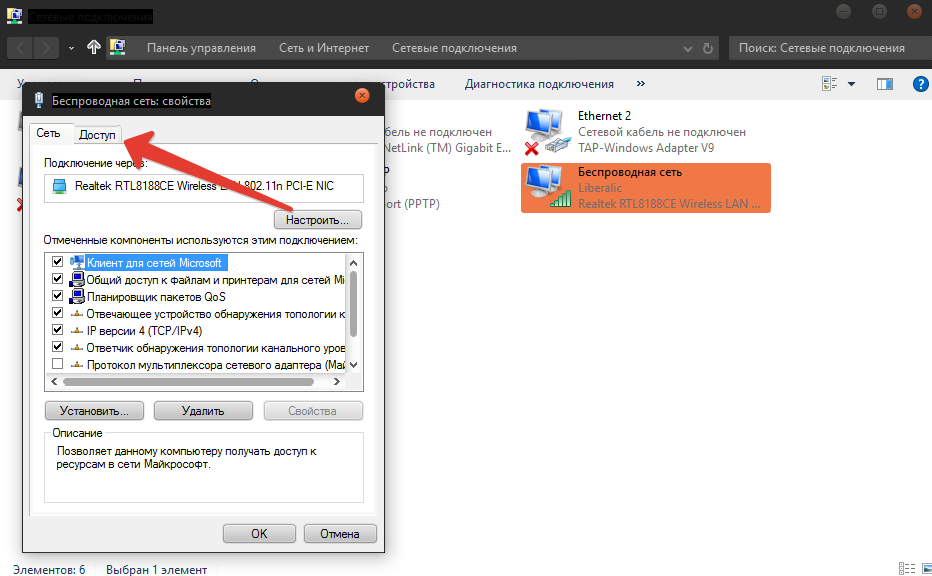
- Después de pasar a la segunda pestaña, deberá instalar una marca opuesta al artículo.
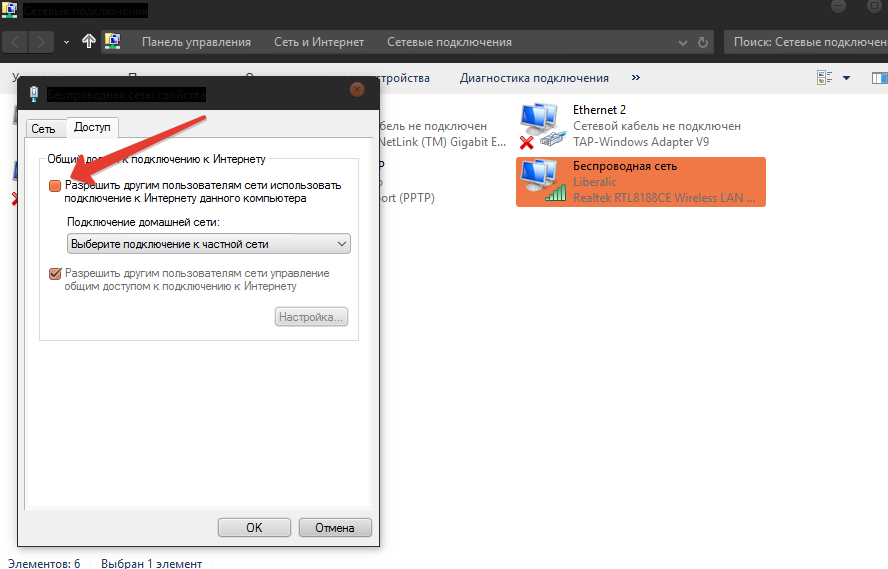
- Después de hacer clic en la marca, deberá guardar todos los parámetros y configuraciones presionando el botón OK.
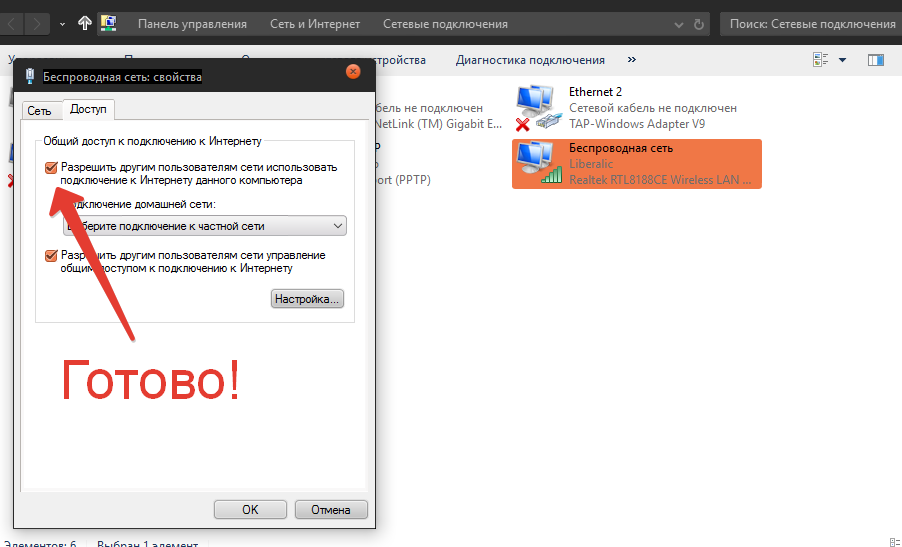
- Luego, nuevamente necesitas, necesitas presionar la combinación de teclas. Windows + R,y después de abrir la ventana de inicio, debe ingresar un comando "Cmd".
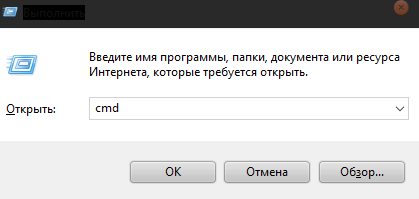
- Luego mostrará la ventana de edición de comandos. Ingrese el siguiente comando: NetSh WLAN Set HostedNetwork Mode \u003d Permitir SSID \u003d "MOBILKOY" KEY \u003d "12345678"y luego haga clic INGRESAR.
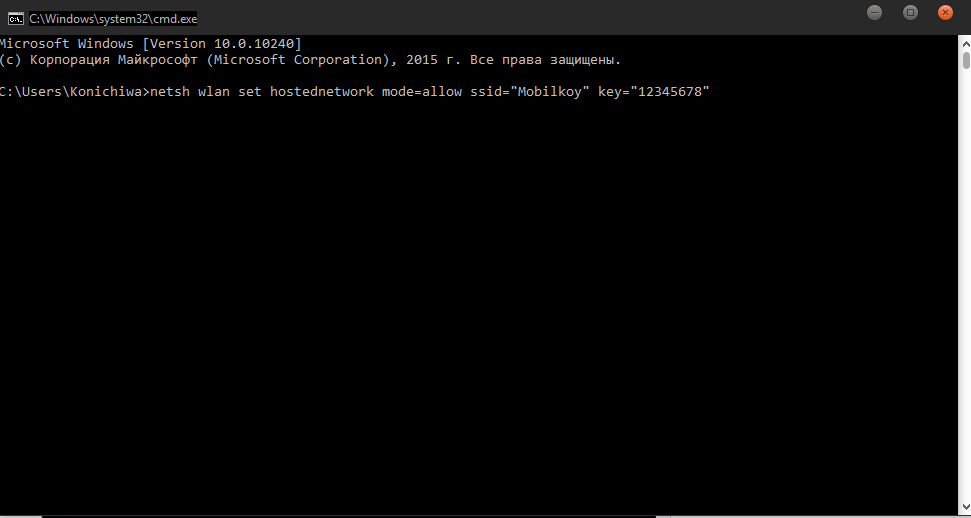
- Cuando se completen los pasos anteriores, su sistema Windows 7 creará un punto de acceso Wi-Fi.
Dado que Microsoft ha eliminado un asistente gráfico para ayudar a personalizar los puntos de acceso en Windows 8 y superior, puede probar CMD como se describe anteriormente, cree su punto de acceso de punto de acceso inalámbrico en su computadora con Windows 8, Windows 8.1 o Windows 10. Si prefiere el punto y una solución única, intente Ostoto hotspot.
