
Cómo insertar una fórmula matemática en una palabra: instrucciones
El artículo le dirá, como en el editor de "Word", inserte fórmulas matemáticas.
Editor de texto " Palabra.", Como saben, tiene muchas características diferentes para crear y formatear el texto. Describa todo esto en un artículo simplemente fallará, necesita un libro completo. Pero díselo a los detalles sobre esos u otras ventajas " Palabra."Será útil e informativo.
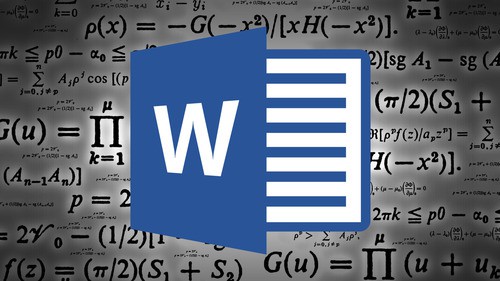
Fórmulas matemáticas en "Word"
Por ejemplo, muchos usuarios utilizan el editor no solo para un conjunto de textos, sino también para llenar el documento con fórmulas matemáticas. Es decir, si usted es un estudiante de escuelas o universidades matemáticas, y necesita hacer un resumen apropiado, entonces el programa " Palabra."Será una ayuda invaluable en esto.
En la revisión de hoy, discutiremos en detalle cómo insertar fórmulas matemáticas en el documento " Palabra.»Versiones diferentes.
¿Cómo insertar una fórmula matemática en el documento de texto "Word 2007/2010/2013/2016"?
Entonces, comencemos con un pequeño matiz, relacionado con varias versiones " Microsoft Word." En este caso, queremos observar que el trabajo de pleno derecho con fórmulas matemáticas se ha puesto en " Word 2007./2010/2013/2016" En cuanto a la versión " Palabra 2003."Puede usar algunas superestructuras que se desarrollan solo como características adicionales que no están integradas en el programa. Sin embargo, inserte fórmulas en " Palabra 2003."También es posible, y hablaremos de ello a continuación.
Ahora a la esencia de la pregunta. Para insertar en " Palabra.»Fórmulas matemáticas, necesitamos" Unicode»Símbolos, funciones de transacción automática de algunos caracteres a otros (es decir, podemos ingresar en las fórmulas ordinarias del documento que se reemplazarán automáticamente por fórmulas en su forma más científica).
Crear fórmulas en "palabra"
- Abra el documento, en la parte superior de la sección " Insertar»En la parte correcta encontramos el artículo" La ecuacion" (en " Word 2007./2010» — « Fórmula"), Presione la flecha negra a la derecha de la misma.
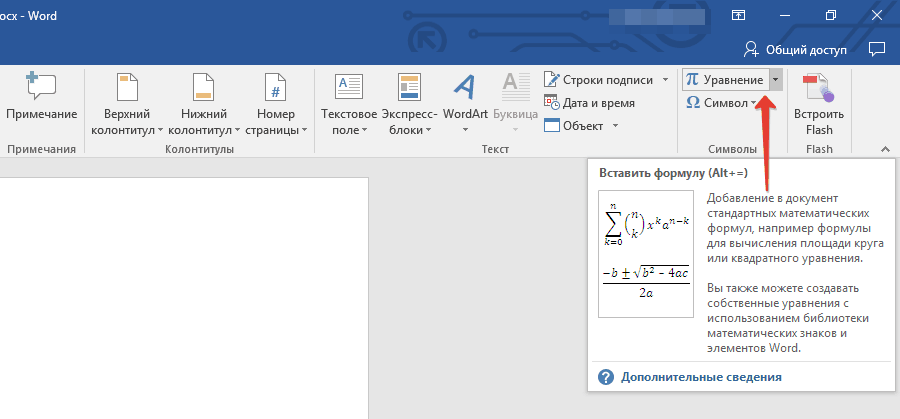
Presione la flecha negra a la derecha de la "ecuación"
- Una lista con las ecuaciones populares se abrirá, en la parte inferior, haga clic en " Insertar una nueva ecuación».
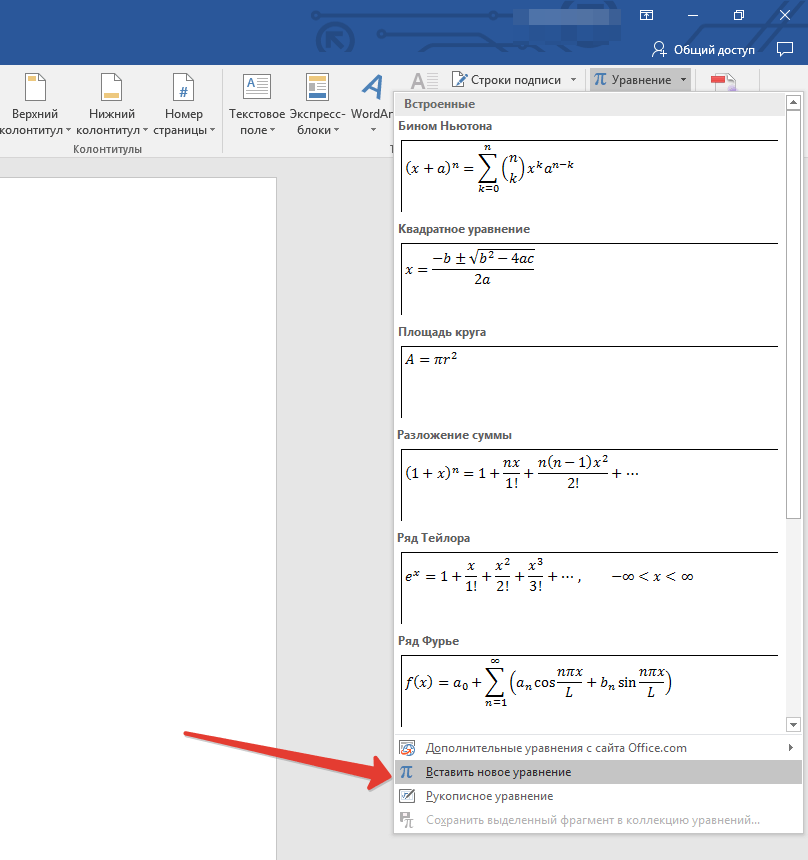
Haga clic en "Insertar una nueva ecuación"
- Después de esto, la acción en la ventana del editor aparecerá el campo de entrada de la fórmula, y en la parte superior de la barra de tareas verá una nueva sección " Constructor" Es decir, en el primer caso, puede marcar las fórmulas manualmente, y en la segunda, elija las opciones propuestas.
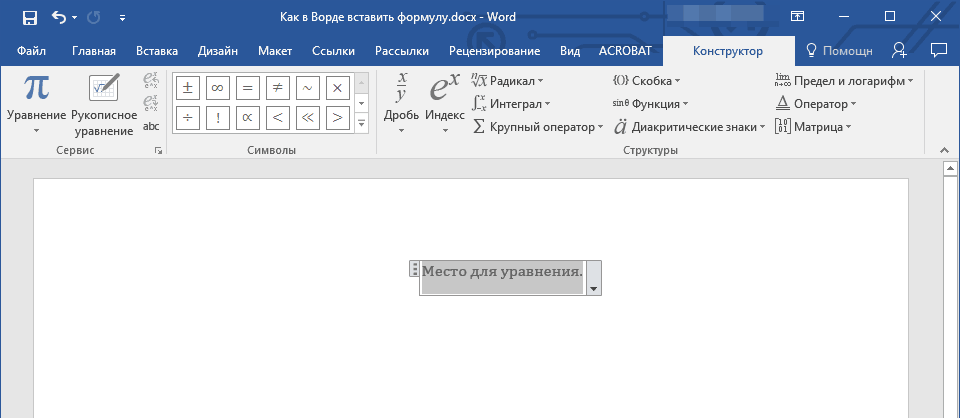
En la parte superior de la barra de tareas verá una nueva sección "Diseñador"
- Además, no olvidamos que cuando presionas la flecha mencionada, abrimos una lista de fórmulas conocidas.
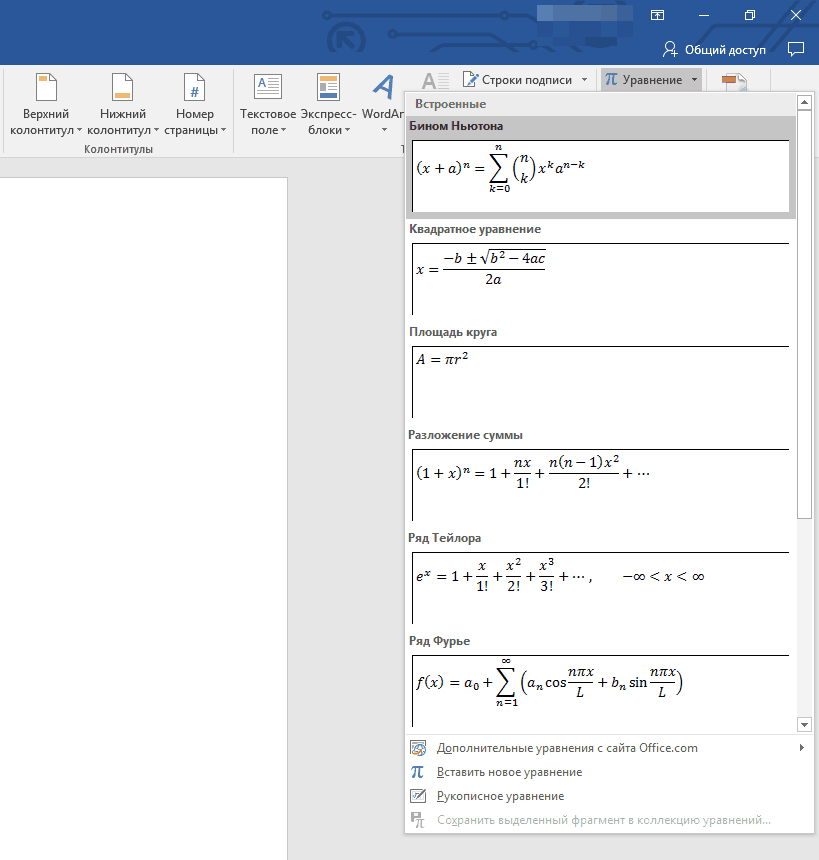
Presionando la flecha antes de que nosotros hayan abierto una lista de fórmulas
- Y eso no es todo. Cuando presionamos una flecha negra, en la parte inferior de la lista que se muestra, puede hacer clic en el enlace, como se puede ver en la captura de pantalla. Por lo tanto, revelaremos otra lista con las ecuaciones más diferentes.
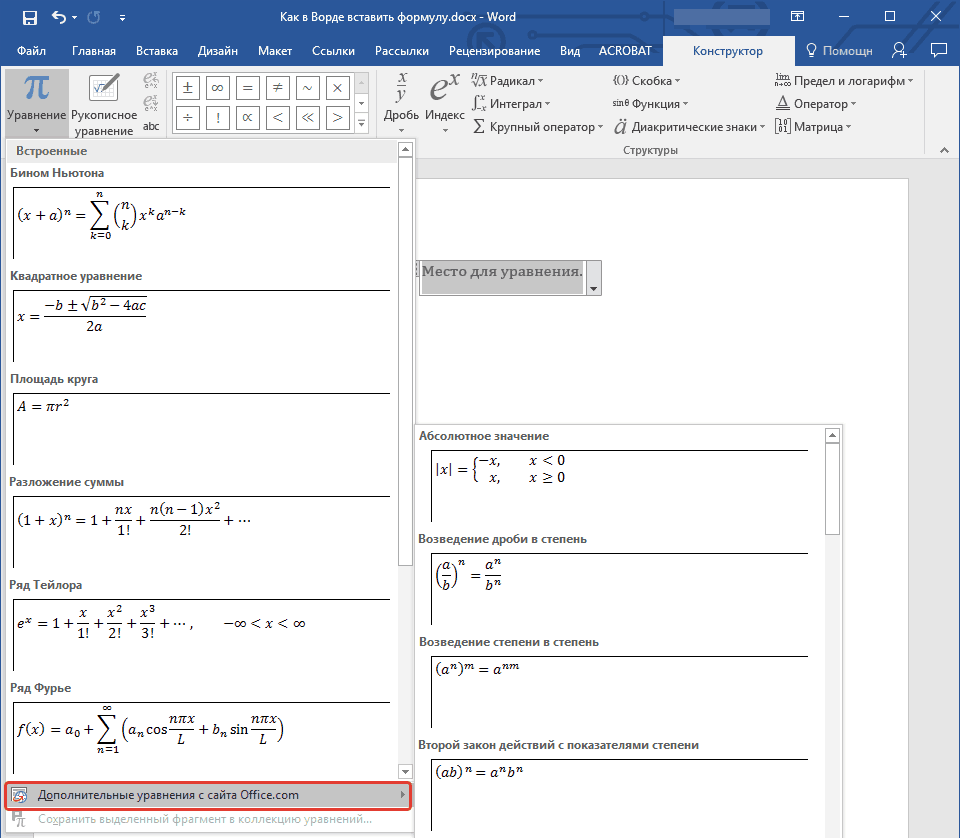
Obtenemos fórmulas adicionales
Agregue fórmulas de uso frecuente a "Word"
- Si a menudo aplica ciertas ecuaciones, puede agregarlas a la lista de fórmulas de uso frecuente en " Palabra ". Para hacer esto, resalte la ecuación necesaria.
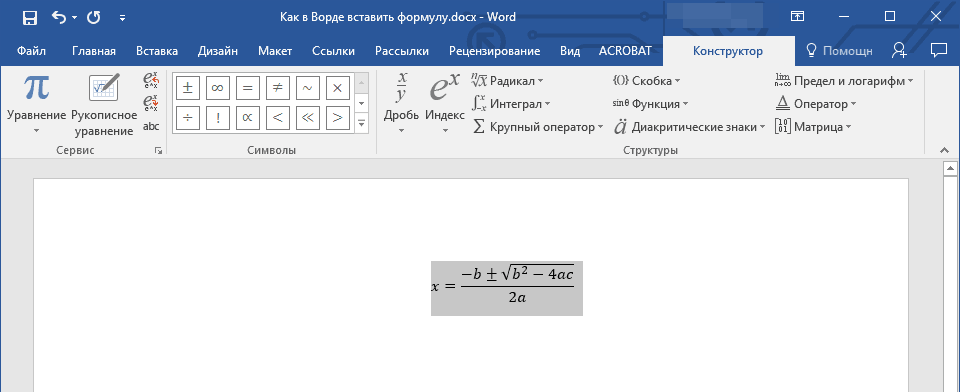
Resaltar la fórmula
- Luego mencionó la sección anterior " Constructor»Presiona a la izquierda a la" pag.» ( "La ecuacion"), Y en el menú se abrió, presione el punto" Guarde el fragmento seleccionado en la colección de ecuaciones.».
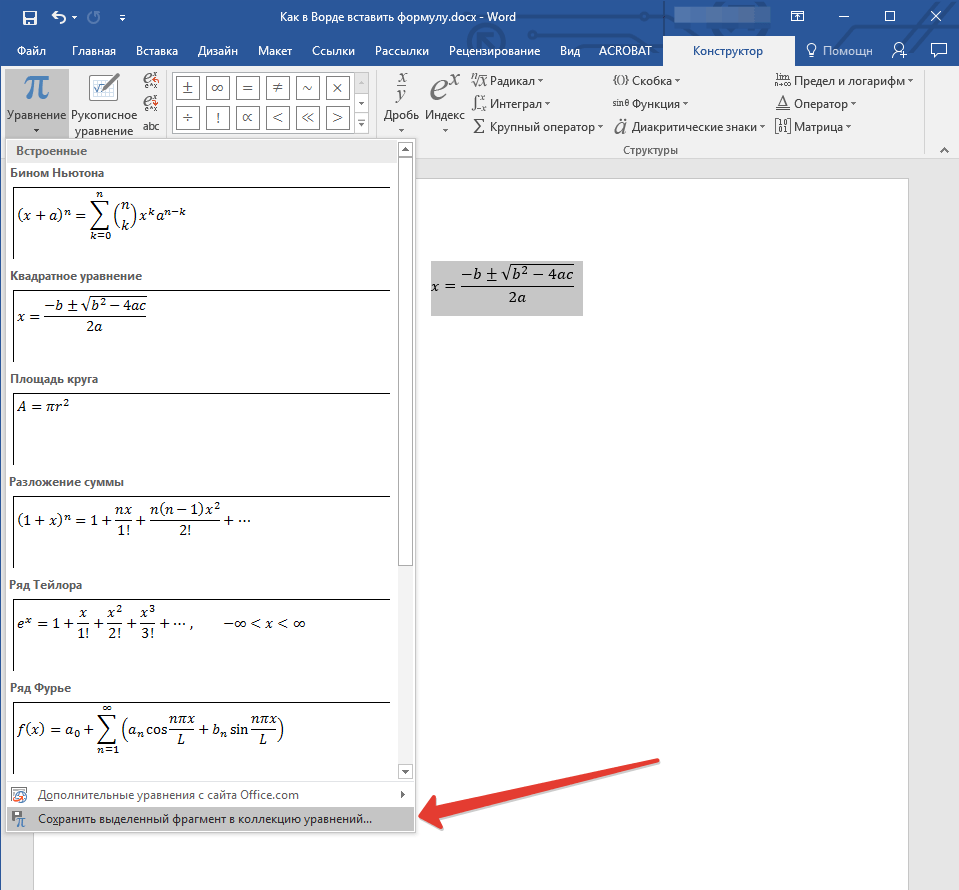
Haga clic a continuación para "Guardar el fragmento seleccionado en la colección de ecuaciones"
- A continuación, la ventana se abre donde puede especificar un nombre para su ecuación y dejar la configuración restante como se muestra en la captura de pantalla.
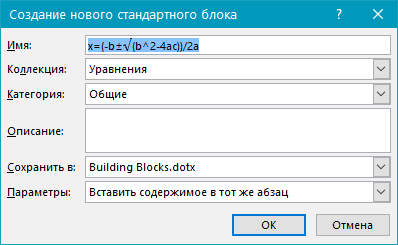
Establecer la fórmula de nombre
- Después de que se realicen las operaciones, haga clic en " OK»
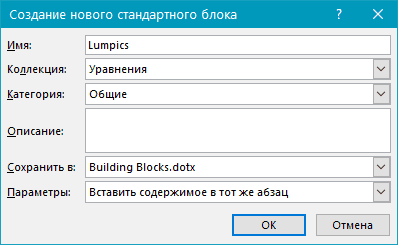
Haga clic en "OK"
- Ahora, la ecuación agregada por usted estará en la lista de fórmulas que puede obtener rápidamente: " Constructor—La ecuacion».
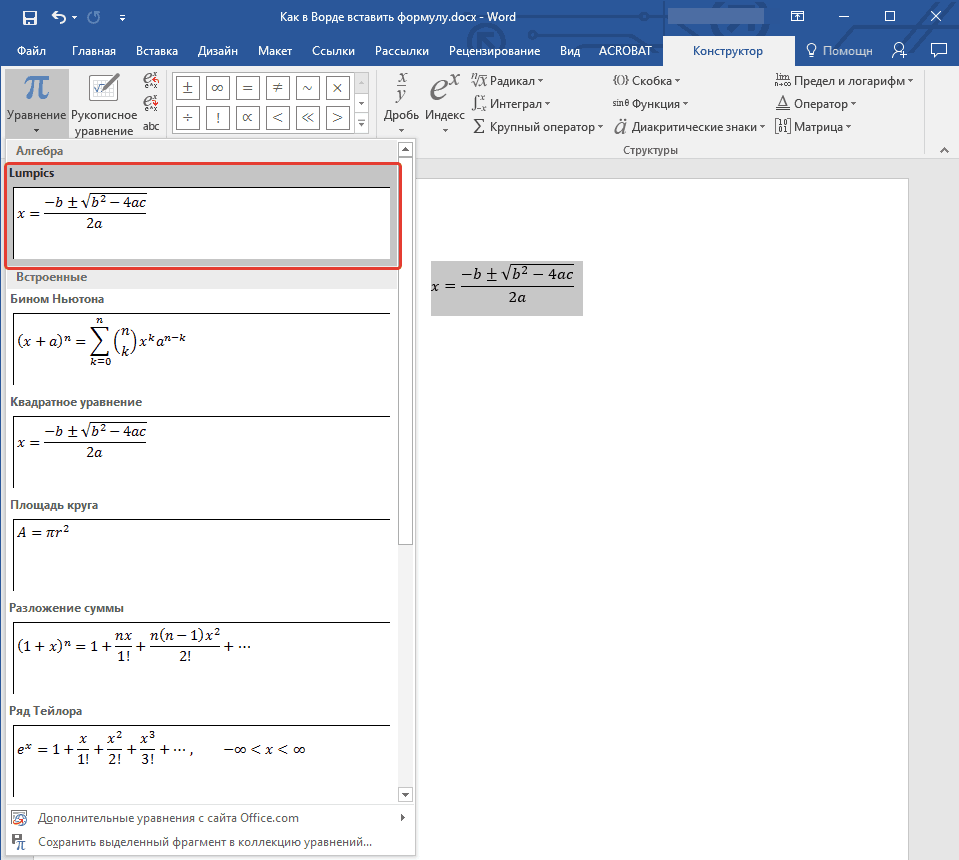
Agregado por usted la ecuación será en la lista de fórmulas
Agregue ecuaciones y estructuras a "Word"
- Si queremos agregar nuevas fórmulas al documento, haremos lo siguiente. Ve de nuevo en " Insertar", Haga clic en la flecha negra cerca" La ecuacion"Y luego haga clic en" Insertar una nueva ecuación».
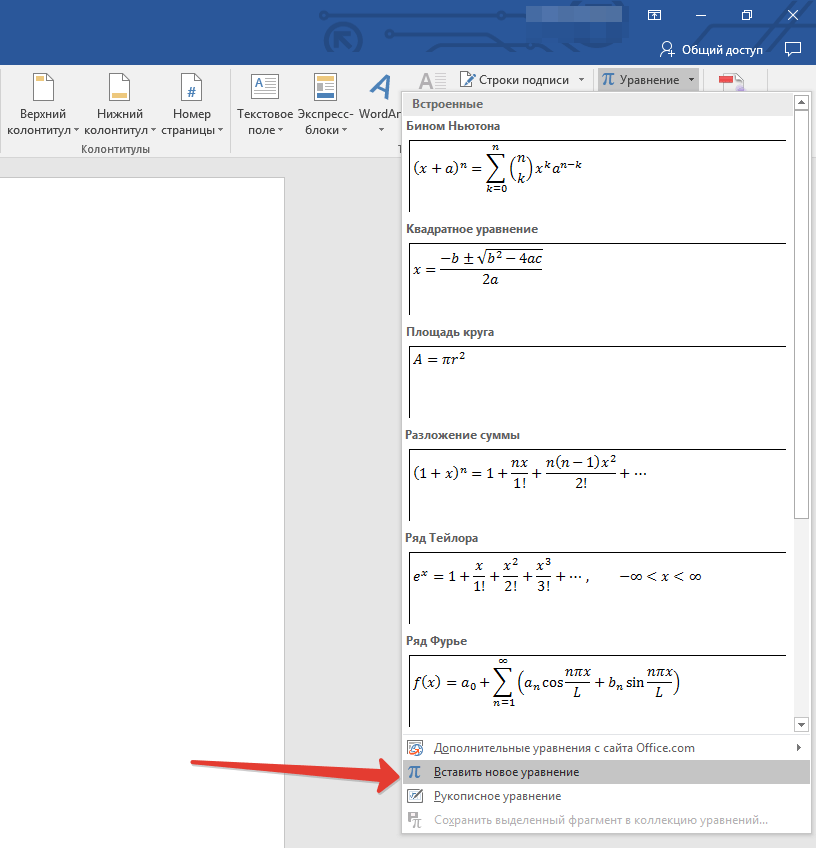
Haga clic en "Insertar una nueva ecuación"
- Arriba de nuevo veremos la sección " Constructor" Entramos en ella y, como se muestra en la captura de pantalla, elija la estructura para nuestra fórmula futura (integrales, integrales de contorno y otros).
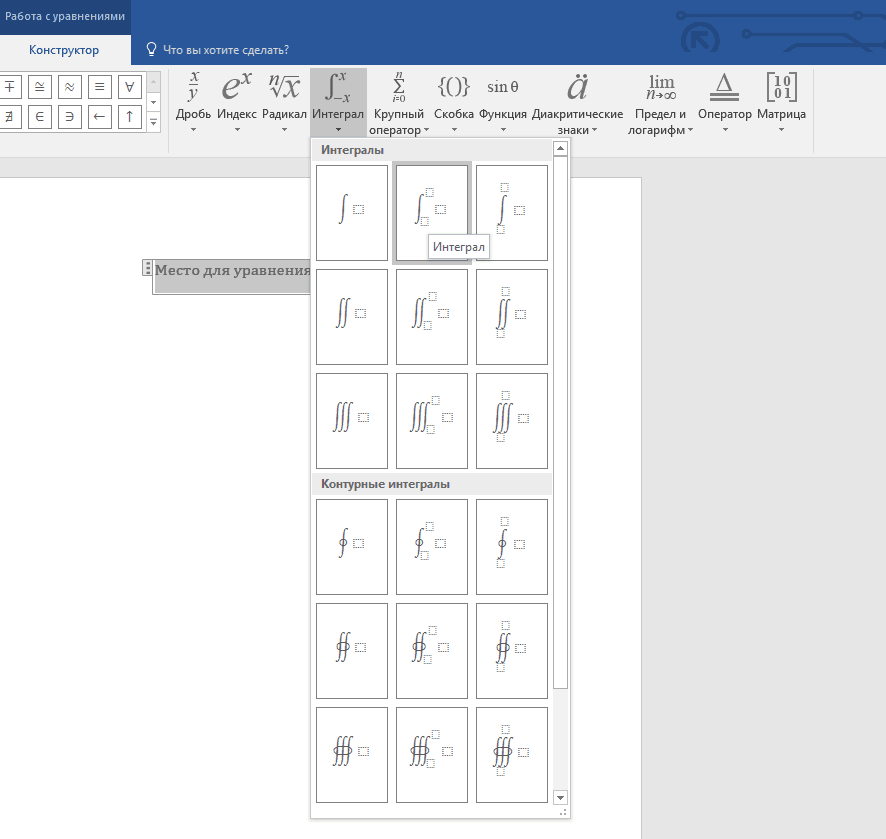
Elige la estructura para nuestra fórmula futura.
- Además, en el campo para introducir fórmulas en el documento, ingrese todos los caracteres necesarios (por cierto, simplemente puede cambiar la fórmula a su asignación y otra introducción de los números deseados).
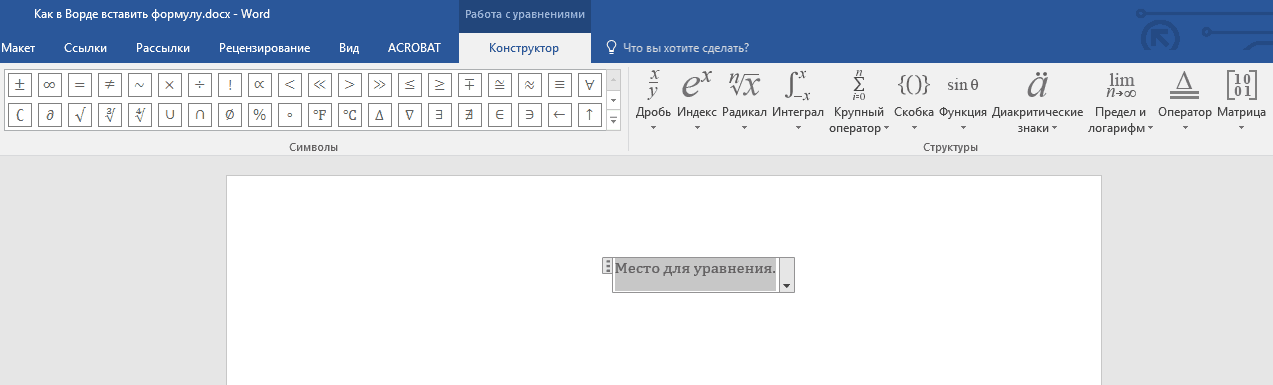
Entrar en la fórmula
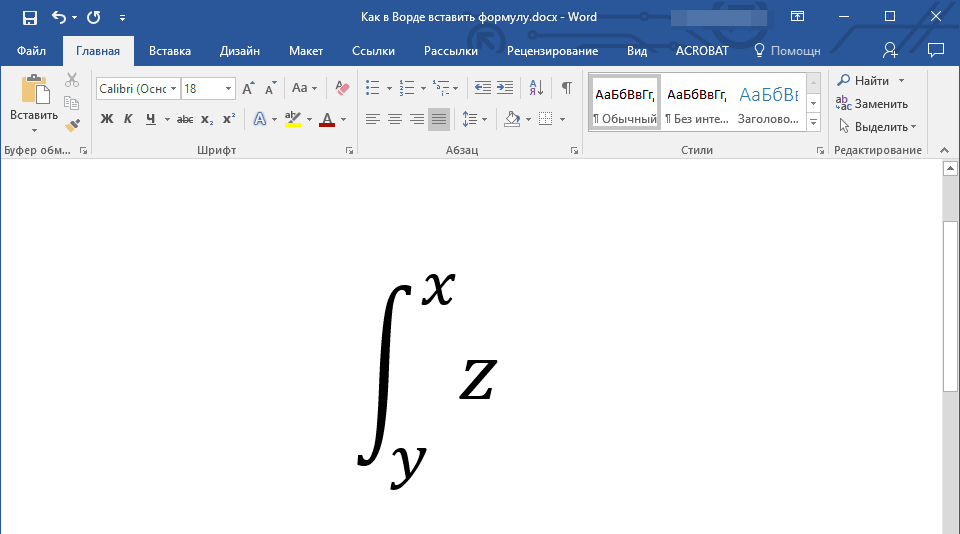
Obtener el resultado
Agregue fórmulas a tablas de "palabra"
- Para cualquier cálculo más complejo, las ecuaciones se pueden insertar en la tabla, más precisamente en sus celdas. En principio, esto se puede hacer en los métodos anteriores, pero a veces necesitamos especificar solo el resultado final de la ecuación. En este último caso, resalte el lugar en la tabla donde necesita insertar los resultados de la ecuación.
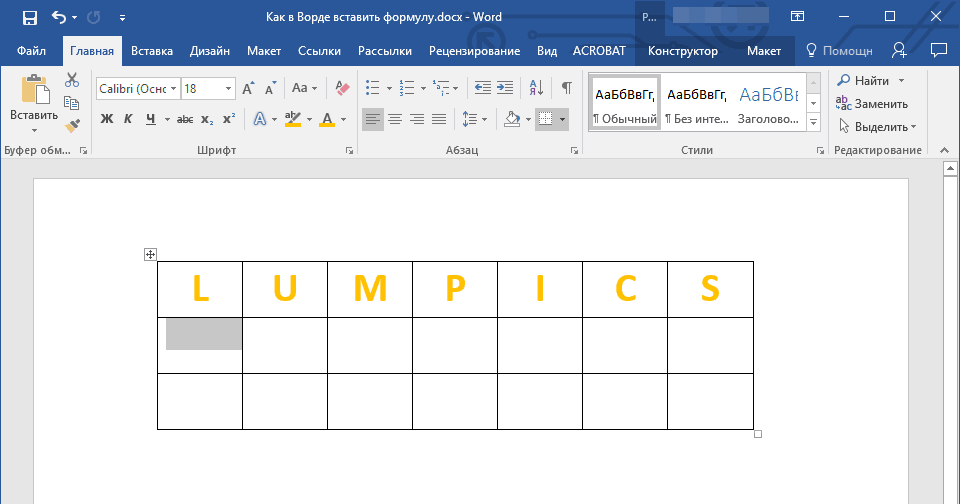
Resaltar la celda
- En la barra de herramientas más alta aparecerá la sección " Trabajando con tablas" Ir a su subsección " Diseño", Prensa " Fórmula».
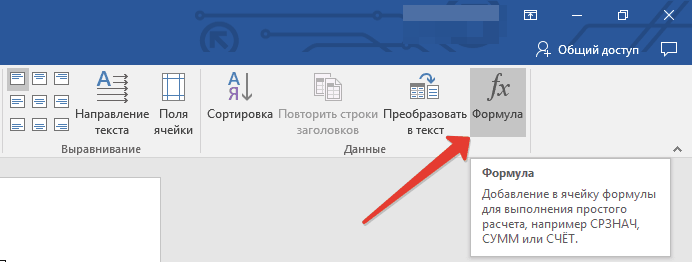
Haga clic en "Fórmula"
- A continuación, en la ventana que se abre, ingrese los valores deseados.
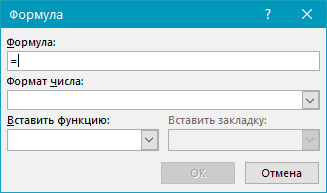
Ingrese los valores deseados
- Como resultado, haga clic en " OK»
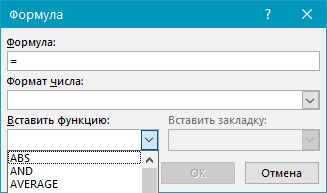
Haga clic en "OK"
¿Cómo insertar una fórmula matemática en el documento de texto Word 2003?
Para " Palabra 2003.»Las instrucciones anteriores no caben, ya que en este caso, tales funciones solo son adicionales. Necesitan ser utilizados por separado. Para hacer esto, haz lo siguiente:
- Ir " Insertar—Un objeto»
- Siguiente en la ventana que se abre, haga clic en " Ecuación de Microsoft 3.0"Y" OK»
- Después de eso, será posible introducir fórmulas de una nueva ventana.
