
¿Cómo en una tabla y texto documento palabra escribiendo palabras y letras verticalmente?
El artículo le dirá cómo escribir verticalmente en "Word".
Al trabajar con documentos " Palabra.»Puede ser necesario imprimir texto verticalmente. Además, las palabras de impresión a veces se necesitan verticalmente durante todo el documento, y algunas veces solo en una parte separada de ella.
Es fácil imprimir fácilmente y simplemente, podemos aprovechar varias formas con las que obtendremos más bajo. En esta revisión, discutiremos cómo en una tabla o documento de texto " Word 2007./2010/2013/2016»Escribe palabras y letras verticalmente.
¿Cómo imprimir verticalmente en el programa "Word"?
Método 1: Utilizamos la tabla.
- Abra el documento " Palabra.", Vamos a la sección" Insertar", Haga clic en" Mesa»
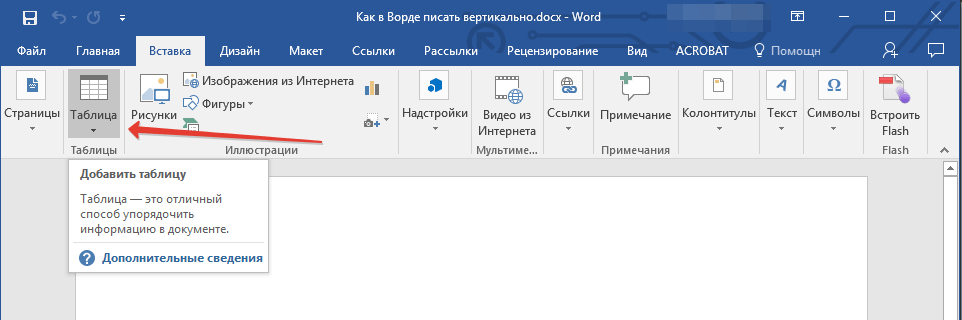
Imprimimos el texto vertical en "Word" usando la tabla de la tabla
- Se abrirá un menú en el que necesitamos elegir solo una primera celda.
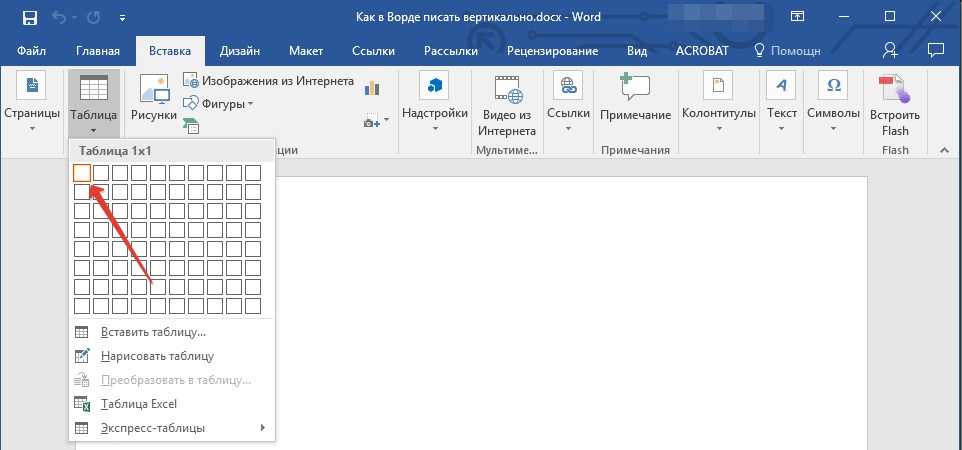
Imprimimos el texto vertical en "Word" usando la tabla de la tabla
- A continuación, estiramos esta celular (haga clic en el ángulo inferior derecho, mantenga presionado el botón del mouse y muévalo hasta que el tamaño de la celda se convierta en el tamaño que necesita).
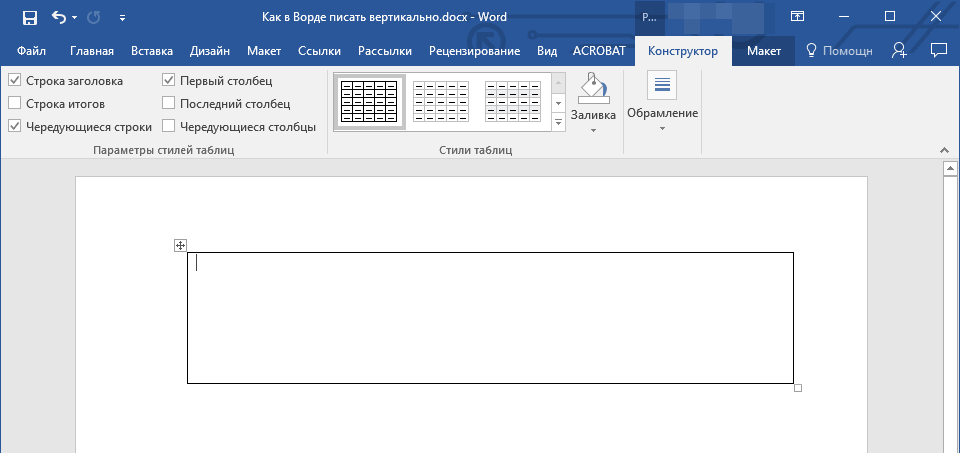
Imprimimos el texto vertical en "Word" usando la tabla de la tabla
- Ahora ingrese el texto necesario en la celda.

Imprimimos el texto vertical en "Word" usando la tabla de la tabla
- Luego, haga clic con el botón derecho en la celda marcada con celda y vaya a " Dirección del texto»
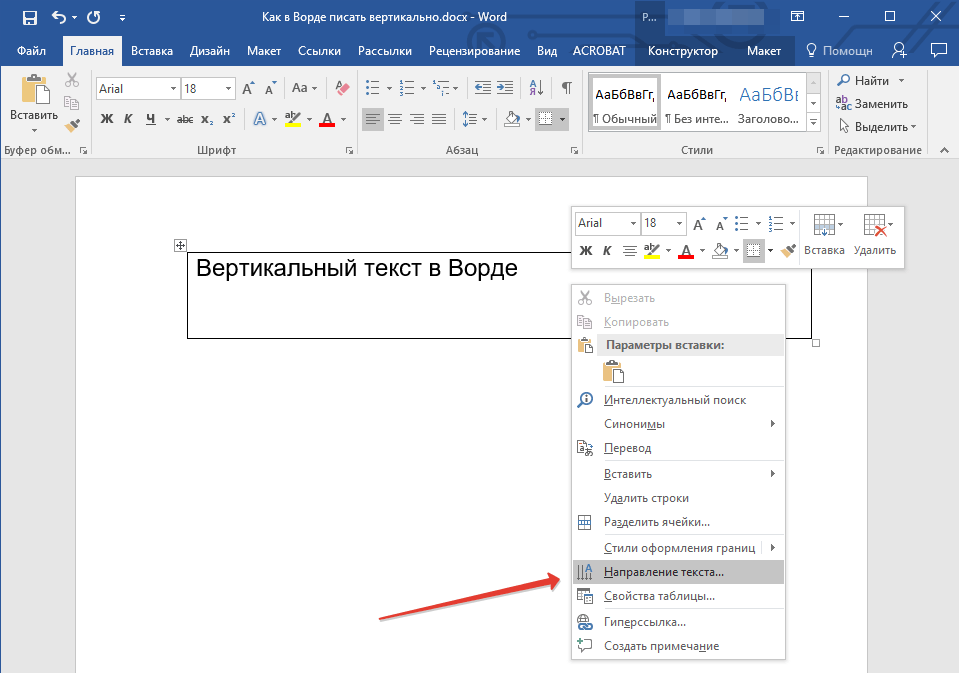
Imprimimos el texto vertical en "Word" usando la tabla de la tabla
- La ventana se abrirá, donde puede elegir la dirección del texto vertical: seleccione su opción y haga clic en " OK».
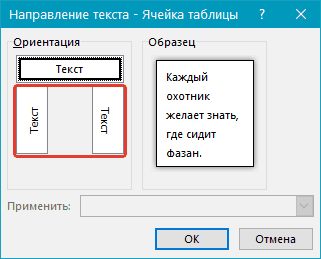
Imprimimos el texto vertical en "Word" usando la tabla de la tabla
- Ahora nuestro texto se ha convertido en una orientación vertical, pero la celda en sí aún no se ha mejorado.
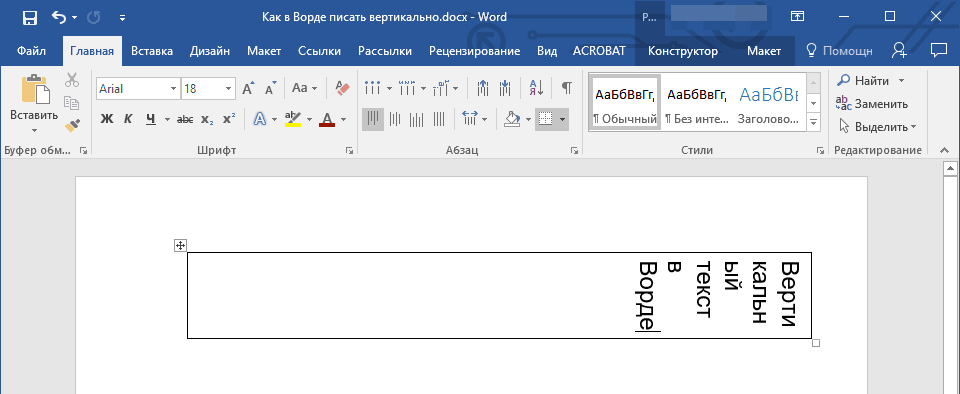
Imprimimos el texto vertical en "Word" usando la tabla de la tabla
- Todavía la célula verticalmente para que el texto camina la columna.
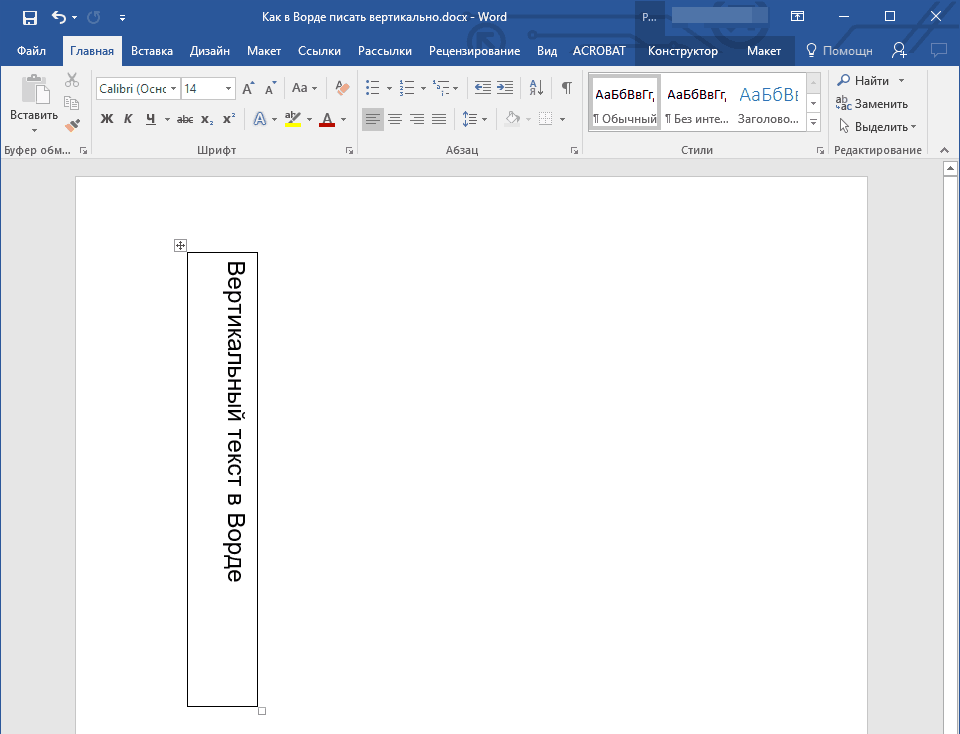
Imprimimos el texto vertical en "Word" usando la tabla de la tabla
- Si desea dejar solo el texto sin una celda, haga clic en esta celda, haga clic con el botón derecho, vaya a " Fronteras».
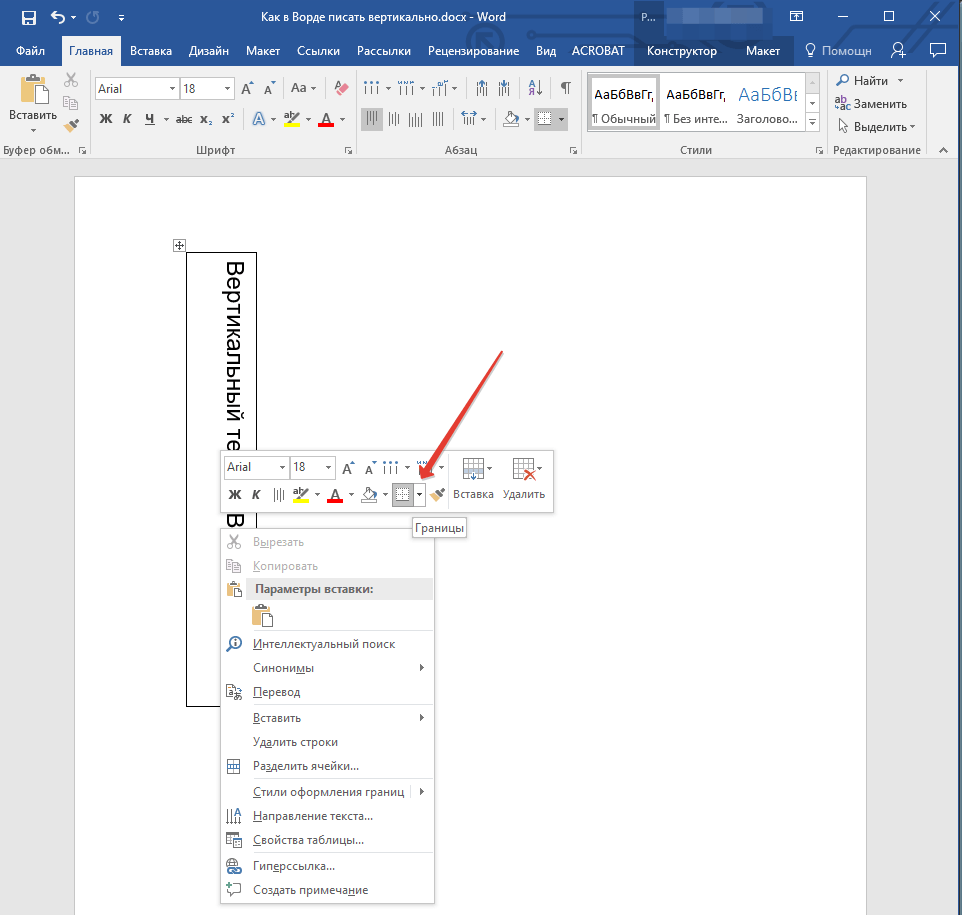
Imprimimos el texto vertical en "Word" usando la tabla de la tabla
- Siguiente Haga clic en " Sin bordes»
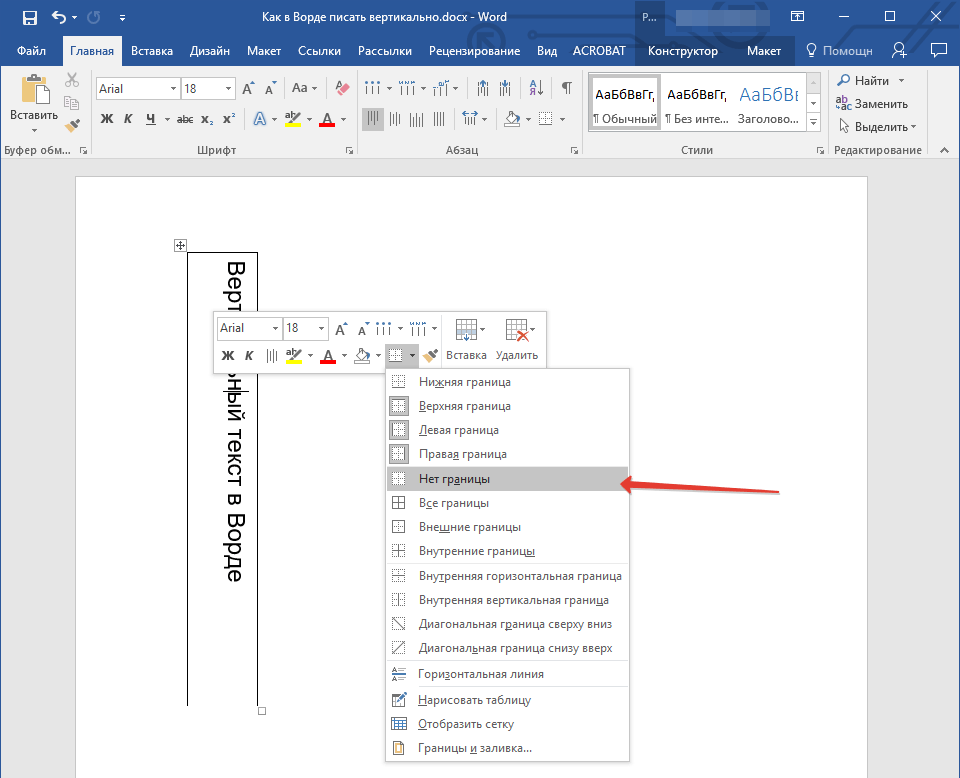
Imprimimos el texto vertical en "Word" usando la tabla de la tabla
- Como resultado, solo obtendremos texto vertical sin células de la mesa.
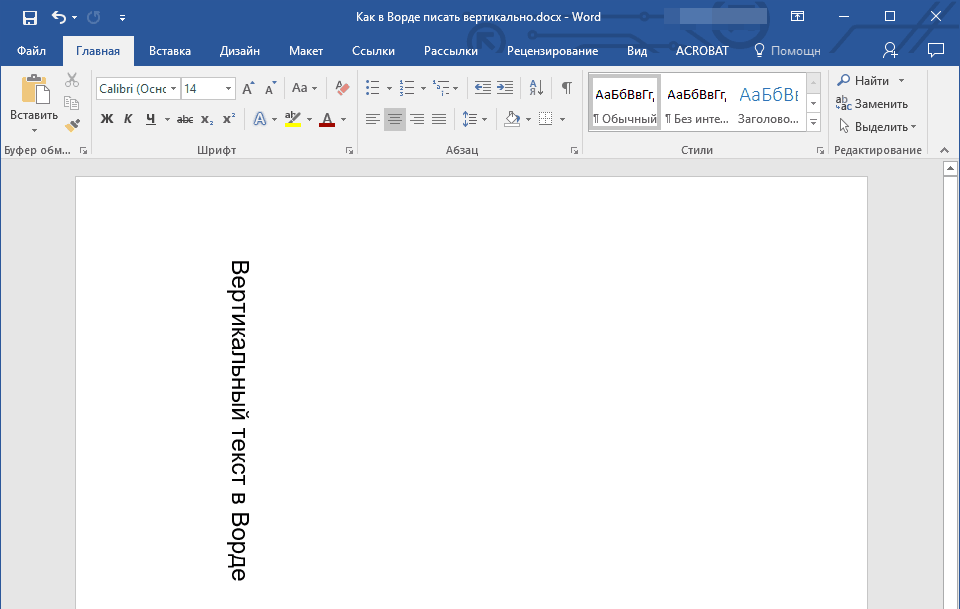
Imprimimos el texto vertical en "Word" usando la tabla de la tabla
Método 2: Utilizamos el campo de texto.
- Pasamos en " Insertar—Texto"Y haz clic en" Campo de texto»
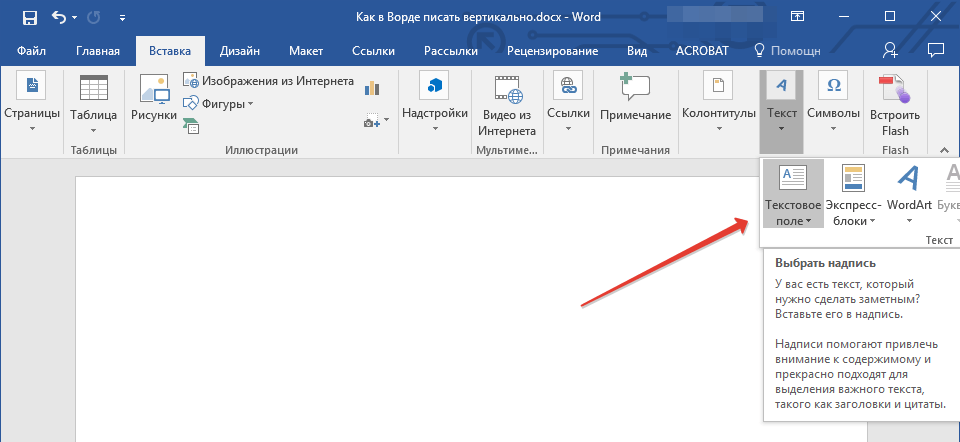
Imprimimos texto vertical en "Word" con la herramienta "Campo de texto"
- Se abrirá un menú en el que puede seleccionar un campo de texto de muestra.
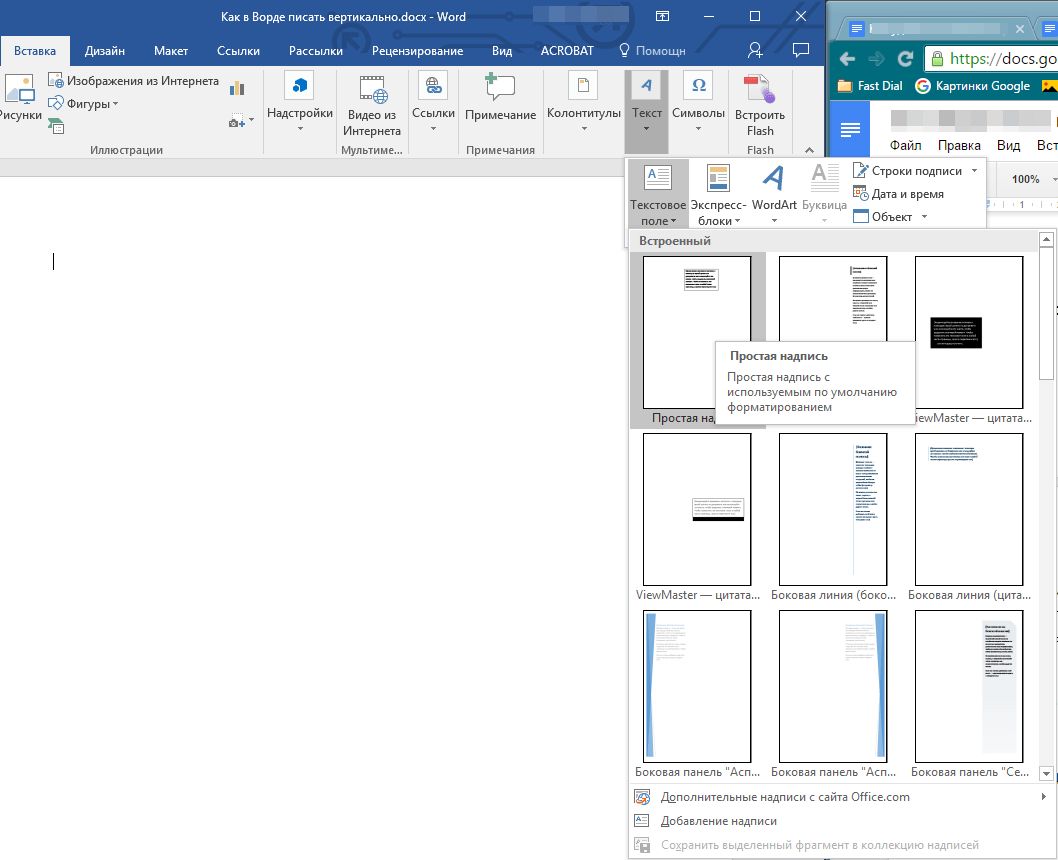
Imprimimos texto vertical en "Word" con la herramienta "Campo de texto"
- Selección de un cuadro de texto, lo veremos en la ventana del editor. Aquí debe eliminar solo el texto que se muestra de forma predeterminada en el cuadro de texto.
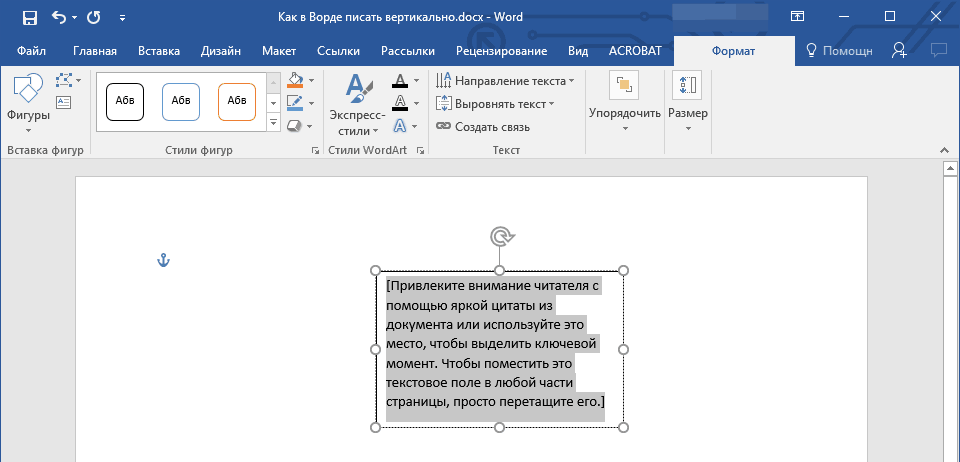
Imprimimos texto vertical en "Word" con la herramienta "Campo de texto"
- A continuación, ingrese su texto que desea mostrar en una posición vertical (las dimensiones del campo de texto se pueden cambiar tirando de uno de los círculos a lo largo de sus límites).
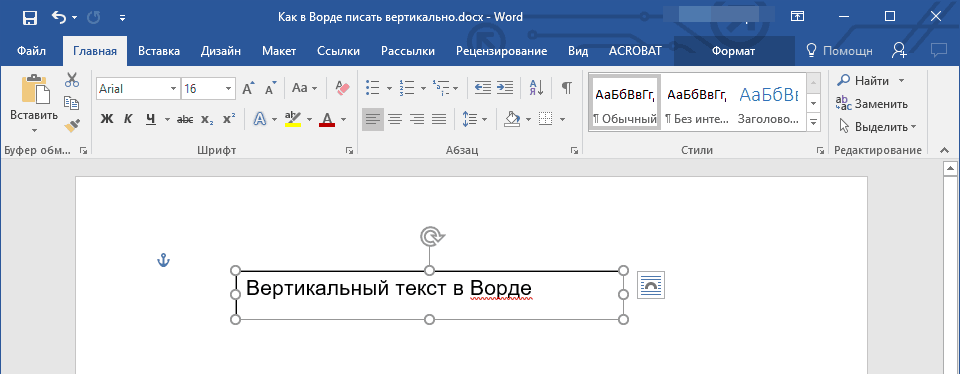
Imprimimos texto vertical en "Word" con la herramienta "Campo de texto"
- Presione dos veces en el campo de texto, después de lo cual aparecerá el kit de herramientas adicional en la barra de herramientas. Ir " Formato—Dirección del texto"Y seleccione una de las opciones propuestas para la inclinación de su texto.
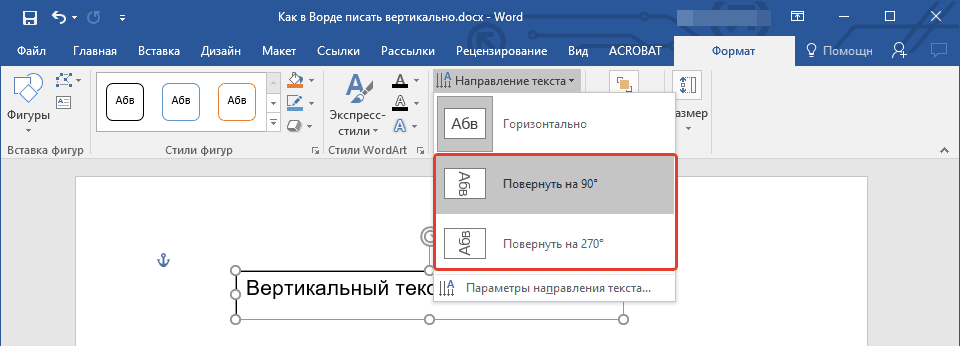
Imprimimos texto vertical en "Word" con la herramienta "Campo de texto"
- Obtenga el resultado (si es necesario, estire el cuadro de texto para que el texto vertical entre en una columna).
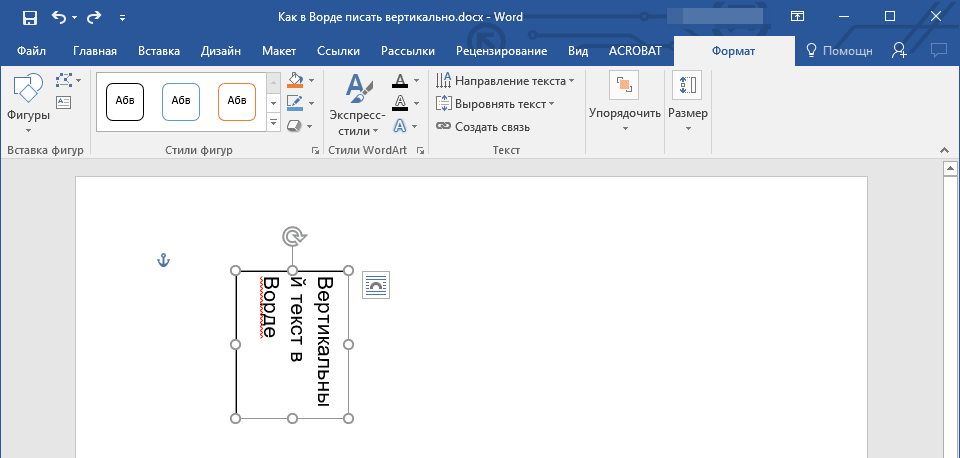
Imprimimos texto vertical en "Word" con la herramienta "Campo de texto"
- A continuación, podemos eliminar el campo de texto, dejando solo el texto. Ir " Formato—Figura de circuito».
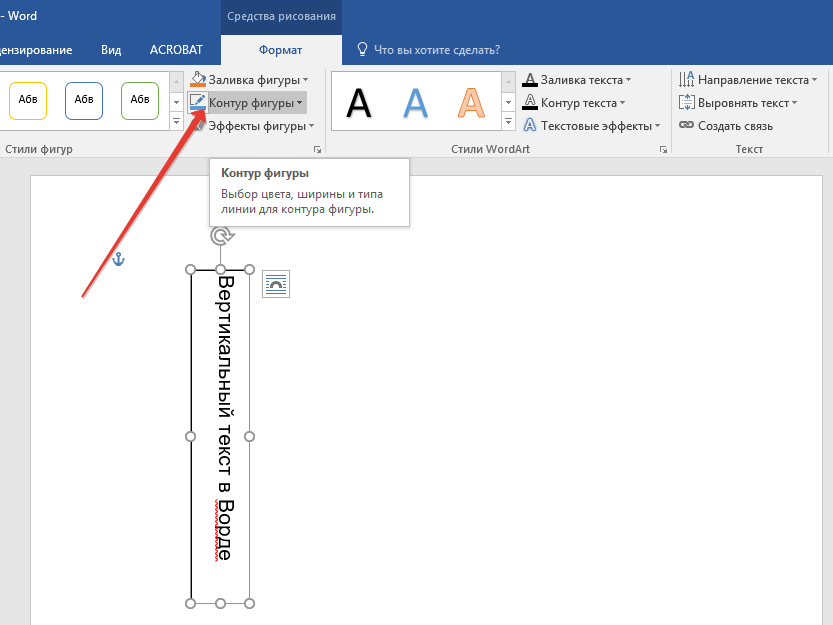
Imprimimos texto vertical en "Word" con la herramienta "Campo de texto"
- Y seleccione la opción " No contorno»
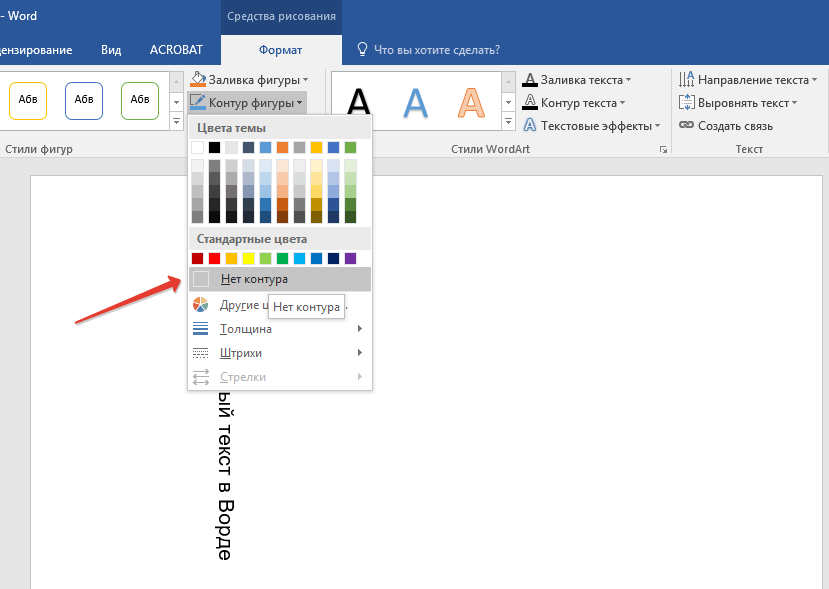
Imprimimos texto vertical en "Word" con la herramienta "Campo de texto"
Método 3: Imprima el texto en la columna.
En un programa " Palabra.»Hay otra opción para imprimir en el documento de Word y las letras verticalmente. Si las formas anteriores nos ofrecieron para convertir el texto verticalmente horizontal, ahora podemos imprimir literalmente la oferta en la columna. En este caso, las letras se mostrarán en un formulario NORMAL UNSEWABLE (que no hemos logrado en tiempos pasados), y el texto aparecerá en la línea vertical:
- Ejecutar el documento " Palabra."Y ingrese en ella en una letra y, después de cada uno, vaya a una nueva cadena.
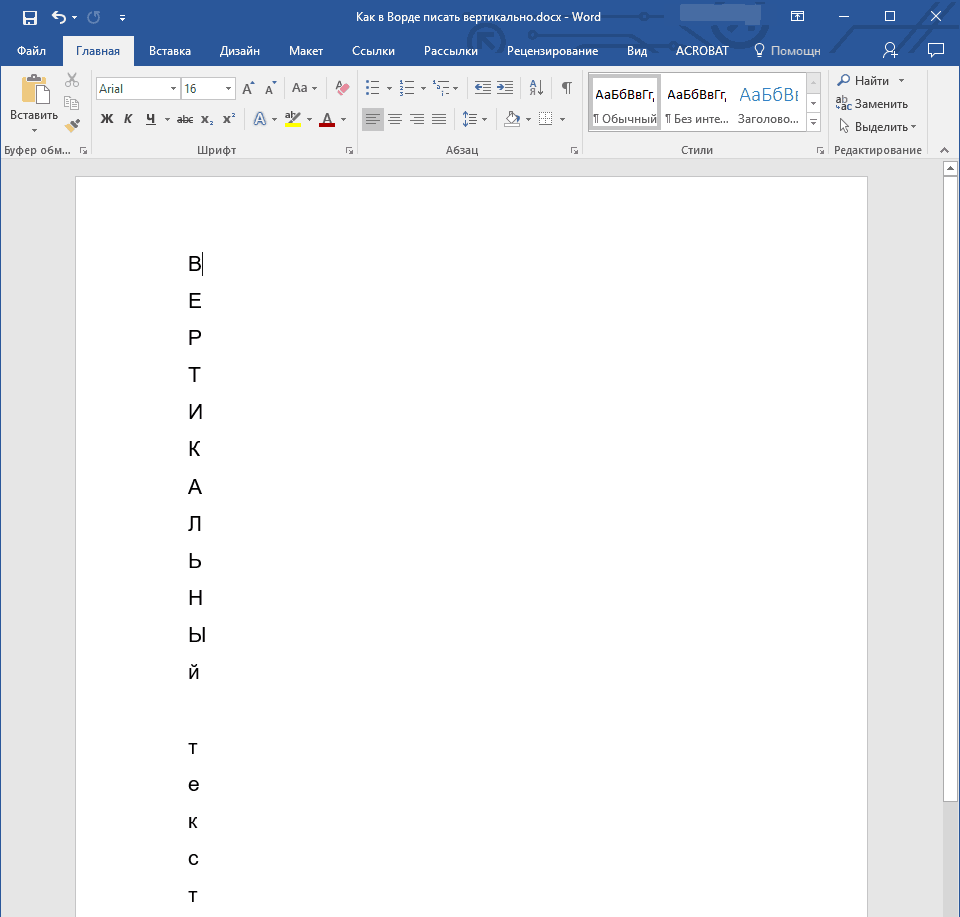
Imprimimos texto vertical en "Word" usando una transferencia de cadena
- Si en su caso, todas las letras están escritas en mayúsculas, y debe dejar primero el título, luego asignar todas las demás letras después de ella.
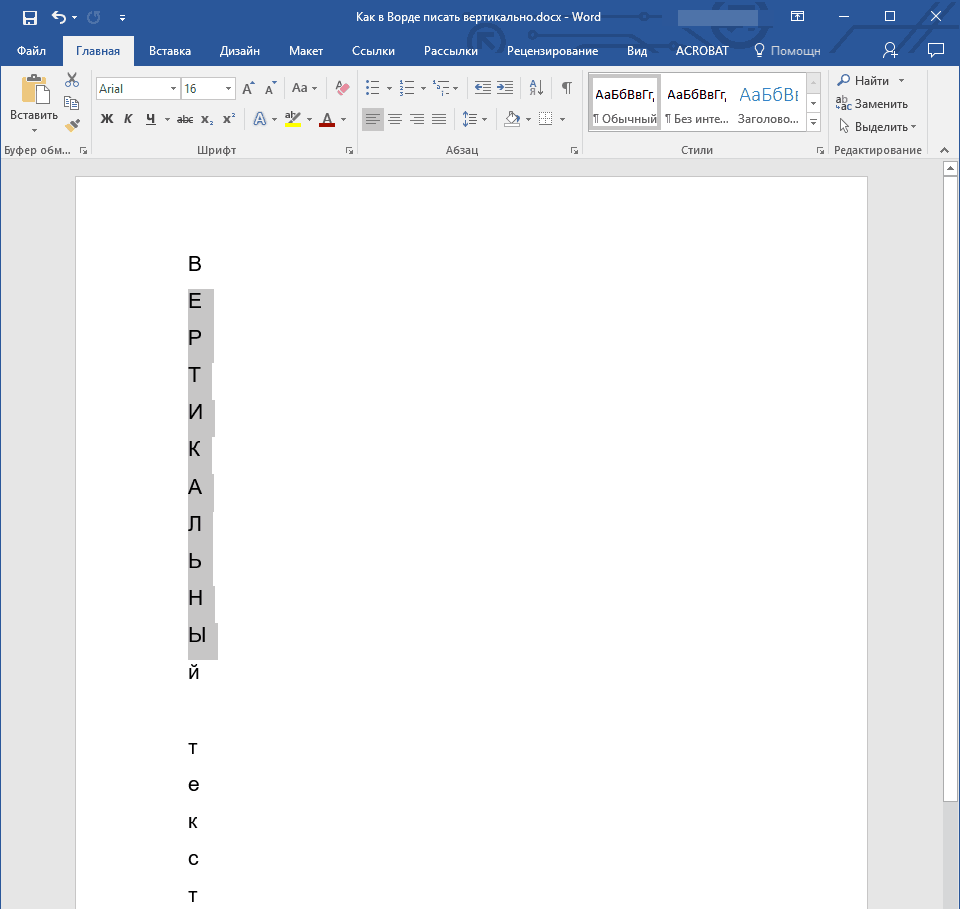
Imprimimos texto vertical en "Word" usando una transferencia de cadena
- Haga clic en simultáneamente en " Cambiar."Y" F3.»
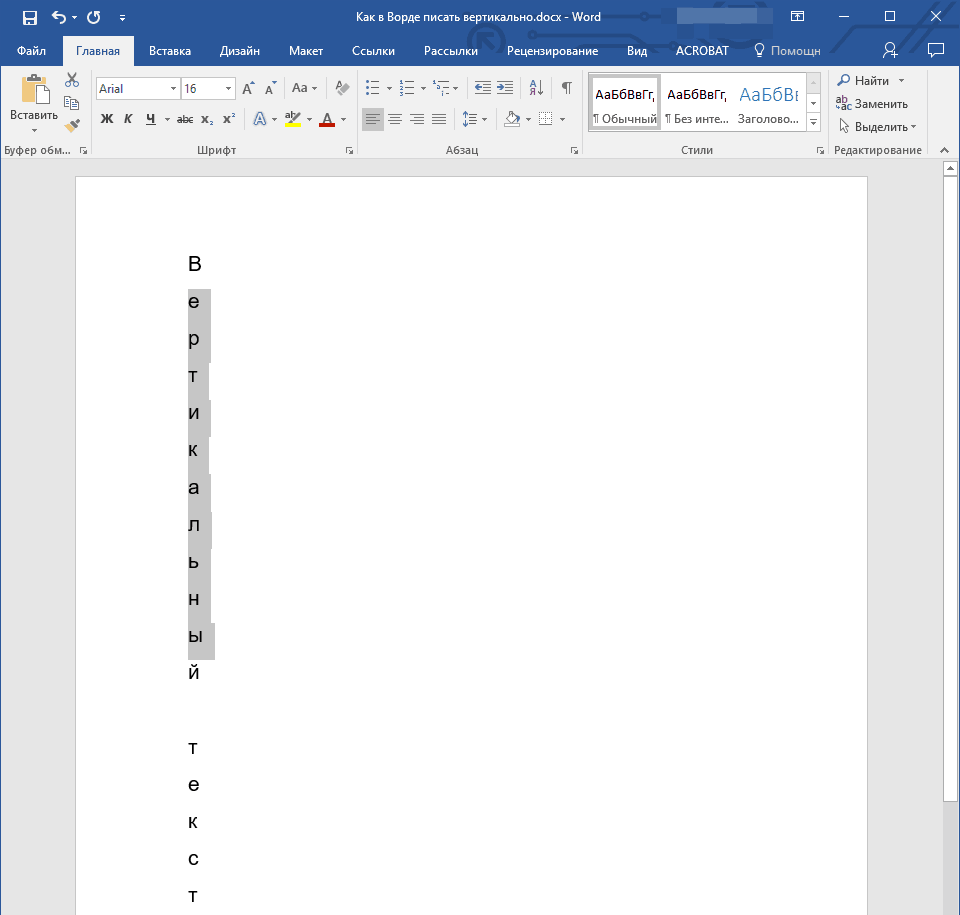
Imprimimos texto vertical en "Word" usando una transferencia de cadena
- Para cambiar el intervalo entre las letras, resalte el texto, vaya a " el principal", Presione el botón especificado en la captura de pantalla.
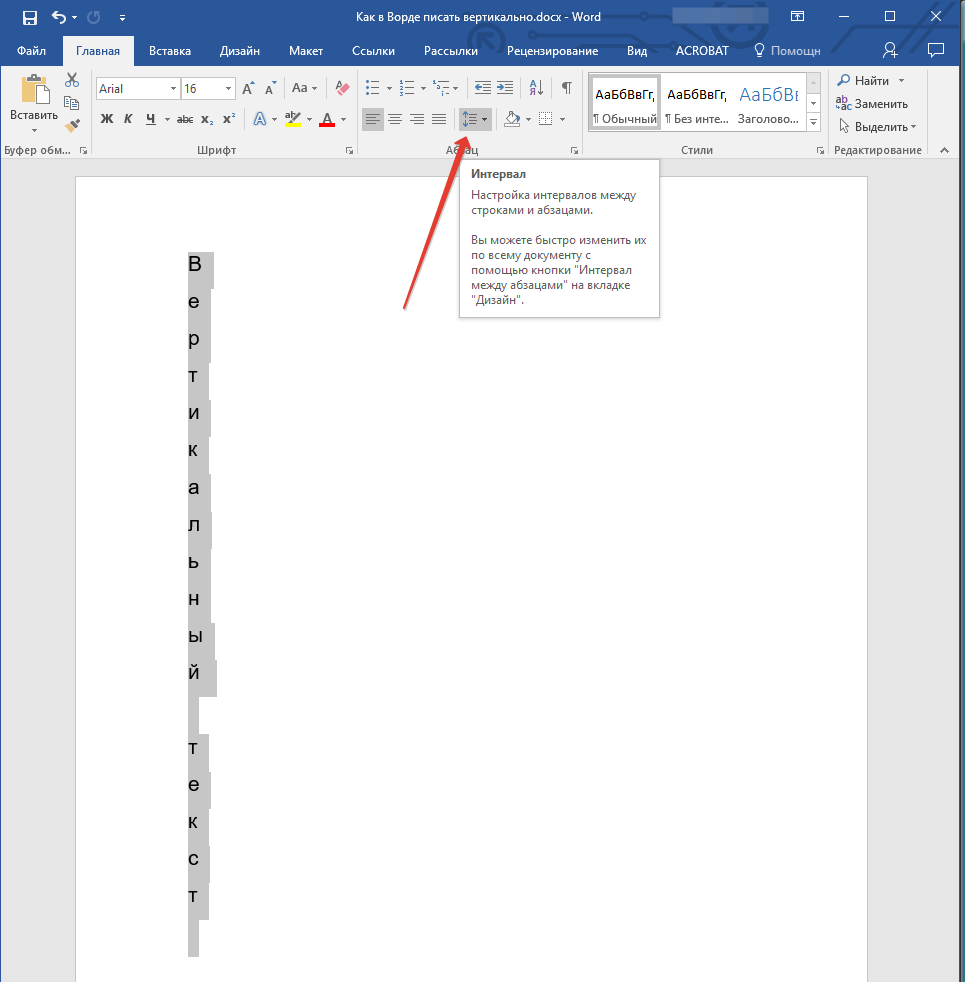
Imprimimos texto vertical en "Word" usando una transferencia de cadena
- En el menú que se abre, vaya al artículo indicado en la captura de pantalla
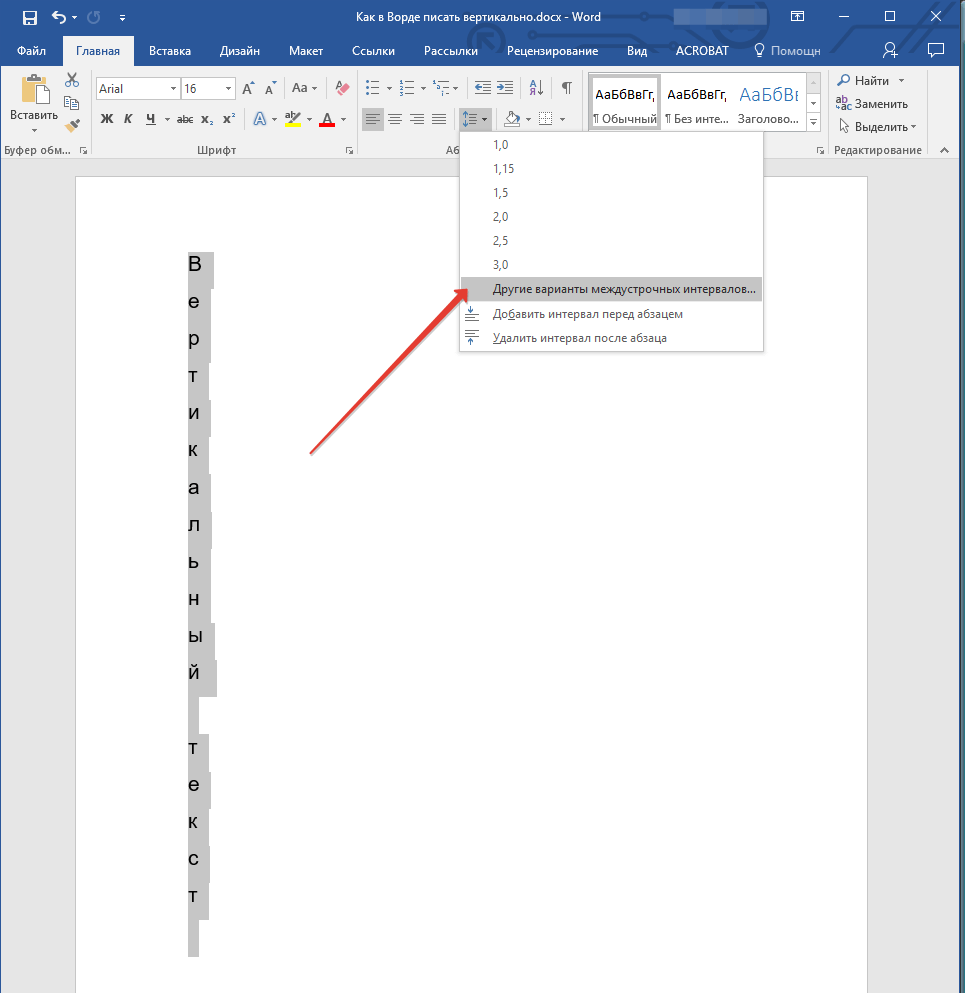
Imprimimos texto vertical en "Word" usando una transferencia de cadena
- A continuación, en la ventana que se abre, configure todas las configuraciones necesarias y haga clic en " OK»
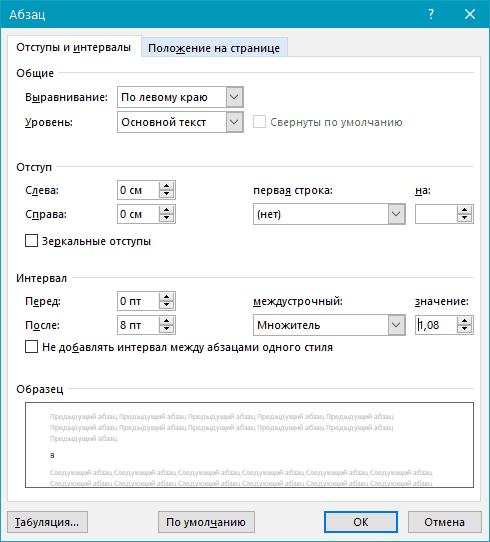
Imprimimos texto vertical en "Word" usando una transferencia de cadena
- Como resultado, obtenga el resultado necesario.
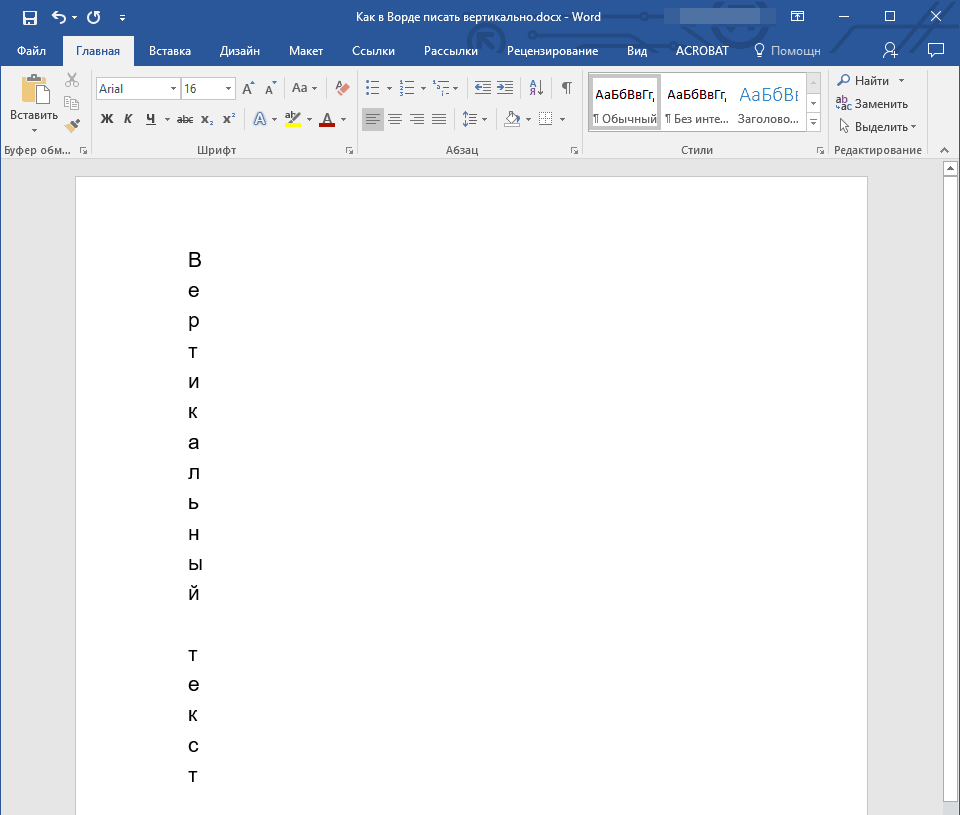
Imprimimos texto vertical en "Word" usando una transferencia de cadena
