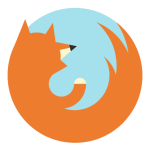
¿Cómo restaurar la sesión anterior en "Mozilla Firefox"?
El artículo le dará varias formas de recuperar las pestañas cerradas en el navegador de Mozilla Firefox.
Navegador " Mozilla Firefox."Popular es bastante popular, con la ayuda de él millones de usuarios de todo el mundo, las extensiones de Internet están furiosas. Cuando se trabaja con el navegador, es necesario, por supuesto, saber muchos matices para que surjan problemas adicionales.
Por ejemplo, cuando visita muchos sitios útiles, entonces en " Mozilla Firefox."(Como, en principio, en todos los demás navegadores), se abre uno u otro número de tabulaciones. Cambio entre estas pestañas, puede navegar por el sitio que necesita.

Restauramos las pestañas aleatoriamente cerradas "Mozilla Firefox"
Entonces, puede tener el siguiente problema. Cuando cierre el navegador y vuelva a abrirlo, luego, en ausencia de todas las configuraciones necesarias, las pestañas cerradas no se restaurarán. Simplemente se encontrará en la página inicial del navegador. ¿Cómo solucionar este problema y restaurar aún más las pestañas cerradas automáticamente?
Su estancia en el navegador con pestañas abiertas (sin importar es una o más) se llama sesión. En esta revisión hablaremos como en " Mozilla Firefox.»Restaurar la sesión anterior y aprender varias formas.
¿Cómo restaurar las pestañas cerradas en "Mozilla Firefox"?
Primer método: use la página de inicio de Mozilla Firefox
Si cierra el navegador y vuelve a abrirlo, muestra la página de inicio del navegador y no la página que podría instalar anteriormente, entonces este método será adecuado:
- Por lo tanto, abra el navegador, después de lo cual verá la página de inicio, como se muestra en la captura de pantalla. En la esquina inferior derecha, haga clic en el botón " Restaurar la sesión anterior" Después de eso, todas sus pestañas cerradas previamente serán restauradas.
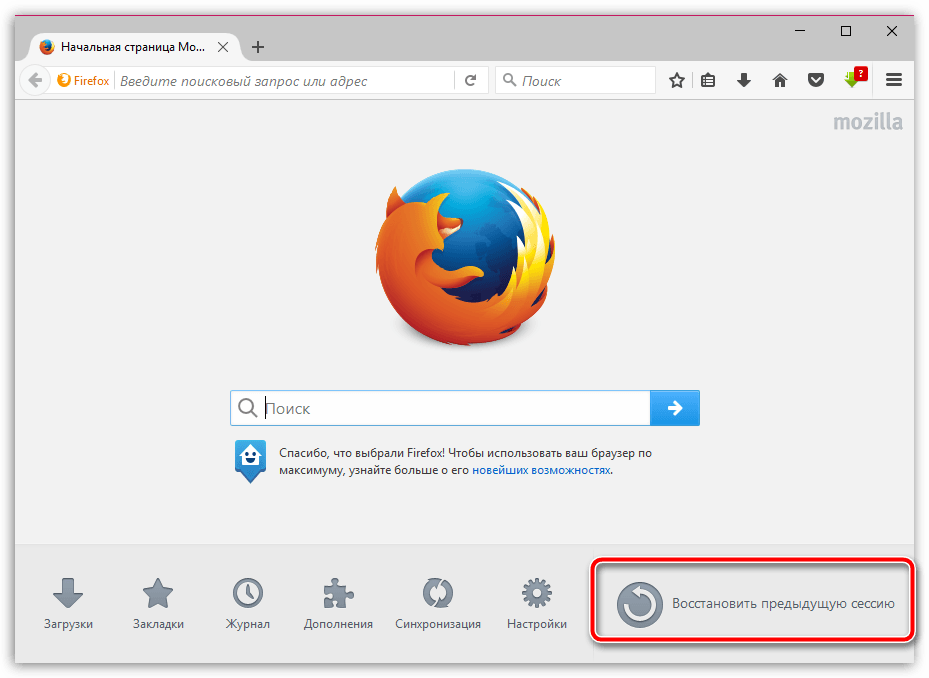
Restauramos las pestañas aleatoriamente cerradas "Mozilla Firefox"
Segundo método: use el menú "Mozilla Firefox"
Si se muestra cuando abre el navegador, se muestra, como se muestra en el método anterior, y el sitio que ha establecido de antemano en la configuración, luego aproveche este método:
- En la esquina superior derecha en el panel de dirección, haga clic en el icono en forma de tres líneas horizontales (" Menú") Y luego en la ventana de caída, haga clic en" Revista».
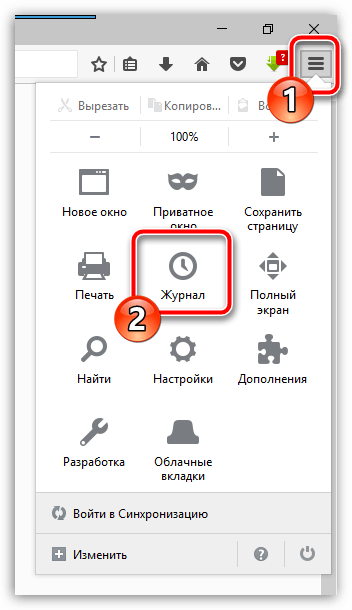
Restauramos las pestañas aleatoriamente cerradas "Mozilla Firefox"
- Después de eso, una nueva ventana parecerá. Aquí debe hacer clic en el artículo " Restaurar la sesión anterior».
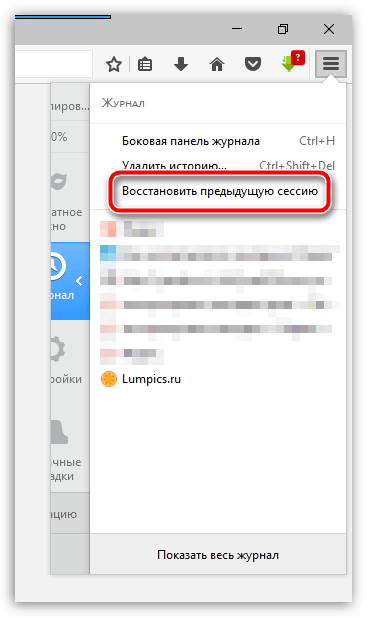
Restauramos las pestañas aleatoriamente cerradas "Mozilla Firefox"
¿Cómo restaurar automáticamente el cierre de la pestaña en "Mozilla Firefox" en el futuro?
También nos familiarizamos con las formas de restaurar las lengüetas cerradas manualmente. Estos métodos deben aplicarse cada vez que cierre las pestañas y desee devolverlas nuevamente. Pero si no le conviene, y necesita abrir las pestañas cerradas automáticamente cada vez que ejecute el navegador, se familiarice con las siguientes maneras.
Método Primero: use la configuración "Mozilla Firefox"
- Ejecutar el navegador, pasar en " Menú"Y luego haga clic en" Ajustes»
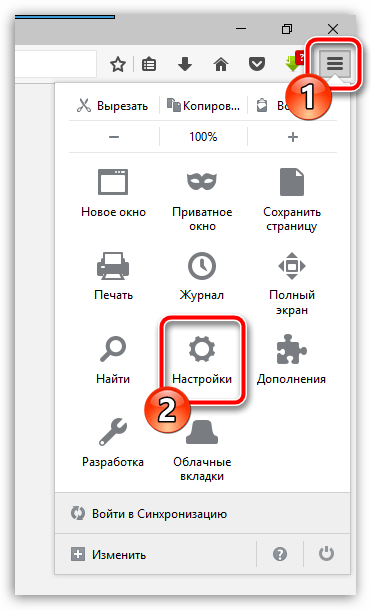
Restauramos las pestañas aleatoriamente cerradas "Mozilla Firefox"
- Se abre la ventana de Configuración. Aquí en la sección " Mantenimiento»Asigne los parámetros como se muestra en la captura de pantalla en el marco rojo.
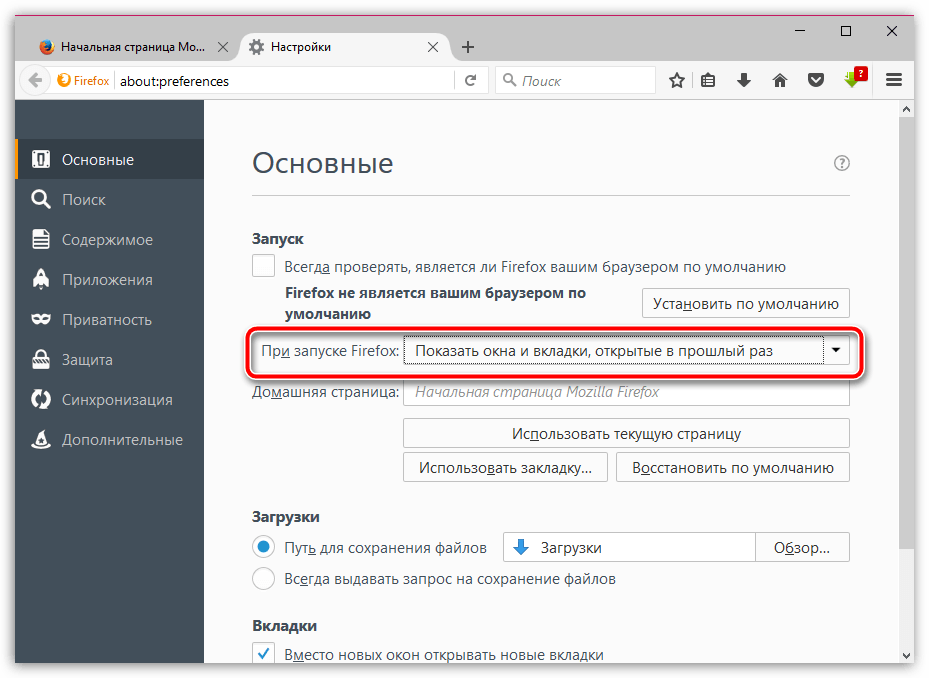
Restauramos las pestañas aleatoriamente cerradas "Mozilla Firefox"
El segundo método: Usa extensiones adicionales.
- Pasar esto enlace y establecer la extensión especificada
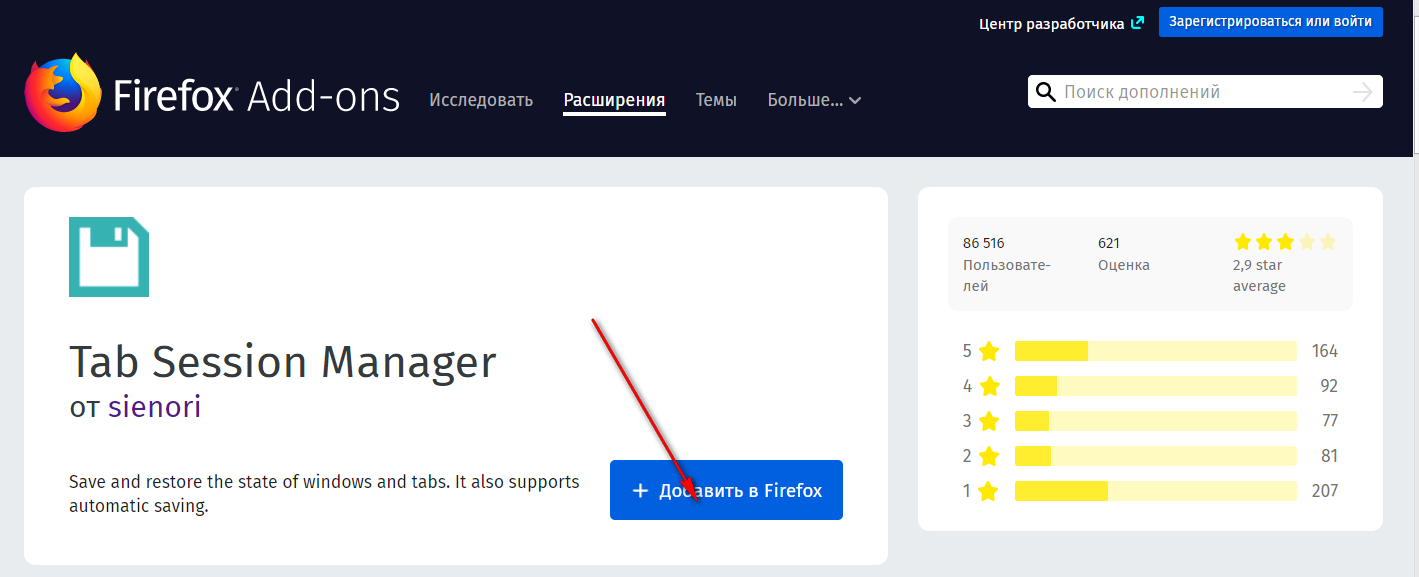
Restauramos las pestañas aleatoriamente cerradas "Mozilla Firefox"
- A continuación, en el navegador, vaya a sus extensiones instaladas en el navegador y encuentre " Administrador de sesión de pestañas." Haga clic en el botón Configuración.
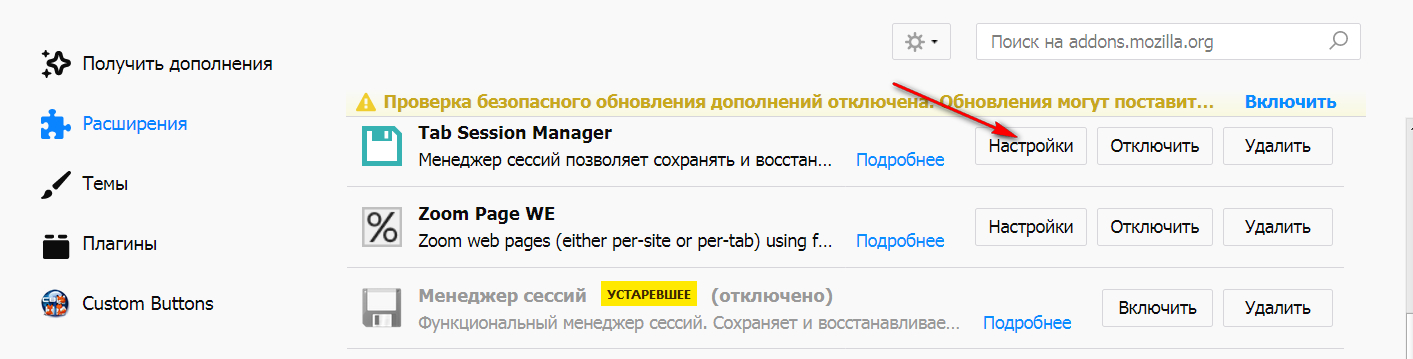
Restauramos las pestañas aleatoriamente cerradas "Mozilla Firefox"
- A continuación, en la configuración de la extensión, desplácese ligeramente hacia abajo en la página hacia abajo y el elemento opuesto " Guardar sesión al cerrar la ventana»Ponga la casilla de verificación.
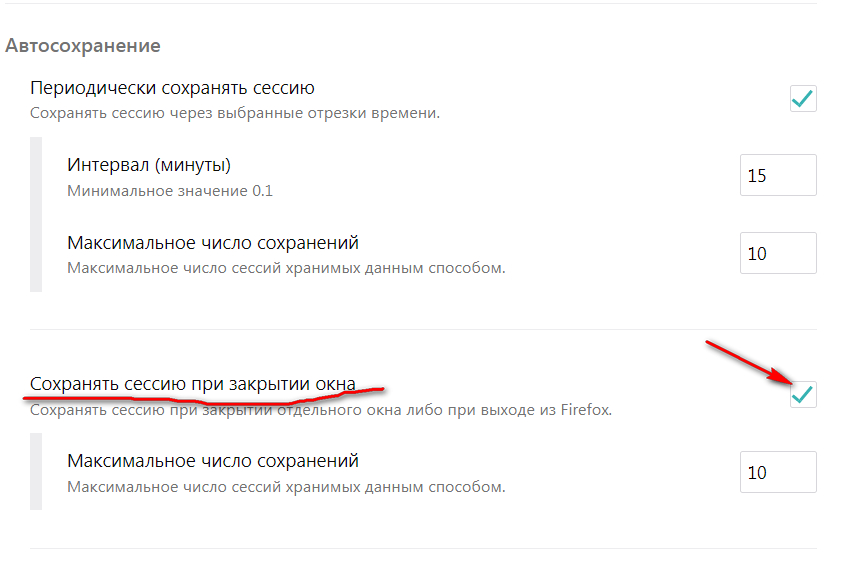
Restauramos las pestañas aleatoriamente cerradas "Mozilla Firefox"
