
Cómo instalar Mac OS en una computadora regular, computadora portátil: instrucciones paso a paso
Instrucciones paso a paso para instalar el sistema operativo MACOS en una computadora o computadora portátil estacionaria.
Navegación
A pesar de que las computadoras estacionarias ordinarias que ejecutan el sistema operativo. Ventanas y computadoras de la empresa manzana Equipado con el mismo "hardware", este último es un orden de magnitud más caro. Está conectado con una marca y con un software único ( Mac OS.). Debido al alto precio, no todos pueden permitirse comprar una PC de Apple. Pero, poseer un gran deseo y tener a su disposición un manual detallado, cualquiera puede colocar fácilmente el sistema operativo en su computadora personal Mac OS. y disfrutar de todas las características del software de la empresa. manzana.
En nuestro artículo encontrará instrucciones paso a paso para instalar el sistema operativo. Mac OS. En una computadora / computadora portátil regular en lugar de sistema operativo Ventanas.

Imagen 1. Guía de instalación del sistema operativo MACOS a una computadora estacionaria o computadora portátil.
Cómo instalar Mac OS en una computadora regular, computadora portátil: instrucciones paso a paso
Antes de cambiar a la instalación del sistema operativo. Mac OS. En una computadora regular, debe asegurarse de que cumpla con los requisitos mínimos del sistema:
- Procesador de doble núcleo (o más potente) del fabricante Intel;
- Disco duro con soporte de modo Ahci.;
- RAM no menos 2 GB;
Para instalar el sistema operativo. Mac OS. En la computadora estacionaria o la computadora portátil, necesitará los siguientes componentes:
- Correspondiente a las características de una computadora estacionaria o computadora portátil;
- Imagen de disco del sistema operativo Mac OS.;
- Unidad flash USB, no menos de 8 GB;
- Transmac Utility;
- Utilidad Multibeast.;
IMPORTANTE: Para en el proceso de instalación del sistema operativo. Mac OS. No tenías ningún problema, recomendamos encarecidamente abrir este artículo en otro dispositivo o imprimir la opción de papel. La instalación del sistema operativo de memoria puede estar lleno de consecuencias.
Encontrar la distribución de MACOS y la creación de una unidad flash de carga.
Si aún decide instalar el sistema operativo en su computadora personal Mac OS., entonces es bastante lógico que lo primero es necesario cuidar su distribución a su distribución. En Internet hay muchos conjuntos de usuarios que se pueden encontrar fácilmente en la mayoría de los rastreadores de Torrent. Por ejemplo, puedes descargar un buen montaje. aquí.
Sin embargo, para obtener el más original y con el número mínimo de sistema operativo "Lags", recomendamos utilizar la distribución MACOS X YOSEMITE.que está disponible para descargar por de este enlace En la tienda oficial Tienda de aplicaciones. absolutamente libre.
Después de descargar la distribución Yosemita, Puedes ir a la creación de la unidad flash de arranque. Para hacer esto necesitas una utilidad. Transmisión por Ventanasque se puede descargar por de este enlace. Sin embargo, el programa se paga por una creación única de la unidad flash de arranque, tendrá suficiente período de prueba, que es proporcionado por los desarrolladores.
Creación de una unidad de arranque ocurre de la siguiente manera:
Paso 1.
- Descargar E instala la utilidad Transmisión. Conecte una unidad flash USB predeterminada a una computadora y ejecute el programa.
- En el lado izquierdo de las utilidades de la ventana principal, ubique su unidad Flash, haga clic en el botón derecho del mouse y haga clic en la lista de la lista " Restaurar con la imagen del disco».
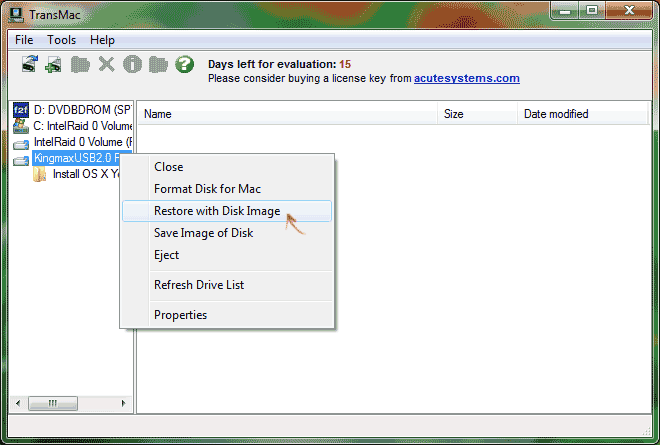
Imagen 2. Inicie la utilidad para crear una unidad flash de carga.
Paso 2..
- Se abrirá una pequeña ventana, donde debe hacer clic en tres puntos y seleccionar un archivo de imagen de disco Macos Yosemite.¿Quién debería tener un formato? dMG.».
- Haga clic en el botón" OK"Dé su consentimiento para formatear una unidad USB y esperar el proceso de creación de una unidad flash de arranque, lo que generalmente no toma más 10 minutos.
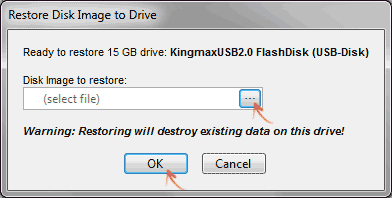
Imagen 3. Selección de una imagen de disco y creando una unidad flash de carga.
Ejecución del proceso de instalación del sistema operativo MACOS YOSEMITE
Antes de iniciar la instalación del sistema operativo, debe cambiar algunas configuraciones en BIOS.. En la mayoría de las computadoras, la entrada a ella se lleva a cabo por pulsadores. F2. Casi inmediatamente después de encender la computadora.
Versiones diferentes BIOS. Se diferencian entre la interfaz y, por lo tanto, las instrucciones generales no existen en ellas. Sin embargo, la secuencia de acciones que se deben hacer, son las mismas:
Paso 1.
- Reinicie la computadora e inicie sesión en BIOS. usando una tecla F2..
- En el menú principal del BIOS, debe ir a la sección " Avanzado", Parada en la línea" Configuración de CPU."Y presiona la" clave " INGRESAR».
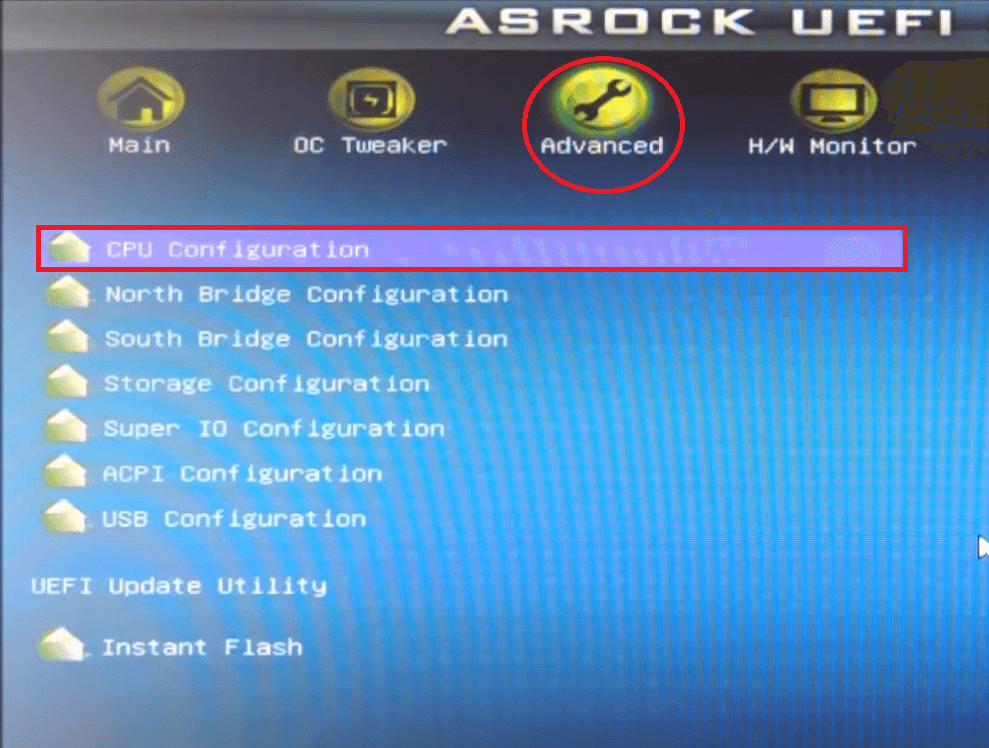
Imagen 4. Entrada a la BIOS y la transición a la configuración de configuración del procesador.
Paso 2..
- En la ventana que se abre, se apoye en la línea " Protección de memoria sin ejecución"E instala el parámetro" Permitir».
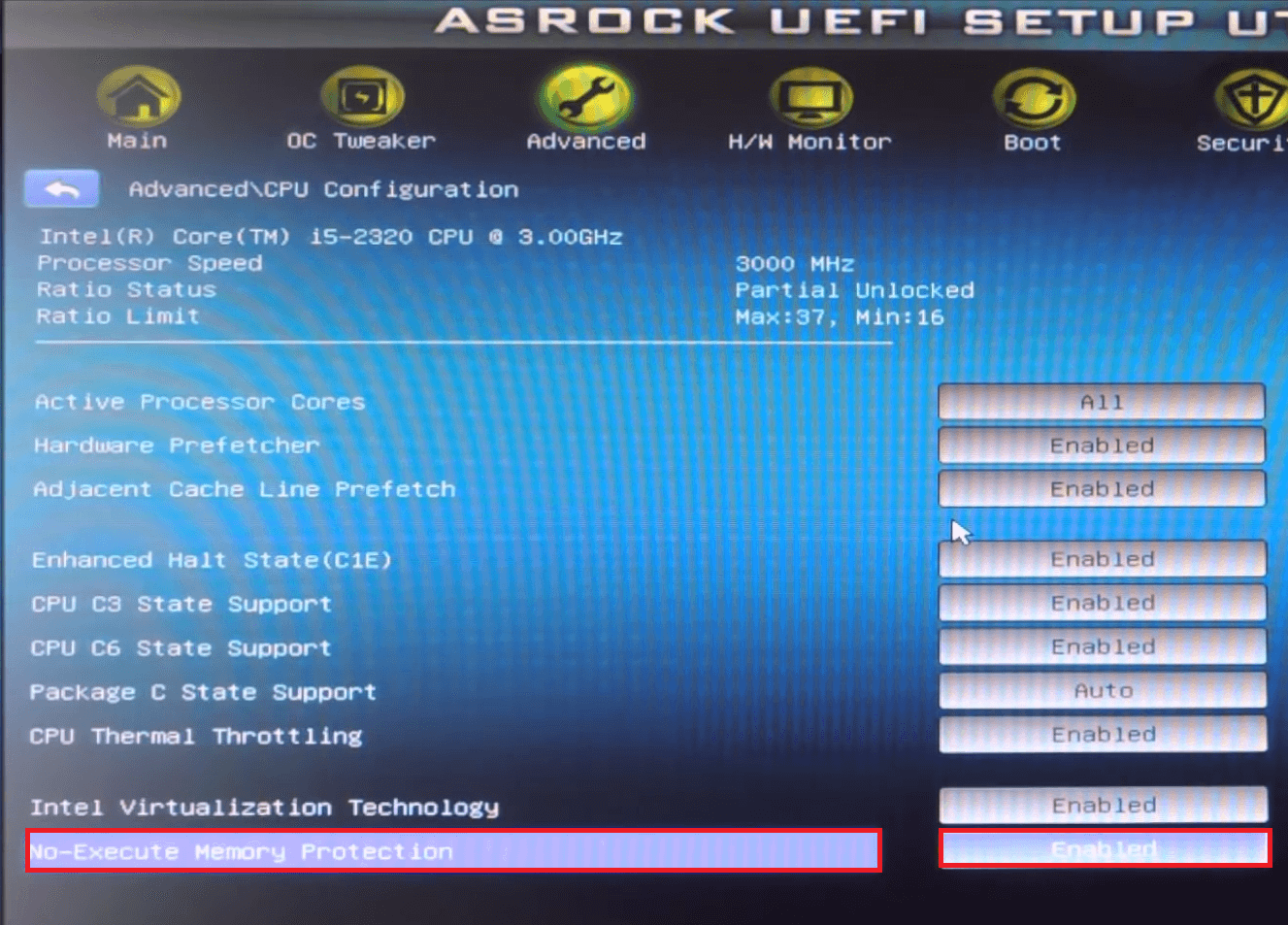
Imagen 5. Configuración de memoria en BIOS.
Paso 3..
- Volver a la " Avanzado"Y ve a la" Configuración de almacenamiento.».
- Párese en la línea " MODO SATA.", Haga clic en" INGRESAR"Y en la ventana aparecida, establezca el parámetro" Modo ahci.».
- Guarde los cambios en la configuración y reinicie la computadora.
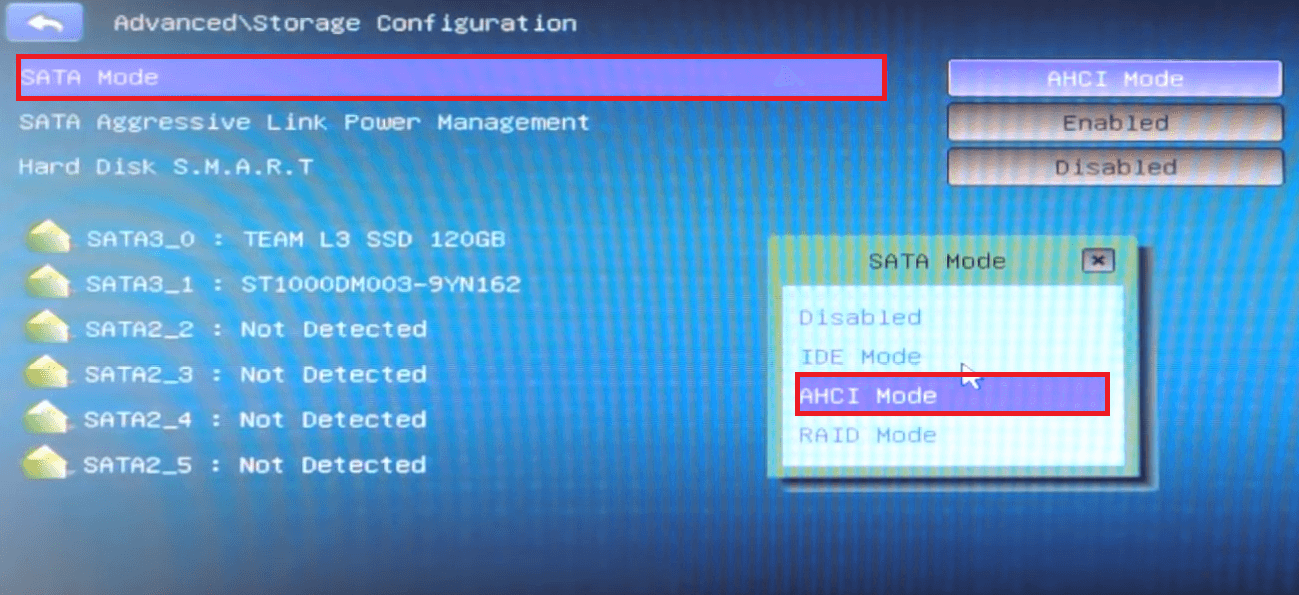
Imagen 6. Configuración del disco duro en el BIOS.
Paso 4..
- Después de reiniciar el inicio de sesión de la PC menú de arranque (Por lo general, la clave se utiliza para esto. F8.), levántate en la línea con el nombre de su unidad flash USB y luego presione " INGRESAR».
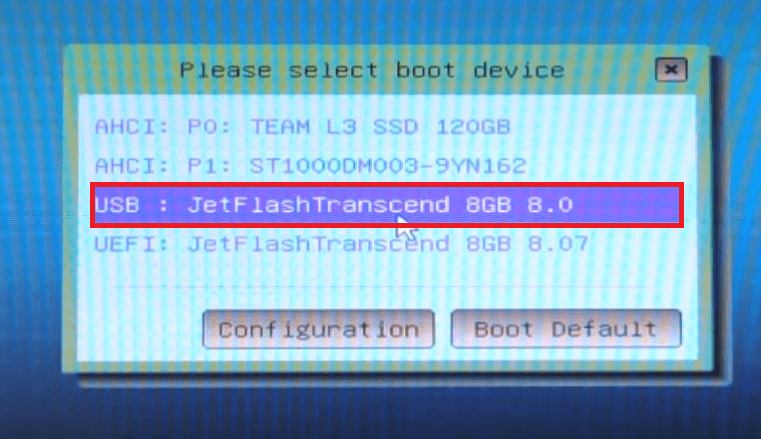
Imagen 7. Entrada al menú de inicio y selección de la unidad flash de carga.
Paso 5..
- Después de un corto período de tiempo, aparece la ventana "Clover" Bootloader de Aparece en la pantalla de su monitor. Trébol). Necesitas elegir el primer elemento de la izquierda ( BOOT MAC OS X) y haga clic en " INGRESAR».
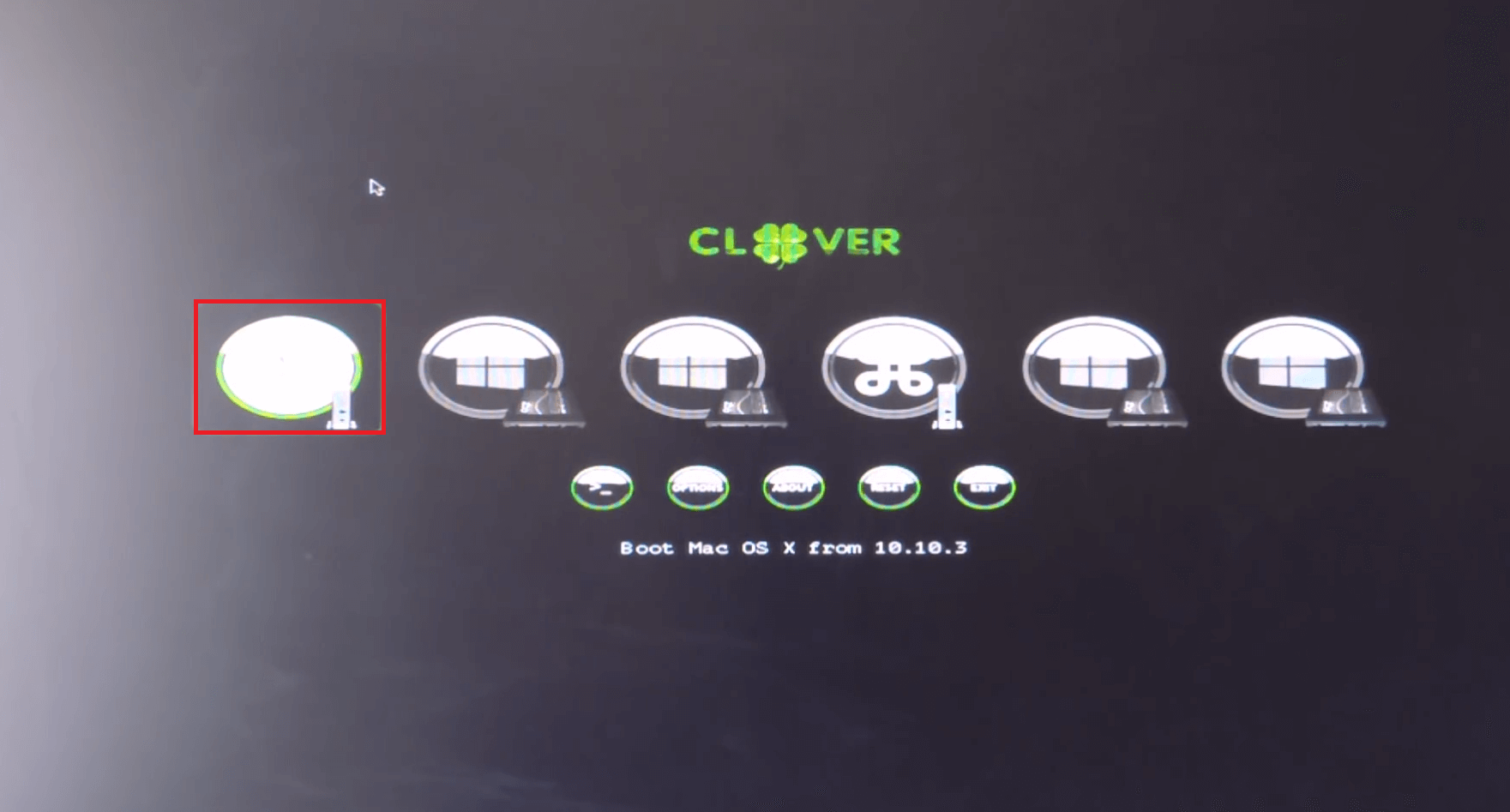
Imagen 8. Ejecutar la instalación del sistema operativo MACOS.
Paso 6..
- La ventana de instalación aparecerá en la pantalla. Mac OS.. Lo primero que se debe hacer es formatear la sección Disco que planea instalar el sistema operativo "Apple".
- En la parte superior de la ventana de instalación, haga clic en la sección " Utilidad»Y en la lista desplegable, seleccione la línea" Utilidad de disco».
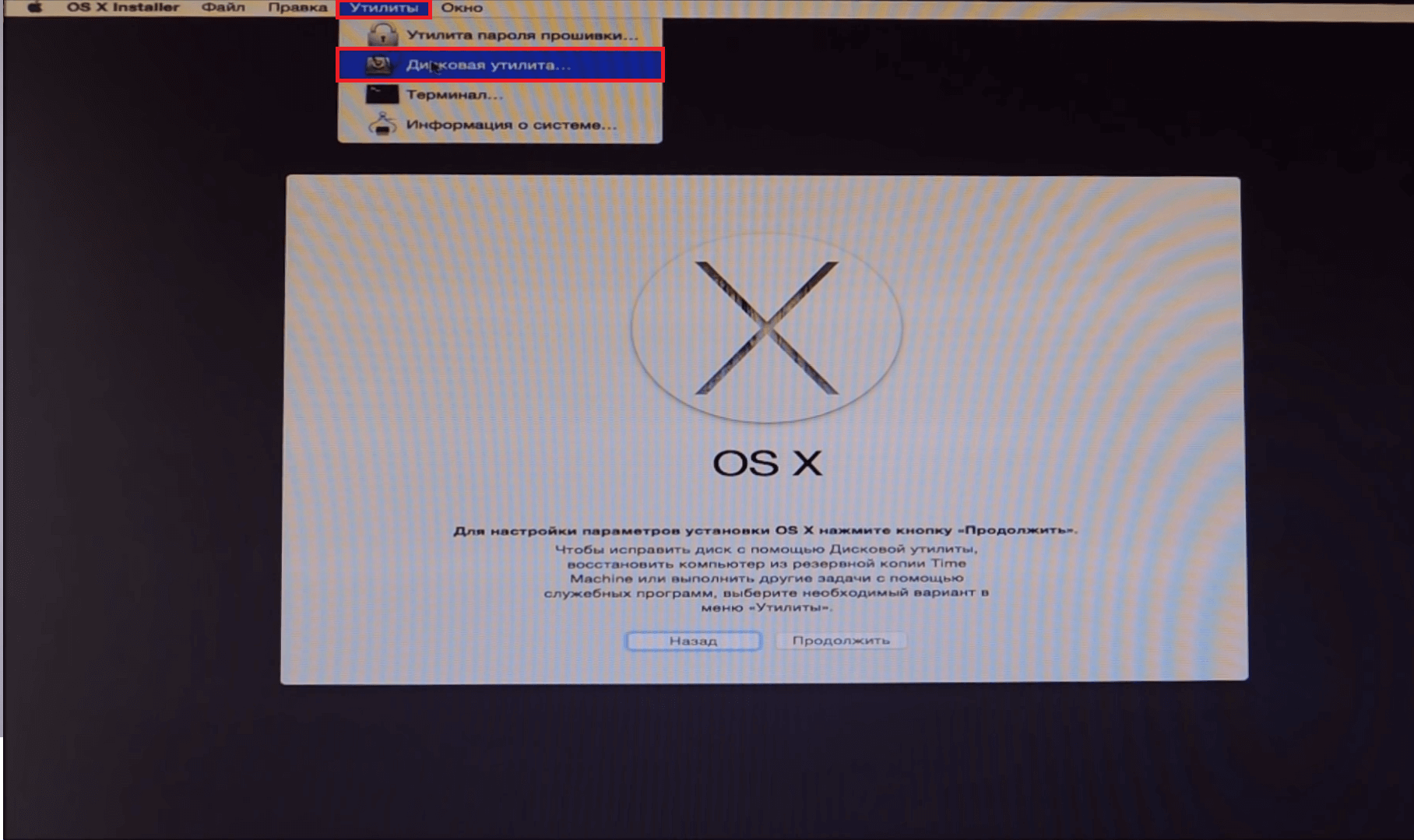
Imagen 9. Ejecutar una utilidad de disco.
Paso 7..
- En la ventana de apertura en el lado izquierdo, seleccione la sección a la que se instalará el sistema operativo, abra la pestaña " Borrar"En el lado derecho de la ventana y en la columna" Formato"Selecciona el" Mac OS extendido (revista)».
- Para formatear la partición seleccionada al hacer clic en " Borrar».
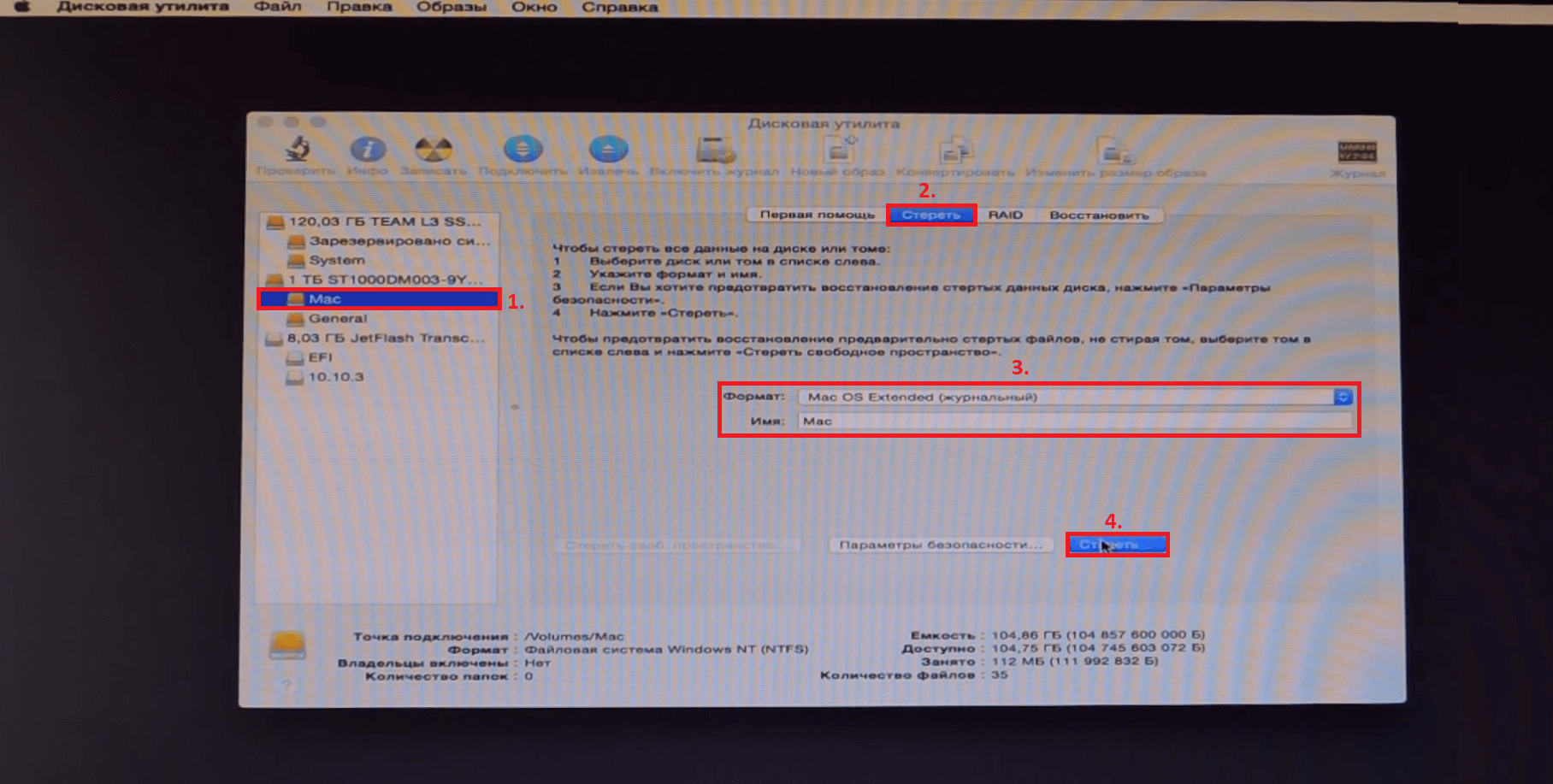
Imagen 10. Formatear la partición para instalar el sistema operativo.
Paso 8..
- Después de completar el proceso de formato que ocupa 5 - 10 minutos, Puede ir directamente a la instalación del sistema operativo. Cerca " Utilidad de disco", Haga clic en el botón" Continuar", Acepte los términos del acuerdo de licencia y vuelva a hacer clic en el botón. Continuar».
- En la ventana que aparece, debe seleccionar una partición para instalar el sistema operativo. Seleccione el que se formatee previamente y haga clic en el botón nuevamente. Continuar».
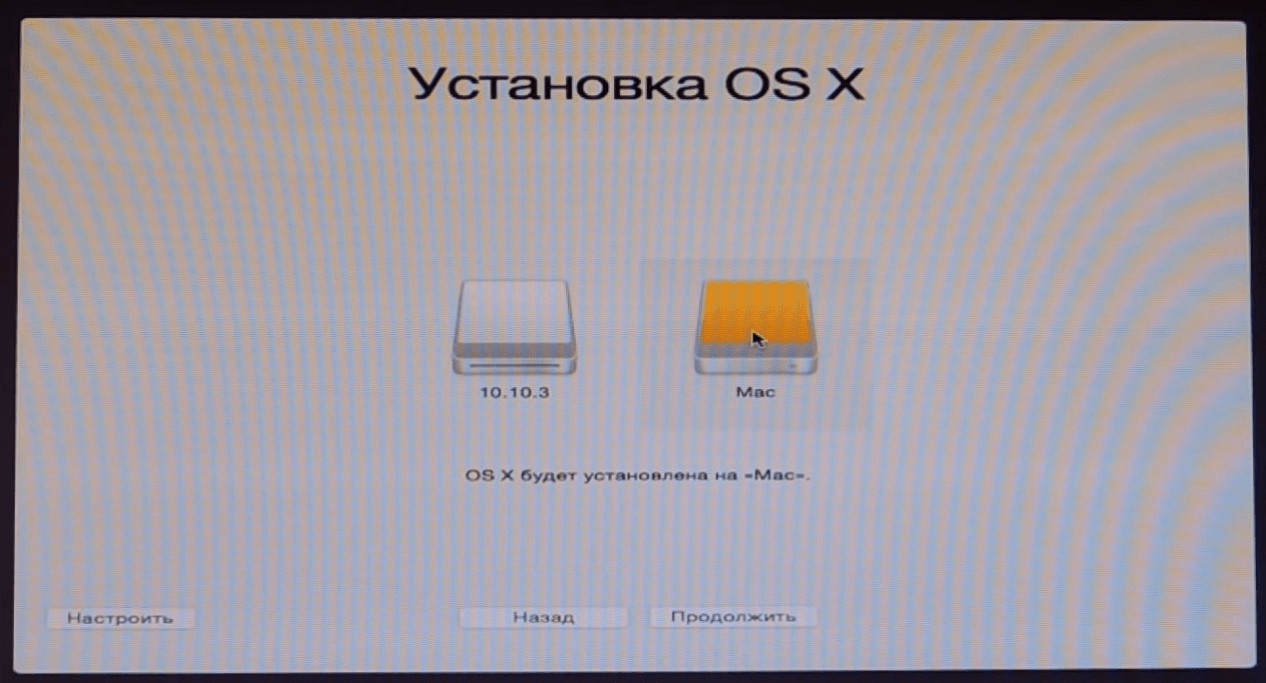
Imagen 11. Selección de una partición para instalar el sistema operativo.
Paso 9..
- Iniciará el proceso de instalación del sistema operativo que pueda tomar de 40 minutos Hasta unas horas, dependiendo del poder de su computadora.
- Después de que se complete el proceso de instalación, reinicie la computadora y en la ventana del cargador de trébol que se abre ( Trébol) Seleccione el segundo elemento izquierdo ( Boot Mac OS X de "Nombre de la sección") y presiona " INGRESAR».
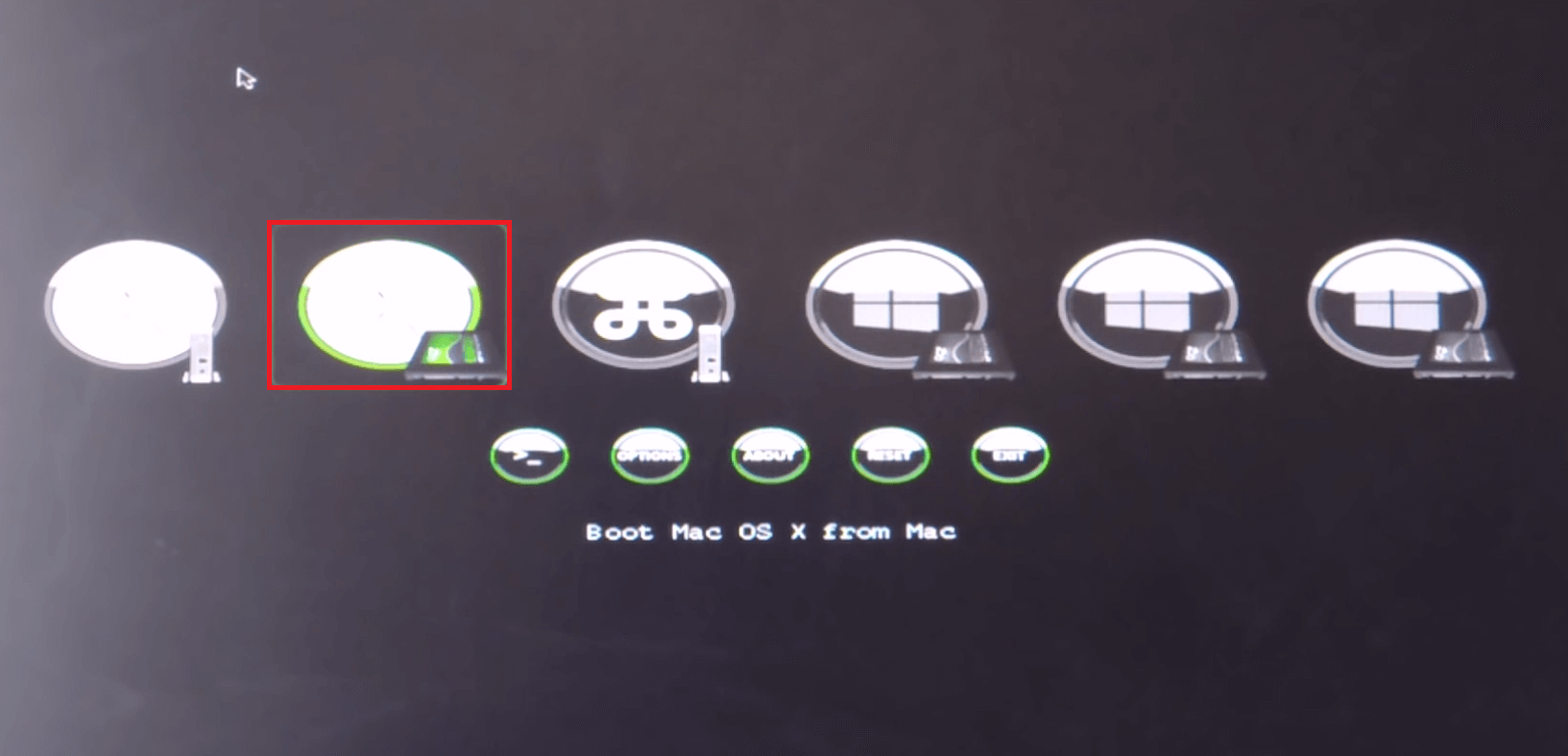
Imagen 12. Ejecución del sistema operativo MACOS.
Paso 10..
- Sistema operativo será descargado MACOS X YOSEMITE.Sin embargo, es necesario establecer algunas configuraciones para su uso. En la ventana que se abre, seleccione Idioma del sistema operativo y siga las indicaciones que se mostrarán en la pantalla.
IMPORTANTE: Cuando el sistema le solicita que envíe informes de errores en manzana, retire la casilla de verificación de esta línea. Dado que utiliza un software con licencia en un dispositivo de terceros, los desarrolladores pueden tener quejas a usted.
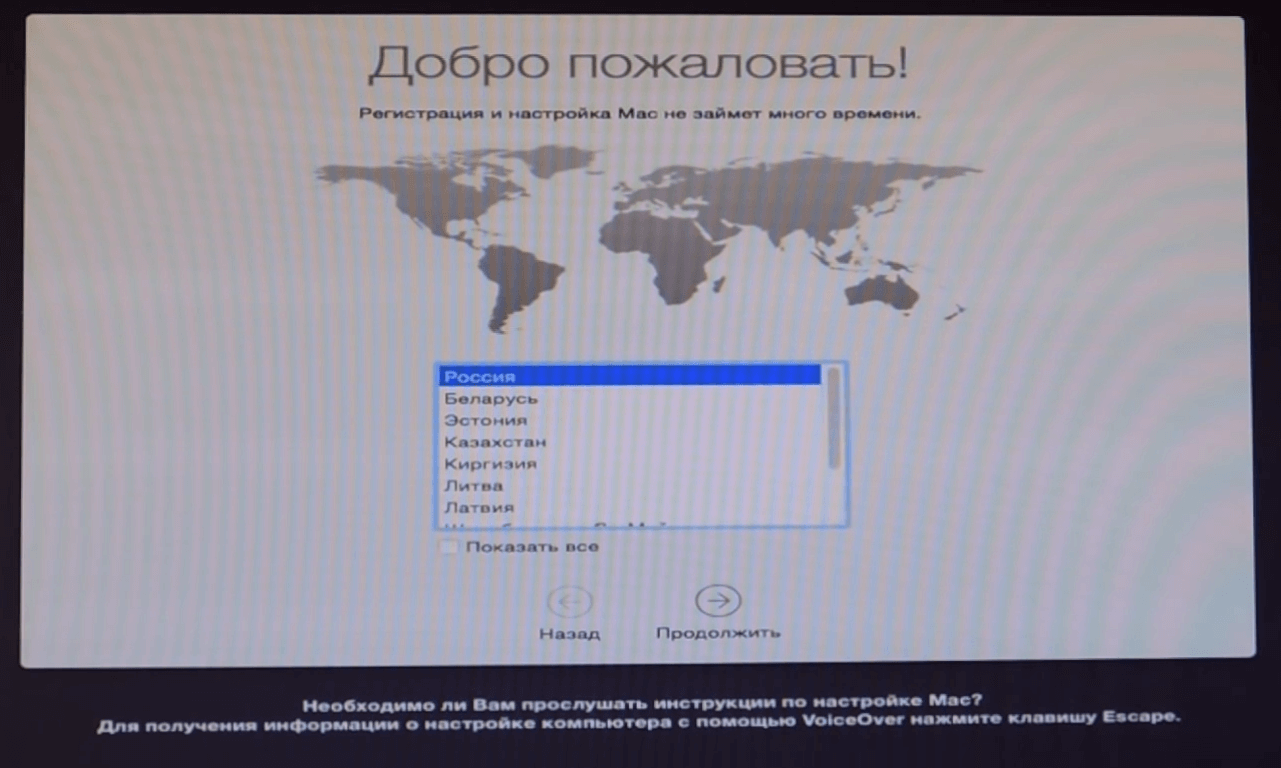
Imagen 13. Seleccione el idioma del sistema operativo.
Paso 11..
- Después de instalar todos los parámetros necesarios, se encontrará en el escritorio y puede comenzar a usar completamente el sistema operativo Mac OS X.. Sin embargo, después de eliminar la unidad flash desde la computadora, no podrá descargar el sistema operativo "Apple".
- Para solucionar este problema, vaya a la unidad USB de instalación y vaya a la carpeta " Instalación posterior" Esta carpeta contiene un cargador archivado " Trébol" Retire los contenidos del archivo a una carpeta separada, configure la utilidad en la sección Disco con el sistema operativo Mac OS. Y después de reiniciar la PC, puede cargar el sistema operativo sin una unidad flash conectada a la computadora.
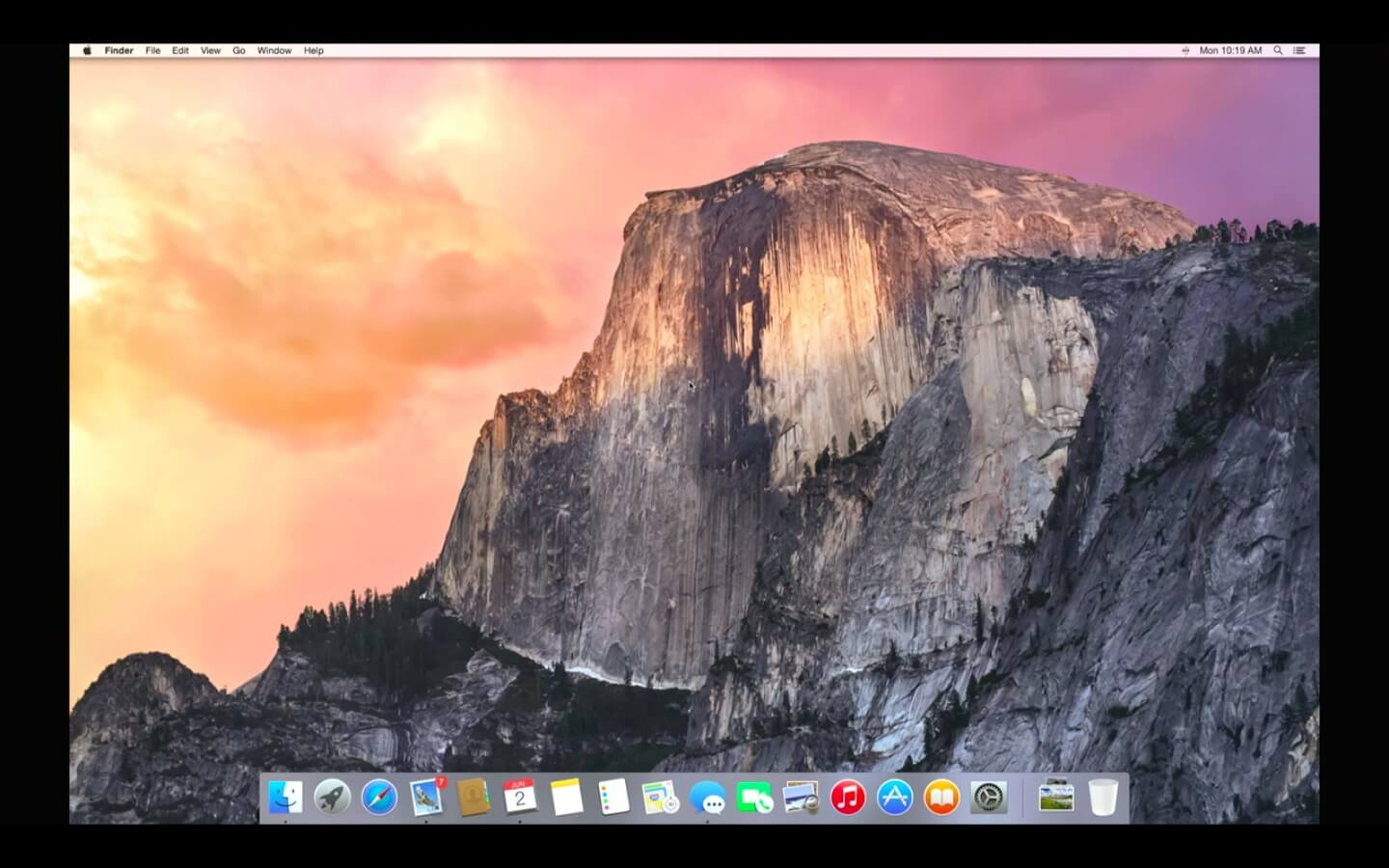
Imagen 14. Sistema operativo de MacOS terminado.
Paso 12..
- Si descargó un ensamblaje de un rastreador de Torrent, el enlace al que se dio al comienzo de la sección del artículo, en la carpeta " Instalación posterior»Hay un archivo" KEXT UTILIDAD."Donde hay una variedad de programas útiles para Internet, reproducción de video y música.
- Para instalar todos los controladores necesarios, use el programa Multibeast., la última versión de la cual se puede descargar por de este enlace.
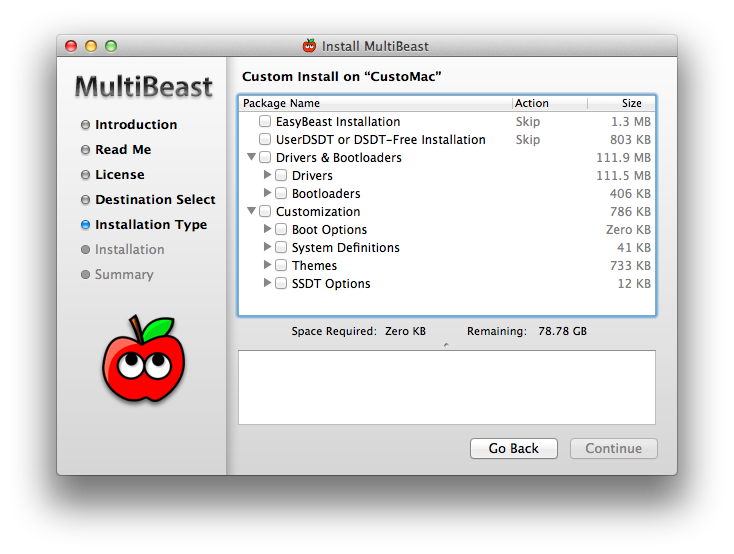
Imagen 15. Instalación de controladores a través de la utilidad multibeast.
Varios consejos para acelerar el trabajo del sistema operativo MACOS X en la computadora habitual.
- Los fanáticos de la tabla de productos "Apple" saben que los desarrolladores de manzana Preste mucha atención, no solo a la funcionalidad de su software, sino también su diseño visual.
- A pesar del hecho de que con la liberación del próximo nuevo sistema operativo para Mac, está tratando de optimizar al máximo optimizando bajo "hierro" desactualizado, en modelos antiguos de Makintosh y Macbuky, fallas y "frenos" a menudo se observan. ¿Qué podemos hablar de las PC habituales en las que el sistema operativo de manzana.
- Afortunadamente, hay varias formas de optimizar y acelerar el funcionamiento del sistema operativo. MACOS X YOSEMITE.que son adecuados para los propietarios de Macinteos y para usuarios de PC ordinarias.
Deshabilitando los efectos visuales y la transparencia.
- Como se mencionó anteriormente, los desarrolladores de manzana Preste más atención al diseño visual de los sistemas operativos. Si tiene una velocidad en prioridad, y no una apariencia, tiene sentido deshabilitar la transparencia de las ventanas, los paneles de muelle y otros efectos gráficos. Su apagado no solo reducirá la carga en el procesador central, sino que también ahorrará la carga de la batería y proporcionará una respuesta más rápida del sistema.
- Necesitas ir a la sección de menú " acceso universal"Y en la pestaña" Monitor»Marque la línea marcadora" Reducir la transparencia».
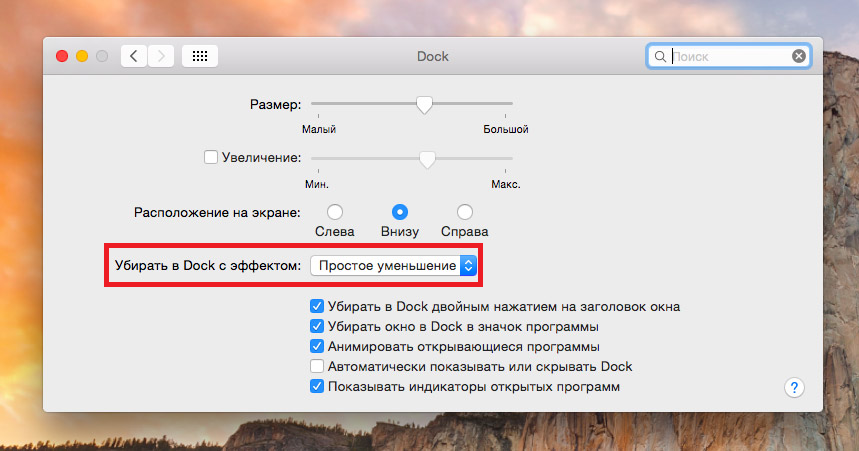
Imagen 16. Desactivar los efectos visuales.
- Además, haciendo clic en el "botón" Configuración de monitor abierto ...»Puede desactivar la animación al bobinar Windows instalando en la columna" Limpie el muelle con efecto."Parámetro" Disminución simple».
Deshabilitar los widgets y extensiones no utilizadas
- Si observa que su sistema operativo se ha vuelto notablemente "desacelerando", una de las formas de acelerar su funcionamiento desactivará los widgets no utilizados y las extensiones que funcionan constantemente en el fondo y consumen una cantidad decente de recursos del sistema.
- Para deshabilitarlos, vaya a la sección " Extensiones"Y en la pestaña" Hoy»Retire los marcadores de los widgets no utilizados. La mayoría de los recursos consumen aquellas extensiones que están directamente relacionadas con Internet. Por ejemplo, " Comparte"Y" Red social».
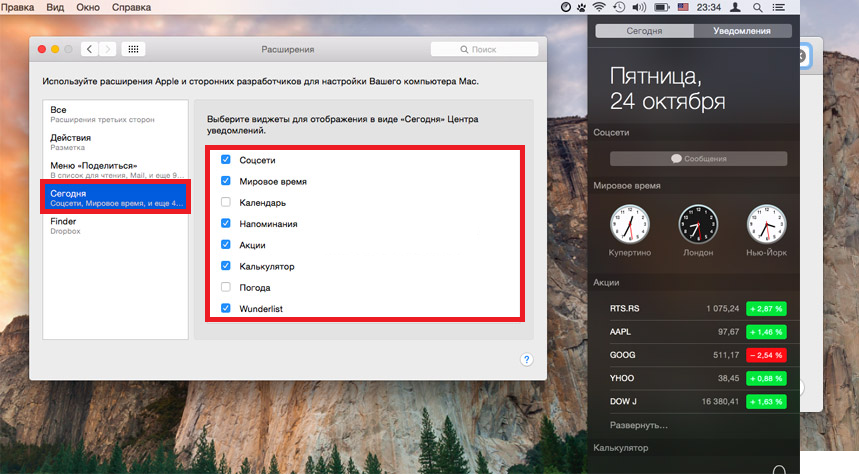
Imagen 17. Desconecte los widgets innecesarios.
Desactivar AutoLoigning Programas innecesarios
- Muchas aplicaciones instaladas en la computadora se prescriben automáticamente en AutoLoad y funcionan cada vez que se enciende la computadora. Para algunos programas, como el antivirus, tal función puede ser extremadamente útil, pero, las aplicaciones no utilizadas que están en AutoLoad funcionarán en el fondo y consumir el recurso del sistema.
- Para apagar, vaya a la sección " Usuarios de grupo"Y en la pestaña" Objetos de entrada»Eliminar todos los programas innecesarios de la lista.
- También recomendamos encarecidamente no obstruir el escritorio y al panel del muelle. Elimine todas las etiquetas y programas no utilizados de ellos para aumentar el rendimiento del sistema operativo y la computadora en su conjunto.
