
A medida que pueda controlar el teléfono, se elimina la tableta Android a través de la computadora: el programa. AirDroid: un dispositivo de control remoto y dispositivo Android desde una computadora a través de Internet: ¿Cómo descargar e instalar en su teléfono, Tablet Android?
En este artículo, aprenderá cómo administrar de forma remota su dispositivo Android a través de una computadora usando el programa Ardroid.
La funcionalidad del programa AirDroid fue mucho más sencilla, en relación con la que permitió realizar solo la transferencia de archivos entre el dispositivo Android y la PC.
Pero, si observa la funcionalidad que proporciona hoy, verá mucho, porque incluso la capacidad de controlar el dispositivo Android por medio de una PC, ya algo fuera de una serie de salientes.

Vale la pena señalarQue antes, este servicio web solo sabía en un círculo estrecho de personas, y específicamente especialistas que son competentes en el campo de la programación, y hoy usan millones, la condición principal para este programa, es la disponibilidad de un dispositivo en la plataforma Android .
¿Cómo controlar el teléfono Android a través de una computadora?
- En primer lugar, necesita descargar el programa AirDroid, y puede hacerlo en oficial Sitio.
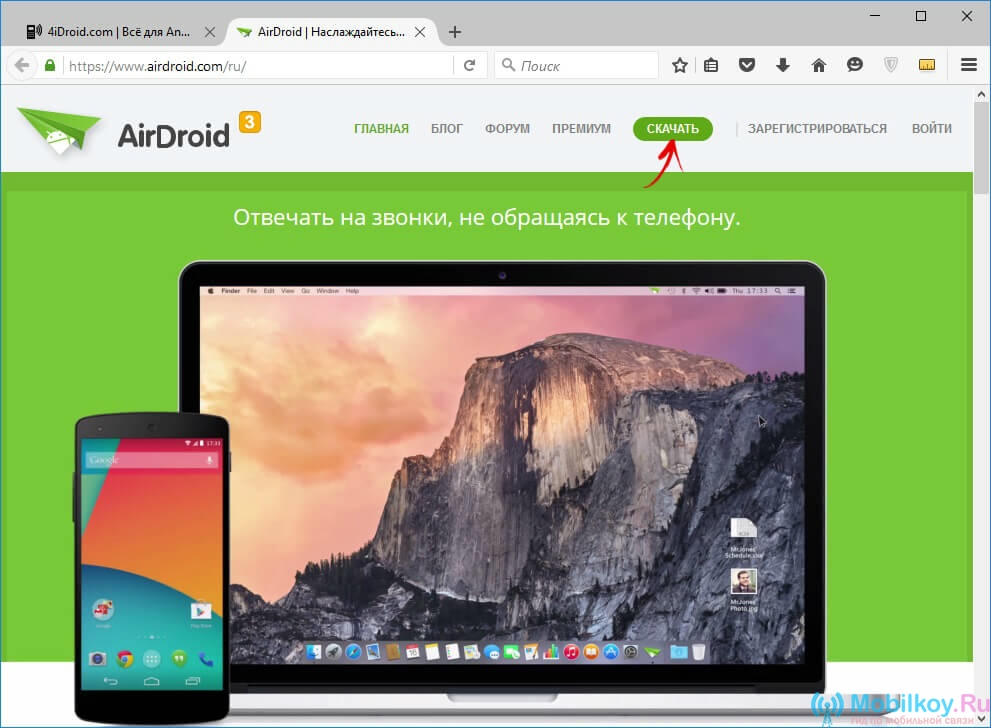
- Después de descargar el programa, instalarlo y luego abrir AirDroid y haga clic en el botón. "Registrarse". Aquí debe encender la fundición, o use sus datos personales.
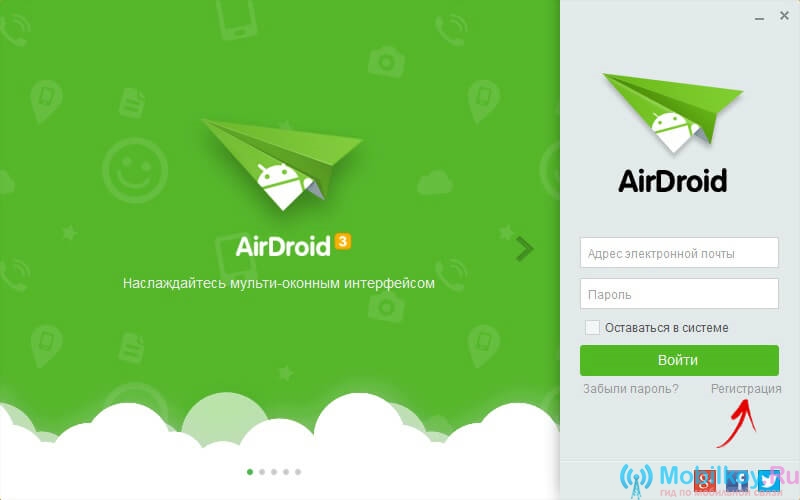
- Ahora que ya se ha convertido en un usuario de este servicio, debe ingresar sus datos, para los cuales es fácil ingresar un nombre de usuario y contraseña en los campos correspondientes. Para no ingresar inicio de sesión y contraseña cada vez, le recomendamos que simplemente ponga una garrapata por el contrario "Permanezca en el sistema".
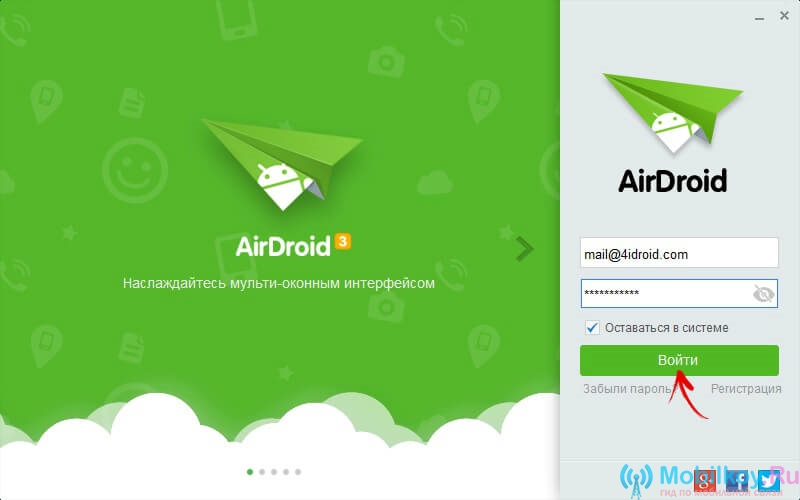
- Después de que el programa AirDroid se haya instalado en la computadora, debe instalarlo en su dispositivo Android, descargue AirDroid en su teléfono inteligente de un servicio oficial Mercado de juego.. El programa en el programa aquí también debe realizarse en sus datos, que se utilizaron al ingresar desde la computadora, y esto está dirigido para que ocurra con la sincronización entre dos dispositivos.
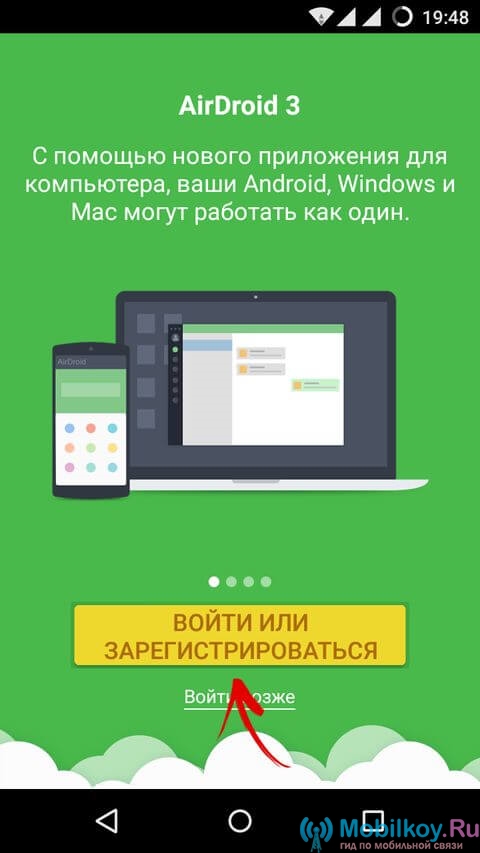
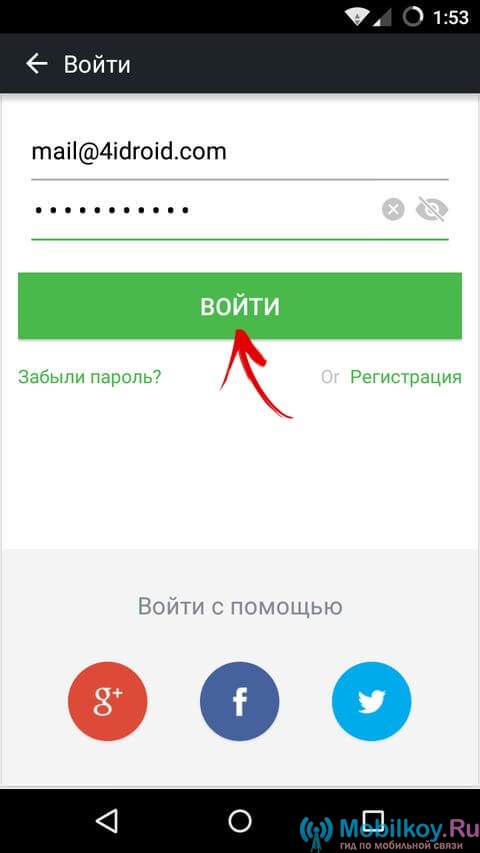
- Después de eso, su teléfono aparecerá en la lista de dispositivos agregados.
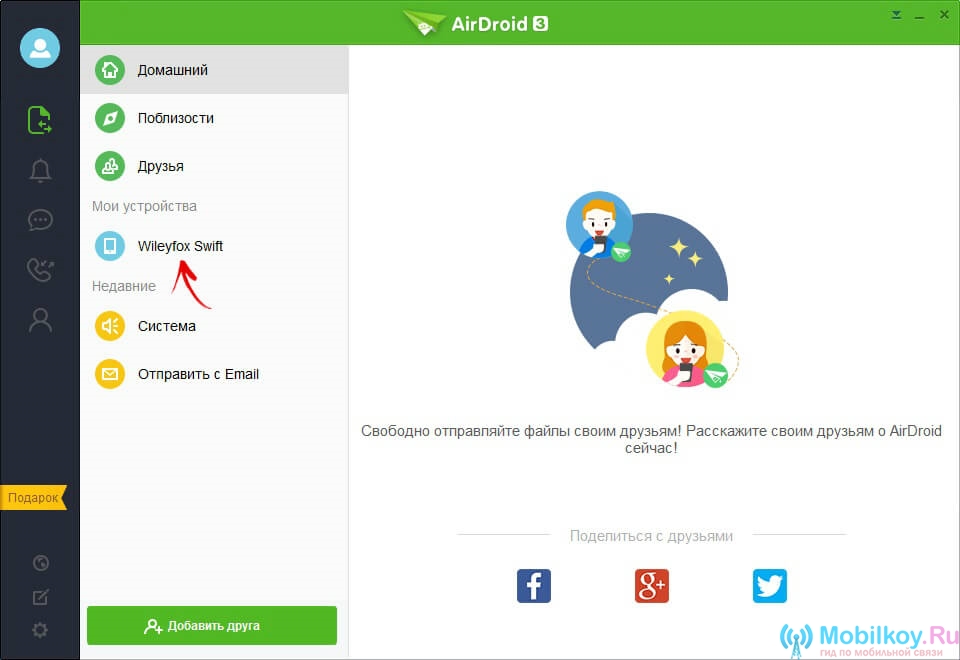
- Ahora, cuando la notificación de activación de sincronización se abre en tiempo real, debe acordar, para lo cual es fácil hacer clic en la inscripción "Permitir".
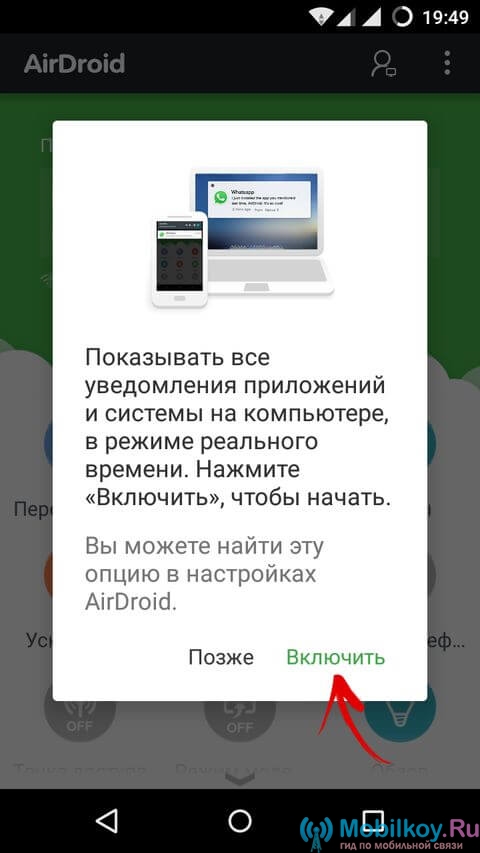
- Luego, el VAC se redirió automáticamente a la pestaña. "Acceso a notificaciones"donde necesitas celebrar un artículo de este tipo "Reflejando notificaciones de servicio".
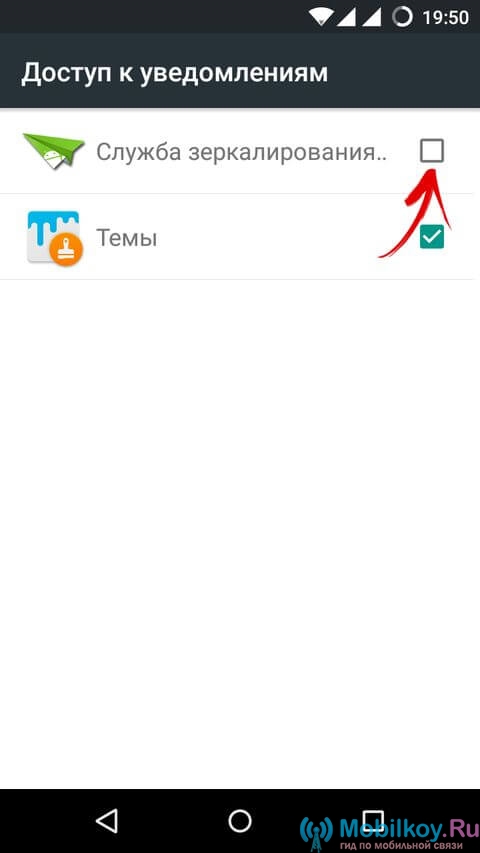
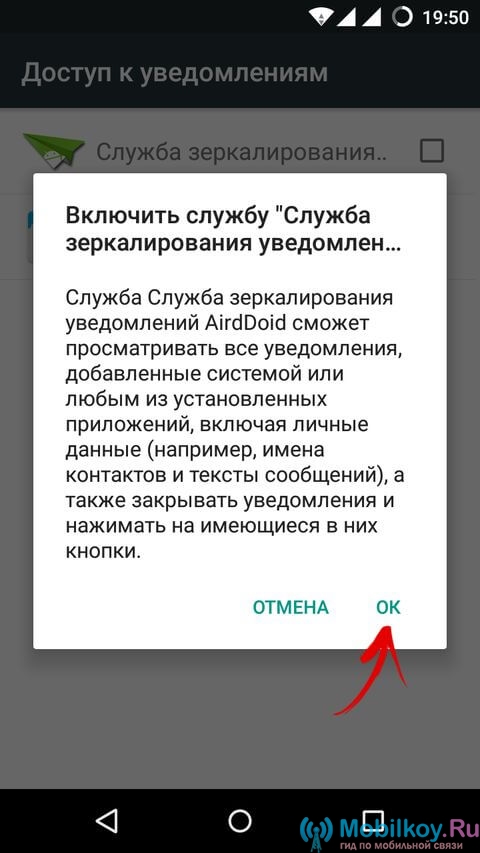
- Ahora necesitas ir a la sección "Ajustes"Luego encuentra una subsección "Seguridad"y después de hacer clic en "Administradores del dispositivo"Para activar "AirDroid".
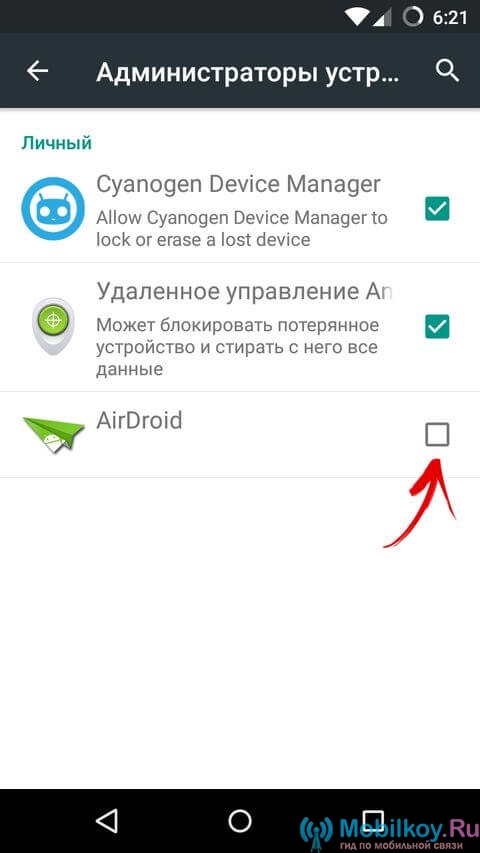
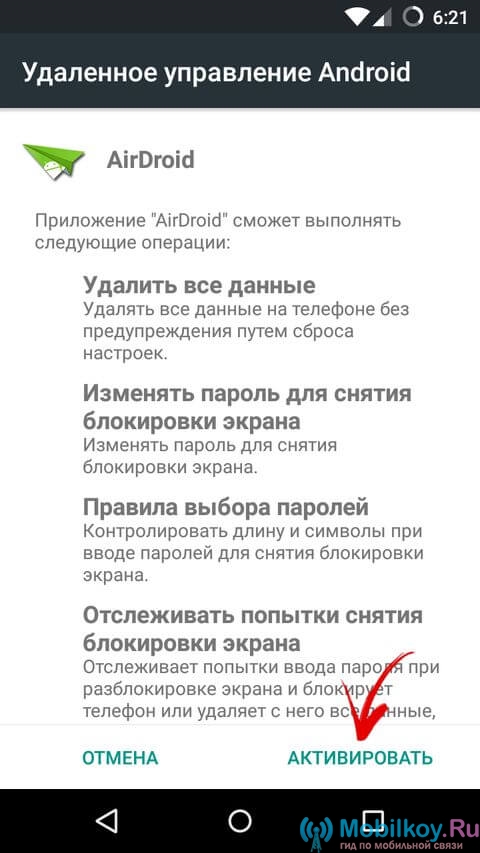
Vale la pena señalarQue si tiene la intención de compartir entre dispositivos, exclusivamente, contenido multimedia, es decir, que incluye música, video, fotos, entonces no tiene una necesidad especial para realizar la activación de Airdroid en el artículo anterior.
Por lo tanto, la activación de Airdroid es necesaria si desea controlar su dispositivo Android a través de una PC.
Ahora puede hablar sobre las capacidades del programa AirDroid.
- Por lo tanto, en el menú lateral puede notar la presencia de cinco puntos, tales como: "Enviando archivos", "Notificaciones", "SMS", "Historial de llamadas" y "Contactos".
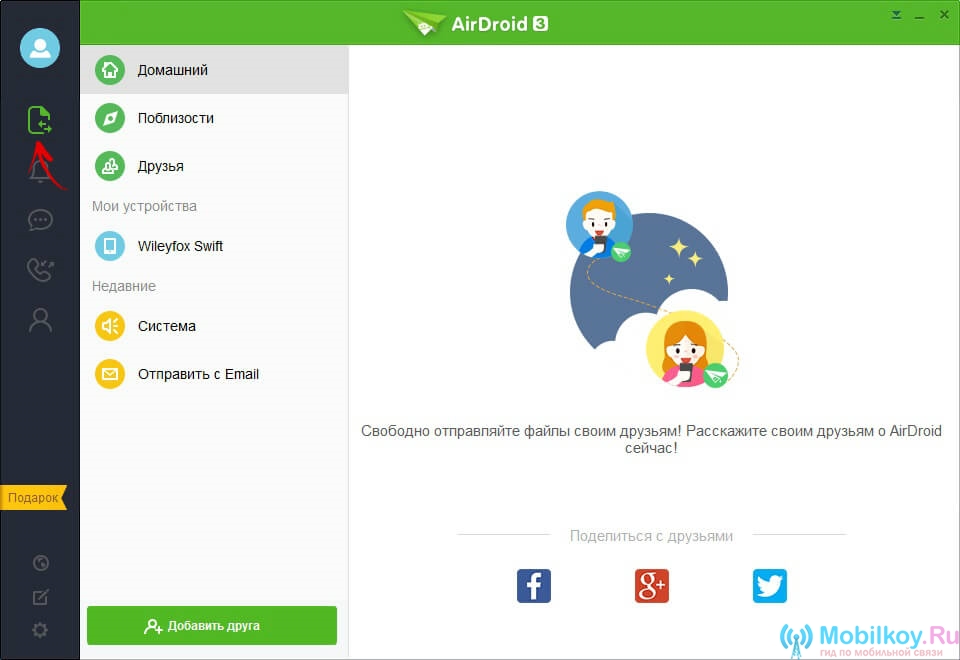
- En punto "Transferencia de archivos"Debe elegir su teléfono inteligente para producir posteriormente información entre ella y su PC. En el campo donde puede escribir, verá la presencia de 4 tipos de archivos: primero - Un archivo simple, por lo que haciendo clic en él, tendrá la oportunidad de enviar varios documentos, fotos, videos u otro contenido.
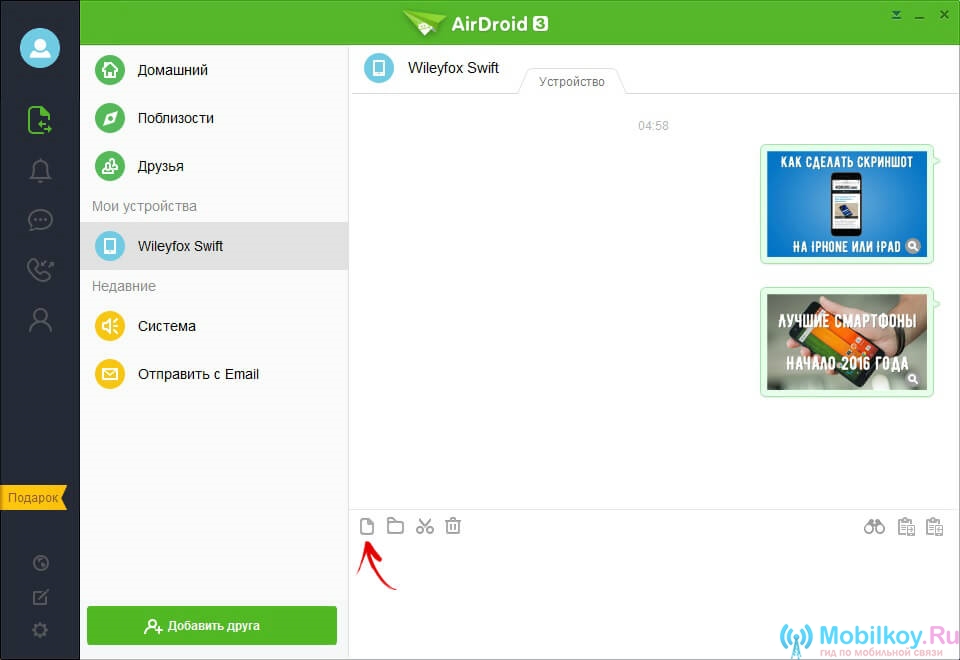
- Segundo El artículo es enviar carpetas. En esencia, funciona, así como el primer artículo, pero puede enviar masivamente carpetas y enviarlas al dispositivo Android.
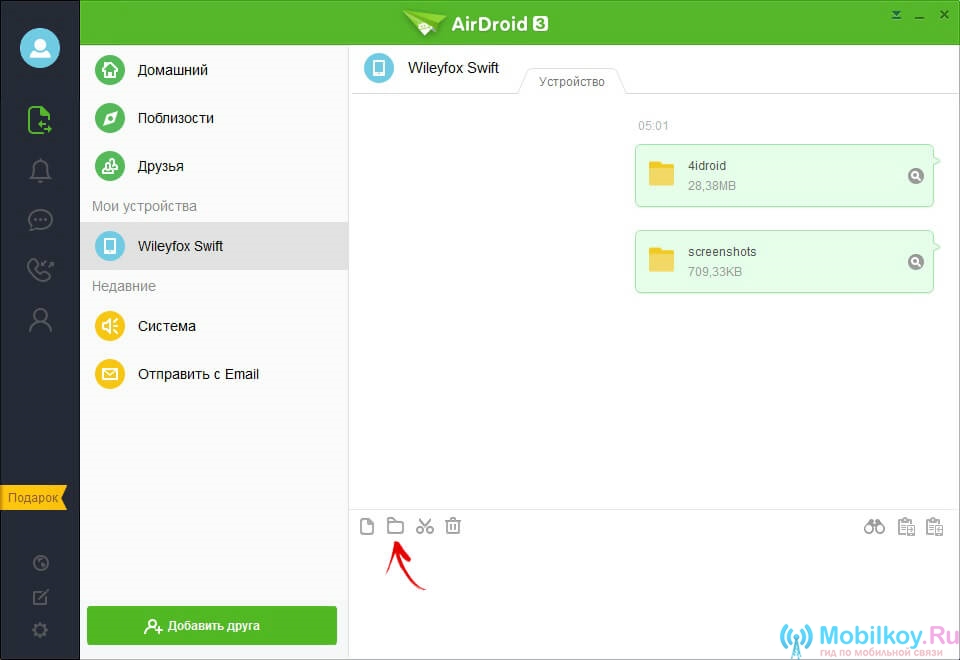
- El tercero El artículo es bastante conveniente, el artículo tiene una imagen de tijeras, y no es suficiente, ya que es con la ayuda de este artículo, puede capturar cualquier área de la pantalla y hacer una instantánea para enviarla a Android.
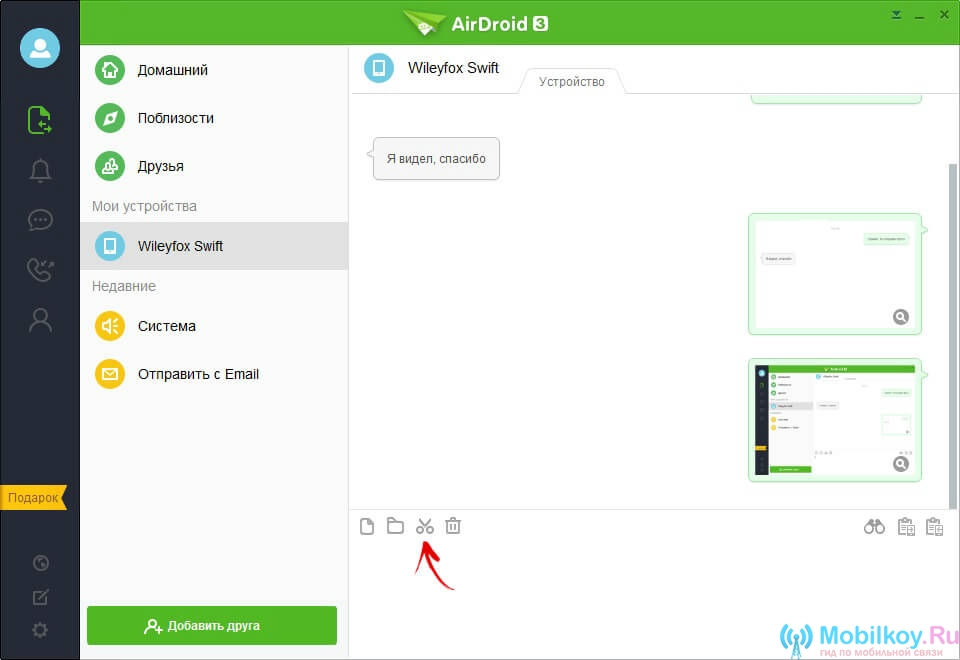
- Cuatro El artículo es una canasta regular haciendo clic en la cual limpiará el historial de mensajes.
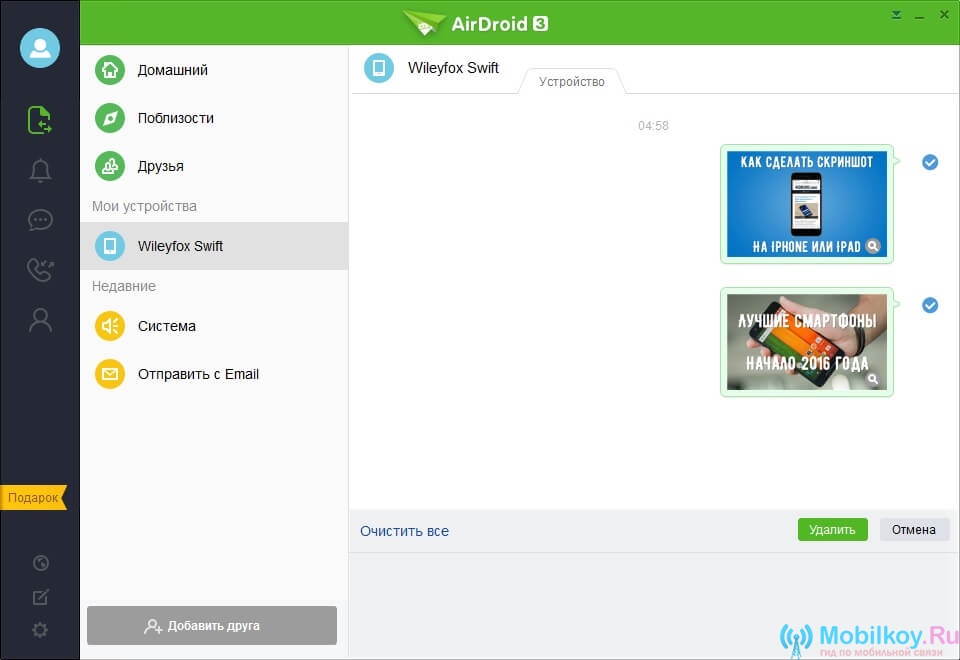
- Además, utilizando el programa AirDroid, también puede intercambiar mensajes entre la PC y el dispositivo Android.
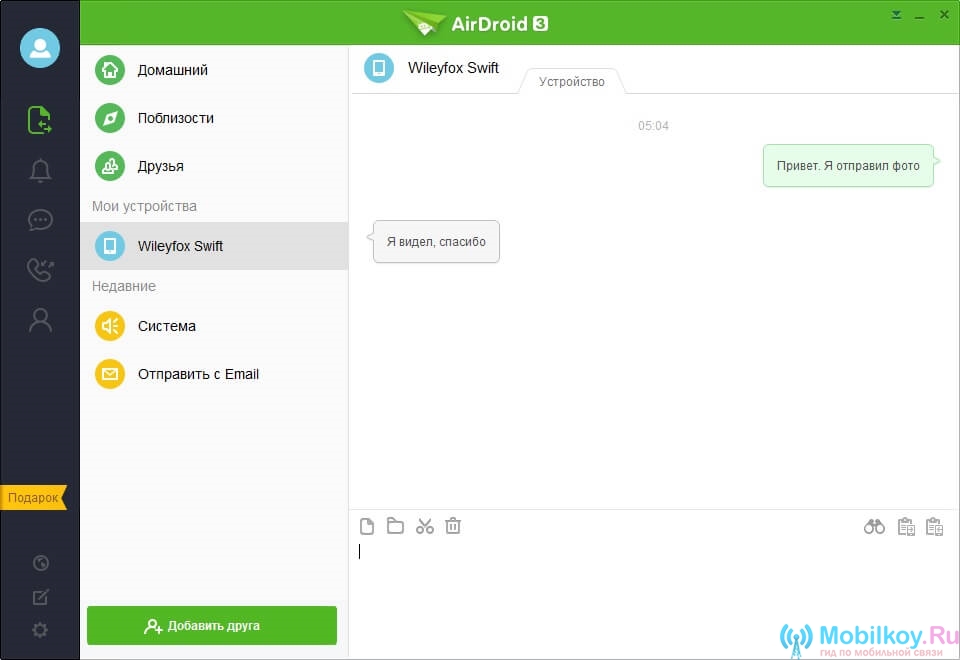
Ahora mira el lado derecho del programa, verá tres iconos, cada uno de ellos realiza su función.
Por lo tanto, si haces clic en "Prismáticos"Obtendrá la posibilidad de activar dos funciones. "AIRME" y "Airmirror".
- Función Airme. - Esta es la capacidad de controlar el teclado del dispositivo Android por medio de una PC.
- Función Airmirror. - Esta es la capacidad de completar el dispositivo Android por medio de una PC.
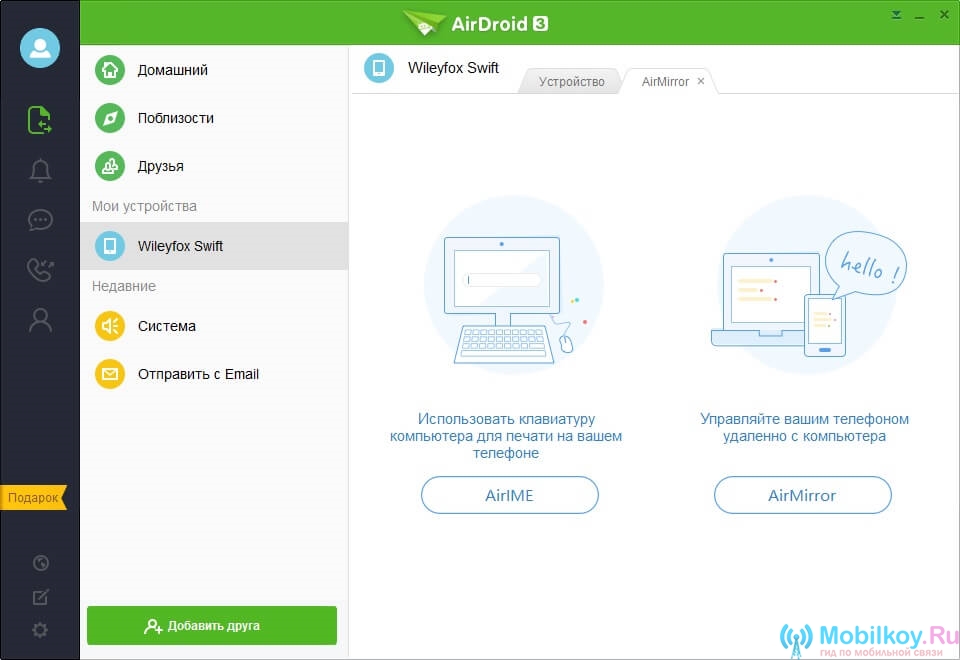
Vale la pena señalarque todos los archivos que se transfirieron al teléfono inteligente con una PC se almacenan en la carpeta airdroid / Transferencia.. Por lo tanto, una vez más, recuerde esto para que no haya problemas en la posterior. Si eso, todos los archivos se pueden mover desde allí a la tarjeta de memoria microSD.
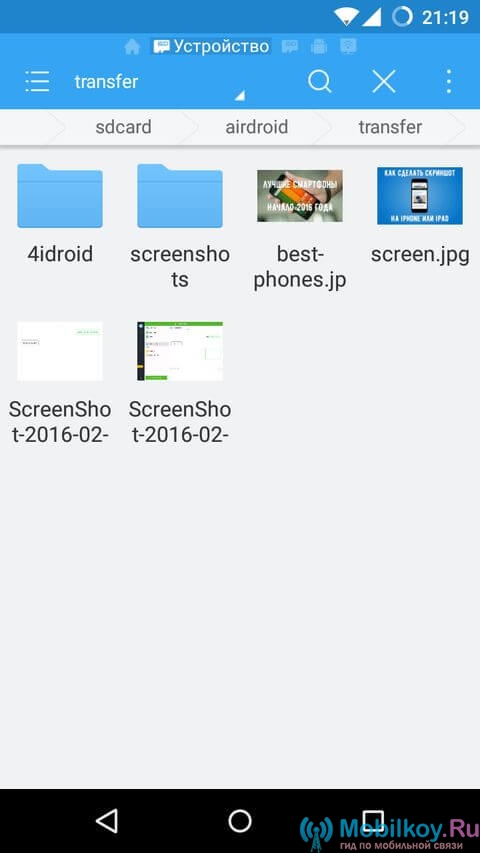
¿Cómo transferir archivos desde un dispositivo Android a una PC?
- Entonces, lo primero que necesitas hacer clic en el punto. "Transferencia de archivos"y luego elige alli "Airdroid en una computadora".
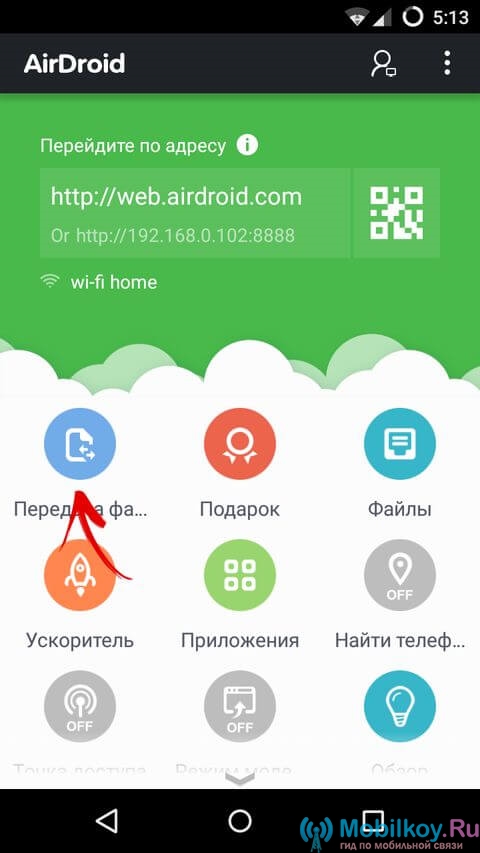
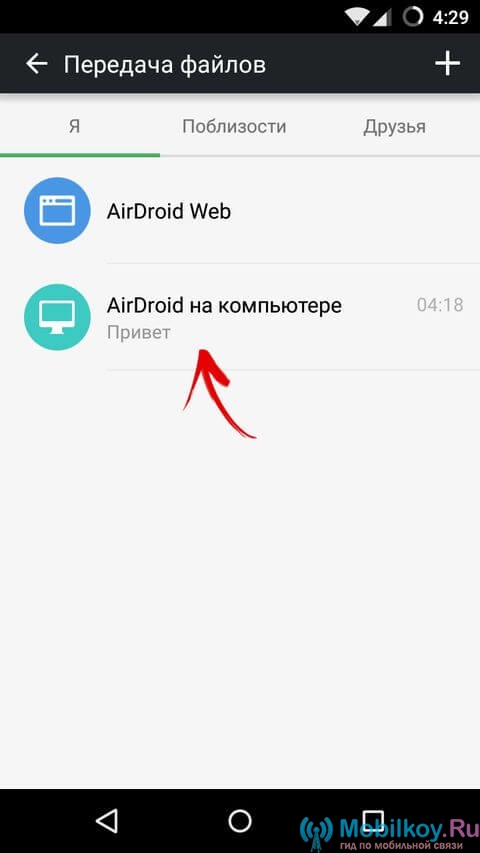
- Ahora, puede enviar cualquier archivo, documento, foto, video, presentación a su PC, para la que solo necesita conectar el archivo deseado y haga clic en el botón "Enviar".
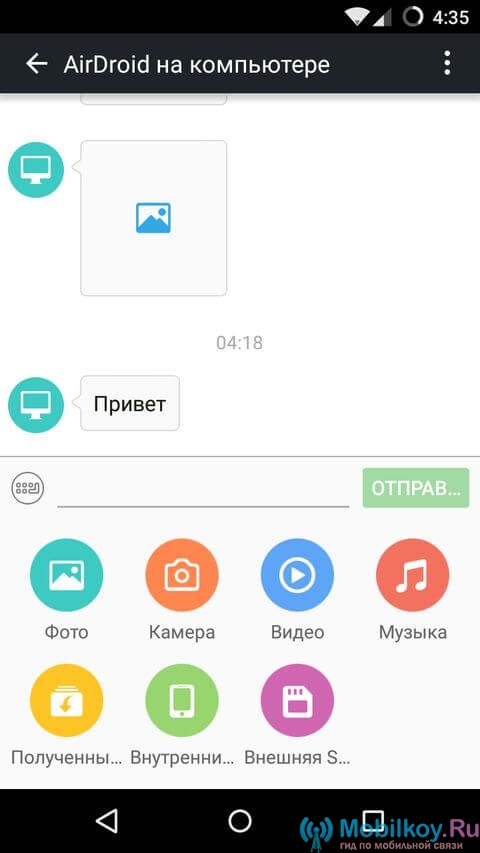
Vale la pena enfatizarQue la versión gratuita de esta aplicación hace posible usar la transmisión de datos inalámbricos con un límite de 200 MB.
Use todas las funciones del programa solo durante un período de prueba que dura 14 díasO simplemente un pago mensual de $ 2, pero como dicen todas las comodidades y máximo confort.
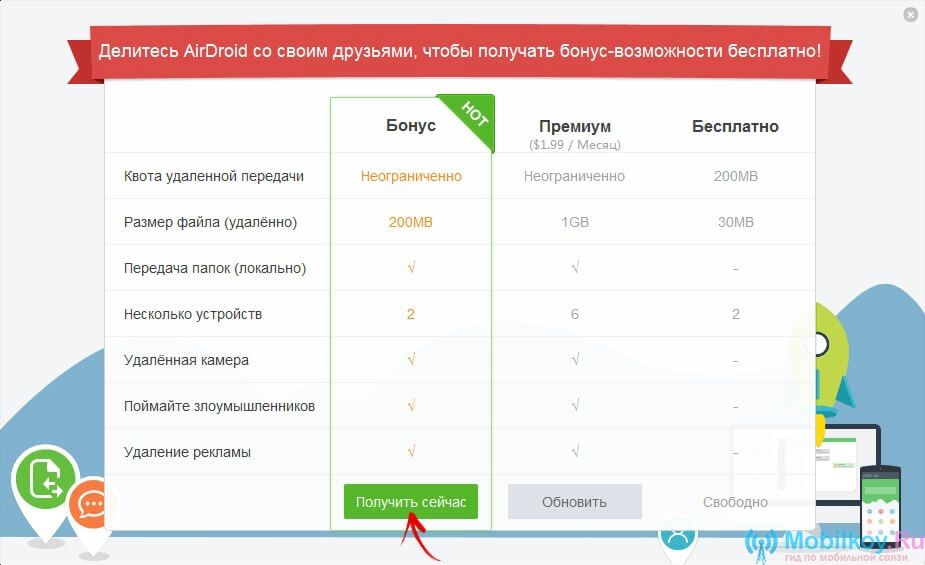
- Ahora vale la pena volver al punto. "Notificaciones"que muestra todas las alertas que vienen a su teléfono inteligente.
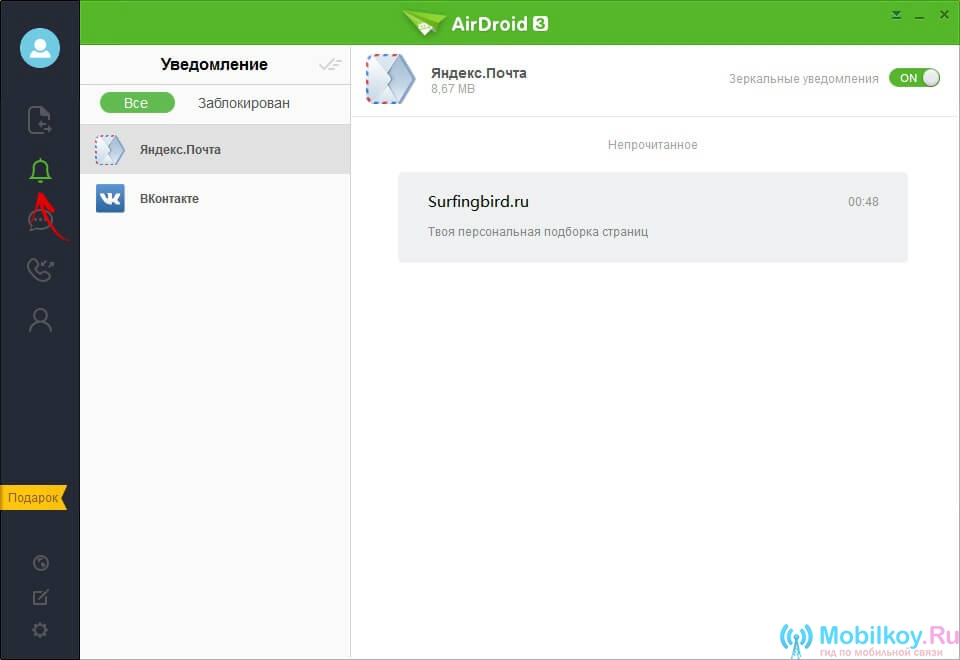
- Despues de eso ir al punto "SMS"Donde puedes ver mensajes que vienen de tu PC.
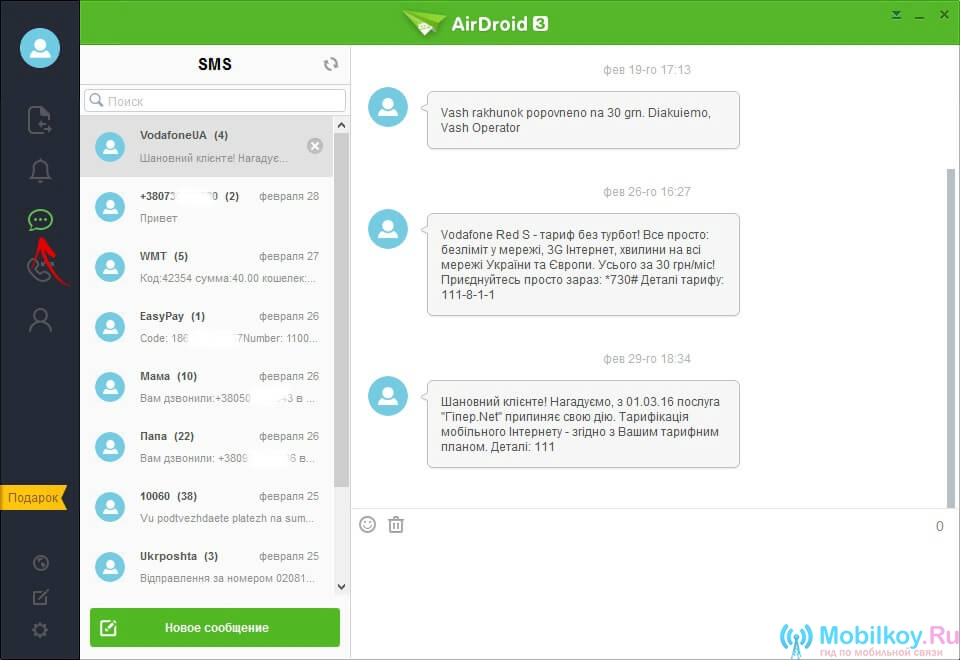
- Ahora en el punto "Historial de llamadas"Podemos decir que, de hecho, este artículo no es necesario, ya que no permite llamar desde una PC a un teléfono inteligente y de vuelta.
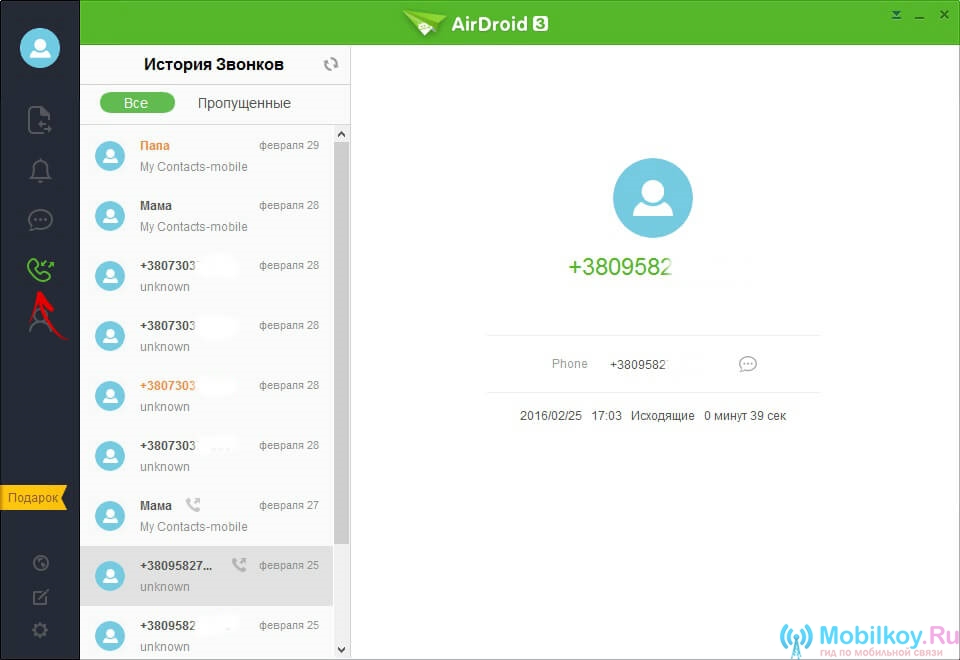
- Párrafo "Contactos" Cosa muy cómoda, como para salvar contactos de amigos cercanos y familiares.
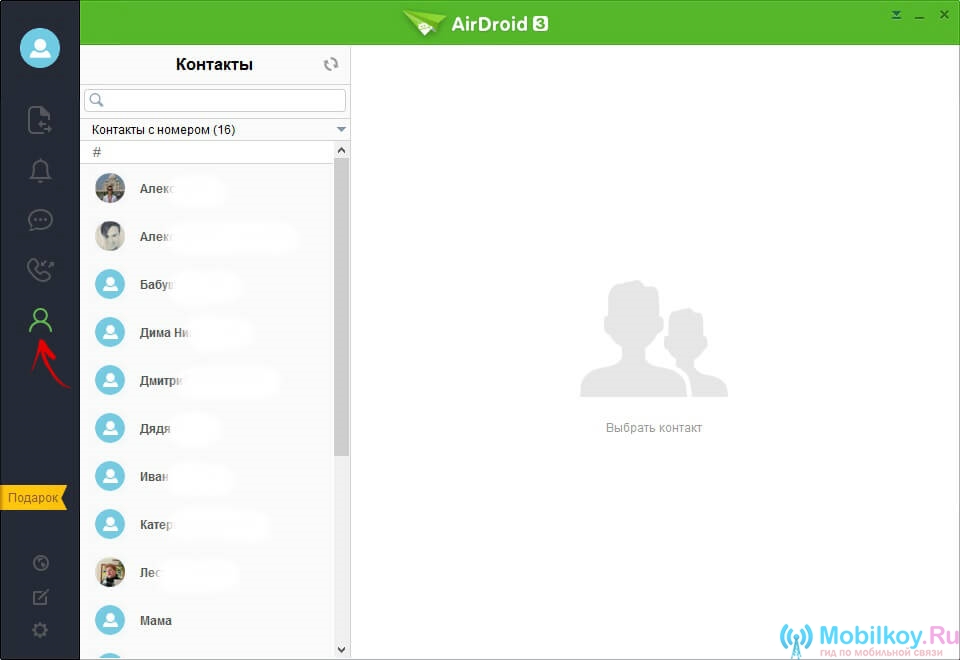
- También puede administrar instantáneamente los mensajes y recibir llamadas a una computadora.
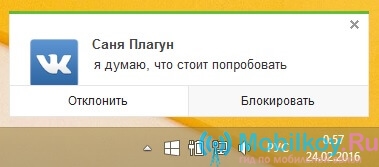
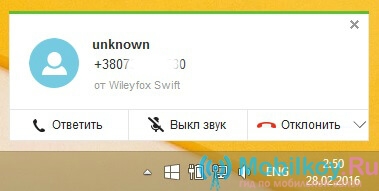
- La enorme ventaja de este programa es que, en caso de pérdida o robo de su teléfono inteligente, puede rastrearlo. Por lo tanto, hemos activado de antemano y proporcionamos acceso de AirDroid a las funciones administrativas.
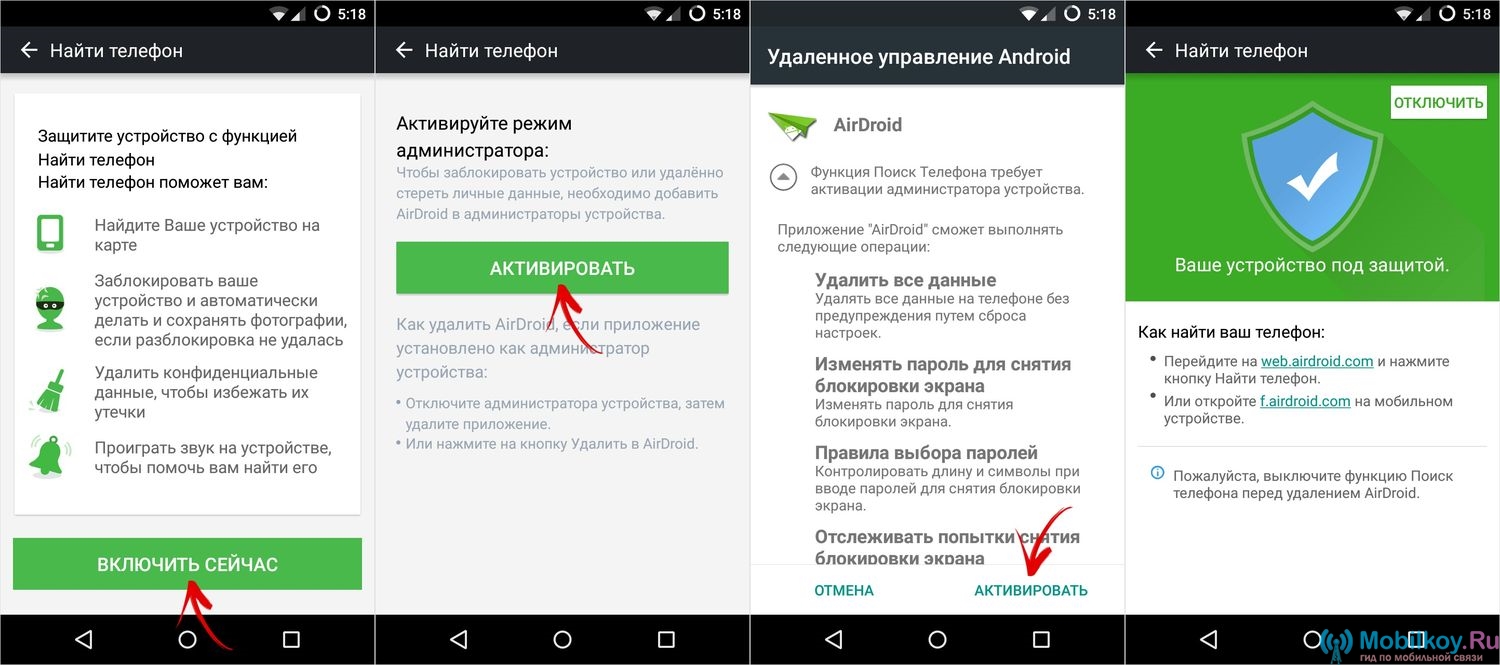
- La configuración del programa también le permite iniciar automáticamente el programa AirDroid después de encender cada PC, así como seleccionar la ruta donde se guardarán todos los archivos, documentos, imágenes, videos, presentaciones, etc.
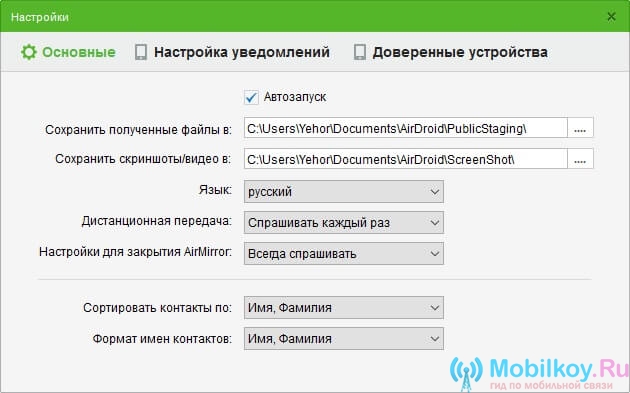
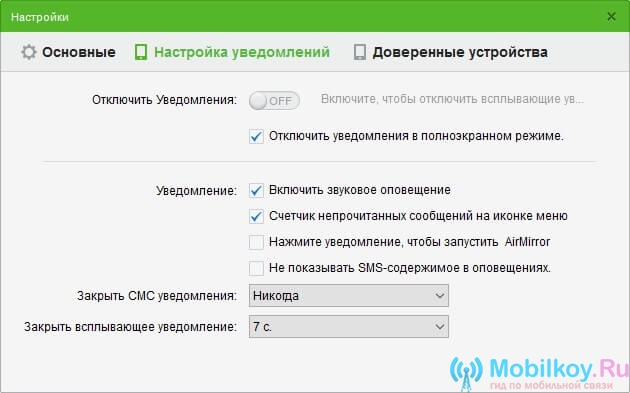
entoncesHoy observamos en la práctica cómo funciona el programa Airdroid, así como qué opciones proporciona en la versión gratuita, y a qué precio se publicará la versión remunerada.
Por lo tanto, me gustaría mencionar los resultados que solo en los últimos años, el programa AirDroid ha cambiado radicalmente, y ahora imagina qué oportunidades aparecerán en el futuro.
