
¿Cómo exprimir un documento de Word con el tamaño deseado?
Guía para reducir el tamaño de los archivos "VORDSK".
Navegación
Personas que tienen mucho que trabajar en un editor de texto. Microsoft Word.Seguramente notó que ciertos documentos Palabra. tener talla 20 - 30 kby el tamaño de algunos viene a 40 - 50 MB. Esta diferencia en el peso de los archivos puede deberse al formato del propio documento y la presencia en su texto de materiales de terceros: imágenes, diferentes tipos de tablas y similares.
No hay nada terrible si la computadora almacena el archivo de este tamaño en una sola instancia. Pero si hay docenas o incluso cien tales documentos, simplemente "comen" todo espacio libre en el disco duro.
En este artículo, encontrará instrucciones detalladas para la correcta compresión de los documentos. Palabra. y reducir su tamaño varias veces.

Imagen 1. ¿Cómo reducir el tamaño del documento de Word?
¿Cómo exprimir un documento de Word con el tamaño deseado?
Como se mencionó anteriormente, el peso de los documentos. Palabra. Depende directamente de su contenido. Es decir, si agrega una imagen a un documento que pesa 1 MB en un documento, entonces su tamaño ha sido reemplazado con el tamaño del texto. Hay tres consejos simples para reducir el tamaño general del documento. Palabra.:
Consejo 1..
- Deshazte de todas las imágenes innecesarias en el documento. Palabra.Si existe tal oportunidad. Si todas las imágenes contenidas en el archivo son vitales, intente recortarlas y reducir la calidad de la imagen en cualquier editor gráfico accesible para usted, luego agreguelos al documento.
- En el caso de que no tenga imágenes de origen, y no puede sacarlas del documento por alguna razón, luego haga una captura de pantalla usando el botón " IMPRIMIR PANTALLA.»En el teclado, abre un editor gráfico. Pintura. Y confía en la captura de pantalla, todo innecesario.
Consejo 2..
- Al agregar imágenes al documento "Vordovsky", asegúrese de que tienen formato JPG.. Muchas personas no le prestan atención y ahorra imágenes en formato. PNG., cuyo tamaño supera en gran medida el formato. JPG.Pero al mismo tiempo, la calidad de la imagen en sí no es muy diferente.
Consejo 3..
- Si en su documento Palabra. No hay imágenes, pero hay tablas o incluso solo texto para reducir el tamaño del documento, guárdelo en el formato " doce"(Si antes tenía un formato" dOC"). Este formato "Vordovsky" Document está disponible en la versión del editor Microsoft Word 2007. Y más tarde.
- Necesitarás en el menú " Archivo"Seleccione un artículo" Guardar como"Y en la ventana que se abre, seleccione el formato de documento" doce».
- La razón por la cual los documentos del formato " doce»Pese cuatro o cinco veces menos documentos de formato" dOC"Es ese desarrolladores de la compañía. Microsoft. La raíz reescribió y finalizó todo el paquete. Microsoft Office 2007. y arriba, después de lo cual el nuevo formato de archivo comenzó a presentar un archivo Rar o Cremallera..
¿Cómo reducir el peso de las imágenes en el editor de gráficos de pintura?
Si tu documento Palabra. Contiene una gran cantidad de imágenes cuyo tamaño se requiere para reducir, pero ni siquiera tiene la menor idea de cómo hacer esto, luego haga lo siguiente:
Paso 1.
- Ejecute el editor gráfico estándar " Pintura.", Que está presente en todas las versiones del sistema operativo Ventanas.
- Para hacer esto, abra el menú " Comienzo"Expandir la sección" Todos los programas", Encuentra la carpeta" Estándar»Y haga clic en el icono del editor Pintura.».
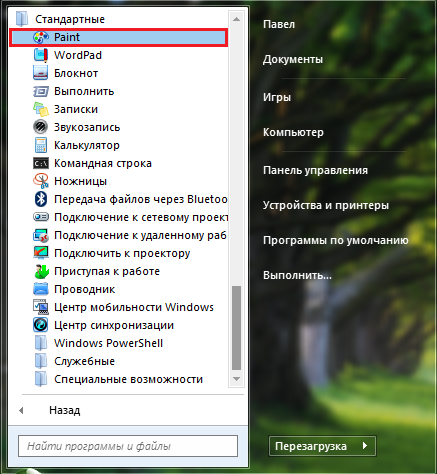
Imagen 2. Iniciar la pintura del editor de pintura.
Paso 2..
- Después de abrir el editor en la esquina superior derecha, haga clic en el icono en forma de un documento para llamar al menú principal y seleccione " Abierto».
- En la ventana del conductor que aparece, encuentre la imagen en la computadora, el tamaño del cual desea reducir y abrirlo en el programa.
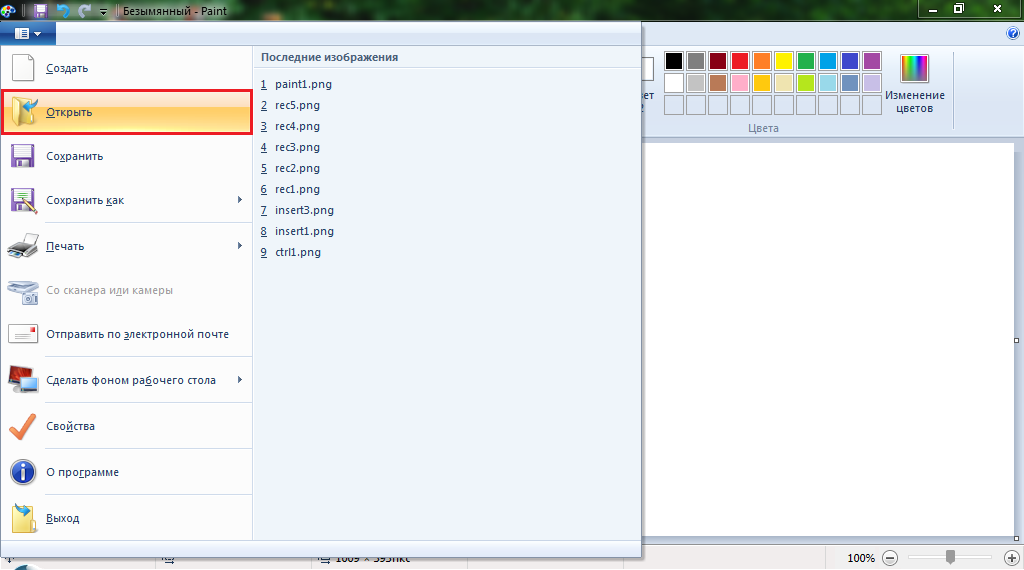
Imagen 3. Apertura de una imagen de escritorio.
Paso 3..
- En nuestro ejemplo, la imagen es tan grande que solo se coloca una pequeña parte del editor en el área de trabajo. Para empezar, es necesario reducir su expansión.
- Para hacer esto, haga clic en el "Icono" Cambiar el tamaño o la inclinación»En la barra de herramientas, que está en la parte superior de la ventana del programa principal.
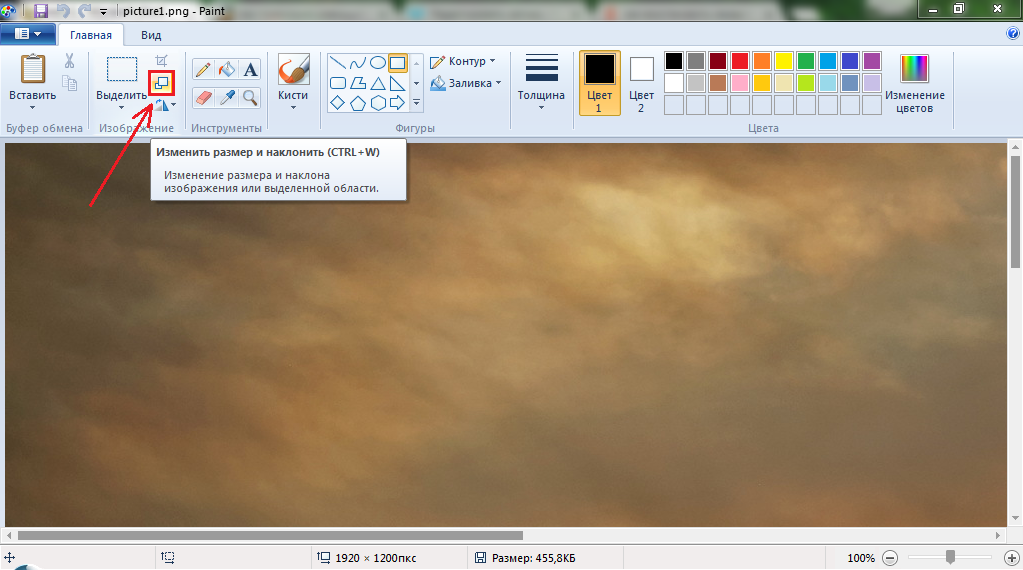
Imagen 4. Vaya a la herramienta de cambio de tamaño de imagen.
Paso 4..
- La ventana se abrirá con los cambios en el tamaño de la imagen. Si desea guardar las proporciones de las imágenes, luego instale una marca frente a la línea " Guardar proporciones».
- También ofrece dos tipos de unidades de dimensión en las que cambiará el tamaño de la imagen: interés y píxeles. En nuestra opinión personal, es mejor cambiar el tamaño en porcentaje.
- Doble para reducir la imagen, colóquela en la columna " Horizontalmente"Valor B. 50%. El mismo valor se deletreará automáticamente en la columna " Verticalmente».
- Haga clic en el botón" OK"Y mira el resultado.
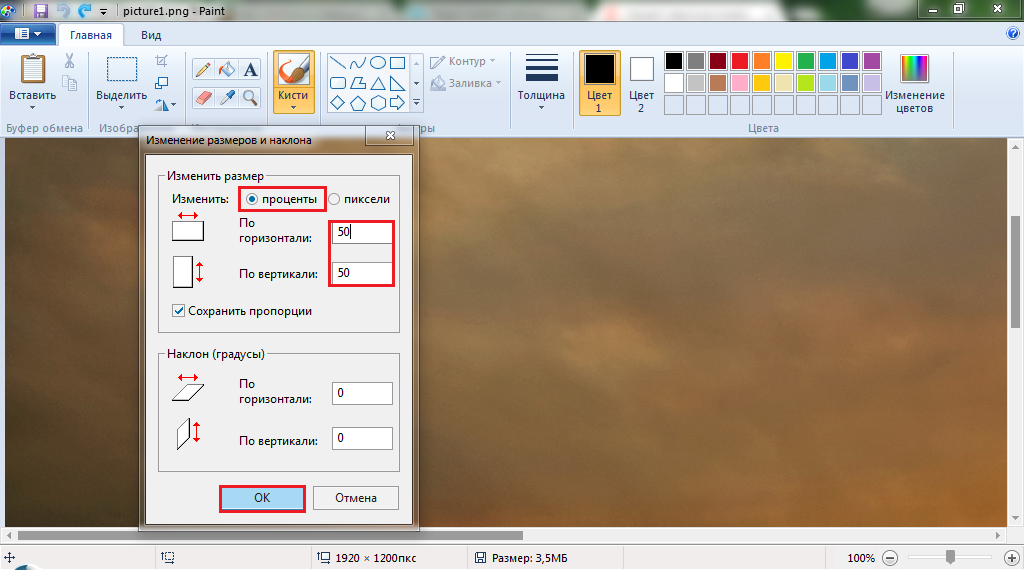
Imagen 5. Configuración de parámetros de imagen.
Paso 5..
- Como puede ver, la imagen se comprimió exactamente dos veces y ahora se colocó casi completamente en el área de trabajo del editor de gráficos.
- Además, si hay una necesidad, puede cortar todo lo superfluo en la imagen. Para hacer esto, seleccione la herramienta en la barra de herramientas. Selección", Y con el mouse, seleccione el objeto que necesita en la imagen.
- Tan pronto como se resalte el objeto, haga clic en la herramienta " Podar».
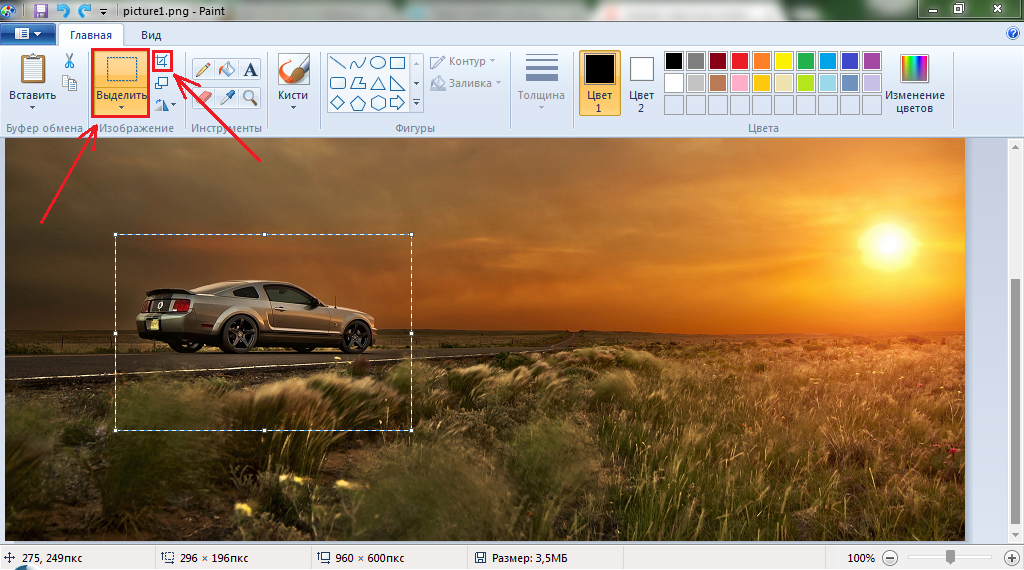
Imagen 6. Selección y imágenes de cultivo.
Paso 6..
- Con la imagen desapareció, todo es superfluo, y solo el objeto que necesita permanece permaneciendo en el área de trabajo. Ahora queda por pequeño. Es necesario guardar la imagen resultante en formato. JPG..
IMPORTANTE: Realmente le preste atención al peso actual del patrón, que se enumera en la parte inferior de la ventana del editor principal. En nuestro ejemplo, 3.5 MB. Recuerda el tamaño.
- Haga clic en la tecla del teclado " F12."En la ventana aparecida, configure el nombre de la imagen y especifique la carpeta para guardar.
- En la columna " Tipo de archivo"Seleccione" JPG."Y haga clic en el botón" Ahorrar».
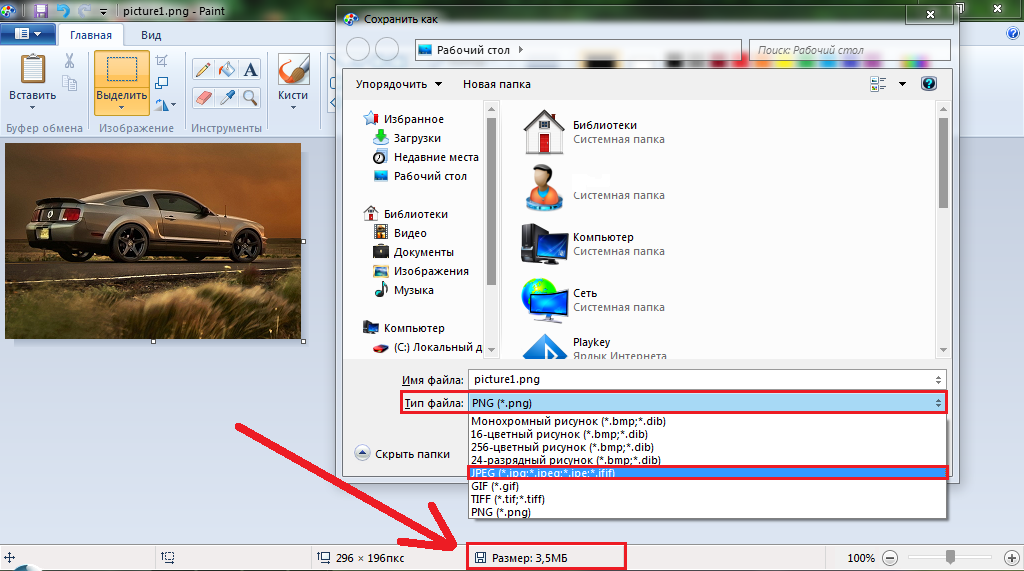
Imagen 7. Guardar una imagen modificada.
Paso 7..
- Ahora que guardó el dibujo en el formato. JPG., Atención trasera al tamaño del archivo en la parte inferior de la ventana del editor de gráficos. Era 3.5 MB, y se convirtió 23.5 kb. Resultado impresionante, ¿no es así?
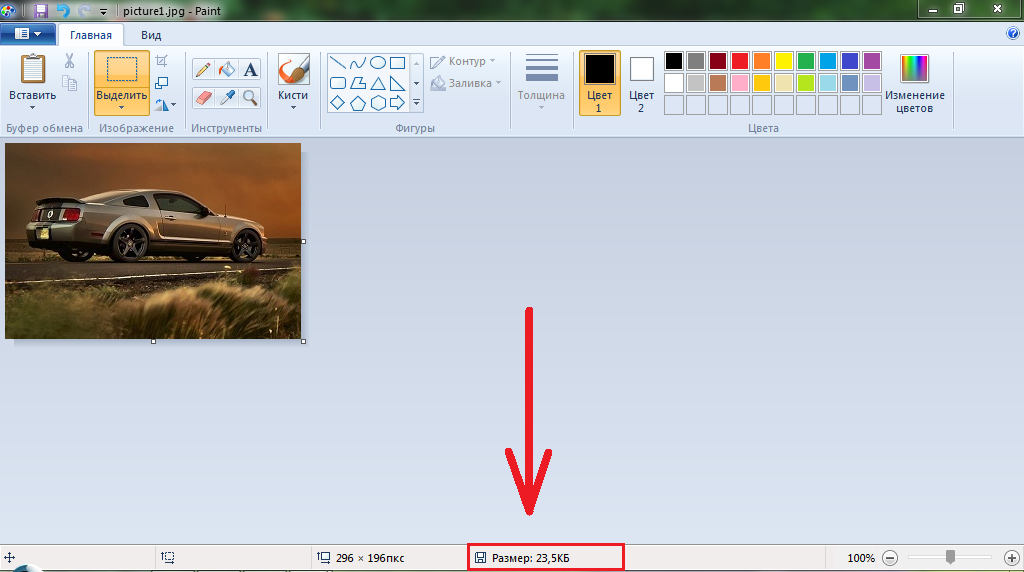
Imagen 8. Comparando tamaños de imagen.
¿Cómo exprimir dibujos en la palabra editor de texto?
Si una disminución en el peso de los dibujos a través de un editor gráfico. Pintura. Le pareció una ocupación demasiado tediosa, entonces hay una manera más rápida de comprimirlos a través de Palabra.. Sin embargo, vale la pena calentar que el resultado será mucho peor, ya que el formato de imagen sigue siendo el mismo. Esto sucede de la siguiente manera:
Paso 1.
- Abra su documento Palabra., Haz clic en una de las imágenes e vaya a la " Formato»En la parte superior de la ventana del editor principal.
- Siguiente en la barra de herramientas, haga clic en el "botón" Sentarse dibujos».
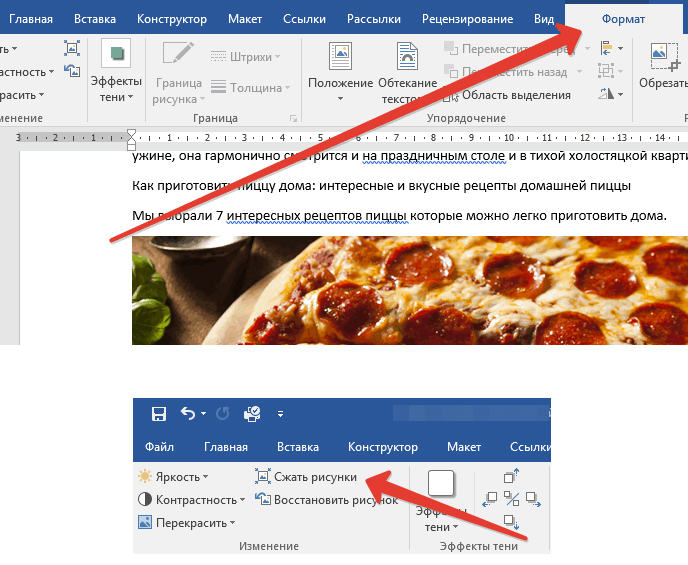
Imagen 9. Ejecutar la herramienta de compresión de dibujo.
Paso 2..
- Aparece una ventana en la que necesita establecer el marcador frente a la línea " Aplicar a este dibujo." Si ignora esta configuración, los cambios se aplicarán a la imagen completa en el documento.
- Hay la opción " Retire los patrones recortados" Es comparable en el principio de las imágenes de cultivo en Pintura.. Antes de usarlo, es necesario tener en cuenta que será imposible cancelar la poda.

Imagen 10. Configuración de parámetros y patrones de cultivo.
