
Cómo montar una imagen de disco ISO en una unidad flash: programa
Descripción general de los programas para el montaje y la creación de una imagen de disco duro ISO. Instrucciones para escribir una imagen ISO en una unidad flash.
Navegación
- Cómo montar una imagen de disco virtual ISO en una unidad flash USB o en un disco usando el programa UltraUSO: Instrucción
- Cómo montar la imagen de disco virtual ISO en una unidad flash USB usando el programa RUFUS: Instrucciones
- Cómo crear una imagen de disco usando la Burnaware Gratis: Instrucciones
- Video: Monte la imagen del disco usando Ultraiso
No es un secreto para cualquier cosa que la instalación en el sistema operativo se pueda instalar en la computadora desde un disco de arranque especial. ¿Pero cómo ser usuarios de computadoras estacionarias y netbooks que no tienen unidades? Especialmente para tales casos, se inventó la imagen de un disco virtual. YO ASI.que, en combinación con ciertos programas, puede reemplazar el CD físico.
En nuestro artículo le diremos cómo montar la imagen del disco. YO ASI. En la unidad flash para instalar el sistema operativo u otros fines utilizando los programas más populares, así como cómo crear una imagen de disco.

Imagen 1. Descripción general de los programas para crear discos virtuales.
Cómo montar una imagen de disco virtual ISO en una unidad flash USB o en un disco usando el programa UltraUSO: Instrucción
En el sistema operativo Ventanas Hay una característica estándar de grabar información sobre discos físicos. Sin embargo, para crear unidades virtuales o unidades flash de arranque, debe recurrir al software de terceros.
Una de las mejores utilidades para trabajar con discos virtuales es el programa. Ultraio.. Con él, no solo puede crear y editar imágenes de disco, grabar y copiar información de CDs físicos. El kit de herramientas de utilidad también incluye la función de crear una unidad flash de carga, grabando una imagen virtual en ellos. YO ASI..
De defectos Ultraio. Sólo el hecho de que el programa se distribuye en línea en forma de tarifa. Sin embargo, para familiarizarse con sus funciones y crear una unidad flash de carga, puede usar versión gratuitaactuando por 30 dias Desde la instalación. Además, puede encontrar en las versiones pirateadas en la red del programa sin restricciones presentes en la versión gratuita.
Así que para montar la imagen del disco. YO ASI. en la unidad flash USB usando la utilidad Ultraio.Necesitas realizar las siguientes acciones:
Paso 1.
- DescargarInstalar y ejecutar el programa Ultraio..
- En la esquina superior izquierda de la ventana principal del programa, haga clic en el icono Abierto"Y en la ventana apareció, seleccione Archivo ISO.que desea grabar en la unidad flash USB.
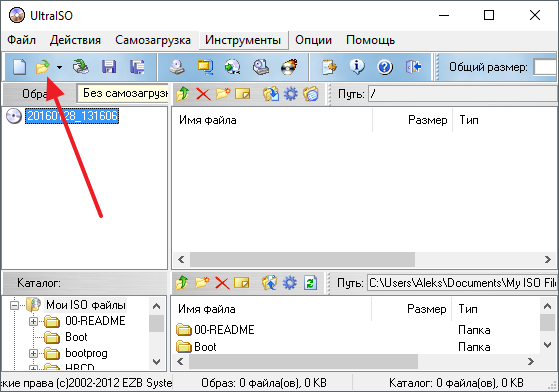
Imagen 2. Seleccione un archivo con una imagen de disco en el programa UltraUSO.
Paso 2..
- Después de seleccionar el archivo en la ventana principal, las utilidades se mostrarán todos los componentes que están contenidos en él. Para escribirlos en la unidad flash USB en la parte superior de la ventana, despliegue la pestaña " Carga automática"Y en la lista que aparece, seleccione Ubicación" Escribe una imagen de disco duro».
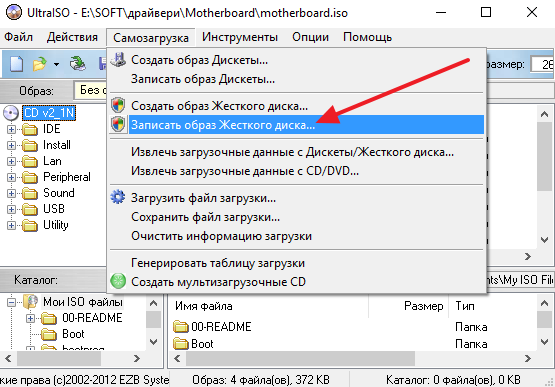
Imagen 3. Comience a montar una imagen de disco en Ultraiso.
Paso 3..
- En la ventana que se abre en la línea ". Disco duro.»Seleccione una unidad flash para una grabación que primero debe estar conectada a una computadora.
- Instale el marcador opuesto a la línea " Cheque", Y todos los demás parámetros se dejan sin cambios.
- Para comenzar a montar una imagen de disco, haga clic en el botón " Registro».
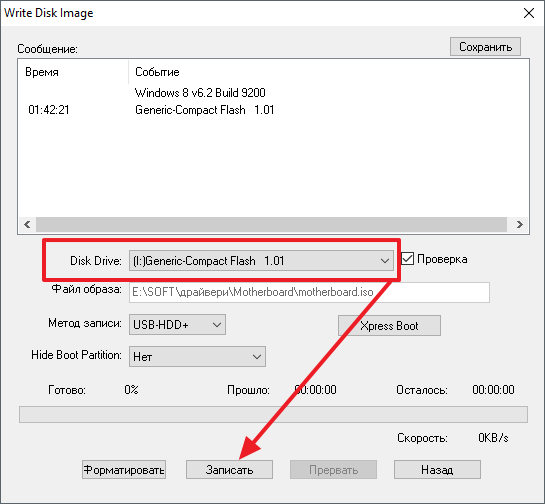
Imagen 4. Selección de un dispositivo para grabar una imagen de disco en el programa UltraUSO.
IMPORTANTE: recuerde que la unidad flash a la que se registra la imagen del disco duro debe estar completamente vacía. Si se almacena cualquier información importante para usted, transfiera a otro medio. De lo contrario, se borrarán por completo.
Exactamente de la misma manera que puedes grabar la imagen YO ASI. En un CD, después de insertarlo en el CD-ROM.
Cómo montar la imagen de disco virtual ISO en una unidad flash USB usando el programa RUFUS: Instrucciones
a diferencia de Ultraio., programa Rufus. inventado específicamente para crear unidades flash de carga y su versión con licencia se aplica a Internet de forma gratuita, que se puede descargar por de este enlace. Uso de este programa, no puede escribir una imagen al CD, sin embargo, le permite crear una unidad flash de carga con la imagen del sistema operativo. Esto se hace de la siguiente manera:
Paso 1.
- Inserte la unidad flash USB, después de lo cual descargarInstalar y ejecutar el programa Rufus..
- En la primera línea " Dispositivo"Seleccione una unidad flash USB a la que se grabará la imagen del disco.
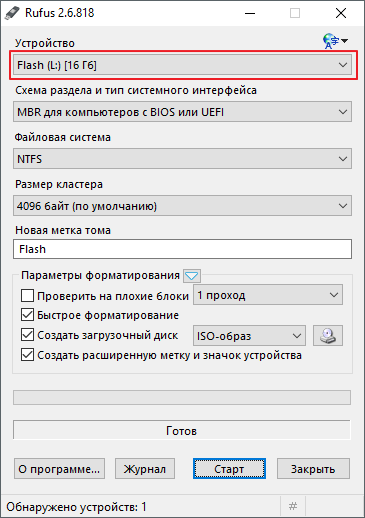
Imagen 5. Seleccione una unidad flash para grabar una imagen de disco en el programa RUFUS.
Paso 2..
- Después de seleccionar el dispositivo a la derecha de la cadena " Crear disco de arranque»Seleccione el tipo de imagen" ISO-Pensamiento"Y haciendo clic en el icono de la unidad, seleccione la necesaria usted Archivo ISO..
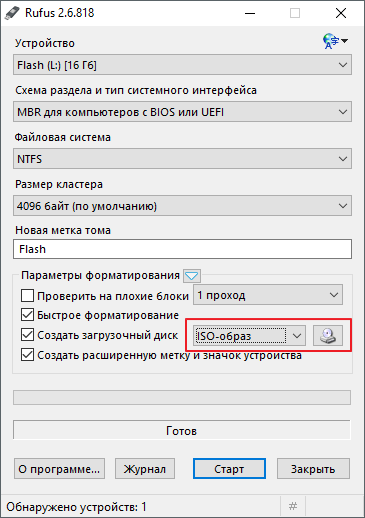
Imagen 6. Configuración de los parámetros para la unidad flash de arranque en el programa RUFUS.
Paso 3..
- En el caso de que cree una unidad flash de arranque, luego debajo de la cadena " Crear disco de arranque»Aparecerán dos opciones de instalación Ventanas.
- Marque la línea marcadora " Instalación estándar de Windows"Y haga clic en el botón" Comienzo»Para comenzar a montar la imagen en la unidad flash USB.
- Recuerde que todos los datos en el transportista se borrarán, y la unidad flash en sí está completamente formateada.
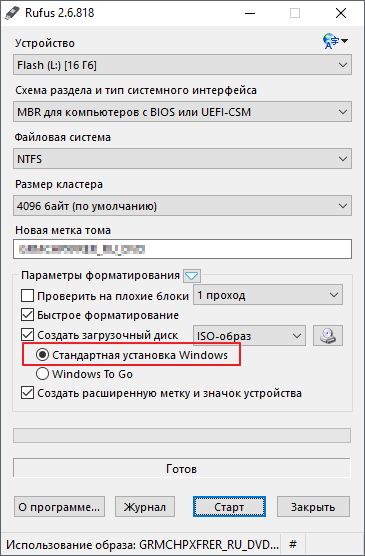
Imagen 7. El paso final de configuración de los parámetros y el comienzo de la creación de una unidad flash de arranque en el programa RUFUS.
Cómo crear una imagen de disco usando la Burnaware Gratis: Instrucciones
Con la forma de montar imágenes en los portadores de información, nos resolvimos. Pero cómo crear tu propia imagen. YO ASI. ¿Con los archivos y programas que necesitas? Muy simple. En este caso, una utilidad gratuita puede ayudar. Burnaware gratis.que es capaz no solo para montar YO ASI.- Desacuerdos en medios físicos y virtuales, pero también crea. Puedes descargar el programa por de este enlace.
Para crear una imagen de disco usando el programa. Burnaware gratis.Necesitas realizar las siguientes acciones:
Paso 1.
- DescargarInstalar y ejecutar el programa Burnaware gratis..
- En la ventana principal del programa, vaya a la sección " Crea una imagen de ISO."Y en la ventana baja que aparece, seleccione el sistema de archivos" ISO 9660.».
- Haga clic en " OK" continuar.
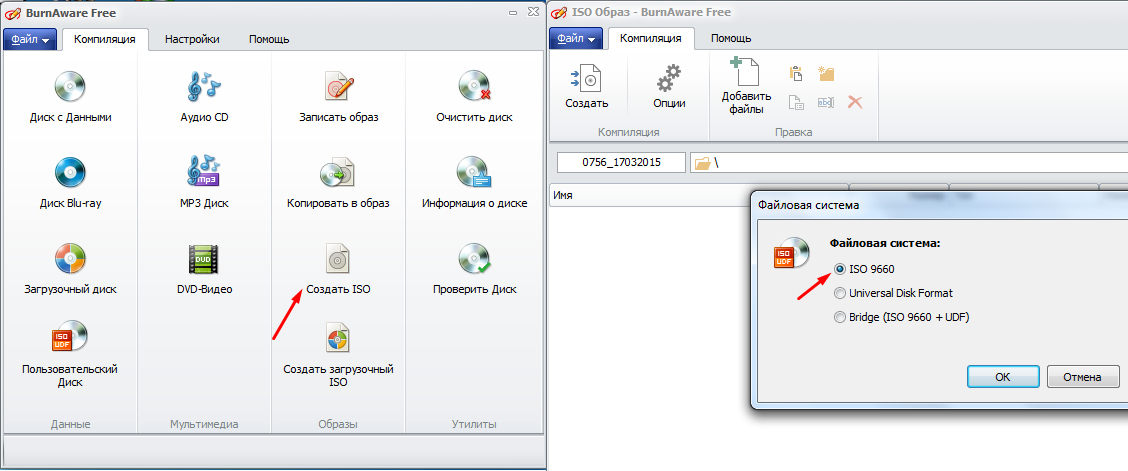
Imagen 8. El comienzo de la creación de una imagen ISO y seleccione un sistema de archivos en el programa gratuito Burnware.
Paso 2..
- A continuación, debe agregar archivos que contengan su imagen. Para hacer esto, en la parte superior de la ventana, haga clic en el botón " Agregar archivos"Y especifique el camino a ellos.
- Además, únicamente a solicitud, puede ir a las opciones de imagen y cambiar los accesos directos de archivo, las fechas y otros parámetros.
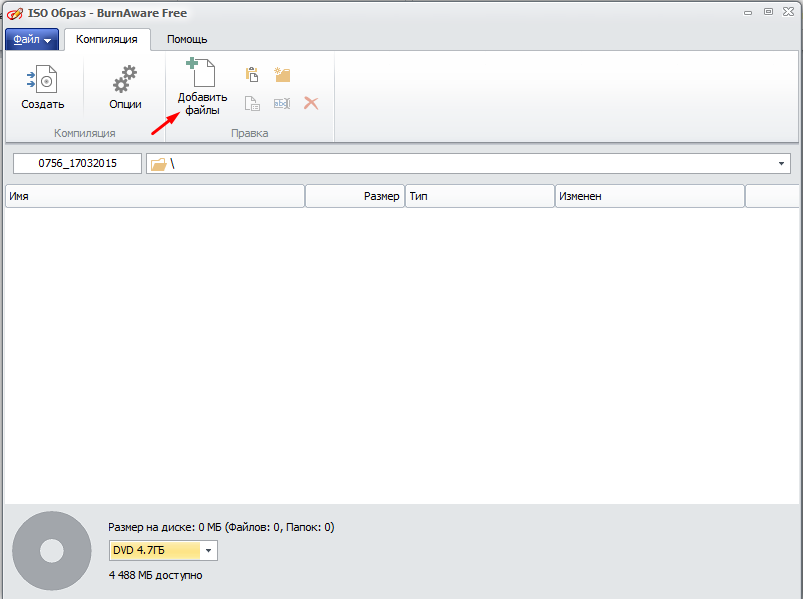
Imagen 9. Agregar archivos a una imagen ISO e instalando sus parámetros en el programa gratuito Burnware.
Paso 3..
- Después de agregar todos los archivos e instalar los parámetros requeridos, haga clic en el botón " Crear"Y espera el proceso de creación de la imagen.
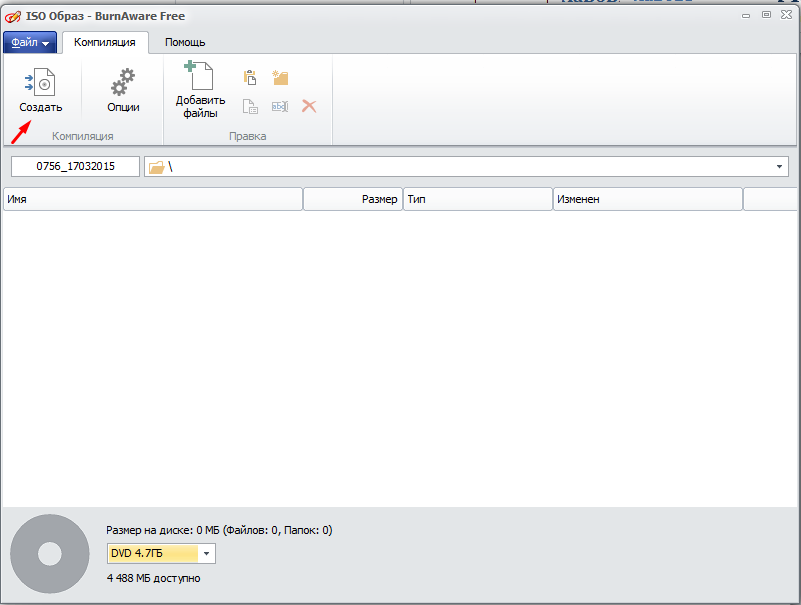
Imagen 10. La etapa final de la creación de una imagen ISO en el programa gratuito Burnaware.
