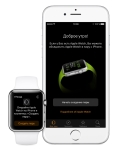
¿Cómo usar Apple Watch ¿Cómo habilitar la primera vez? Mirar Apple Instrucciones de funcionamiento en ruso
En este artículo le diremos cómo ajustar el reloj de Apple Watch, así como cómo comenzar a usarlos.
Navegación
- ¿Cómo configurar Apple Watch?
- Etapa 1. Carga completa
- Etapa 2. Sincronización con iPhone
- Etapa 3. Elegir una mano de trabajo
- Etapa 4. Configuración de seguridad
- Etapa 5. Esperando
- Etapa 6. Configure el dial
- ¿Cómo usar Apple Watch?
- Avance
- ¿Cómo gestionar la pantalla principal?
- Control SIRI.
- Video: Desembalaje y configuración de Apple Watch Sport. La primera impresión del reloj de Apple.
Apple Watch es una computadora casi llena que siempre está en su muñeca. Se le mostrará este reloj los datos actuales donde se necesitan y cuándo son apropiados. Además, el dispositivo le permite unirse instantáneamente para cerrar y en unos segundos para realizar tareas convencionales.
Si acaba de comprar un gadget de este tipo, al principio puede experimentar algunas dificultades para trabajar con él, por lo que el manual se ha preparado especialmente, a partir de la inclusión y finalizar con la instalación de aplicaciones.
¿Cómo configurar Apple Watch?
Etapa 1. Carga completa

Carga completa
Después de desempacar el nuevo reloj de Apple, primero deben cargarse por completo. Incluso si tienen al menos un poco de carga, no será posible usar la funcionalidad para plenamente. Para hacer esto, tendrá que "alimentar" completamente el dispositivo.
Etapa 2. Sincronización con iPhone

- Cuando te habilita, en primer lugar, seleccione un idioma.
- A continuación, tendrá que esperar un rato hasta que configure automáticamente.
- Ahora abra la aplicación Apple Watch en el iPhone, que en las últimas versiones de iOS se instala como estándar.
- En el reloj habrá hermosos patrones que forman una figura, y la cámara encenderá el iPhone.
- Seguramente, ya has escaneado los códigos QR. Este proceso no es casi diferente. Si por alguna razón, no puede usar la cámara, puede emparejarse utilizando un código de seis dígitos.
Etapa 3. Elegir una mano de trabajo
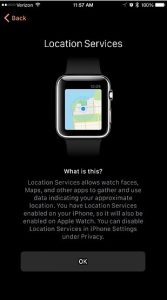
Seleccione una mano de trabajo
- Ahora decida qué mano usará un dispositivo y tomará las condiciones para el uso de servicios.
- A continuación, regístrese a través de ID de Apple.
Se lanzarán alertas para la instalación de SIRI, servicio de ubicación y diagnósticos que irán con un iPhone. Si se incluye la detección (servicio de ubicación) en el teléfono inteligente, también se activa en el reloj.
Etapa 4. Configuración de seguridad
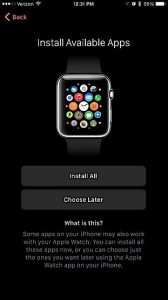
Configuración de seguridad
- Se le pedirá a Apple Watch que ingrese una contraseña de seis dígitos para eliminar el bloqueo del dispositivo.
- A continuación se le preguntará si desea eliminar el bloqueo del teléfono inteligente.
- prensa "No"El reloj permanecerá disponible para todo el tiempo hasta que los elimine de la muñeca.
- Con el consentimiento de ellos, el bloqueo se eliminará solo en la actividad del teléfono inteligente, y en otros casos deberá ingresar una contraseña.
A continuación, se le pedirá que instale el paquete de la aplicación en lugar de hacerlo solo. Puede instalar todo, ya que no dañarán el dispositivo.
Etapa 5. Esperando

Expectativa
Ahora tienes que esperar un poco hasta que todos los datos estén sincronizados. Puede rastrear el progreso con el indicador, que brilla intensamente alrededor del icono de Apple. Vale la pena decir que incluso cuando se mostrará que se completa la operación, seguirá continuar por un tiempo.
Etapa 6. Configure el dial
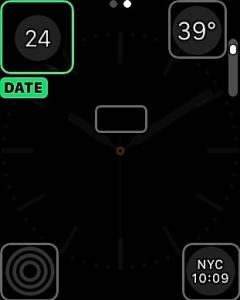
Personalizar Dial
Para configurar el dial, silencie la rueda del reloj para que el dial esté apretado. Esto significará que todo se hace correctamente.
Purla las imágenes hasta que encuentres lo deseado que más disfrutas. Toque para seleccionar. Si desea cambiar la configuración, seleccione "Personalizar" a continuación. Ahora la esfera aumentará, pero ya obtendrá el contorno y varios puntos en la parte superior.
La pantalla principal hace posible cambiar tales parámetros, por ejemplo, como color. Para abrir más de la cantidad de pantallas para la configuración, deslice su dedo hacia un lado.
Para cada uno puede cambiar la configuración desplazando la rueda. Por cierto, a veces es necesario presionar. Es decir, trabajar con un reloj se lleva a cabo presionando diferentes intensidades y desplazamiento.
Etapa 7. Dive en la configuración
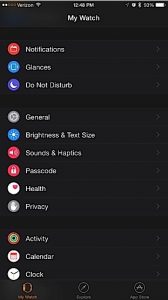
Apple Watch, así como el iPhone tiene muchos ajustes. Algunos se pueden realizar directamente a través del gadget mismo. Los parámetros se dividen en grupos. Navegue a todos porque hay muchas cosas útiles. Sound & Haptics se requiere de especial atención, ya que se ajusta el volumen de la reproducción de notificaciones.
Por cierto, la vibración es mejor para hacer el máximo. Si tienes poco para ti, puedes configurar "Haptics prominentes" (Vibración notable), lo que hace que el reloj vibra mientras hace cualquier acción.
Paso 8. Configure Apple Pay
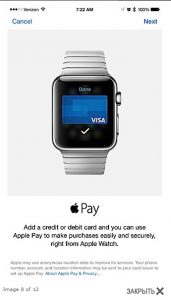
Apple Pay.
Esta opción se activa al presionar el botón principal, pero el sistema no funcionará inmediatamente con tarjetas. Primero necesitas personalizar los pagos. Para hacer esto, abra la libreta y ApplePay en iPhone. Aquí, hay una función "Mirror My iPhone", que le permite estar disponible para todas las cuentas bancarias con el iPhone en el reloj.
Si necesita pagar, haga doble clic en el botón principal. Pero el pago se mantendrá solo cuando encuentre el reloj en su mano y si su teléfono inteligente está desbloqueado a través de la ID de contacto. Por lo tanto, no un solo forastero puede usar su reloj con el objetivo de mantener los pagos.
Etapa 9. Configuración de los rastreadores de actividad.
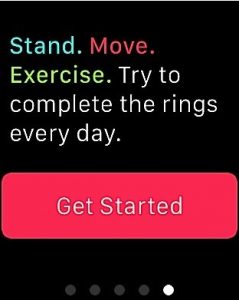
Actividad de seguidores
Apple tiene varias aplicaciones de salud, pero de todo lo que vale la pena resaltar la aplicación de actividades. Monitorea constantemente varios parámetros: los pasos completados, los ejercicios y el tiempo en una posición de pie. Al mismo tiempo, los relojes siempre estarán encendiendo que estás sentado durante mucho tiempo y sería necesario caminar.
Pero sin activar la aplicación de actividad, no estará disponible.
En la pantalla, encuentre el icono de la función: se dibujan tres círculos. Si realiza sus propios datos del cuerpo en la solicitud de salud, también pueden estar rastreando desde Apple Watch.
Paso 10. Configuración de notificaciones
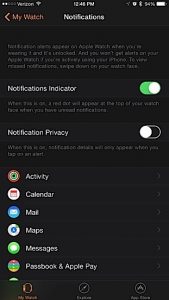
Notificaciones
Como regla general, el reloj toma absolutamente todas las alertas que ingresan al iPhone.
Si no lo necesita, abra la "Configuración". Para cada programa, debe abrir una nueva pantalla para deshabilitar las notificaciones. Si hay demasiados programas, el proceso se definirá ligeramente.
Etapa 11. Configuración de la música
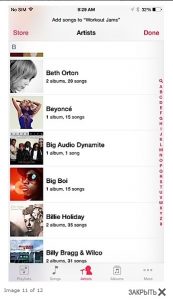
Reproducir música
Hay varias cosas que los relojes pueden prescindir de un iPhone, y se puede colocar una reproducción de música.
Para Apple Watch comience a tocar música, debe sincronizarlos con iTunes o cualquier otra aplicación en iPhone. Solo active la sincronización en ambos programas: el reloj de Apple y el jugador.
Paso 12. Configuración de contacto

Contactos
Todos los contactos predeterminados disponibles en iPhone están sincronizados.
Para abrirlos, presione el botón lateral del dispositivo y gire la rueda. Además, puede hacer su propia lista de inmediato con los números seleccionados.
¿Cómo usar Apple Watch?
Encendiéndose girando la muñeca

Para aumentar la vida útil de la batería, la pantalla del reloj se apaga rápidamente. En general, siempre debe activarse al levantar la muñeca y apagarse al bajar. O si el reloj está inactivo durante unos segundos.
Para encender la pantalla en un momento determinado, tendrá que adaptarse un poco, pero hay otra manera. Encender la luz de fondo es posible cuando toque la pantalla.
En este caso, arderán 70 segundos. Ejecute la aplicación Apple Watch en iPhone y cambie la hora de retroiluminación durante 70 segundos.
Rueda de corona digital

Corona digital.
Esta rueda se usa de diferentes maneras. Con la ayuda de una sola prensa, puede:
- Habilitar la pantalla
- Cambiar entre pantalla principal y marque.
- Regrese al menú principal incluso al encontrar dentro de la aplicación
- Mover al centro de pantalla principal.
- La prensa larga activa SIRI, y doble: cambia las dos últimas aplicaciones activas
Por lo tanto, si necesita cambiar dos aplicaciones, entonces:
- Primero abre la pantalla principal.
- Abrir uno de los programas
- Regresa a través de la prensa en las ruedas a la pantalla principal.
- A continuación, ejecute la siguiente aplicación.
Avance

Avance
Para ver todas las vistas previas, debe tomar el dedo por la pantalla. Las vistas previas son tarjetas estadísticas que tienen datos importantes que puede ver en cualquier momento sin abrir la solicitud.
¿Cómo gestionar la pantalla principal?

Gestión de la pantalla principal.
Para abrir una solicitud desde el menú principal, haga clic en su icono. Para moverlo a otro lugar, tire de él donde se requiera. Para reducir la escala y ver más iconos, desplácese hacia abajo la rueda hacia abajo o hacia arriba para reducir o aumentar, respectivamente. Cuando el aumento se convierte en el máximo, entonces el programa desde el centro de la pantalla se abrirá con más rotaciones.
Para transferir la aplicación a otra ubicación de visualización, sujetar y mantener el icono hasta que otros se balanceen. A continuación, arrástrelo al lugar correcto.
Si necesita eliminar algo, entonces también sostenga el icono antes de balancear y luego seleccione la cruz en su esquina.
Control SIRI.
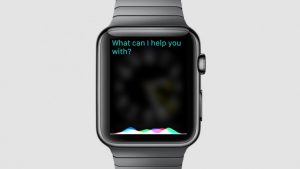
Control SIRI.
Para habilitar la abrazadera SIRI y mantenga presionado la rueda, o dígame "¡Hola Siri!". Si usted dice "Ayudar"Tendré posible ejecutar el equipo. Además, SIRI se puede utilizar para ingresar texto o mensajes.
Realmente esperamos que este material le ayude a lidiar con la funcionalidad principal de Apple Watch.
