
¿Cómo deshabilitar / habilitar la hibernación en Windows 7, 10 en una computadora portátil, computadora a través de la línea de comandos? ¿Cuál es el modo de hibernación, cuál es la diferencia entre el sueño de la hibernación en una computadora, la computadora portátil?
Una descripción detallada del modo de hibernación en Windows y comparándolo con el modo de suspensión. Instrucciones para apagar / habilitar el modo de hibernación.
Navegación
- ¿Qué es el modo de hibernación y cómo difiere del modo de suspensión en una computadora / computadora portátil?
- Pros y desventajas del régimen de hibernación para computadoras portátiles y netbooks.
- ¿Cómo deshabilitar / habilitar la hibernación en Windows 7, 10 en una computadora portátil, computadora a través de la línea de comandos?
- Video: ¿Cómo deshabilitar / habilitar la hibernación en Windows?
Usuarios de computadoras con sistemas operativos. Windows 7. y Windows 10. Al salir del sistema a través del menú " Comienzo»Tropezar constantemente en tales modos como" Dormir"Y" Hibernación" Y, si, sobre el propósito del modo de suspensión, casi todos los usuarios tienen al menos una representación mínima, entonces se conoce el propósito del modo de hibernación.
Además, es sinónimo de la palabra "Hibernación" es la palabra "Dormir". En nuestro artículo, informaremos en detalle qué tipo de modo de hibernación es lo que difiere del modo de suspensión y cómo desconectarlo / habilitarlo en los sistemas operativos Windows 7. y Windows 10..

¿Qué es el modo de hibernación y cómo difiere del modo de suspensión en una computadora / computadora portátil?
Modo de dormir
- Para que sea más fácil entender qué es la hibernación, para empezar, es necesario actualizar el propósito del modo de suspensión en la computadora. Como recuerde muchas personas, este modo a menudo se enciende automáticamente cuando el usuario no realiza ninguna acción en la computadora.
- Cuando se activa el modo de suspensión, el monitor se apaga, el sistema de enfriamiento se apaga y el disco duro para reducir el consumo de energía. Sin embargo, en el modo de suspensión, el procesador, la RAM conectada a los módulos de la computadora y otros componentes continúan consumiendo energía, aunque en mucho menor medida que con el trabajo estándar.
- Para salir del modo de dormir, el usuario simplemente mueve el mouse de la computadora o presione una tecla arbitraria en el teclado. Después de eso, la computadora reanudará su trabajo desde el momento en que se fue a dormir. Guarde todas las aplicaciones, carpetas, documentos, etc.
- Sin embargo, si está en modo de sueño, desactiva su computadora, todas las aplicaciones se abren en él, las carpetas, los documentos y los marcadores no se guardarán y todos los datos se perderán. Siempre debe ser recordado.
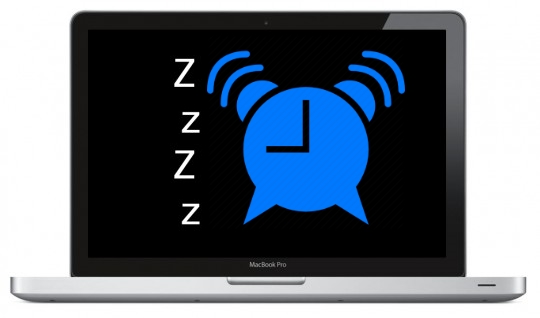
Imagen 2. Modo de sueño en Windows 7 y en Windows 10.
Modo de hibernación
- En cuanto al modo de hibernación, a primera vista, puede parecer que es absolutamente idéntico al régimen de sueño. Sin embargo, de hecho, todo es completamente diferente. Al cambiar al modo de hibernación, la computadora deja completamente consumir energía y en el sentido literal de la palabra se apaga. La corriente deja de no solo en el sistema de enfriamiento y el monitor, sino también en el procesador, RAM y otros componentes.
- Sin embargo, con una desconexión de una PC, toda la información sobre aplicaciones abiertas, carpetas y documentos se reescribe desde la RAM a Winchester y la próxima vez que encienda la computadora lo cargue de nuevo en la RAM, restaurando así el sistema exactamente desde el lugar. Se realizó la transición a la hibernación..
- Según lo anterior, podemos concluir que este modo es simplemente indispensable para computadoras portátiles y netbooks que se alimentan de la batería, y no desde la salida. Si no tiene tiempo para finalizar el trabajo en su computadora y ver que la batería casi se ha sentado, puede activar el modo de hibernación y reanudar la operación del sistema desde el lugar donde se mantuvo tan pronto como se encuentra la salida. La mayoría de las veces en el sistema, el modo de hibernación se activa automáticamente cuando la batería se descarga, evitando así la pérdida de datos de usuario.
- En contraste con el modo de suspensión, la salida del modo de hibernación se realiza presionando el botón de encendido en una computadora portátil o netbook. El proceso de salida en sí requiere más tiempo que la salida de la hibernación, pero aún más rápido que la carga del sistema operativo después de que la computadora esté completamente desconectada.
Importante: recuerde que al cerrar la portátil portátil / netbook, la computadora cambia a " Dormir", No en el modo" Hibernación"! Si cierra su computadora portátil y desenergítelo, todos los programas y los datos perdidos que no tenían tiempo para guardar se cerrarán después de que la batería esté descargada. La computadora no realiza automáticamente el modo de suspensión al modo de hibernación.
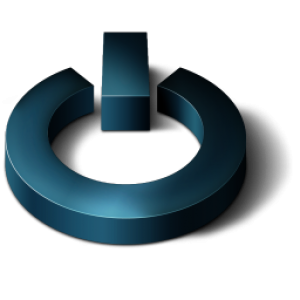
Imagen 3. Modo de hibernación en Windows 7 y en Windows 10.
Pros y desventajas del régimen de hibernación para computadoras portátiles y netbooks.
Parecería que el modo de hibernación es ideal y no puede tener ningún inconveniente, pero, desafortunadamente, no lo es. Considere todos sus pros y sus contras:
pros
- El modo de hibernación acelera enormemente la desconexión de la computadora y cargue el sistema operativo;
- Cuando se utiliza el modo de hibernación, la hora de inicio de las aplicaciones más utilizadas se reduce significativamente;
- El modo de hibernación es capaz de guardar sus datos en caso de descarga de la batería o cuando se cierre la cubierta portátil / netbook;
Minusales
- Cuando vaya al modo de hibernación, se utiliza una cantidad considerable de memoria de disco duro;
- Después de dejar el modo de hibernación, las aplicaciones antiguas pueden comenzar a funcionar incorrectamente;
- Si su computadora portátil / netbook está equipada con una gran cantidad de RAM, es posible que se requiera una cantidad de tiempo decente para salir del modo de hibernación;
¿Cómo deshabilitar / habilitar la hibernación en Windows 7, 10 en una computadora portátil, computadora a través de la línea de comandos?
En el caso de que tenga en el sistema operativo. Windows 7. o Windows 10. en el menú " Comienzo"Ausente modo de hibernaciónSe puede activar de la siguiente manera:
Paso 1.
- Abra el menú " Comienzo"Y seleccione el artículo" Llevar a cabo" En la pequeña ventana que aparece, ingrese el comando "comando" cmd.».
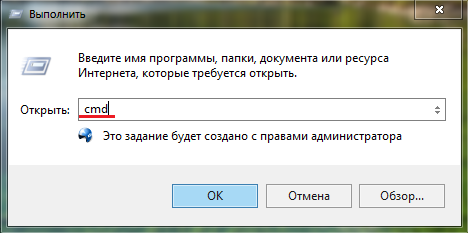
Imagen 4. Inicie la línea de comando a través del menú Inicio.
Paso 2..
- Aparecerá con una ventana con una línea de comandos. Para activar la hibernación, necesita escribir un equipo en el símbolo del sistema powerCFG -H ON.", Prensa" INGRESAR"Y reinicie la computadora.
- Después de esta acción en el menú " Comienzo»Debe tener modo de hibernación.
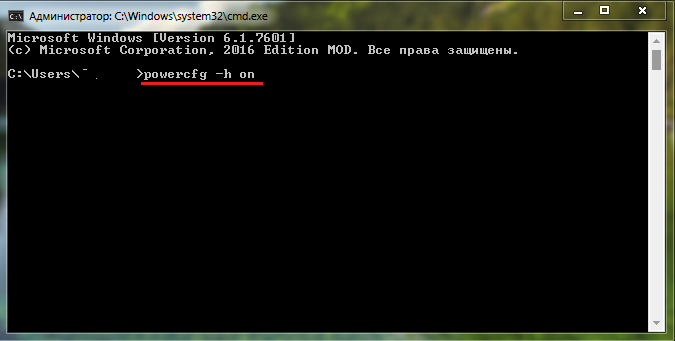
Imagen 5. Ingrese el comando en el símbolo del sistema para activar el modo de hibernación en Windows.
Paso 3..
- Para deshabilitar el modo de hibernación, debe abrir la línea de comandos e ingrese el comando en la ventana. powerCFG -H OFF.", Después de lo cual también reinicia la computadora.
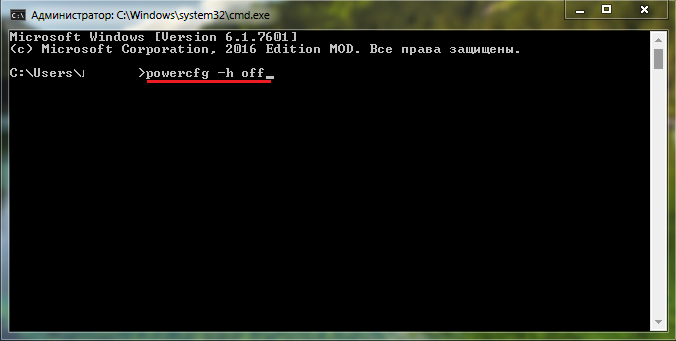
Imagen 6. Ingrese el comando en el símbolo del sistema para deshabilitar el modo de hibernación en Windows.
