
Cómo combinar dos o más documentos de Word en una: Instrucciones
Guía para combinar dos o más documentos de Word en uno.
Navegación
Microsoft Word. Hasta la fecha, se considera el editor más común y operado de todo el planeta. Utiliza estudiantes de secundaria y estudiantes para escribir informes y trabajos de diploma, periodistas para escribir artículos, empleados de organizaciones científicas y redactores ordinarios. Todas estas personas, de vez en cuando, es necesario combinar varios documentos. Palabra. en uno. Especialmente, tal necesidad surge cuando los archivos contienen una gran cantidad de información o cuando es necesario combinar las obras de diferentes personas en el mismo tema en un documento común.
En nuestro artículo, encontrará instrucciones detalladas para combinar dos o más documentos. Palabra. en uno.
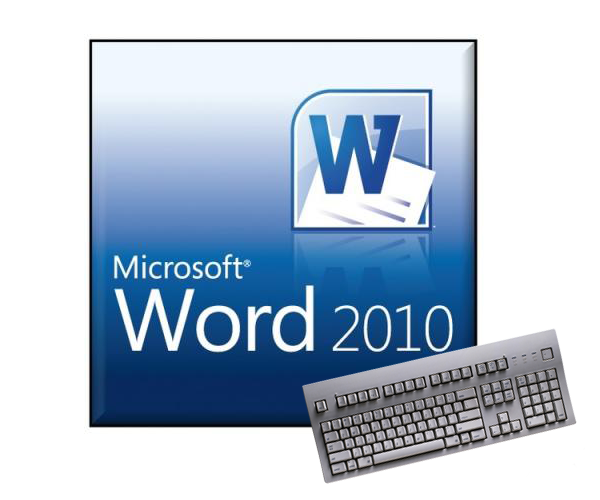
Imagen 1. ¿Es posible y cómo combinar, combinar dos archivos o muchos archivos, documentos palabra | Palabra en uno?
Cómo combinar dos o más documentos de Word en una: Instrucciones
Hay varias formas de combinar varios documentos de Word en uno común. Cada uno de estos métodos tiene sus ventajas y desventajas. Si trabaja con un pequeño número de archivos que contienen el texto de un pequeño volumen, luego usará el método de texto de copia normal e insértelo en el lugar deseado de otro documento. Sin embargo, si tiene una gran cantidad de archivos en su trabajo o comparan dos documentos sobre el mismo tema y desea ver sus diferencias, entonces en dichos casos tendrá que recurrir a funciones especiales del editor de texto Microsoft Word.. Pero primero las cosas primero.
Método 1. Copiar e insertar texto de un documento a otro
Quizás la forma más común y conocida de combinar dos documentos. Palabra. Uno está copiando / inserto. Esto sucede de la siguiente manera:
Paso 1.
- Abrir el documento principal Palabra. Y el de los cuales necesita copiar la parte del texto o el texto completo por completo.
- En un documento secundario, resalte el texto para copiar, luego haga clic en el área asignada, haga clic con el botón derecho y en el menú que aparece, haga clic en la línea " Dupdo».
- Además, puedes usar la combinación de teclas " Ctrl + C.».
- Si necesita copiar todo el contenido del documento, use la combinación de teclas " Ctrl + A.».
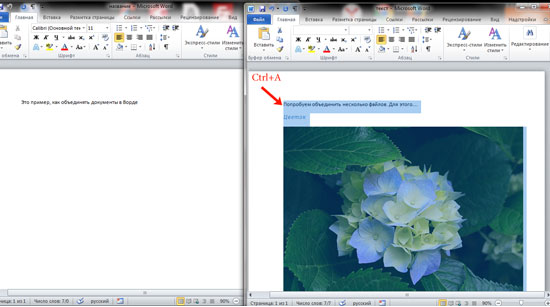
Imagen 2. Copiar texto del documento.
Paso 2..
- Ahora cambie al documento principal al que desea agregar un texto seleccionado anteriormente, configure el cursor en la ubicación que necesita, haga clic en esta ubicación, haga clic con el botón derecho y seleccione la línea " Insertar».
- También para insertar, puede usar la combinación de teclas " CTRL + V.».
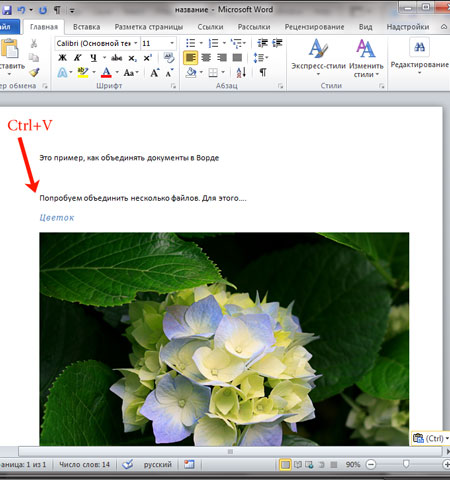
Imagen 3. Inserte texto al documento.
- Como puede ver, el texto seleccionado se insertó en el lugar deseado junto con la imagen. Este método de combinación de documentos es adecuado para aquellos que trabajan con un pequeño número de archivos de pequeños volúmenes y que no necesitan hacer enmiendas al texto.
Método 2. Utilice la función de Word Función de Microsoft "Insertar"
IMPORTANTE: Antes de usar la herramienta " Insertar»Asegúrese de que todos los documentos que vaya a trabajar están en la misma carpeta.
Si tienes a tu disposición. 100 o 200 Documentos Palabra.Debe fusionarse en uno, utilizando el método de copiar texto, usted pasa una gran cantidad de tiempo. Es mucho más fácil recurrir a una herramienta de editor de texto tan útil como " Insertar" Funciona de la siguiente manera:
Paso 1.
- Abrir el documento principal Palabra. Y coloque el cursor al lugar donde se agregará el texto de otros documentos.
- En la parte superior de la ventana del editor, despliegue " Insertar"Y haga clic en el pequeño anciano junto al" botón " Un objeto».
- En la lista que aparece, necesita seleccionar una línea " Texto del archivo.».
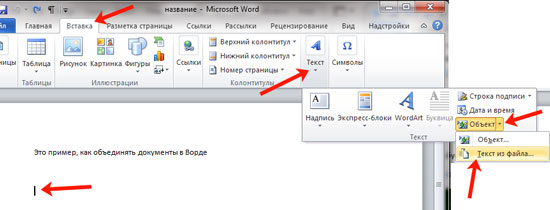
Imagen 4. Inserte texto de un archivo a documento de Word.
Paso 2..
- Tienes una ventana de conductor. Abra la carpeta con documentos de trabajo. Palabra., Seleccione uno de ellos o varios y haga clic en el " Insertar».
- Si desea elegir varios elementos a la vez, seleccione uno de ellos, luego sujetar el " Cambiar."Y haga clic en el último archivo. Por lo tanto, todos los documentos asignarán.
- Si necesita elegir un documento en un orden caótico, en lugar de una clave " Cambiar.", Use una llave de sujeción" control"Y alternativamente, haga clic en los archivos necesarios.
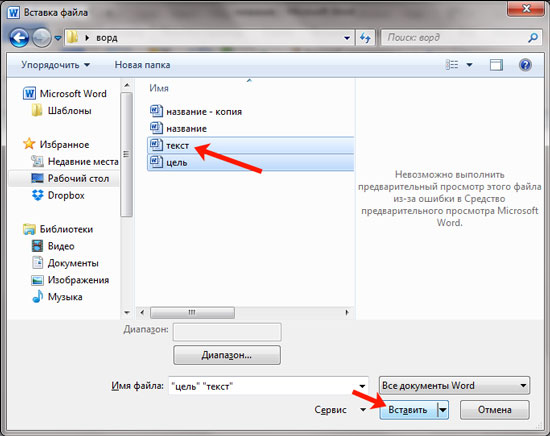
Imagen 5. Seleccione Archivos para insertar en el documento de Word.
Paso 3..
- El texto de los archivos seleccionados se agregará al documento principal. Palabra.. Tenga en cuenta que el texto se insertará en el documento principal en el orden en que resaltó los archivos en el conductor.
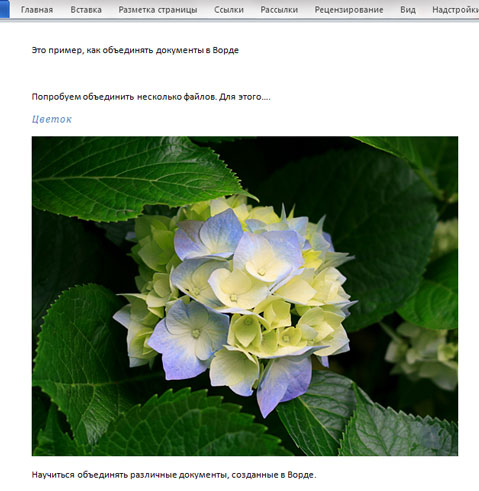
Imagen 6. Los resultados de insertar texto de archivos a documento de Word.
- Por conveniencia, le recomendamos que los archivos numerados en orden antes de comenzar la combinación.
Método 3. Fusionar dos versiones diferentes del mismo documento de Word
Este método se adaptará a aquellos que tienen dos versiones diferentes del mismo texto y que deben identificar sus diferencias, realizar ajustes adecuados y, en última instancia, combinarlos en uno. Para hacer esto, use la herramienta " Revisar"Y funciona de la siguiente manera:
Paso 1.
- Crea un nuevo documento Palabra., en la parte superior de la ventana principal del editor de texto, descubra la pestaña " Revisar"Haga clic en el botón" Comparar "y en la lista que aparece, seleccione la línea" Combinar».
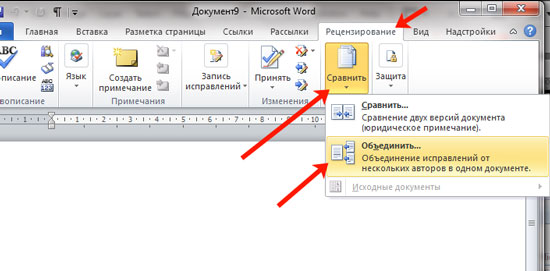
Imagen 7. Transición a la "Herramienta de revisión".
Paso 2..
- En la ventana de apertura, haga clic en el botón " Más"E instale marcadores opuestos a esos parámetros en los que el programa tendrá que buscar las diferencias entre los dos documentos.
- En la columna " Documento fuente»Haga clic en el icono como carpeta, en la ventana del Explorador, seleccione la versión principal del documento y haga clic en" Abierto».
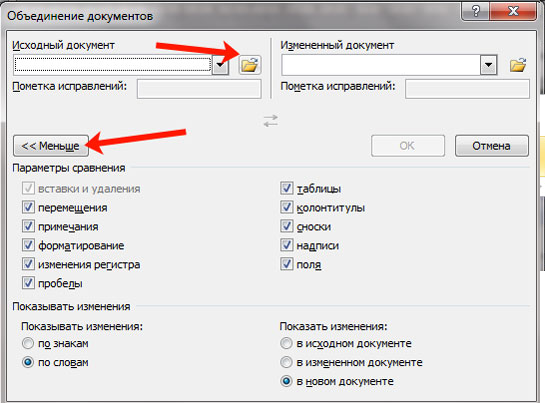
Imagen 8. Configuración de los parámetros y descargue el documento de origen.
Paso 3..
- A continuación, necesitas en la columna " Documento cambiado»También haga clic en el icono como una carpeta y seleccione un documento para comparación en la ventana del Explorador.
- Una vez seleccionados ambos documentos, haga clic en el "botón" OK».
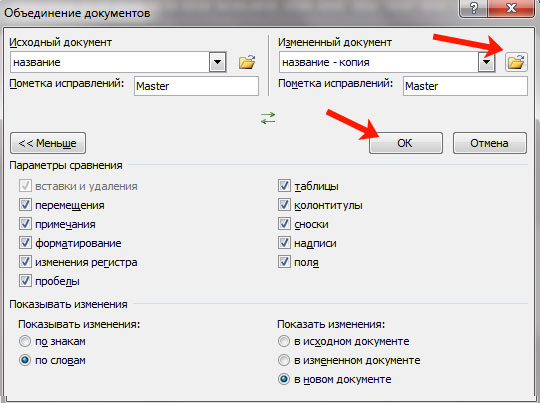
Imagen 9. Descargue el documento cambiado.
Paso 4..
- Tendrás una ventana de tres partes. En la columna izquierda llamada " Resumen"Se mostrarán todos los cambios que contribuirá al documento.
- En la columna central con el título ". Documento conjunto»Se mostrará un texto de un documento combinado con diferencias enfatizadas.
- La columna derecha son las versiones originales de los documentos de origen y modificados.
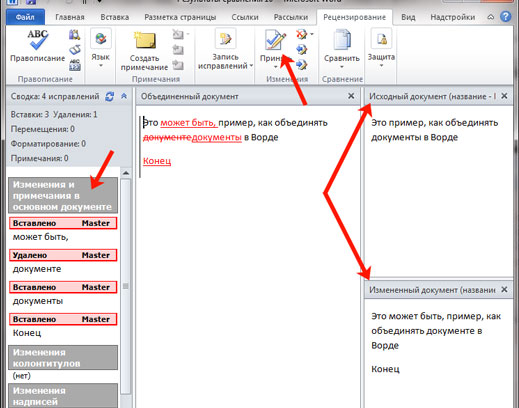
Imagen 10. Descripción general del espacio de trabajo para combinar documentos.
Paso 5..
- Si resalta la primera diferencia, entonces el botón aparecerá en la parte superior de la barra de herramientas. AceptarAl hacer clic en el documento conjunto se ajustará desde el documento modificado y la siguiente diferencia se resaltará automáticamente.
- Para desviar el cambio, debe hacer clic en el botón con la Cruz Roja, que se encuentra a la derecha del botón " Aceptar».
- Por lo tanto, puede combinar fácilmente dos versiones diferentes de un documento en uno, lo que hace que los cambios necesarios en el curso del caso.
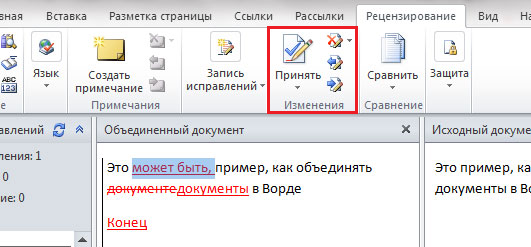
Imagen 11. El proceso de combinación de dos documentos en uno.
Summing Up, se debe decir que todos los métodos descritos anteriormente son adecuados para todas las versiones del editor de texto. Microsoft Word. (2003, 2007, 2010, 2013, 2016). La interfaz en diferentes versiones es ligeramente diferente, pero todo el proceso también se lleva a cabo a través de las pestañas " Insertar"Y" Revisar».
