
Cómo cambiar el color, el tamaño, el grosor, la altura, el estilo y el tipo de fuente en la palabra: instrucciones paso a paso. ¿Cómo cambiar la numeración de fuentes de las páginas, todas las notas al pie, tabla de contenidos, contenido en la palabra? ¿Cómo en la palabra la fuente de título para cambiar a la capital, ordinaria, en la hermosa?
El artículo le dirá cómo cambiar la fuente en Microsoft Word.
Programa " Palabra.»Más populares entre todos los editores de texto debido a sus amplias oportunidades. Tales oportunidades también incluyen trabajo con fuente de texto. Usuarios que ya están acostumbrados a " Palabra.", Son muy conscientes de esto.
Pero nuestra tarea es ayudar a los principiantes. Hay muchas preguntas sobre trabajar con " Palabra.", Entre los que hay preguntas sobre la fuente. Los nuevos usuarios están interesados \u200b\u200ben la forma en el programa " Word 2007./2010/2013/2016»Cambiar estilo de texto: Dimensiones, color, altura, grosor, contenido y tabla de contenidos, páginas de numeración, notas al pie y así sucesivamente.
Intentaremos cubrir la mayoría de estos problemas y daremos una respuesta detallada paso a paso con las capturas de pantalla.
¿Cómo en el editor de texto "Microsoft Word" para cambiar la fuente del texto?
Entonces, proceder al trabajo. De hecho, todos los problemas anteriores se resuelven de forma rápida y sencilla. Cuando comienza a aprender esta instrucción, prácticamente voy a aprender a cambiar la fuente del texto " Palabra.».
Diferentes versiones " Palabra.»Tener un poco de navegación. Por ejemplo, en las últimas versiones, todo el kit de herramientas asociado con la fuente se encuentra en la sección " el principal", En versiones anteriores - en" Diseño de página" Pero, en principio, la esencia misma sigue siendo común:
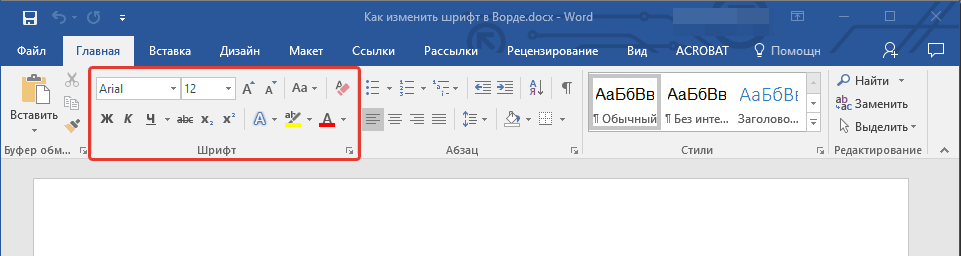
Cambiar el estilo de fuente
- Preste atención al kit de herramientas que notamos anteriormente en la captura de pantalla. Aquí puede ver dos lista desplegable: la primera con el texto, la segunda, con números. Haga clic en la primera (o más bien en la flecha negra). Verá una lista desplegable con un gran conjunto de diferentes fuentes.
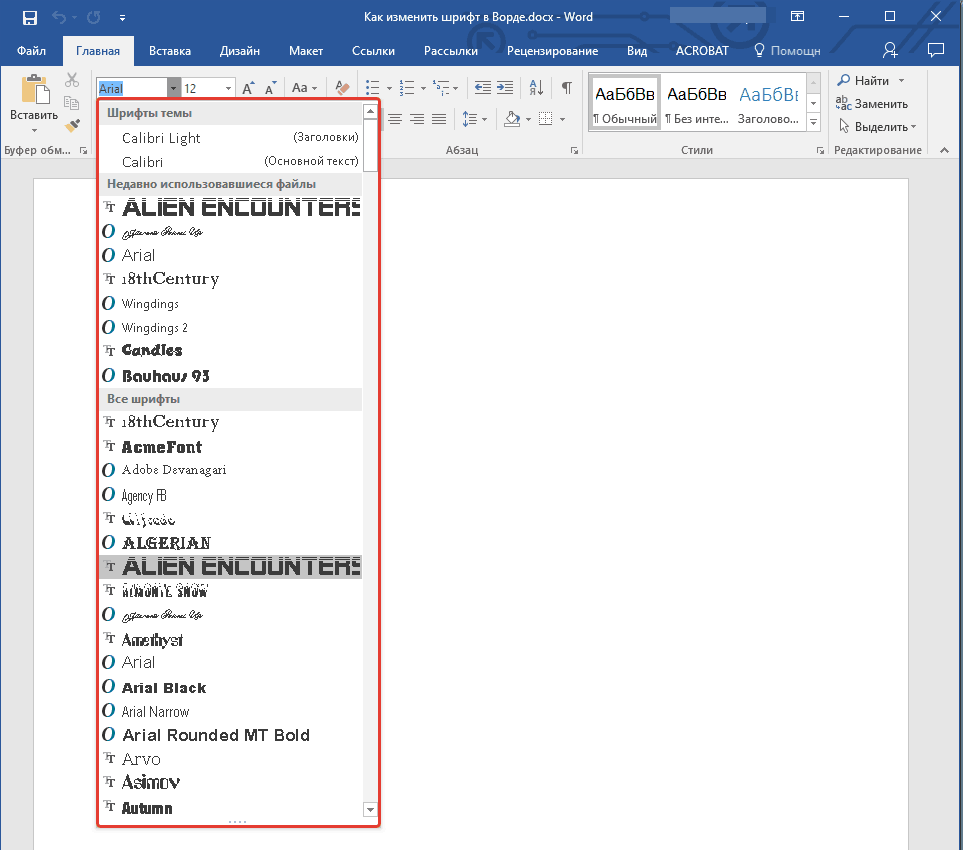
Lista desplegable con un gran conjunto de diferentes fuentes
- Seleccione uno de ellos, y el texto en la ventana del editor cambiará en consecuencia. Aquí el programa nos da consejos. Cada estilo de fuente en la lista desplegable ya se presenta en el formulario en el que liderará el texto que imprime en la ventana del editor.
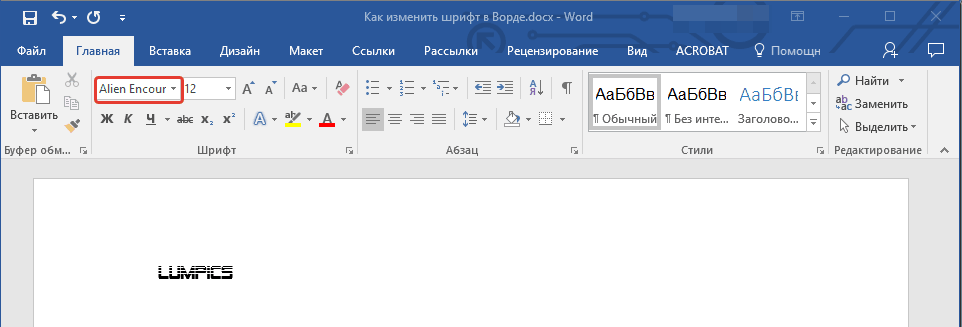
Seleccione Estilo de fuente
Cambiamos el tamaño de la fuente.
- Con el tamaño de la fuente, todo sucede de la misma manera que con el estilo. Ahora haga clic en la flecha negra cerca del segundo punto desplegable, con números. Por cierto, estos números son exactamente los parámetros de los tamaños del texto. Cuanto mayor sea el número, que, en consecuencia, habrá más que el tamaño de su fuente.
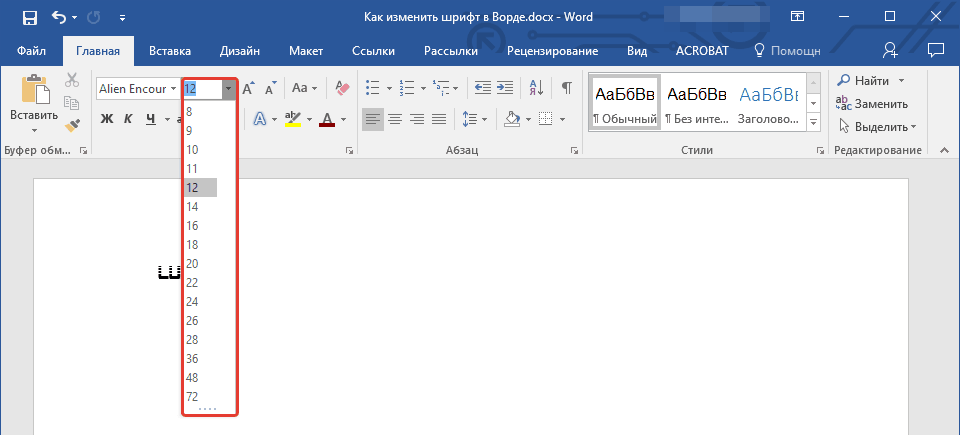
Elige el tamaño de la fuente
- Antes de cambiar el tamaño del texto ya existente, resalte. A continuación, cambie el tamaño del texto como usted necesita.
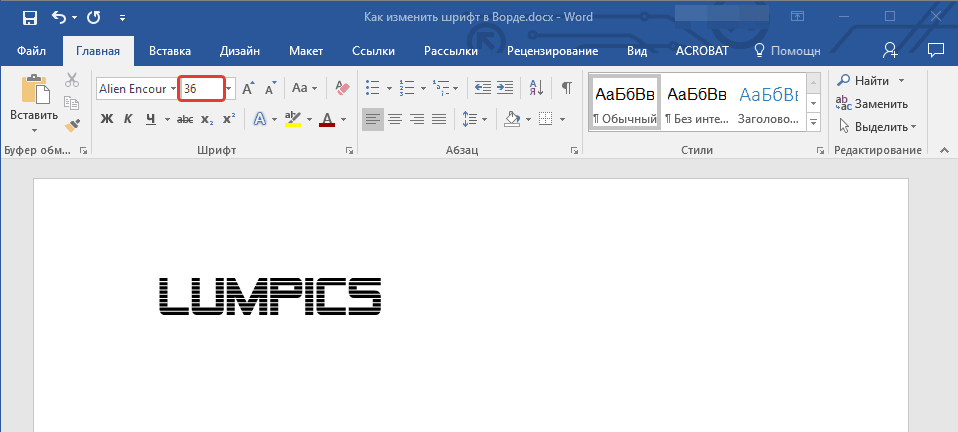
Elige el tamaño de la fuente
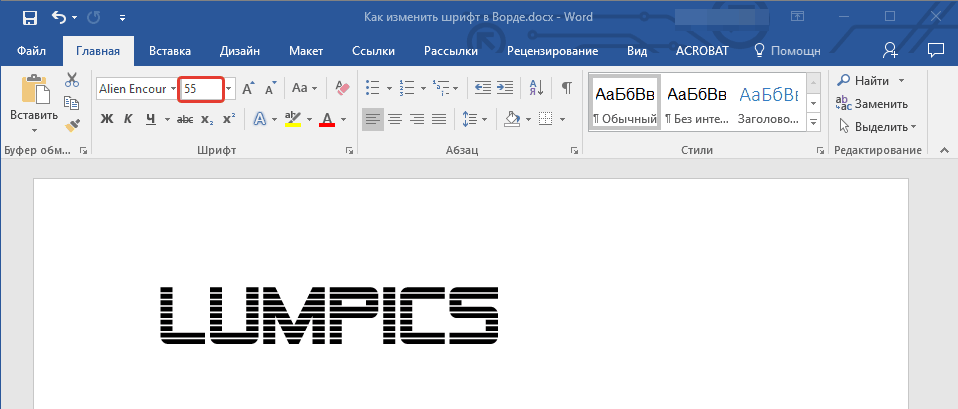
Elige el tamaño de la fuente
- Por cierto, si no desea acceder a la lista desplegable cada vez, puede usar dos botones con letras " UNA.»Regulador de tamaño de texto ligeramente relevante. Estas cifras también son reguladores: cuando haces clic en el Big " UNA.»Las dimensiones del texto aumentan, cuando se presionan para un pequeño" UNA."- Disminución.
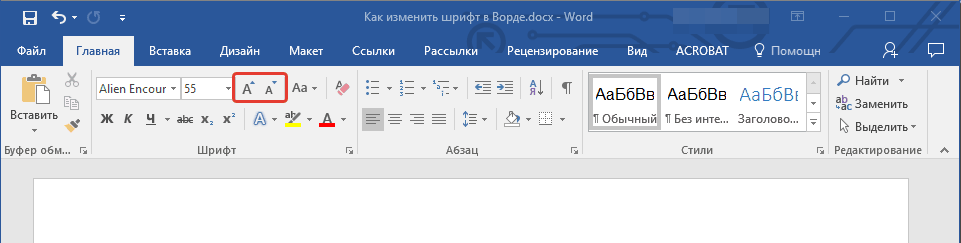
Elige el tamaño de la fuente
- El derecho de los botones especificados es el siguiente botón - " AUTOMÓVIL CLUB BRITÁNICO." Al hacer clic en él, puede cambiar el registro del texto impreso.
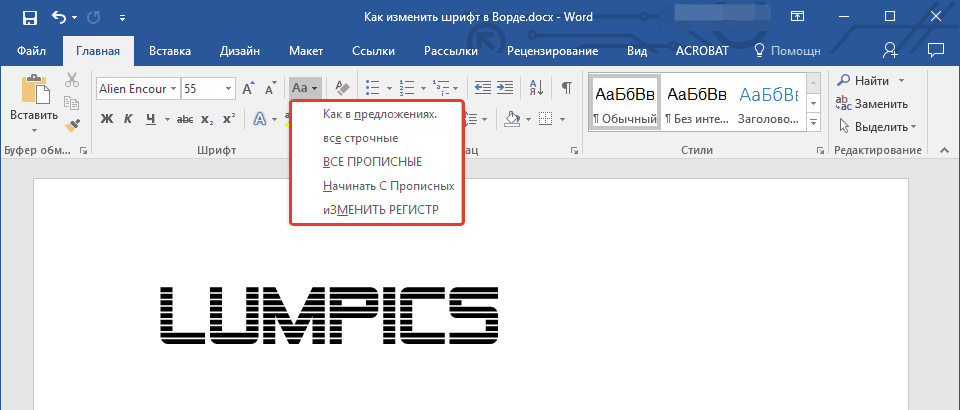
Elige el tamaño de la fuente
Cambia la inclinación y el grosor de la fuente.
- También puede, además de tamaños o tipo de texto, cambie sus características, como el grosor y la pendiente. Es decir, el texto se puede imaginar con negrita, cursiva, subrayada. Si desea cambiar el texto ya existente, luego selecciónelo, y si solo va a imprimir el texto, no es necesario asignar nada. Por lo tanto, preste atención al kit de herramientas seleccionado en la captura de pantalla.
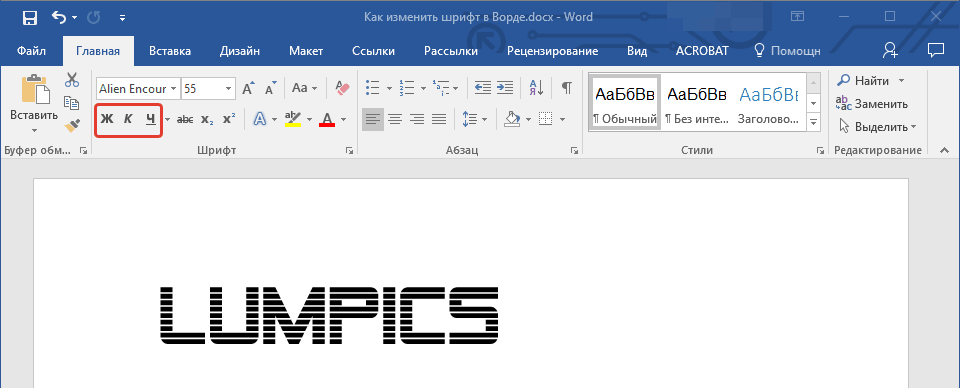
Elija una pendiente y grueso de fuente.
- En particular, aquí necesitará tres botones con la imagen de las letras. Cuando se presiona para la grasa " J."El texto se convertirá en grasa.
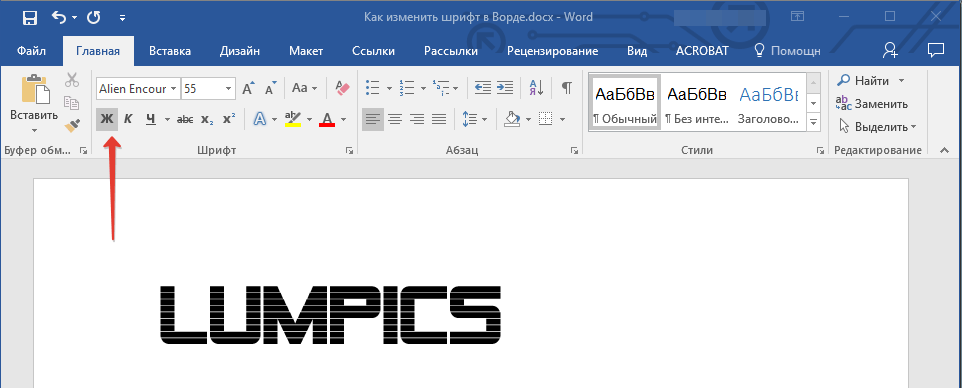
Elige el grosor de la fuente
- Haciendo clic en " A"En forma de la Torre Pisa, el texto estará de vuelta
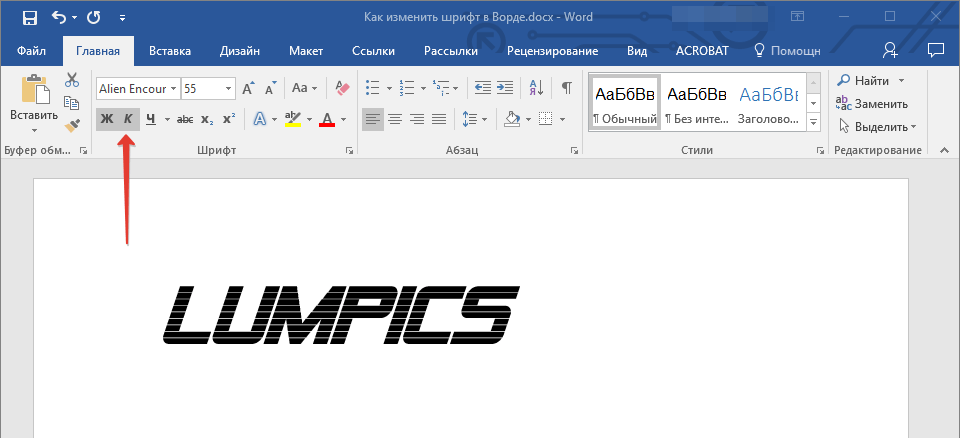
Seleccione la fuente de inclinación
- Presionando en el subrayado " C."- Hace que el texto subrayado
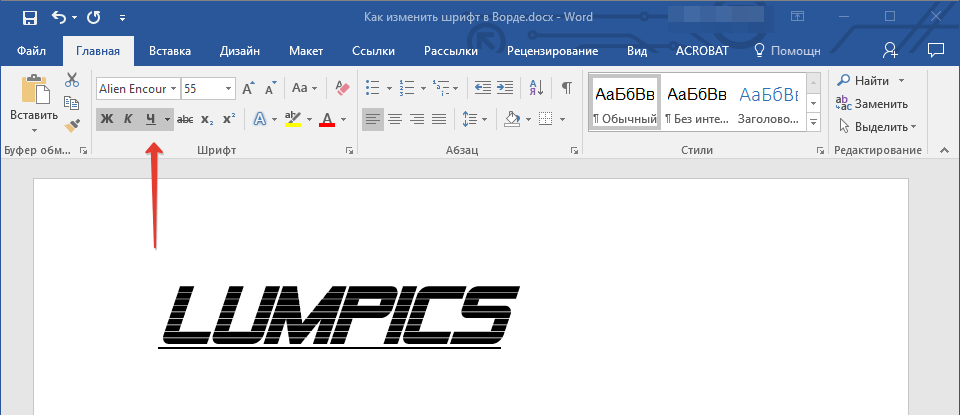
Presionando el "h" enfatizado
- Por cierto, si haces clic en la flecha negra cerca " C."Puede elegir un tipo de subrayado: líneas audaces, líneas finas, líneas de puntos, líneas onduladas, etc.
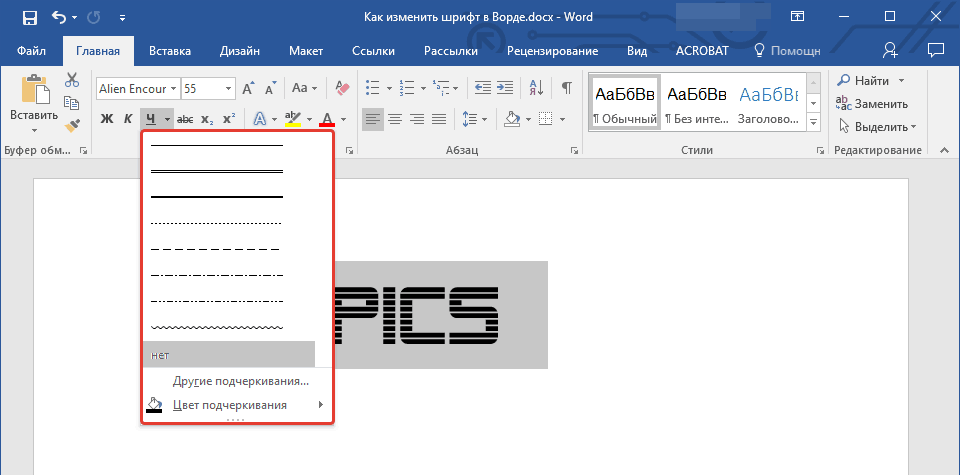
Seleccione el tipo de subrayado
- Ahora preste atención a la derecha al botón con las letras rayadas " a B C"- Haga clic en el mouse a ella hará que su texto se corte.
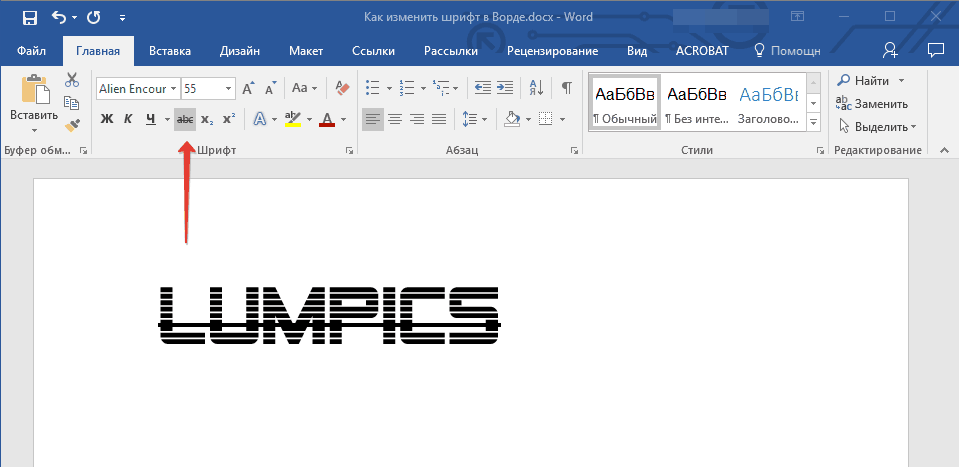
Haciendo una fuente cruzada
Cambiar el color del texto
- Después de los experimentos realizados, no evitaremos el color de nuestro texto y todo lo que está conectado con esto. Ahora preste atención a la carta translúcida mayor " PERO»Azul y haga clic en la flecha negra cerca de ella. Este comando llamará al menú con la lista de efectos propuestos para hacer su texto.
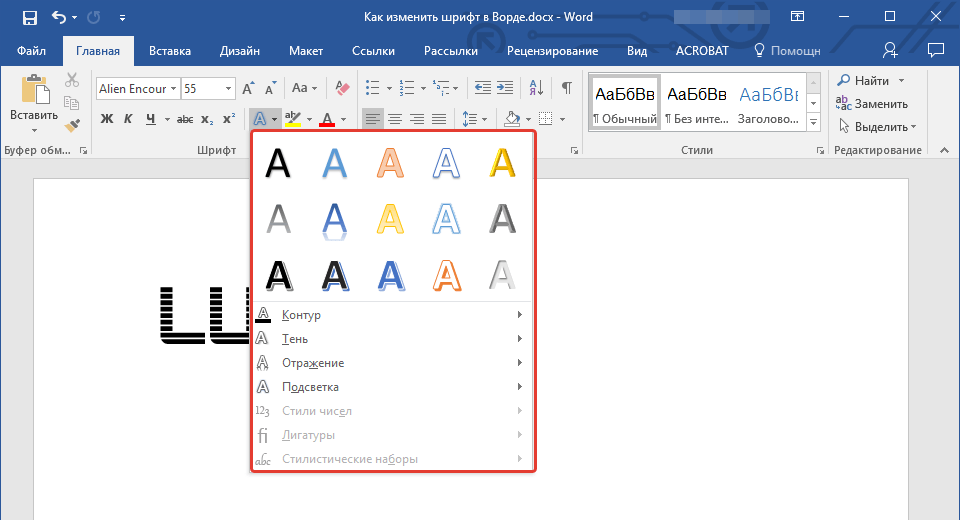
Seleccione efectos
- Aquí, por ejemplo, cambiamos nuestro texto de esta manera.
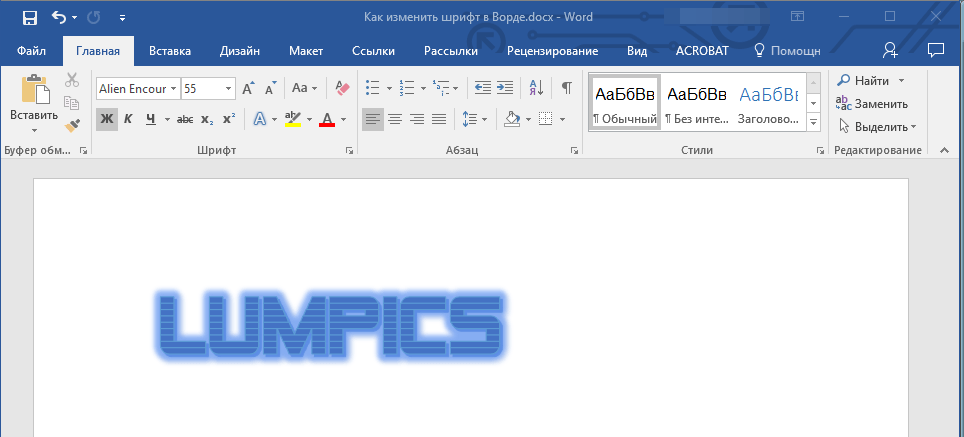
El efecto resultante
- También podemos agregar efectos adicionales al texto (resaltado en el marco rojo en la captura de pantalla).
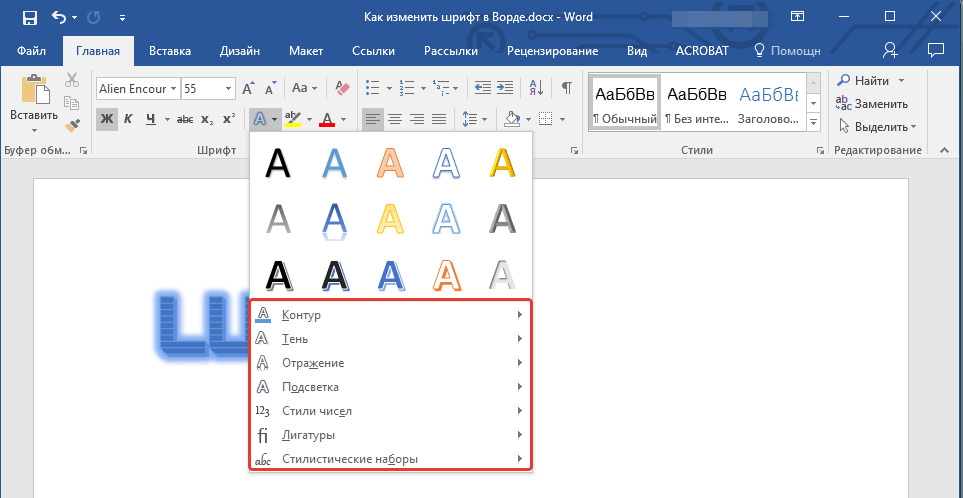
Elija efectos adicionales
- A continuación, preste atención al botón con letras " ab", Enfatizado por defecto con una línea amarilla grasienta. Con estas herramientas, podemos cambiar el fondo en el que se muestran las propias letras.
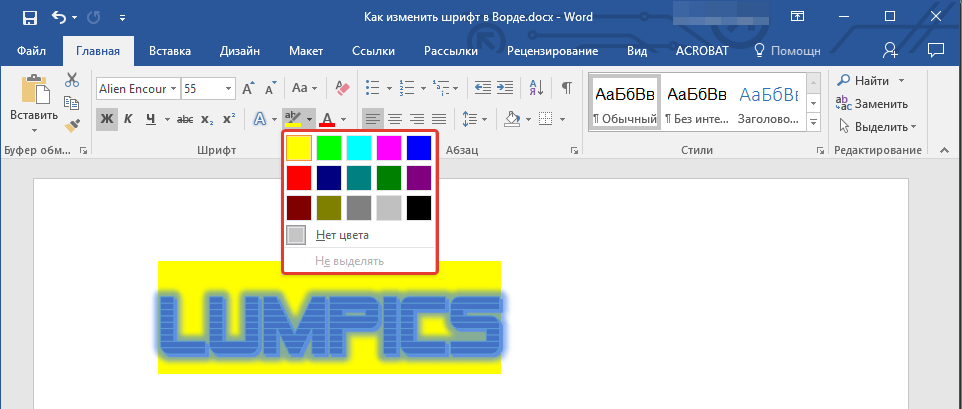
Elegir fondo de fuente
- Pero eso no es todo. Tenemos la oportunidad de cambiar el color y las letras en el texto. Ahora mira la captura de pantalla, donde (en el marco rojo) marcó el botón correspondiente con la letra " PERO».
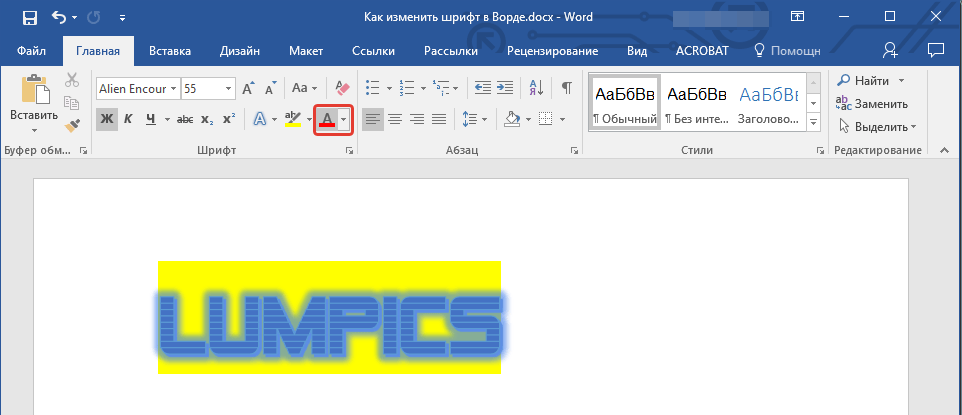
Elige el color de la fuente
- Cuando hace clic en una flecha negra cerca de ella, elegirá una lista de colores recopilados para su texto.
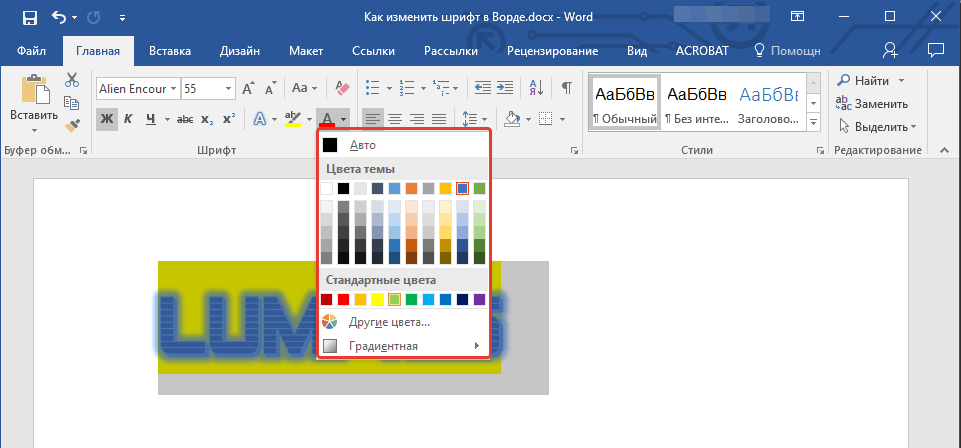
Elige el color de la fuente
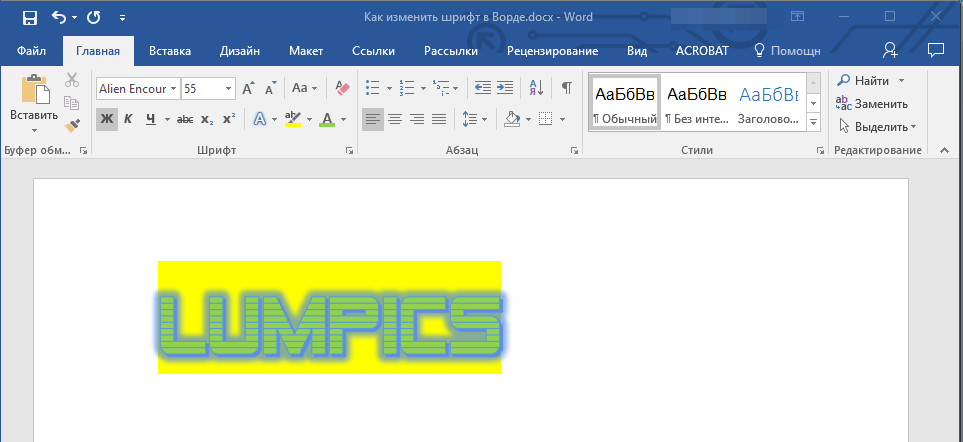
Resultado recibido
Elija la fuente predeterminada
- Arriba pensamos, como en el editor " Palabra.»El estilo de texto debe cambiarse, su tamaño, color, etc. Ahora no nos lastimaremos para aprender cómo configurar la fuente definida por defecto seleccionada por nosotros. Para hacer esto, haga clic en la flecha, como se muestra en la captura de pantalla.
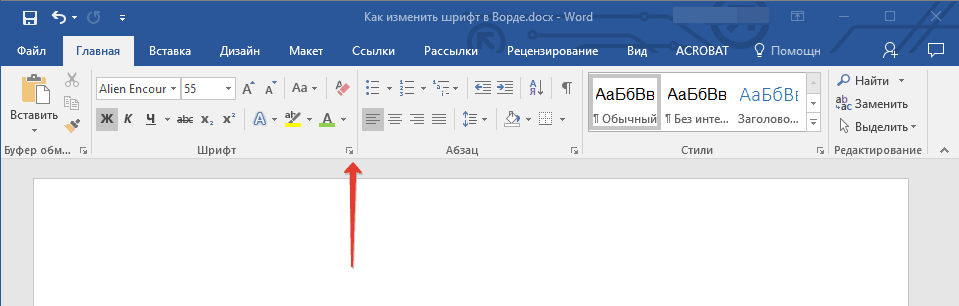
Haga clic en la flecha
- A continuación, la ventana se abrirá en la que puede traicionar su texto cualquier parámetro que hemos discutido anteriormente.
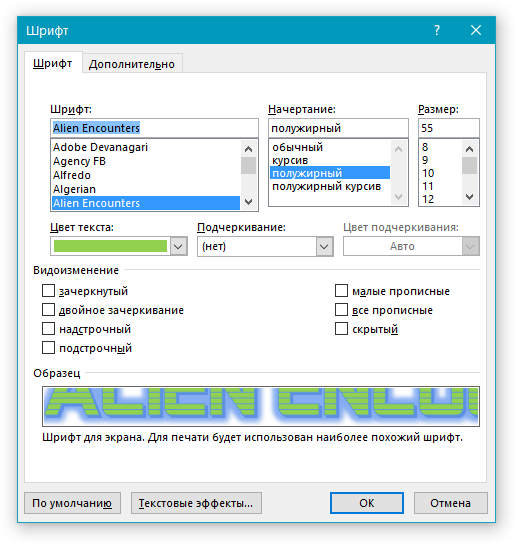
Seleccione Estilo de fuente
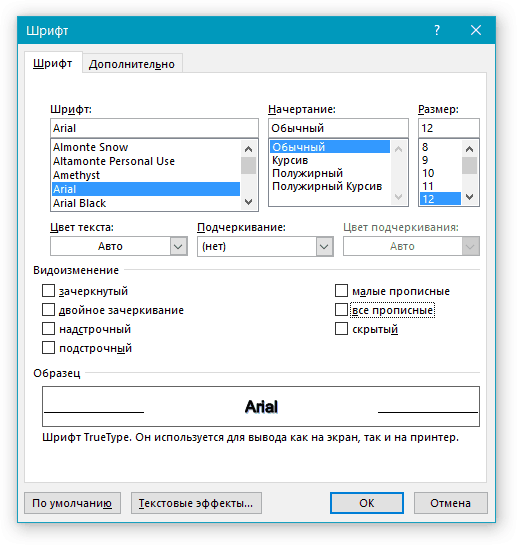
Seleccione Estilo de fuente
- Una vez que decida la elección, haga clic en el botón " Defecto" abajo
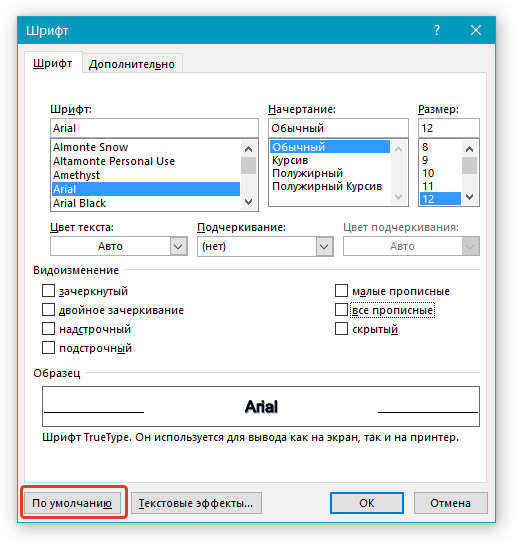
Asignar la fuente predeterminada
- Al final, seleccione para qué texto use todas estas configuraciones (solo en el documento actual o en todos los posteriores) y haga clic en " OK».
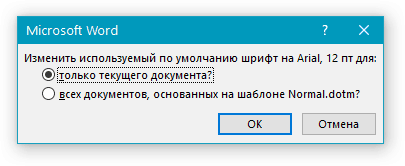
Elija uno de los artículos propuestos.
