
¿Dónde y dónde están las capturas de pantalla, las pantallas se imprimen en una computadora, la computadora portátil? PrintSkrin: ¿Dónde están las capturas de pantalla de la pantalla en la PC, la computadora portátil Windows 7, 8, 10?
Paso por las instrucciones de paso para crear y preservar capturas de pantalla con medios estándar del sistema operativo.
Navegación
- ¿Qué es una captura de pantalla, por qué se necesita y dónde está el botón PrintScreen?
- ¿Dónde está la captura de pantalla después de presionar la tecla PrintScreen en los sistemas operativos de Windows 7, 8, 10?
- ¿Cómo tomar una foto de un área de pantalla determinada en los sistemas operativos de Windows 7, 8, 10?
- Video: ¿Cómo tomar una captura de pantalla?
Llave "" Imprimir pantalla»En el teclado le permite tomar una foto de la pantalla de una computadora con todo su contenido. Muchos usuarios usan una variedad de programas de tercera parte para la comodidad de mantener capturas de pantalla, ya que simplemente no saben dónde caen las imágenes de la pantalla después de presionar este botón mágico.
En nuestro artículo le contaremos sobre la clave " Imprimir pantalla", Sobre su propósito y sobre cómo usarlo para hacer y mantener una captura de pantalla.

Una guía detallada para crear y preservar capturas de pantalla con medios estándar del sistema operativo.
¿Qué es una captura de pantalla, por qué se necesita y dónde está el botón PrintScreen?
- Una captura de pantalla es un tipo de foto de pantalla que le permite capturar cualquier operación realizada en una computadora. La captura de pantalla puede ser muy útil en los casos en que necesita describir de forma remota a una persona lo que está sucediendo en su computadora en este momento. Hacer esto con la ayuda de una imagen es mucho más fácil que transmitir en palabras.
- Para crear una captura de pantalla con medios estándar de sistemas operativos Windows 7, 8, 10, un botón especial "contiene un botón especial en el teclado Imprimir pantalla", La presentación sobre la cual recordará instantáneamente la imagen que se muestra en la pantalla.

Figura 1. Una guía detallada para la creación y preservación de capturas de pantalla con medios estándar del sistema operativo.
- Esta tecla se encuentra en la parte superior del teclado en el lado derecho en una fila con los botones F1-F12. En computadoras portátiles y netbooks, dependiendo de la configuración en el BIOS, para activarla debe sujetarse al mismo tiempo con ella Fn.
¿Dónde está la captura de pantalla después de presionar la tecla PrintScreen en los sistemas operativos de Windows 7, 8, 10?
Las personas que usan aplicaciones de tercera parte para crear capturas de pantalla se utilizan para el hecho de que después de presionar el botón caliente, la foto de la pantalla se guardará automáticamente en la carpeta que especificaron. Sin embargo, la clave " Imprimir pantalla»No existe tal función. Una foto de la pantalla no se almacena en la carpeta, pero cae en el portapapeles (almacenamiento temporal del sistema operativo). Por lo tanto, tendrá que mantener la captura de pantalla manualmente.
Para extraer una captura de pantalla del almacenamiento temporal de archivos, necesitará un programa de procesamiento de imágenes estándar " Pintar". Da los siguientes pasos:
Paso 1.
- Abra el menú " comienzo", Expandir la sección" Todos los programas", Encuentre y abra la carpeta" Estándar". En esta carpeta, busque e inicie la aplicación " Pintar».
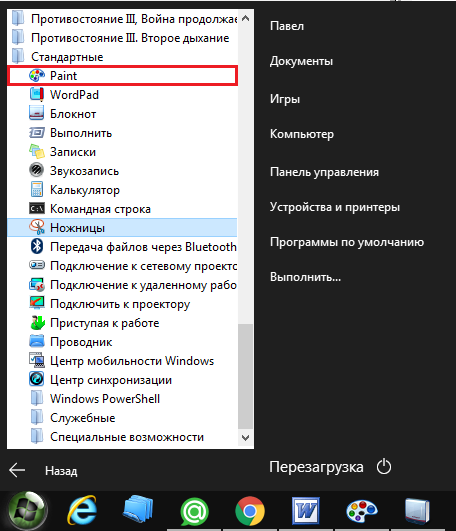
Figura 2. Una guía detallada para la creación y preservación de capturas de pantalla con medios estándar del sistema operativo.
Paso 2.
- Después de comenzar el programa para procesar imágenes, cambie a la ventana o programa que desea capturar y presione la tecla " Imprimir pantalla"En el teclado.
- A continuación, vuelva a la ventana del programa editorial y haga clic en la combinación de clave " CTRL+V».
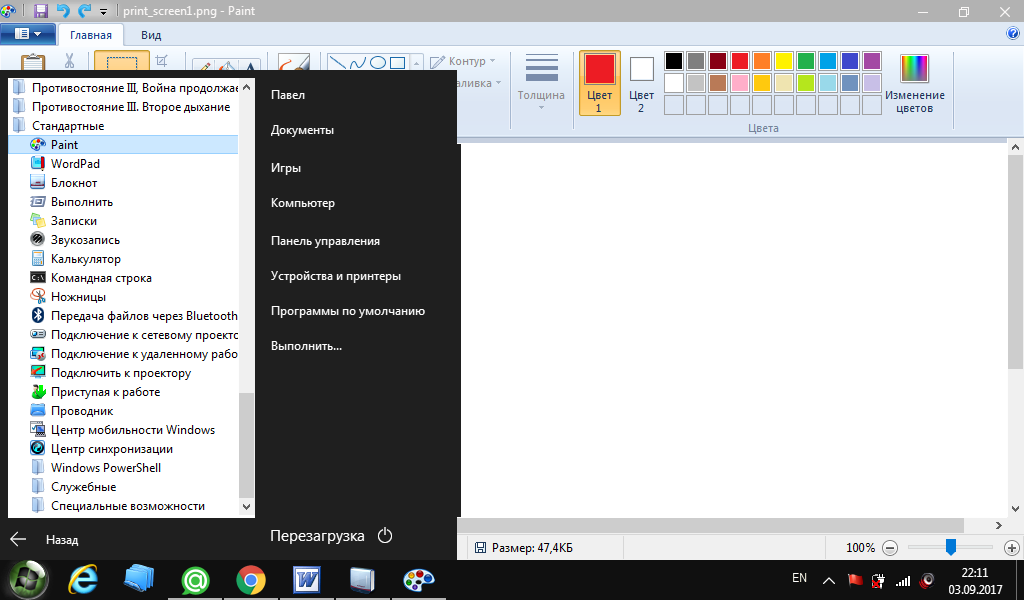
Figura 3. Una guía detallada para la creación y preservación de capturas de pantalla con medios estándar del sistema operativo.
Paso 3.
- Como puede ver, la imagen de su pantalla ha aparecido en el programa editorial. Edítelo según sea necesario y para guardar en la esquina superior izquierda, llame al menú contextual, luego haga clic en " Guardar como…».
- Para que la imagen se preserve sin pérdida de calidad, manténgala en formato " .png».
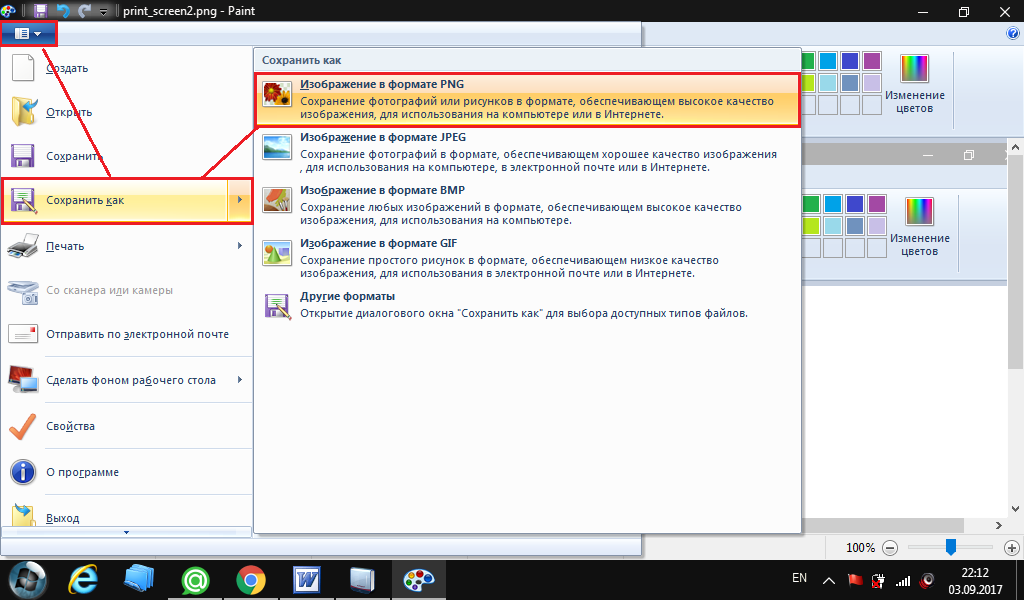
Figura 4. Una guía detallada para la creación y preservación de capturas de pantalla con medios estándar del sistema operativo.
¿Cómo tomar una foto de un área de pantalla determinada en los sistemas operativos de Windows 7, 8, 10?
Como se puede notar, usando la clave " Imprimir pantalla»Puede tomar la captura de pantalla de toda la captura de pantalla. Sin embargo, en algunos casos, puede ser necesario capturar solo una cierta área. Para hacer esto, tome los siguientes pasos:
Paso 1.
- Abra el menú " comienzo", Expandir la sección" Todos los programas"Y nuevamente abre la carpeta" Estándar". En esta carpeta, busque la aplicación " Tijeras"Y ejecutarlo.
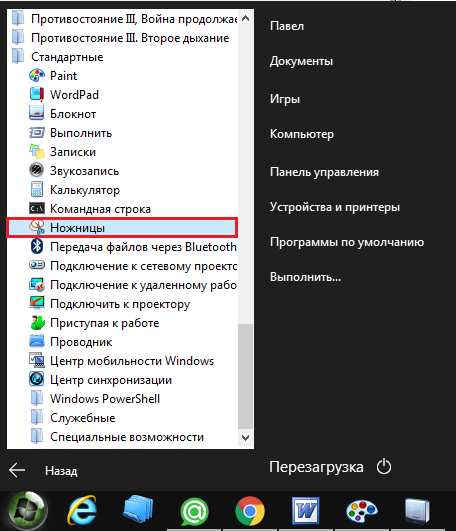
Figura 5. Una guía detallada para crear y preservar capturas de pantalla con medios estándar del sistema operativo.
Paso 2.
- Después de comenzar la aplicación, deberá sujetar el botón izquierdo del mouse y resaltar el área de la pantalla que desea capturar.
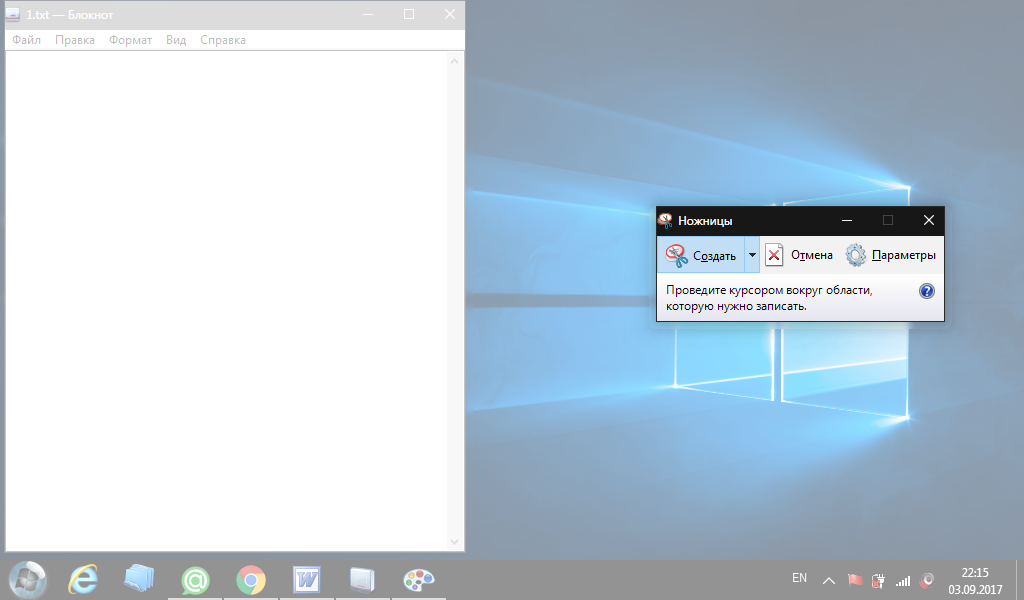
Figura 6. Una guía detallada para crear y preservar capturas de pantalla con medios estándar del sistema operativo.
Paso 3.
- Después de la asignación de la región, se abrirá un pequeño programa editorial, donde puede terminar algo en su captura de pantalla o guardarlo como es haciendo clic en " Expediente"Y eligiendo el artículo" Guardar como…»
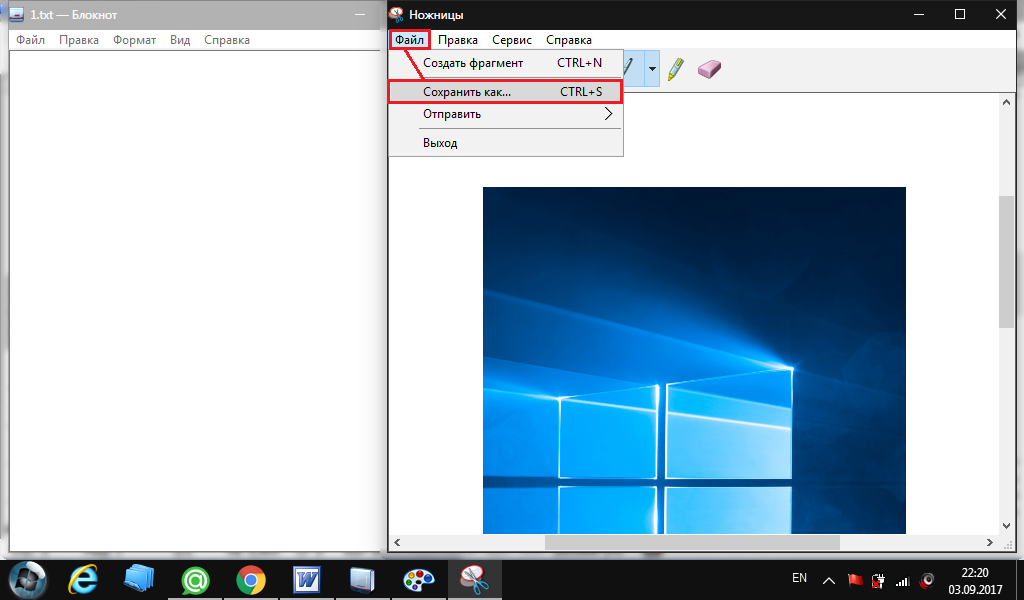
Figura 7. Una guía detallada para crear y preservar capturas de pantalla con medios estándar del sistema operativo.
Importante: Apéndice " Tijeras»Puede usar solo cuando trabaja con programas de ventana. En aplicaciones y juegos de pantalla completa, no funciona.
