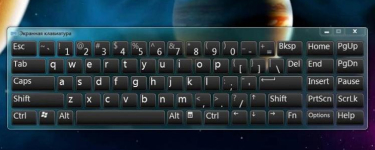
Teclado electrónico de la pantalla: cómo llamar, use la función de texto predictivo, ¿dónde está la tecla ENTER? ¿Cómo utilizar el teclado electrónico de la pantalla?
El artículo le dirá qué teclado de pantalla y cómo usarlo.
Navegación
El teclado electrónico (en pantalla, virtual) se llama un programa especialmente que en el momento deseado reemplaza el panel de teclado físico habitual. Usando el teclado electrónico, es posible escribir el texto con el mouse cuando necesite presionar el cursor del mouse a las teclas electrónicas correspondientes.
Muchos usuarios a menudo no saben cómo llamar a un teclado electrónico en una computadora o computadora portátil y disfrutarlo correctamente. Es cierto que todas las acciones indicadas son bastante fáciles, ya que este programa ya está incorporado en el sistema " Ventanas"Y siempre listo para trabajar.
En el artículo de hoy, discutiremos por qué necesita un teclado electrónico, cómo llamarlo y usarlo.
¿Por qué necesitas un teclado electrónico?
Los usuarios ordinarios piensan que si hay un teclado físico, ¿por qué necesita un virtual? Después de todo, es muy incómodo, debe presionar el mouse a cada tecla virtual a su vez, mientras que en el teclado habitual puede usar todos sus dedos.
De hecho, el teclado virtual será útil en las siguientes situaciones:
- Las personas con discapacidad, por ejemplo, que tienen ciertos defectos en el área de manos, siempre necesitan una forma alternativa de establecer el texto, lo que es posible con un teclado virtual.
- Hay tales casos cuando deben imprimir con urgencia los últimos párrafos de un documento importante, pero de repente, por una razón u otra, las llaves del teclado físico comienzan a colgarse.
- El teclado físico simplemente puede faltar (roto o reparado)
- Los fanáticos de las tabletas están privados de la capacidad de usar llaves físicas.
- Muchos virus modernos son totalmente capaces de leer la información que ingresa en el teclado físico. Por lo tanto, los hackers pueden robar todas sus contraseñas para sitios, redes sociales, etc. Con un teclado electrónico, dicho fraude no pasa.
¿Cómo habilitar el teclado en pantalla en "Windows"?
Como ya hemos mencionado anteriormente, puede usar un teclado virtual sin instalar programas de terceros, utilizando las capacidades del sistema operativo " Ventanas».
Aprendemos cómo llamar a un teclado electrónico en los dispositivos que se ejecutan " Windows 7, 8, XP"(Acerca de" Windows 10."Vea el video al final del artículo).
"Windows XP"
- Vamos a " Comenzar todas las características especiales estándar-estándar»
- Siguiente, elige el programa " Teclado de pantalla»
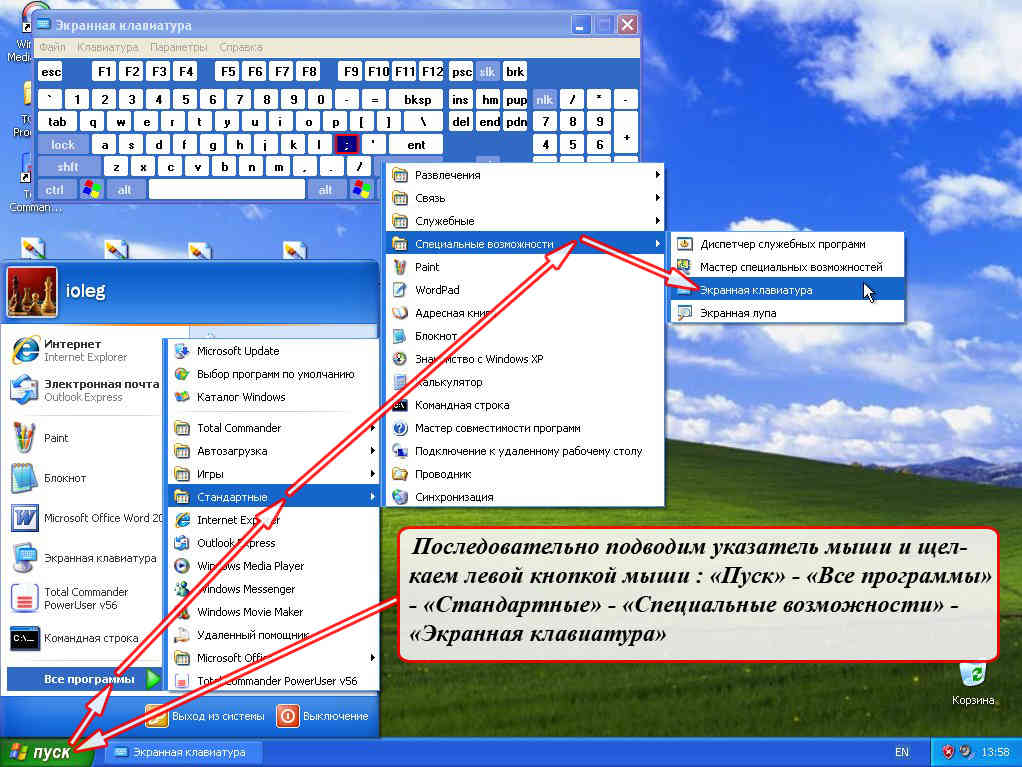
Ejecutar un teclado electrónico en "Windows XP"
"Windows 7"
Para iniciar el teclado electrónico en " Windows 7.»Hay varias opciones para su gusto.
Encienda el teclado virtual en " Windows 7." mediante " Comienzo»:
- Prensa " Comienzo»
- A continuación, vaya al artículo " Todos los programas»
- Luego vaya a la carpeta " Estándar»
- A continuación, vaya a la subcarpeta " Habilidades especiales»
- Como resultado, ejecutamos el teclado en pantalla.
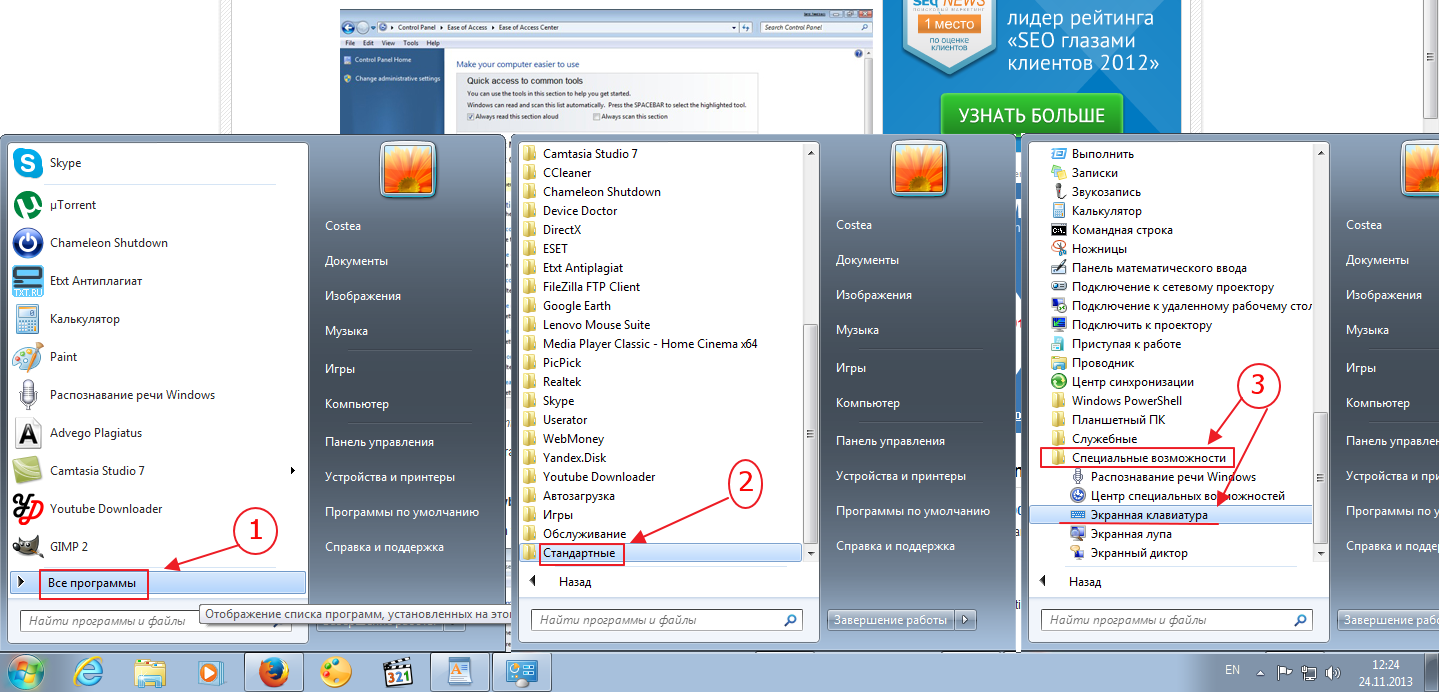
Ejecutar un teclado electrónico en "Windows 7"
Encienda el teclado virtual en " Windows 7." mediante " Panel de control»:
- Ir " Panel de control»
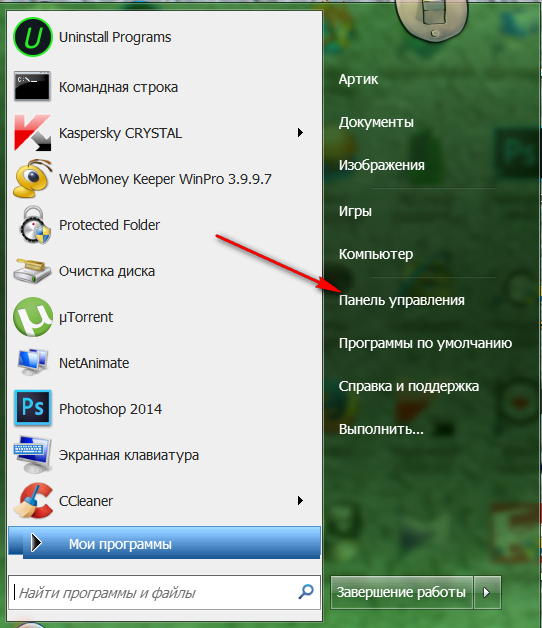
Ejecutar un teclado electrónico en "Windows 7"
- A continuación, configure la lista en " Insignias"Y haz clic en" CARACTERÍSTICAS ESPECIALES DEL CENTRO».
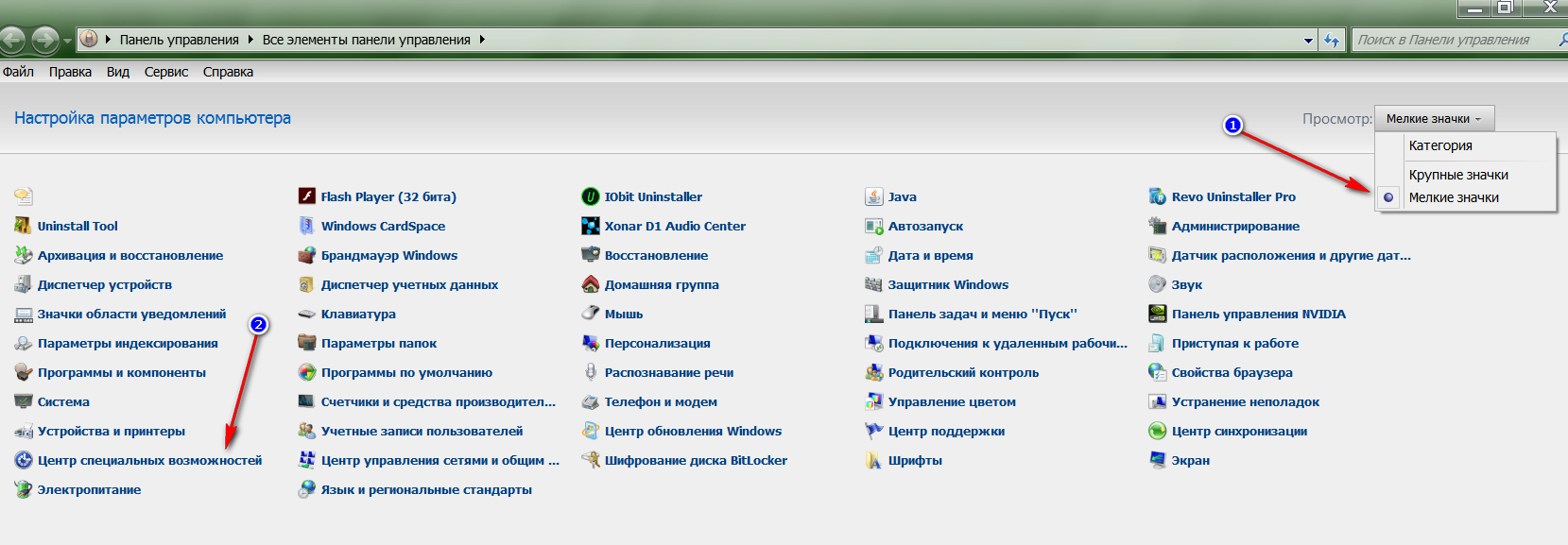
Ejecutar un teclado electrónico en "Windows 7"
- Después de eso, nos encontramos en una nueva ventana donde puede ejecutar el teclado virtual, como se muestra en la captura de pantalla.
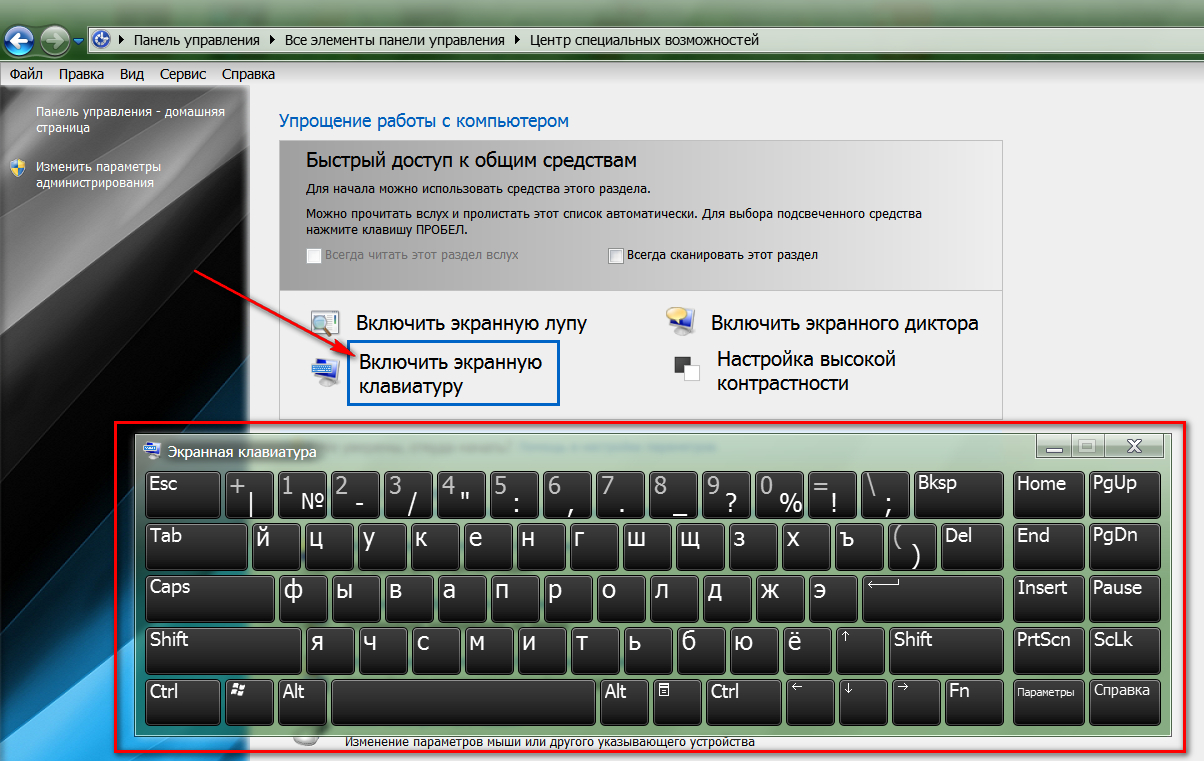
Ejecutar un teclado electrónico en "Windows 7"
Encienda el teclado virtual en " Windows 7."A través de la línea de comandos:
- Ir " Comienzo"Y haz clic en" Llevar a cabo»
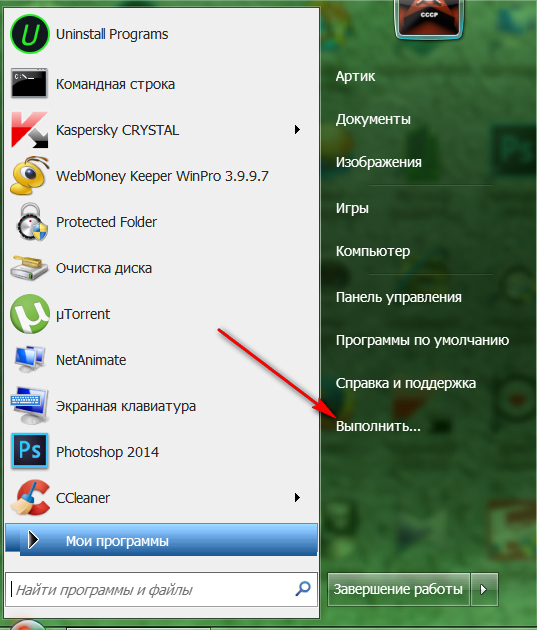
Ejecutar un teclado electrónico en "Windows 7"
- En la ventana del sistema propuesto, entramos en el comando " osk.exe."Y haz clic en" OK»
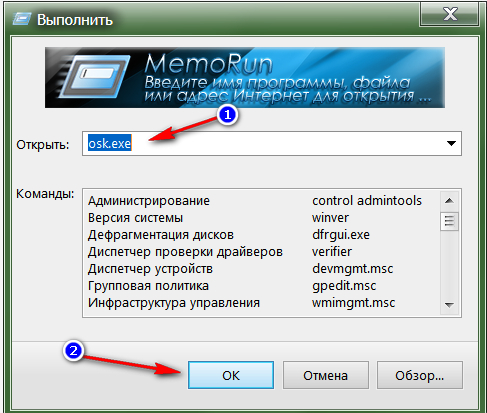
Ejecutar un teclado electrónico en "Windows 7"
"Windows 8"
Se sabe que el sistema " Windows 8."Algunas diferentes versiones anteriores" Ventanas"Por lo tanto, las siguientes instrucciones serán diferentes a las que estudiamos anteriormente.
Encienda el teclado virtual en " Windows 8." mediante " Comienzo»:
- Ir " Comienzo"Y en la parte inferior izquierda de la pantalla de inicio, haga clic en la flecha hacia abajo.
- Puerta la lista de aplicaciones, vaya a la derecha hasta el final.
- Ejecuta el programa " Teclado de pantalla»
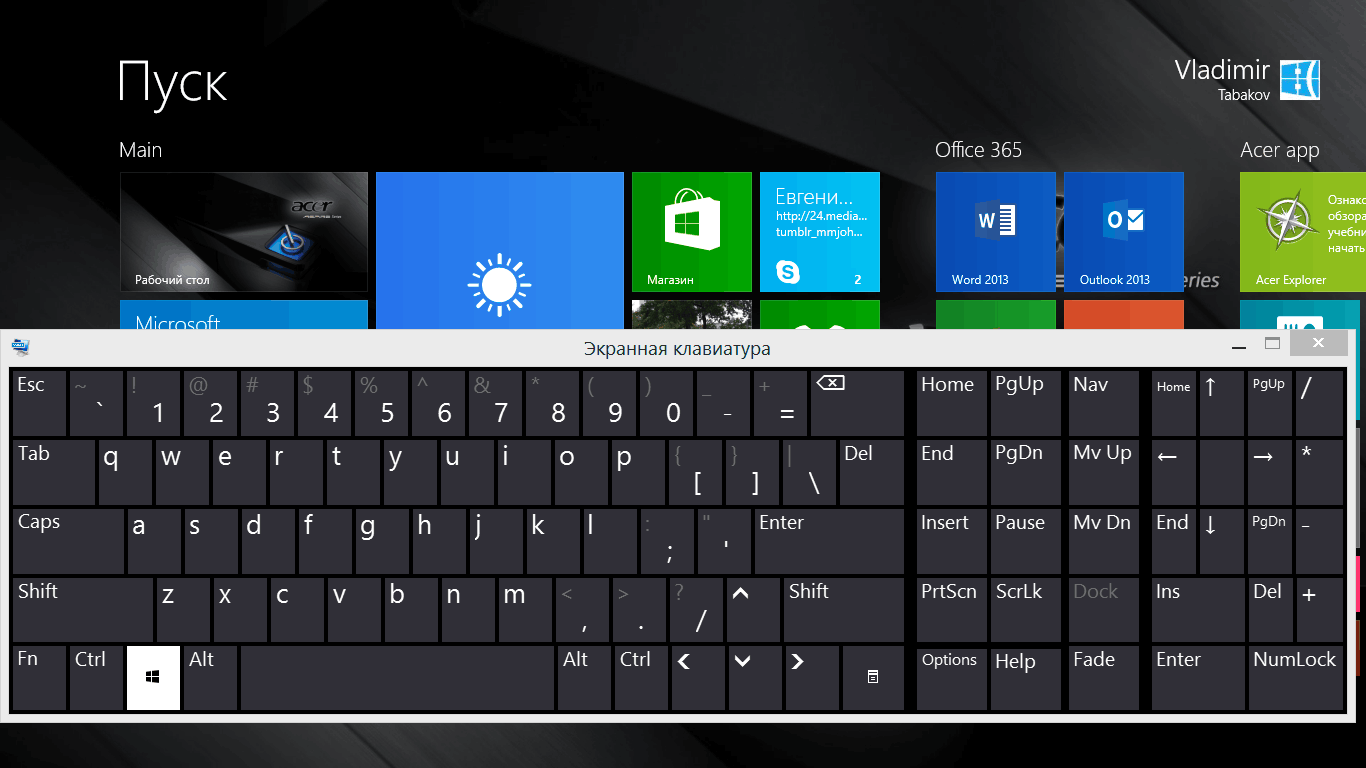
Ejecutar un teclado electrónico en "Windows 8"
Encienda el teclado virtual en " Windows 8." mediante " Panel de control»:
- Ir " Comienzo"Y en la parte inferior izquierda de la pantalla de inicio, haga clic en la flecha hacia abajo.
- Traslamos la lista de aplicaciones, buscando " Panel de control"Y ve a eso
- A continuación, ve a " Habilidades especiales"Y ejecute el teclado en pantalla
Encienda el teclado virtual en " Windows 8." mediante " Buscar»:
- Simultáneamente haga clic en las teclas " GANAR."Y" W.”
- A continuación, configure los parámetros de búsqueda instalando " En todas partes»
- En la barra de búsqueda, escriba "Teclado de pantalla", haga clic en " Buscar"Y luego haga clic en el programa encontrado" Teclado de pantalla».
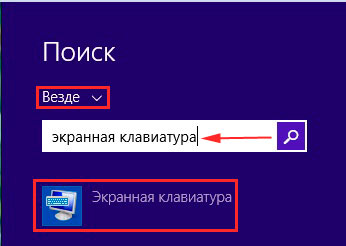
Ejecutar un teclado electrónico en "Windows 8"
¿Cómo usar el teclado en pantalla?
Use el teclado virtual es lo suficientemente simple. Ya lo hemos mencionado más alto. El teclado virtual se ve como el mismo que el físico: todas las teclas están ubicadas en el mismo orden y en los mismos lugares (" INGRESAR”, “F1.—F12.", Espacio, letras, números, etc.):
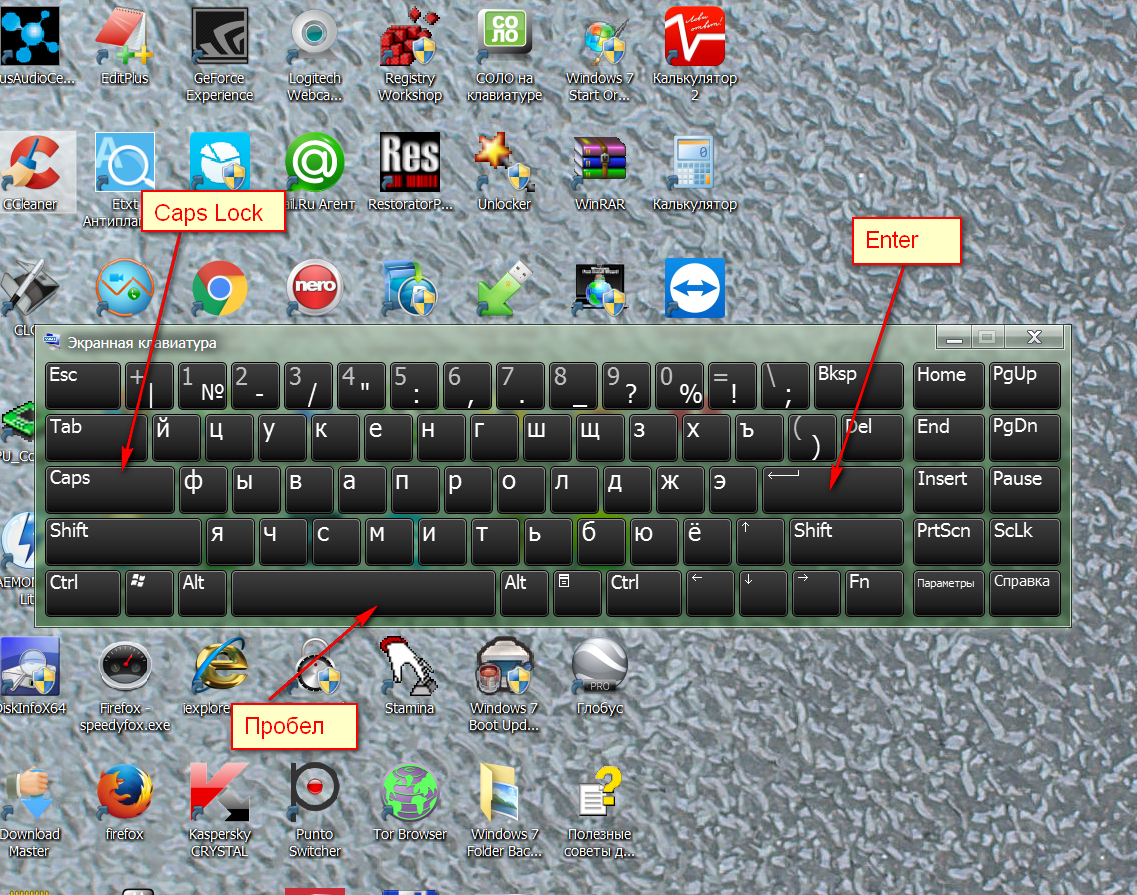
¿Cómo usar el teclado en pantalla?
Puede escribir el texto presionando el mouse a cada tecla virtual. Debe cerrar el teclado virtual de la manera habitual: presionando la cruz en la esquina superior derecha.
Video: ¿Cómo encender el teclado en pantalla a "Windows10", "Windows 8" y "Windows 7"?

muchas gracias