
Word Hung: Πώς να αποθηκεύσετε ένα έγγραφο; Γιατί το Microsoft Word δεν αποθηκεύει το έγγραφο: Αιτίες και την εξάλειψή τους
Οδηγίες για την αποθήκευση του εγγράφου στο εξαρτώμενο πρόγραμμα Microsoft Word και τη διαμόρφωση της αυτόματης λειτουργίας εξοικονόμησης εγγράφων.
Πλοήγηση
Οι περισσότεροι άνθρωποι που συχνά πρέπει να αποκτήσουν μεγάλους όγκους στον υπολογιστή, χρησιμοποιούν έναν επεξεργαστή κειμένου για το σκοπό αυτό. Microsoft Office Word.Αρχικά εγκαθίσταται σε κάθε έκδοση με άδεια χρήσης των οικογενειακών λειτουργικών συστημάτων Παράθυρα. Microsoft Office Word. Θεωρείται το πιο σταθερό και βολικό από όλους τους ισχύοντες συντάκτες αυτού του είδους. Ωστόσο, μερικές φορές μια τέτοια ενόχληση μπορεί να συμβεί ότι στη διαδικασία ενός συνόλου κειμένου, το πρόγραμμα παγώνει και ο χρήστης δεν μπορεί να εφαρμόσει καμία ενέργεια στο ανοιχτό έγγραφο.
Ο λόγος για τη δέσμευση του προγράμματος, κατά κανόνα, η χρησιμοποίηση απέτυχε στο λειτουργικό σύστημα ή στην έλλειψη πόρων του συστήματος. Αλλά ο χρήστης που κατά τη στιγμή του συντάκτη κρέμεται συνεργάστηκε με το κείμενο ενός μεγάλου όγκου, το πρώτο πράγμα αναζητά έναν τρόπο να σώσει το έγγραφο για να μην χάσει όλα τα έργα του.
Από το άρθρο μας θα μάθετε πώς να αποθηκεύσετε το έγγραφο στην περίπτωση του συντάκτη κρέμεται Microsoft Word. Και πώς να αποτρέψετε την εμφάνιση ενός παρόμοιου προβλήματος στο μέλλον.

Εικόνα 1. Οδηγός διατήρησης εγγράφων όταν κρέμεται το πρόγραμμα Microsoft Word.
ΣΗΜΑΝΤΙΚΟ: Μερικές φορές στη διαδικασία της εξαναγκασμένης ολοκλήρωσης του συντάκτη Microsoft Word. Η εμφάνιση του παραθύρου με πρόταση στον χρήστη αποθηκεύει το έγγραφο που ανοίγει στο πρόγραμμα και το περιεχόμενό του. Εάν είστε αρκετά τυχεροί για να δείτε αυτό το παράθυρο, στη συνέχεια να αποθηκεύσετε το αρχείο στον υπολογιστή, μπορείτε να αποφύγετε την εκτέλεση των ενεργειών που περιγράφονται στο άρθρο. Ωστόσο, εάν οι πληροφορίες που περιέχονται στο έγγραφο είναι πολύ σημαντικό, τελικά δεν συνιστάται να κινδυνεύει και να ολοκληρώσει βίαια τη λειτουργία του προγράμματος και να εκτελέσει διαδοχικά όλες τις ενέργειες που περιγράφονται παρακάτω.
Word Hung: Πώς να αποθηκεύσετε ένα έγγραφο;
Είναι αρκετά λογικό να υποθέσουμε ότι όταν το πρόγραμμα κρέμεται Microsoft Office Word. Ο χρήστης δεν μπορεί να εκτελέσει ενέργειες σε αυτό. Συμπεριλαμβανομένης της αποθήκευσης του εγγράφου. Αυτό το πρόβλημα αναφέρεται σε ορισμένα από αυτά τα προβλήματα που είναι πιο εύκολο να αποφευχθεί ο τρόπος καθορισμού κατά τη στιγμή της εμφάνισής τους. Ωστόσο, εάν εξακολουθήσετε να έχετε αυτή την κατάσταση στη διαδικασία συνεργασίας με το κείμενο, η ακολουθία των δράσεων θα είναι η εξής:
Βήμα 1.
- Όταν ο συντάκτης κρέμεται, μην βιαστείτε για να αναγκάσετε το έργο του μέσω " Διαχειριστής εργασιών" Είναι πιθανό ότι μετά από λίγο θα κερδίσει και πάλι.
- Εάν αυτό δεν συμβεί, η μόνη δυνατή λύση σε αυτή την κατάσταση θα είναι η δημιουργία του οθόνης του τελευταίου θραύσματος του κειμένου που σημειώθηκε στο έγγραφο. Κατά κανόνα, το 99% των περιπτώσεων, εμφανίζεται πλήρως στο παράθυρο του προγράμματος όταν κρέμεται.
- Εάν δεν έχετε κανένα ειδικό λογισμικό για τη δημιουργία οθόνης στον υπολογιστή σας, στη συνέχεια στην κορυφή του πληκτρολογίου στη δεξιά πλευρά, εντοπίστε και πατήστε το πλήκτρο "Κλειδί Εκτυπώστε την οθόνη.", Τότε πηγαίνετε στο μενού" Αρχή", Ανοίξτε τη λίστα όλων των προγραμμάτων, βρείτε το φάκελο εκεί. Πρότυπο"Και σε αυτό επιλέγουν το πρόγραμμα" Χρώμα.».
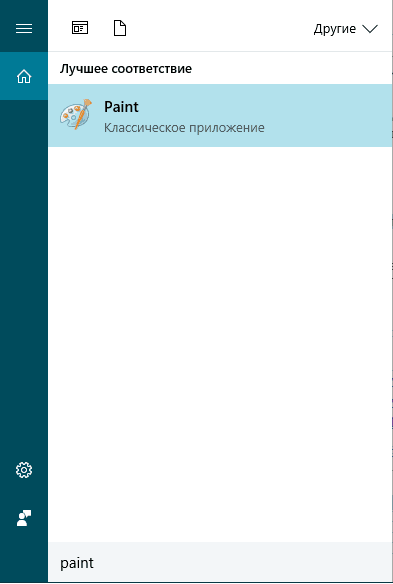
Εικόνα 2. Ξεκινώντας το χρώμα του επεξεργαστή χρωμάτων.
Βήμα 2..
- Μετά την εκκίνηση του επεξεργαστή, τοποθετήστε το στιγμιότυπο οθόνης στον χώρο εργασίας του, το οποίο διατηρείται στο Buffer Exchange αφού κάνετε κλικ στο κουμπί " Εκτυπώστε την οθόνη." Για να το εισάγετε, χρησιμοποιήστε το συνδυασμό πλήκτρων " Ctrl + V.».
- Μετά την εισαγωγή της εικόνας στον επεξεργαστή, συνιστάται να απαλλαγείτε από τα επιπλέον στοιχεία σε αυτό και να αφήσετε μόνο ένα κομμάτι με το κείμενο. Χρησιμοποιώντας το εργαλείο Trim, το οποίο μπορεί να βρεθεί στην κορυφή του επεξεργαστή, αφαιρέστε από την εικόνα όλα τα στοιχεία του προγράμματος και αφήστε μόνο ένα κομμάτι με κείμενο σε λευκό φόντο.
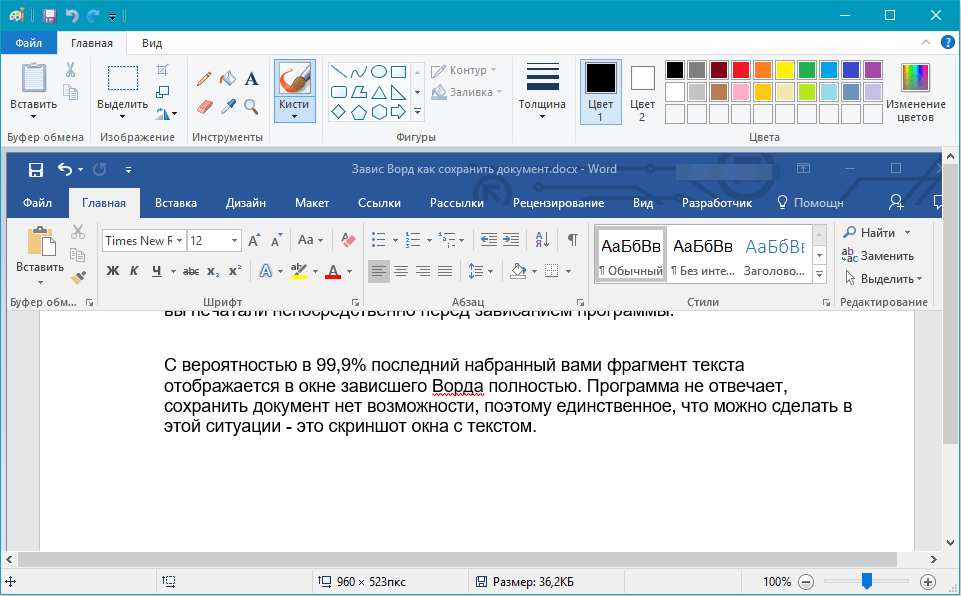
Εικόνα 3. Εισάγετε και επεξεργαστείτε το στιγμιότυπο οθόνης στον επεξεργαστή γραφικών βαφής.
Βήμα 3..
- Στη συνέχεια, στην επάνω αριστερή γωνία του παραθύρου γραφικού επεξεργαστή, κάντε κλικ στο εικονίδιο κλήσης μενού Αρχείο, ποντίκι πάνω από τη γραμμή " Αποθήκευση ως"Και αποθηκεύστε την επεξεργασμένη εικόνα σε μορφή Png..
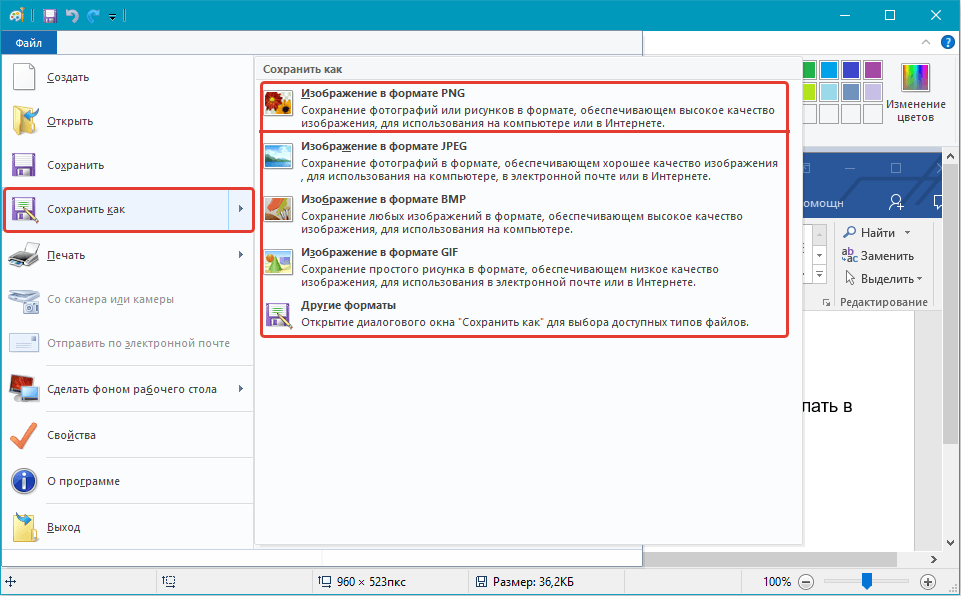
Εικόνα 4. Εξοικονόμηση του επεξεργασμένου οθόνης οθόνης.
Βήμα 4..
- Τώρα που έχετε ένα αποθηκευμένο στιγμιότυπο οθόνης εγγράφου Λέξη.Πρέπει να εγκαταστήσετε το πρόγραμμα για να αφαιρέσετε το κείμενο από την εικόνα στον υπολογιστή έτσι ώστε να μην επανεξετάζετε χειροκίνητα. Για το σκοπό αυτό, ένα πρόγραμμα θα ταιριάζει ABBY FineReader., κατεβάστε ποια μπορείτε αυτού του συνδέσμου.
- Κατεβάστε, εγκαταστήστε και εκτελέστε το πρόγραμμα αναγνώρισης κειμένου.
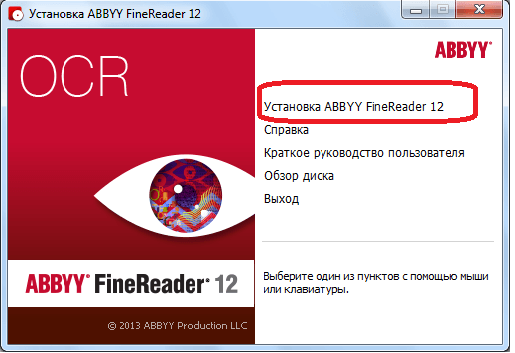
Εικόνα 5. Εγκατάσταση προγράμματος αναγνώρισης κειμένου.
Βήμα 5..
- Μετά την εκκίνηση του προγράμματος στην κορυφή του κύριου παραθύρου, κάντε κλικ στο κουμπί "Κουμπί" Ανοιξε"Και στο εμφανιζόμενο παράθυρο αγωγού, βρείτε το στιγμιότυπό σας" vordovsky»Το έγγραφο που δημιουργήσατε νωρίτερα.
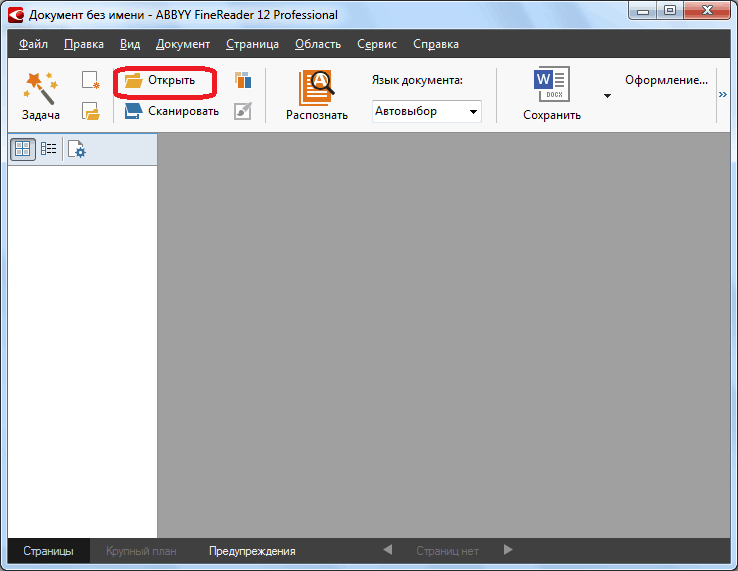
Εικόνα 6. Τοποθετήστε ένα στιγμιότυπο οθόνης στο πρόγραμμα αναγνώρισης κειμένου.
Βήμα 6..
- Μετά την προσθήκη ενός ιού στο πρόγραμμα, η διαδικασία αναγνώρισης σε αυτό θα ξεκινήσει αυτόματα. Όσο μικρότερη είναι η περίσσεια πληροφοριών που υπάρχουν στην εικόνα, τόσο καλύτερα θα είναι το τελικό αποτέλεσμα. Ήταν γι 'αυτό ήταν απαραίτητο να διαγραφούν τα στοιχεία του συντάκτη. Microsoft Word. Από το στιγμιότυπο οθόνης.
- Μετά την ολοκλήρωση της διαδικασίας αυτόματης αναγνώρισης, συνιστάται η επανεκκίνηση αυτής της διαδικασίας με το χέρι κάνοντας κλικ στο κουμπί " Αναγνωρίζω»Στην κορυφή του κύριου παραθύρου του προγράμματος.
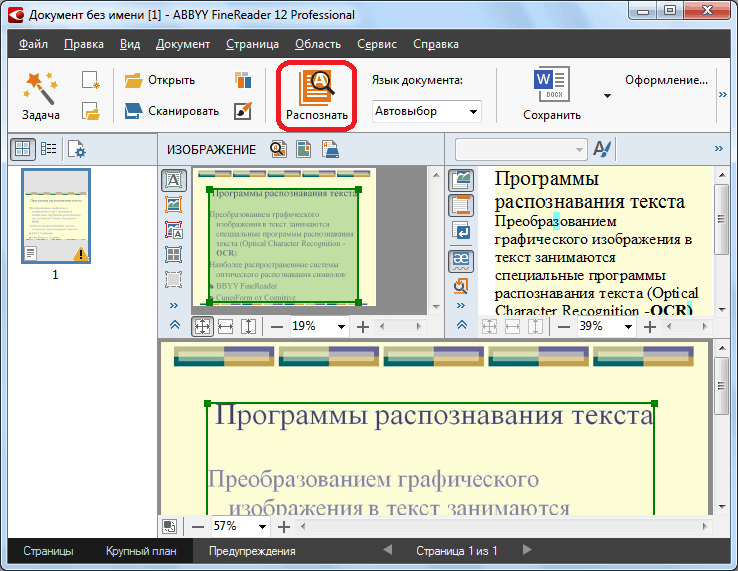
Εικόνα 7. Διαδικασία αναγνώρισης κειμένου.
Βήμα 7..
- Σε ορισμένες περιπτώσεις, το πρόγραμμα μπορεί να αναγνωρίσει εσφαλμένα ορισμένους χαρακτήρες στην εικόνα. Πιο συχνά συμβαίνει λόγω της παρουσίας στο κείμενο των μη τυποποιημένων χαρακτήρων, τη χρήση δύο ή περισσότερων γλωσσών, καθώς και λόγω της κακής ποιότητας εικόνας. Εάν αποθηκεύσατε ένα screenshot σε μορφή Png.Η τελευταία επιλογή μπορεί να αποκλειστεί.
- Σε κάθε περίπτωση, μετά την ολοκλήρωση της διαδικασίας αναγνώρισης κειμένου, το πρόγραμμα θα επισημάνει αυτόματα πιθανά σφάλματα σε μπλε χρώμα στη δεξιά πλευρά του κύριου παραθύρου. Εκεί μπορείτε να επεξεργαστείτε με μη αυτόματο τρόπο το κείμενο.
- Αφού προσαρμόσετε το κείμενο, αντιγράψτε το από το παράθυρο του προγράμματος χρησιμοποιώντας τον συνδυασμό κλειδιού Ctrl + C."Ανοιξε το δικό σου" vordovsky»Έγγραφο, στη διαδικασία εργασίας επί του οποίου κρεμασμένο Microsoft Office Word.και να εισαγάγετε το κομμάτι που λείπει από ένα συνδυασμό κλειδιού " Ctrl + V.».
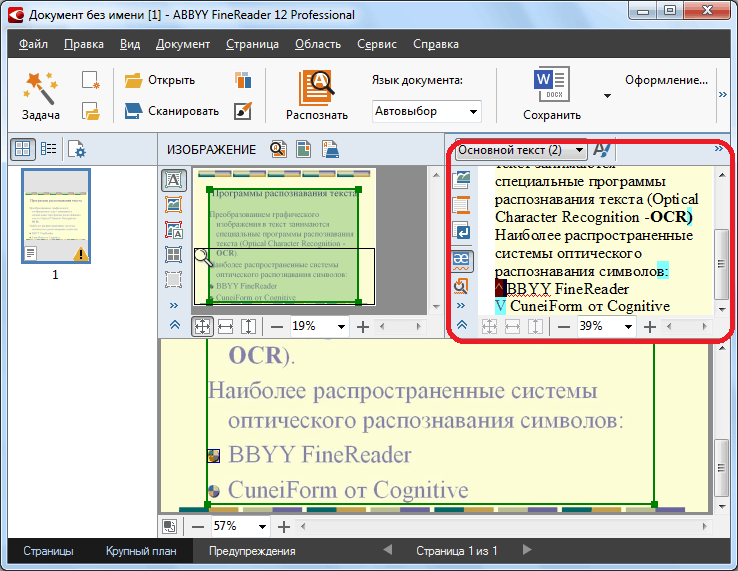
Εικόνα 8. Επεξεργασία αναγνωρισμένου κειμένου και μεταφέρετε το σε έγγραφο του Word.
Ενεργοποίηση της αυτόματης διατήρησης των εγγράφων
Όπως αναφέρθηκε προηγουμένως, όταν ο συντάκτης κρέμεται Microsoft Word. Ο χρήστης δεν μπορεί να αλληλεπιδράσει με το έγγραφο ανοιχτό σε αυτό και να αποθηκεύσει τουλάχιστον κάποιο μέρος του κειμένου που καταγράφεται πρόσφατα μπορεί να περιγραφεί μόνο παραπάνω.
Ωστόσο, στο πρόγραμμα Microsoft Word. Υπάρχει μια λειτουργία της αυτόματης διατήρησης των εγγράφων που μπορεί να είναι εξαιρετικά χρήσιμες σε μια τέτοια κατάσταση. Οι παράμετροι ενεργοποίησης και ρύθμισης της λειτουργίας είναι οι εξής:
Βήμα 1.
- Στη γραμμή εργαλείων επεξεργασίας Microsoft Word. Επεκτείνετε το " Αρχείο"Και στην αναπτυσσόμενη λίστα, κάντε κλικ στη γραμμή" Παράμετροι».
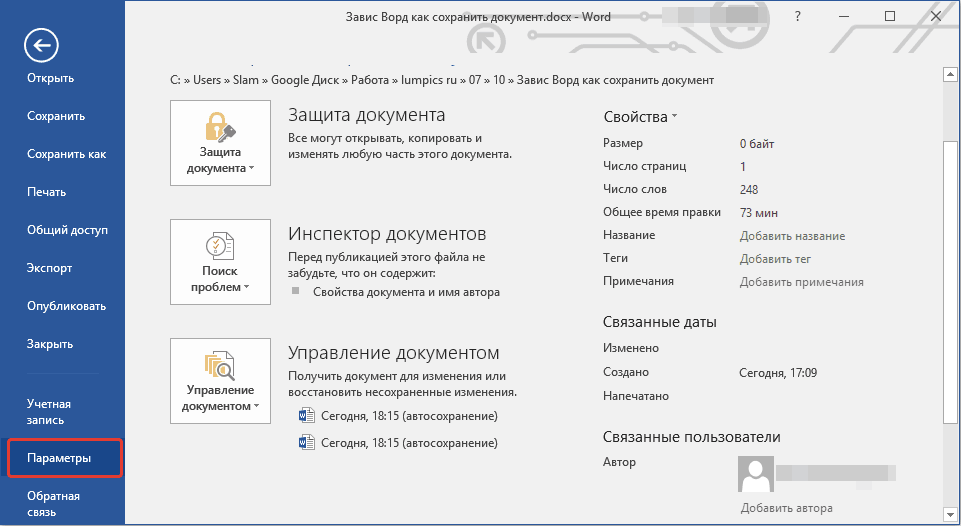
Εικόνα 9. Μεταβείτε στις ρυθμίσεις του Microsoft Word Editor.
Βήμα 2..
- Στο παράθυρο που ανοίγει στην αριστερή πλευρά, μεταβείτε στο " Διατήρηση", Μετά από το οποίο στη δεξιά πλευρά του παραθύρου, σημειώστε τον δείκτη της γραμμής" Αυτόματη εξοικονόμηση καθενός"Και ορίστε την χρονική περίοδο σε λίγα λεπτά.
- Εάν είναι απαραίτητο, μπορείτε επίσης να καθορίσετε τον φάκελο στον υπολογιστή όπου τα έγγραφα που λειτουργούν θα αποθηκευτούν αυτόματα με την οποία εργάζεστε στο πρόγραμμα Microsoft Word..
- Για να αποθηκεύσετε τις αλλαγές, κάντε κλικ στο κουμπί "Κουμπί" Εντάξει"Και να επανεκκινήσετε τον επεξεργαστή κειμένου. Τώρα οποιοδήποτε έγγραφο με το οποίο εργάζεστε Microsoft Word.Κάθε φορά που θα αποθηκευτεί αυτόματα μέσω του αριθμού των λεπτών που έχετε ορίσει.
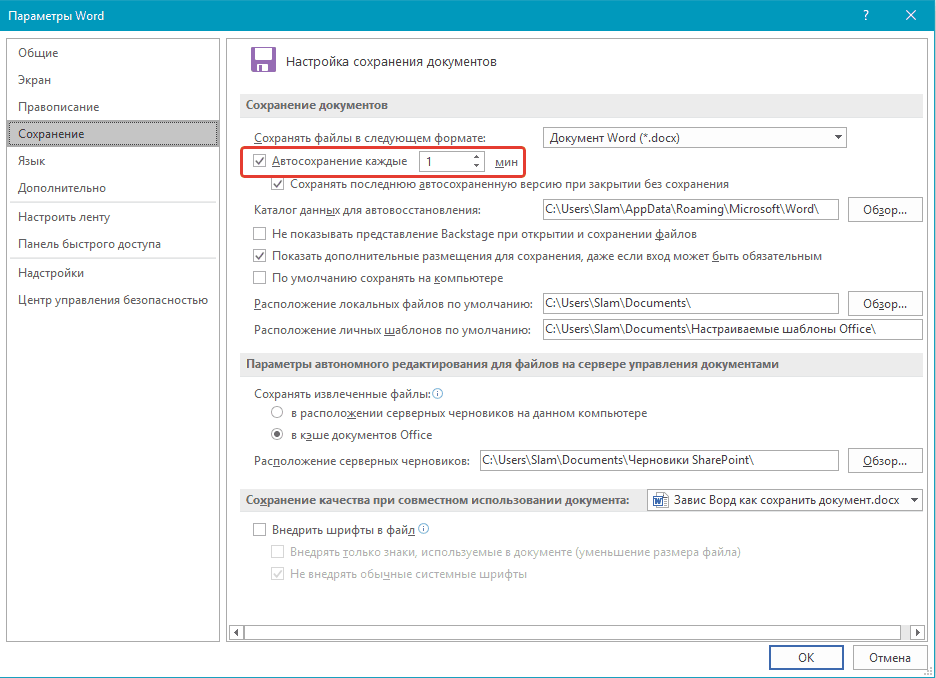
Εικόνα 10. Ρύθμιση αυτόματων παραμέτρων αποθήκευσης.
Γιατί το Microsoft Word δεν αποθηκεύει το έγγραφο: Αιτίες και την εξάλειψή τους
Εκτός από το πρόβλημα με την κρεμάστρα του επεξεργαστή κειμένου, που περιγράφεται παραπάνω, υπάρχουν ορισμένοι άλλοι λόγοι για τους οποίους οι χρήστες ενδέχεται να αντιμετωπίσουν δυσκολίες διατηρώντας παράλληλα ένα έγγραφο στο Microsoft Word.. Κατά κανόνα, εάν το πρόγραμμα δεν εξαρτάται, όταν προσπαθείτε να αποθηκεύσετε το έγγραφο, ένα παράθυρο μπορεί να εμφανιστεί στην οθόνη με ειδοποίηση ότι το πρόγραμμα απέτυχε να αποθηκεύσει το έγγραφο λόγω του σφάλματος πρόσβασης στο αρχείο. Η εμφάνισή του μπορεί να προκληθεί από τους ακόλουθους λόγους:
Προσπαθήστε να αποθηκεύσετε ένα αρχείο για αφαιρούμενα μέσα
- Την πιο κοινή αιτία της εμφάνισης σφάλματος κατά τη διατήρηση εγγράφων στο Microsoft Word.. Κατά κανόνα, εμφανίζεται σε περιπτώσεις όπου το έγγραφο άνοιξε από μια μονάδα flash USB ή μια κάρτα SD, η οποία αργότερα εκχυλίστηκε.
- Για να λύσετε αυτό το πρόβλημα, αρκεί να συνδέσετε ένα αφαιρούμενο μέσο με το έγγραφο προέλευσης που περιέχεται σε αυτό και να προσπαθήσετε να διατηρήσετε. Εάν η προσπάθεια αποτύχει, στη συνέχεια, αποθηκεύστε το τροποποιημένο έγγραφο στον φάκελο στον υπολογιστή, μετά από το οποίο, εάν χρειάζεται, μεταφέρετε το σε μια μονάδα flash με αντικατάσταση αρχείων.
Βλάβη λογισμικού Microsoft Word
- Συχνά, ο λόγος για την εμφάνιση προβλημάτων με τη διατήρηση των εγγράφων στο Microsoft Word. Μπορεί να υπάρχουν κατεστραμμένα ή απομακρυσμένα αρχεία προγραμμάτων. Μπορούν να καταστραφούν ως ιοί που απαριθμούνται στον υπολογιστή από το Διαδίκτυο ή στα μη επαληθευμένα αφαιρούμενα μέσα και ο ίδιος ο χρήστης, ο οποίος από την άγνοια θα μπορούσε να διαγράψει σημαντικά αρχεία προγράμματος.
- Αυτό το πρόβλημα επιλύεται αφαιρώντας ολόκληρο το πακέτο Το γραφείο της Microsoft. Από τον υπολογιστή και την πλήρη επανεγκατάσταση του. Ωστόσο, προκειμένου να αποφευχθεί η εμφάνιση αυτού του προβλήματος στο μέλλον, πριν από την επανεμφανίστη Το γραφείο της Microsoft. Συνιστάται έντονα να ελέγχετε τον υπολογιστή σε ιούς και να παρέχετε αξιόπιστη προστασία από αυτά.
Υπερβολικά "υπεύθυνο" antivirus
- Καθώς δεν είναι παράδοξα ήχο, αλλά ορισμένα προγράμματα προστασίας από ιούς που έχουν σχεδιαστεί για να προστατεύουν τον υπολογιστή από τη διείσδυση του ιού μπορεί επίσης να βλάψουν τον χρήστη. Προτείνουν την εργασία τους να προστατεύσουν τους υπολογιστές έτσι "υπεύθυνα", τα οποία μπορούν να μπλοκάρουν ή ακόμη και να διαγράψουν τα προγράμματα και τα αρχεία που χρειάζονται χρήστη, συμπεριλαμβανομένων εγγράφων Λέξη..
- Προκειμένου να καταλάβουμε αν το πρόγραμμα προστασίας από ιούς εμποδίζει τις διαδικασίες που σχετίζονται με τον επεξεργαστή Microsoft Word., αρκεί να το απενεργοποιήσετε για λίγο και να επαναλάβετε την προσπάθεια να αποθηκεύσετε το έγγραφο. Εάν το έγγραφο έχει διατηρηθεί με επιτυχία, τότε πρέπει να προσθέσετε Microsoft Word. Να αποκλείσει ένα antivirus ή να σκεφτείτε την αντικατάστασή του για λιγότερο αλαζονικό.
