
Πρόγραμμα R-Studio: Πώς να κατεβάσετε, να χρησιμοποιήσετε, να επαναφέρετε τα διαγραμμένα αρχεία - Βήμα-βήμα οδηγίες για την αποκατάσταση
Το άρθρο θα σας πει πώς να χρησιμοποιήσετε το πρόγραμμα R-Studio.
Πλοήγηση
- Επαναφορά απομακρυσμένων αρχείων με "R-Studio"
- Επαναφορά απομακρυσμένων αρχείων χρησιμοποιώντας το "R-Studio" από τις υπογραφές
- Επεξεργαστείτε τα δεδομένα του δίσκου χρησιμοποιώντας το R-Studio
- Δημιουργήστε μια εικόνα δίσκου χρησιμοποιώντας το "R-Studio"
- Βίντεο: "R-Studio" - Επαναφορά απομακρυσμένων αρχείων
Κάποιος που έχει καιρό απολαμβάνει έναν υπολογιστή γνωρίζει καλά ότι δεν υπάρχει απόλυτη εγγύηση για την ασφάλεια όλων των αρχείων στον σκληρό δίσκο. Μπορείτε να χάσετε σημαντικές πληροφορίες σε έναν υπολογιστή από διαφορετικές συνθήκες: Ένας σκληρός δίσκος έχει πέσει, τα αρχεία διαγράφονται κατά λάθος, ιογενή επίθεση κλπ.
Δεν είναι τόσο τρομακτικό αν χάσουμε ένα μουσικό άλμπουμ ή ταινία χαρακτηριστικών, οι οποίες αργότερα δεν είναι δύσκολο να κατεβάσετε από το Διαδίκτυο. Αλλά τι πρέπει να κάνω εάν τα σημαντικά αρχεία κειμένου, η διατριβή, οι αναφορές και άλλες πολύτιμες πληροφορίες εξαφανίζονται από τον υπολογιστή; Δεν χρειάζεται να το μετανιώσετε για μεγάλο χρονικό διάστημα και πικρά;
Μην απελπιστείτε αμέσως. Σε αυτή την κριτική, μιλάμε για το πρόγραμμα " R-Studio.", Που θα σας βοηθήσει να επαναφέρετε τις πληροφορίες που χάθηκαν νωρίτερα στον σκληρό δίσκο και επίσης να μάθετε όλες τις δυνατότητές του.
Επαναφορά απομακρυσμένων αρχείων με "R-Studio"
Η κύρια λειτουργία του προγράμματος " R-Studio."(Λήψη σε αυτό Σύνδεσμος? Κατεβάστε το torrent εδώ) Είναι η αποκατάσταση του τηλεχειριστηρίου από τον υπολογιστή ή από τη μονάδα Flash Data. Κατεβάστε και εγκαταστήστε το πρόγραμμα (υπάρχει μια ρωσική διασύνδεση) και ακολουθήστε αυτό το εγχειρίδιο:
- Έτσι, ξεκινήστε το πρόγραμμα. Για να ξεκινήσετε, πρέπει να σαρώσουμε το διαμέρισμα στον σκληρό δίσκο στο οποίο αποθηκεύτηκε προηγουμένως το απομακρυσμένο αρχείο. Διαθέτουμε αυτήν την ενότητα στο παράθυρο του προγράμματος (δείτε το στιγμιότυπο οθόνης) και κάντε κλικ στην κορυφή στο " Εμφάνιση περιεχομένου δίσκου».
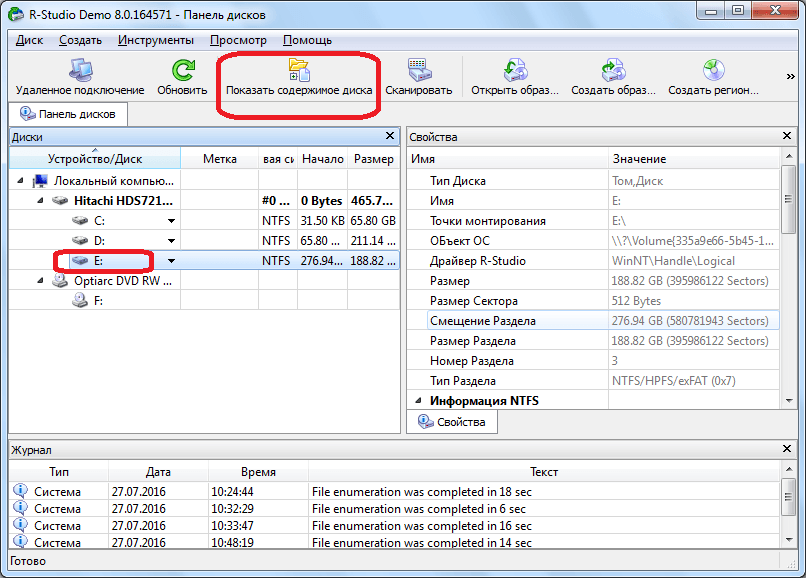
Επαναφορά απομακρυσμένων αρχείων με "R-Studio"
- Τώρα περιμένοντας μέχρι να ολοκληρωθεί η διαδικασία σάρωσης του τμήματος μας
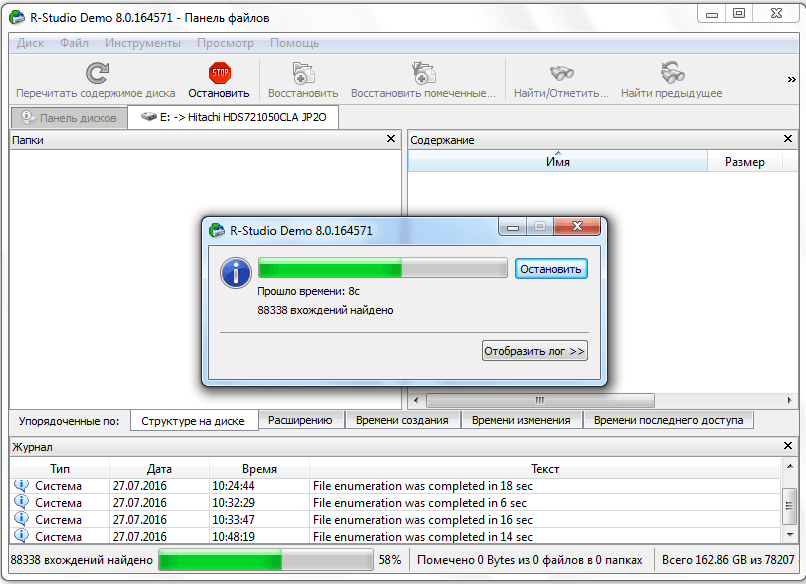
Επαναφορά απομακρυσμένων αρχείων με "R-Studio"
- Όταν η σάρωση έχει τελειώσει, το πρόγραμμα θα παρουσιάσει μια λίστα με όλα τα αρχεία και τους φακέλους στον υπολογιστή σας, μεταξύ των οποίων θα εμφανιστεί και η απομακρυσμένη. Οι απομακρυσμένοι φακέλοι και τα αρχεία θα επισημανθούν με ένα κόκκινο σταυρό, όπως φαίνεται στο στιγμιότυπο οθόνης. Τώρα πρέπει να βάλουμε ένα γαϊδούρι κοντά στο απομακρυσμένο αρχείο που χρειάζεστε και κάντε κλικ στην κορυφή στο " Επαναφορά σημειωμένου».
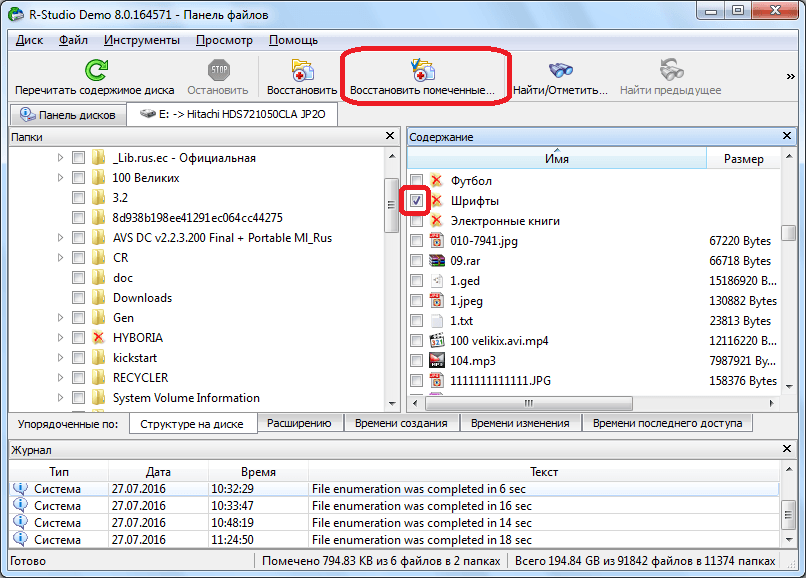
Επαναφορά απομακρυσμένων αρχείων με "R-Studio"
- Στη συνέχεια, το παράθυρο ανοίγει με την πρόταση για τον καθορισμό των παραμέτρων ανάκτησης. Μέχρι στιγμής, αφήστε όλες τις προεπιλεγμένες ρυθμίσεις, τοποθετήστε μόνο το φάκελο στον σκληρό δίσκο όπου πρόκειται να αποθηκεύσουμε το αρχείο που αποκαταστήθηκε. Μετά από αυτό, κάντε κλικ στο κουμπί " Ναί", Τρέχοντας τη διαδικασία ανάκτησης.
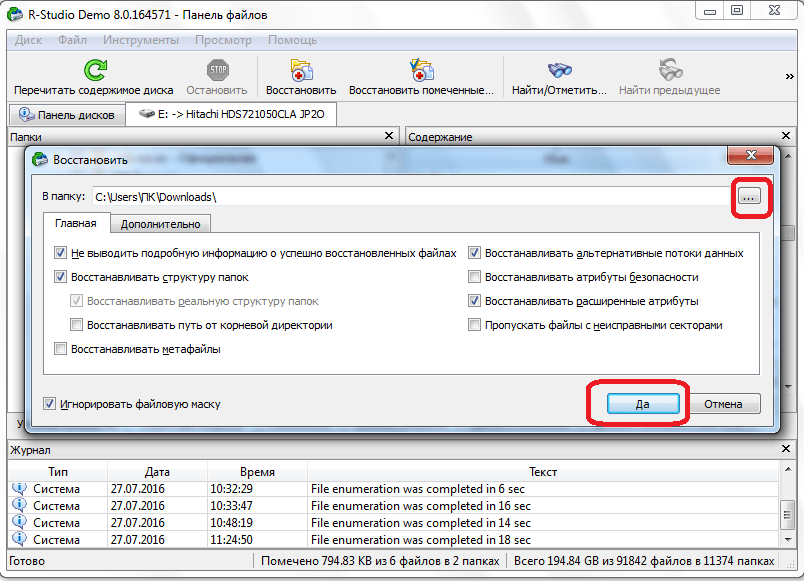
Επαναφορά απομακρυσμένων αρχείων με "R-Studio"
- Ως αποτέλεσμα, το αρχείο θα αποκατασταθεί και θα αποθηκευτεί στον φάκελο που καθορίσατε. Αξίζει να σημειωθεί ότι στην ελεύθερη έκδοση του προγράμματος μπορείτε να επαναφέρετε μόνο ένα αρχείο που ζυγίζει έως και 256 KB σε μία συνεδρία. Σε μια πληρωμένη έκδοση, μπορείτε να επαναφέρετε οποιοδήποτε αριθμό αρχείων και φακέλων οποιουδήποτε μεγέθους.
Επαναφορά απομακρυσμένων αρχείων χρησιμοποιώντας το "R-Studio" από τις υπογραφές
Συχνά κατά τη σάρωση σύμφωνα με την παραπάνω οδηγία " R-Studio.»Δεν βρίσκει τα αρχεία που διαγράφονται από τον σκληρό δίσκο. Μπορείτε να εξηγήσετε για μεγάλο χρονικό διάστημα γιατί συμβαίνει αυτό. Αλλά θα πούμε ευκολότερα, ορισμένα απομακρυσμένα αρχεία είχαν προηγουμένως σε ορισμένους τομείς του σκληρού δίσκου, αλλά αργότερα καταγράφηκαν άλλες πληροφορίες στους ίδιους τομείς. Έτσι, ο αλγόριθμος αναζήτησης ήταν σπασμένος. Επομένως, εδώ πρέπει να καταφύγετε σε μια άλλη έκδοση σάρωσης - σύμφωνα με τις υπογραφές.
Σε αυτή την περίπτωση, θα έχουμε ένα πλήρες έργο για την επαναφορά αρχείων ή φακέλων:
- Διαχωρίζουμε το επιθυμητό διαμέρισμα στο δίσκο και κάντε κλικ στο " Σάρωση»
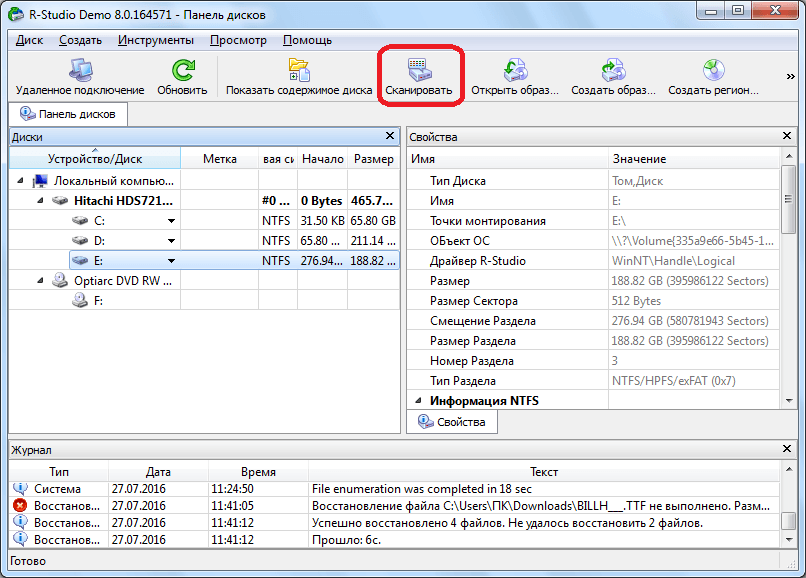
Επαναφορά απομακρυσμένων αρχείων χρησιμοποιώντας το "R-Studio" από τις υπογραφές
- Ένα παράθυρο θα ανοίξει με την πρόταση για τον καθορισμό των ρυθμίσεων σάρωσης. Οι χρήστες που είναι καλά έμπειροι σε αυτό το θέμα θα μπορούν να εγκαταστήσουν εύκολα τις ρυθμίσεις τους εδώ. Αλλά αν είστε νέοι, τότε δεν είναι καλύτερο να μην κάνετε αλλαγές και να χρησιμοποιήσετε τις προεπιλεγμένες ρυθμίσεις - αυτό θα είναι αρκετό. Απλά κάντε κλικ στο κουμπί " Ερευνα».
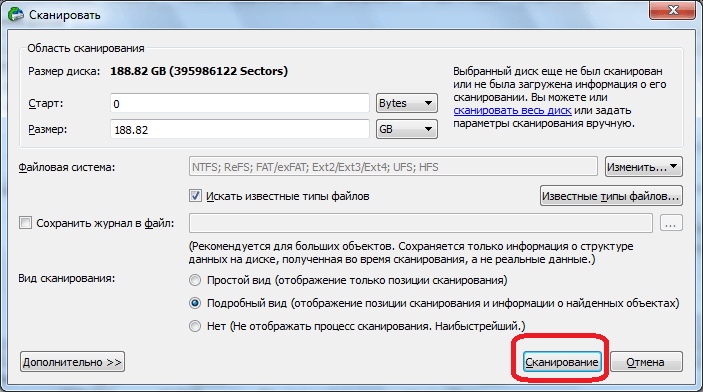
Επαναφορά απομακρυσμένων αρχείων χρησιμοποιώντας το "R-Studio" από τις υπογραφές
- Τώρα πήγα στη διαδικασία σάρωσης. Θα χρειαστεί πολύς χρόνος, αφού πήραμε μια πιο λεπτομερή και εγγυημένη έκδοση της αναζήτησης απομακρυσμένων αρχείων.
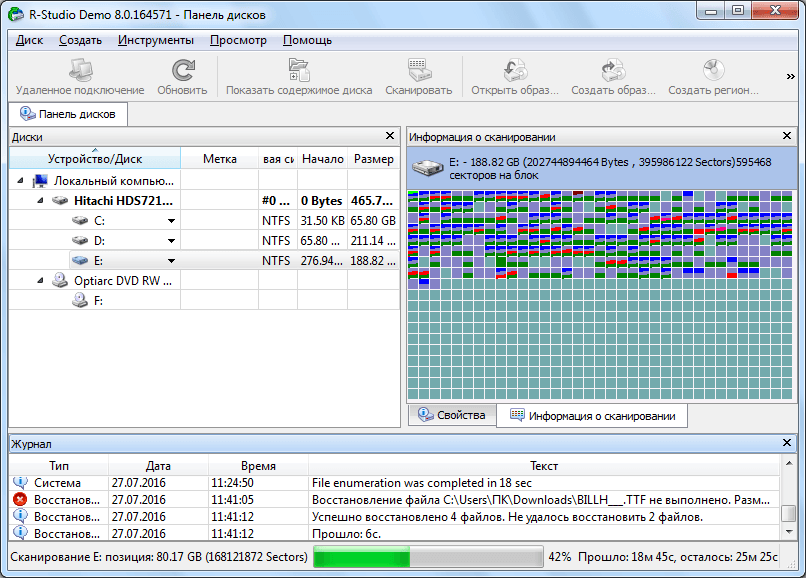
Επαναφορά απομακρυσμένων αρχείων χρησιμοποιώντας το "R-Studio" από τις υπογραφές
- Όταν ολοκληρωθεί αυτή η διαδικασία, κάντε κλικ στην αριστερή πλευρά του παραθύρου προγράμματος στο " Που βρέθηκαν από υπογραφές».
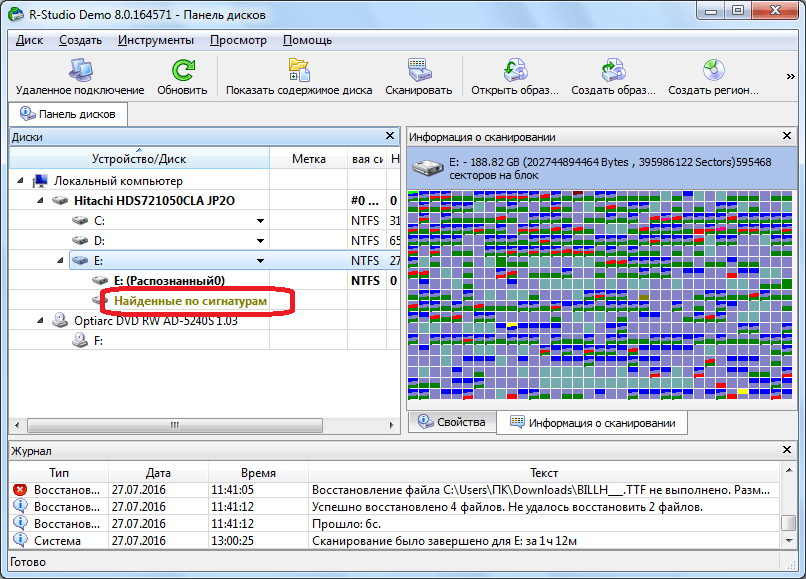
Επαναφορά απομακρυσμένων αρχείων χρησιμοποιώντας το "R-Studio" από τις υπογραφές
- Στη συνέχεια, κάντε κλικ στο δεξί μέρος του παραθύρου του προγράμματος στο στοιχείο που καθορίζεται στο στιγμιότυπο οθόνης
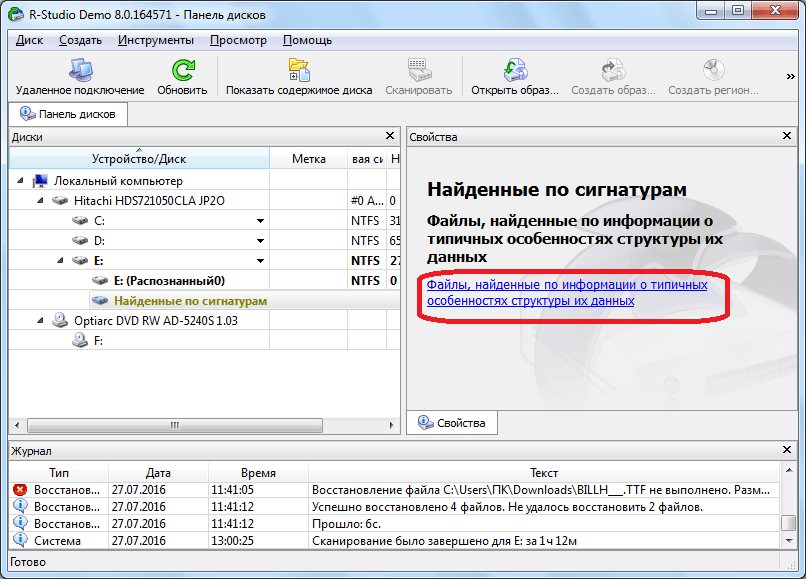
Επαναφορά απομακρυσμένων αρχείων χρησιμοποιώντας το "R-Studio" από τις υπογραφές
- Θα εμφανιστούν επεξεργασία δεδομένων και σύντομα θα δείτε μια λίστα ομαδοποιημένων φακέλων ανά τύπο αρχείων σε αυτά (ήχος, βίντεο, αρχεία κ.λπ.).
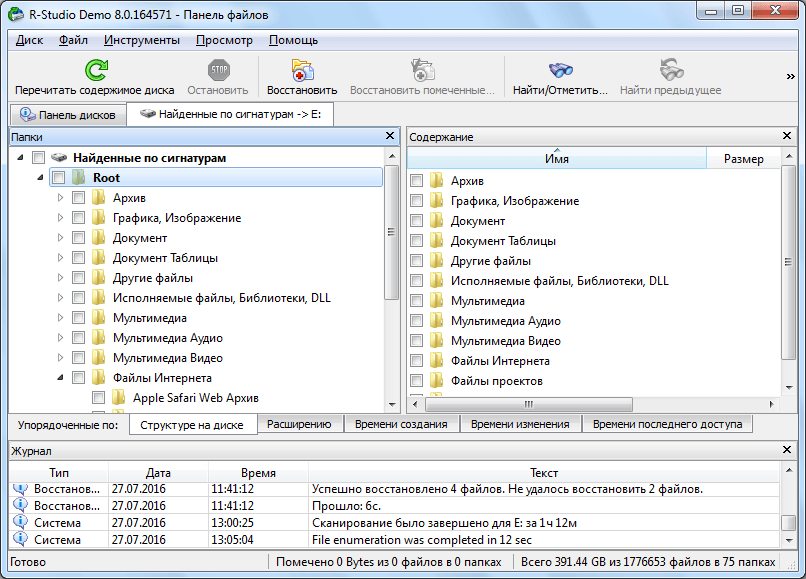
Επαναφορά απομακρυσμένων αρχείων χρησιμοποιώντας το "R-Studio" από τις υπογραφές
- Τα αρχεία που βρέθηκαν με τον καθορισμένο τρόπο θα παρουσιαστούν με χαμένα ονόματα, σε αντίθεση με την προηγούμενη έκδοση σάρωσης. Αλλά θα βρείτε πολλά περισσότερα αρχεία. Μόνο τώρα πρέπει να εκτελέσετε κάθε αρχείο για να μάθετε ποιες πληροφορίες περιέχει. Ο ευκολότερος τρόπος για να αναζητήσετε επεκτάσεις αρχείων - Εάν ψάχνετε για ένα έγγραφο κειμένου, στη συνέχεια, αντίστοιχα, κοιτάξτε όλα τα αρχεία κειμένου. Επίσης με περιεχόμενο ήχου / βίντεο. Όταν βρείτε το επιθυμητό αρχείο, τοποθετήστε ένα σημάδι ελέγχου σε αυτό και κάντε κλικ στην κορυφή στο " Επαναφορά σημειωμένου».
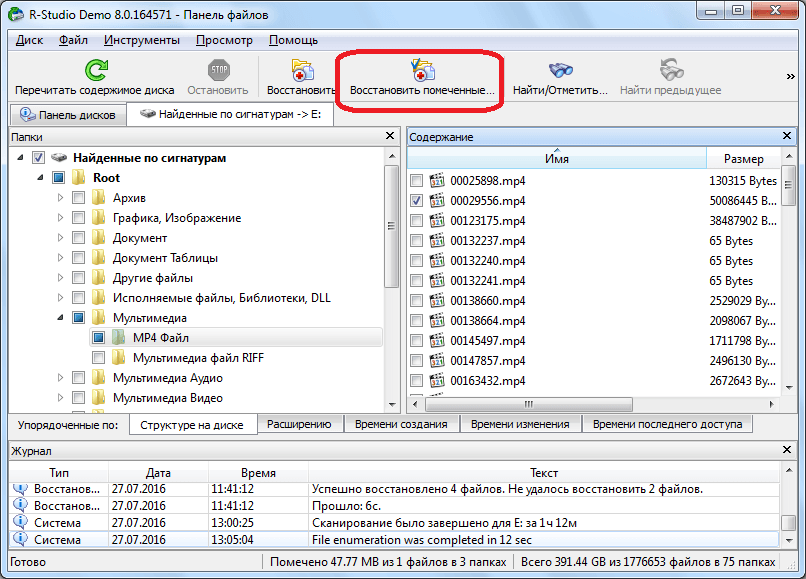
Επαναφορά απομακρυσμένων αρχείων χρησιμοποιώντας το "R-Studio" από τις υπογραφές
Επεξεργαστείτε τα δεδομένα του δίσκου χρησιμοποιώντας το R-Studio
Πρόγραμμα " R-Studio.»Δεν μπορεί μόνο να επαναφέρει τα δεδομένα που χάθηκαν στο δίσκο, αλλά θα βοηθήσουν και να επεξεργαστείτε τα δεδομένα του δίσκου. Για να το κάνετε αυτό, το πρόγραμμα που χτίστηκε σε έναν εξάγωνο επεξεργαστή. Για να επεξεργαστείτε πρέπει να κάνετε τα εξής:
- Κάντε δεξί κλικ στο αρχείο που θέλετε και κάντε κλικ στο " Προβολή-επεξεργαστή».
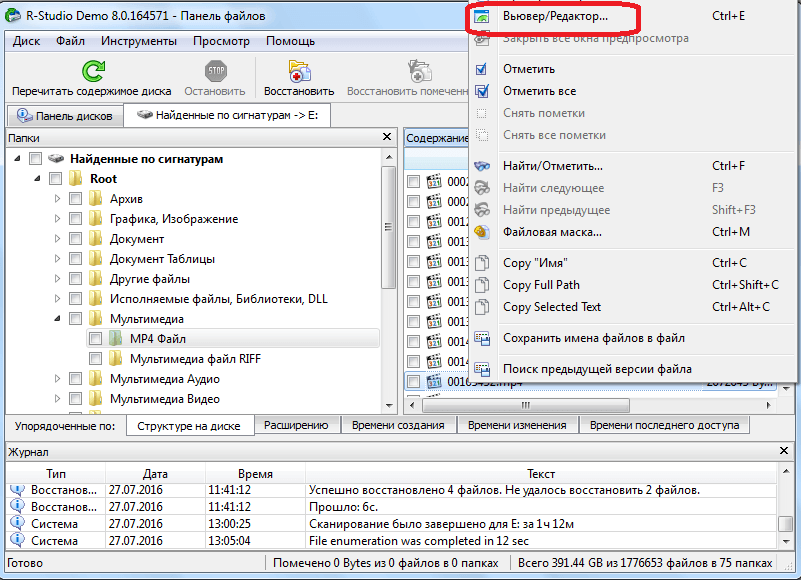
Επεξεργαστείτε τα δεδομένα του δίσκου χρησιμοποιώντας το R-Studio
- Στη συνέχεια θα ανοίξει ο επεξεργαστής. Αξίζει να σημειωθεί εδώ ότι μόνο οι ειδικοί μπορούν να εργαστούν σε αυτό, οπότε αν είστε νέοι, τότε παρέχουμε αυτές τις πληροφορίες μόνο ως εξοικείωση με το πρόγραμμα.
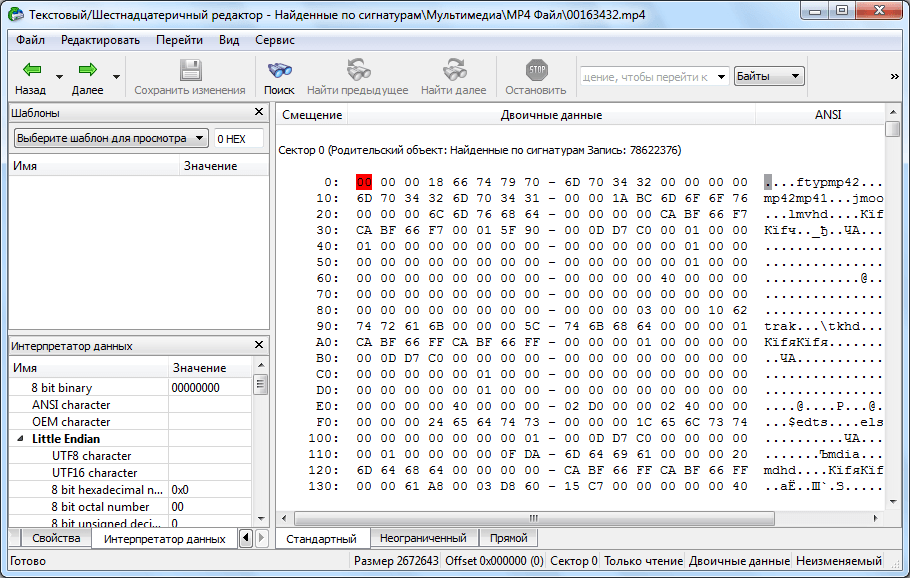
Επεξεργαστείτε τα δεδομένα του δίσκου χρησιμοποιώντας το R-Studio
Δημιουργήστε μια εικόνα δίσκου χρησιμοποιώντας το "R-Studio"
Με βοήθεια " R-Studio."Μπορείτε επίσης να δημιουργήσετε μια εικόνα ενός σκληρού δίσκου ή οποιουδήποτε από τους καταλόγους του. Θα είναι χρήσιμο, για παράδειγμα, όταν πρέπει να δημιουργήσετε αντίγραφα ασφαλείας του δίσκου σας.
Για να δημιουργήσετε μια εικόνα δίσκου, κάντε τα εξής:
- Κάντε δεξιό κλικ στο δίσκο, το διαμέρισμα δίσκου ή οποιοδήποτε άλλο αντικείμενο και στο μενού που ανοίγει, κάντε κλικ στο " Δημιουργία εικόνας».
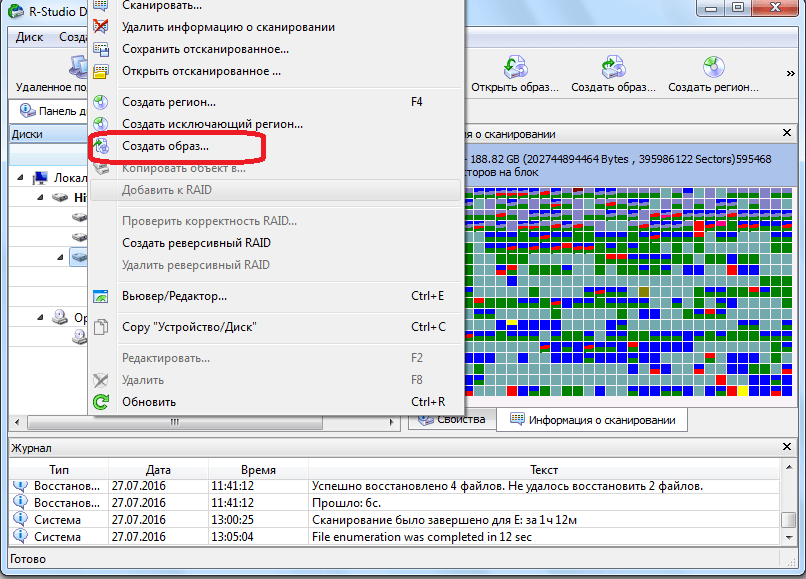
Δημιουργήστε μια εικόνα δίσκου χρησιμοποιώντας το "R-Studio"
- Στη συνέχεια, το παράθυρο θα ανοίξει για να ρυθμίσει τη διαδικασία κατά τη διακριτική σας ευχέρεια. Μπορείτε να αφήσετε όλες τις προεπιλεγμένες ρυθμίσεις και να καθορίσετε μόνο τη θέση αποθήκευσης εικόνας δίσκου. Καλύτερα ότι ήταν μια μονάδα flash. Στη συνέχεια, κάντε κλικ στο " Ναί"Και αναμένετε να ολοκληρώσετε τη λειτουργία.
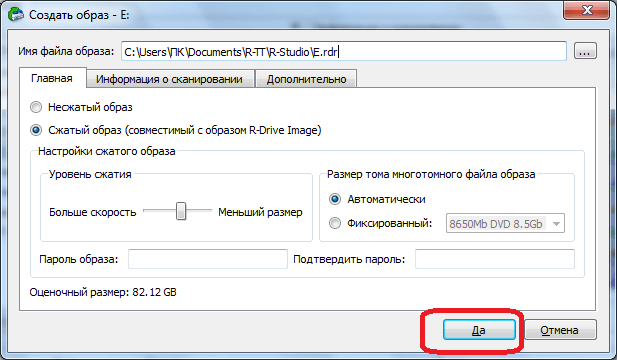
Δημιουργήστε μια εικόνα δίσκου χρησιμοποιώντας το "R-Studio"
Βίντεο: "R-Studio" - Επαναφορά απομακρυσμένων αρχείων
