
Δεν ήταν δυνατό να φορτώσετε το plugin στο yandex.mozer και το Google Chrome: Τι να κάνετε; Πώς να διορθώσετε το σφάλμα εάν δεν μπορούσατε να φορτώσετε το plugin στο πρόγραμμα περιήγησης;
Ένας λεπτομερής οδηγός για τη διόρθωση του σφάλματος "απέτυχε να φορτώσει το plugin" στα προγράμματα περιήγησης Google Chrome και στο Yandex.mrauzer.
Πλοήγηση
- Πώς να διορθώσετε το σφάλμα "Αποτυχία φόρτωσης του plugin" στο πρόγραμμα περιήγησης Google Chrome;
- Πώς να διορθώσετε το σφάλμα "Αποτυχία λήψης του plugin" στο πρόγραμμα περιήγησης yandex.mracles;
- Τι να κάνετε αν καμία από τις παραπάνω μέθοδοι βοήθησε;
- Βίντεο: "Αποτυχία λήψης του plugin" Google Chrome
Πολλοί χρήστες, όταν προσπαθούν να παρακολουθήσουν κάποιο βίντεο στο πρόγραμμα περιήγησης, να ακούσουν μουσική ή να παίξουν το παιχνίδι, συχνά αντιμετωπίζουν το πρόβλημα της αναπαραγωγής τους. Αντί για την έξοδο του επιθυμητού περιεχομένου στην οθόνη, το μήνυμα εμφανίζεται " Αποτυχία φόρτωσης του plugin", Που υποδεικνύει τις αποτυχίες στο έργο του Adobe Flash Player. Πιο συχνά ένα τέτοιο σφάλμα εμφανίζεται στα προγράμματα περιήγησης Google Chrome Και Πρόγραμμα περιήγησης Yandex. Ως εκ τούτου, στο άρθρο μας θα αναλύσουμε τους πιο δημοφιλείς τρόπους για την επίλυση αυτού του προβλήματος σε αυτά τα δύο προγράμματα περιήγησης στο Web.
Πώς να διορθώσετε το σφάλμα "Αποτυχία φόρτωσης του plugin" στο πρόγραμμα περιήγησης Google Chrome;

Διόρθωση του προβλήματος του έργου του plugin στο Google Chrome
Διάθεση σκουπιδιών
Όταν εμφανίζεται αυτό το σφάλμα στο πρόγραμμα περιήγησης Google Chrome Πρώτα απ 'όλα, είναι απαραίτητο να αφαιρέσετε τυχόν άχρηστα σκουπίδια από το σύστημα και το ίδιο το πρόγραμμα περιήγησης. Συσσωρευμένη προσωρινή μνήμη, αρχεία Cooki και ιστορικό επισκέψεων. Για να το κάνετε αυτό, κάντε τα παρακάτω βήματα:
- Βήμα 1. Εκτελέστε το πρόγραμμα περιήγησης και στην επάνω δεξιά γωνία κάντε κλικ στο αριστερό κουμπί του ποντικιού κατά μήκος του εικονιδίου του κύριου μενού. Στο παράθυρο που εμφανίζεται, βρείτε και κάντε κλικ στη γραμμή " Ιστορία", Μετά από αυτό και πάλι επιλέξτε" Ιστορία».
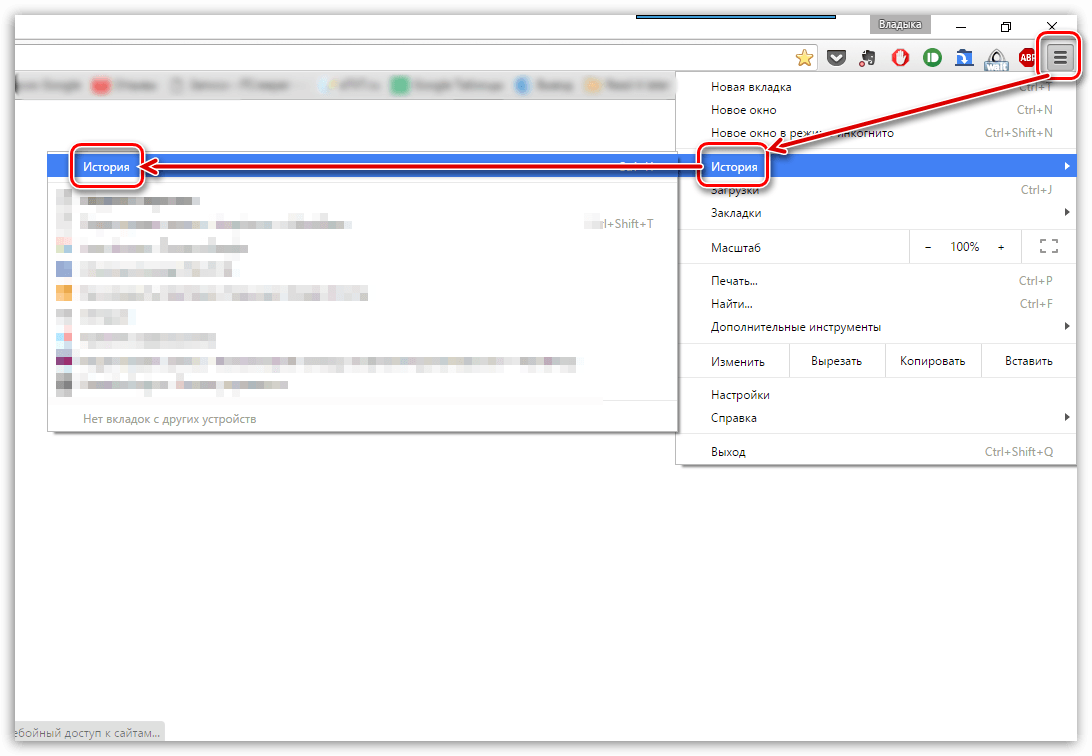
- Βήμα 2. Θα υπάρξει μια λίστα με ιστότοπους που επισκέφτηκαν στο παρελθόν στο πρόγραμμα περιήγησης, στο κάτω μέρος του οποίου το κουμπί " Καθαρίστε το ιστορικό". Κάντε κλικ σε αυτό.
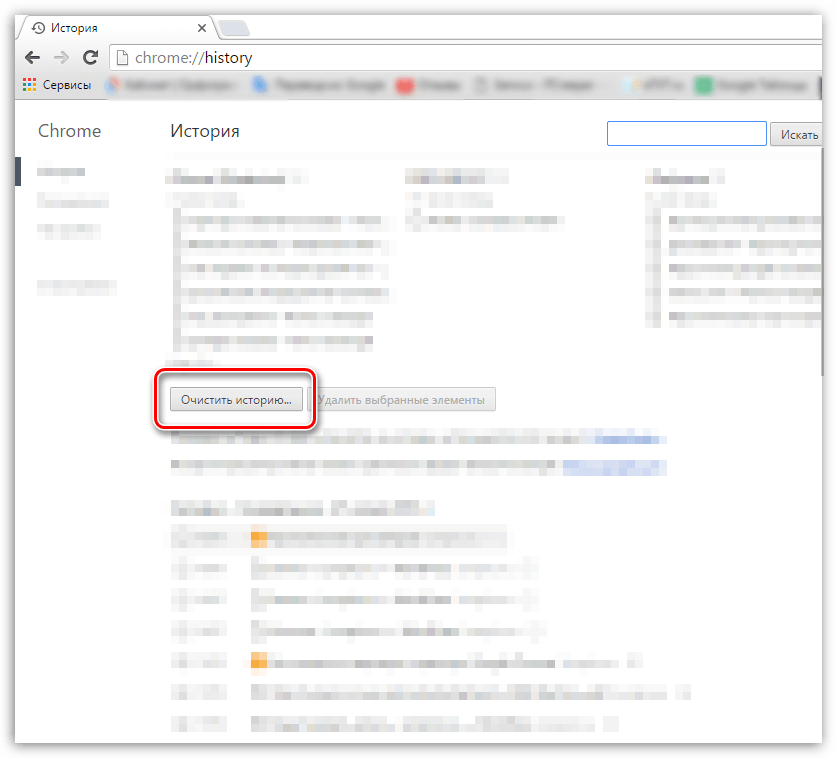
Εικόνα 2. Δαπόλης των σκουπιδιών
- Βήμα 3. Μια λίστα με διάφορα δεδομένα που είχαν αποθηκευτεί στο παρελθόν στο πρόγραμμα περιήγησης θα εμφανιστούν στο παράθυρο ξεδιπλώσεως. Πρέπει να σημειώσετε τη γραμμή με τσιμπούρια " Εικόνες και άλλα αρχεία», « Αρχεία cookie"Και στην κορυφή του παραθύρου στη γραμμή" Διαγράψτε τα παρακάτω στοιχεία"Set Value" Σε όλο αυτό το διάστημα". Εάν είναι απαραίτητο, μπορείτε να διαγράψετε άλλα δεδομένα, σημειώνοντας τα με σημάδια επιλογής. Για να συνεχίσετε κλικ στο κουμπί " Καθαρίστε το ιστορικό". Μετά τον καθαρισμό και την επανεκκίνηση του προγράμματος περιήγησης, το σφάλμα plugin δεν πρέπει πλέον να εμφανίζεται.

Εικόνα 3. Δραματική δυσλειτουργία
Ενημέρωση του προγράμματος περιήγησης στην τελευταία έκδοση
Εάν η απομάκρυνση της ιστορίας και της κρυφής μνήμης δεν λύσει το πρόβλημα, είναι πιθανό ότι η έκδοση του προγράμματος περιήγησής σας είναι ξεπερασμένη και δεν υποστηρίζει τη νέα έκδοση του Adobe Flash Player. Να ελέγξω Google Chrome Για ενημερώσεις, κάντε τα παρακάτω βήματα:
- Βήμα 1. Εκτελέστε το πρόγραμμα περιήγησης και στην επάνω δεξιά γωνία κάντε κλικ στο αριστερό κουμπί του ποντικιού στο εικονίδιο κλήσης του κύριου μενού. Στο ανιχνευμένο παράθυρο, βρείτε και τοποθετήστε το δρομέα στη γραμμή " Αναφορά". Σε ένα επιπλέον παράθυρο, κάντε κλικ στο στοιχείο " Σχετικά με το πρόγραμμα περιήγησης Google Chrome».

Εικόνα 1. Ενημέρωση προγράμματος περιήγησης στην τελευταία έκδοση
- Βήμα 2. Στο παράθυρο που άνοιξε, ο έλεγχος παρατηρητή για ενημερώσεις θα ξεκινήσει αμέσως. Εάν βρεθούν, τότε σε σύντομο χρονικό διάστημα το αντίστοιχο κουμπί "θα εμφανιστεί στην οθόνη" Ενημερώστε το Chrome". Εάν οι ενημερώσεις δεν βρεθούν, η επιγραφή "θα εμφανιστεί στην οθόνη" Χρησιμοποιείτε τη νεότερη έκδοση του Chrome».
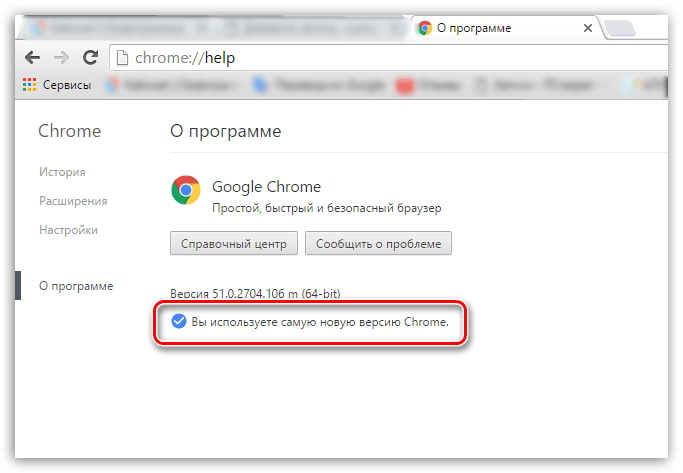
Εικόνα 2. Ενημέρωση προγράμματος περιήγησης στην τελευταία έκδοση
Πλήρης επανεγκατάσταση του Google Chrome
Σε περίπτωση που οι δύο προηγούμενες μέθοδοι δεν βοήθησαν στην επίλυση του προβλήματος της φόρτωσης του plugin, τότε παραμένει μόνο η πλήρης κατάργηση του προγράμματος περιήγησης από τον υπολογιστή και η εγκατάσταση του ξανά. Για επανεγκατάσταση Google Chrome Κάντε τα παρακάτω βήματα:
- Βήμα 1. Παω σε " Πίνακας Ελέγχου". Σε λειτουργικά συστήματα Windows 7 Και πάνω από αυτό βρίσκεται στο κύριο παράθυρο μενού " Αρχή».
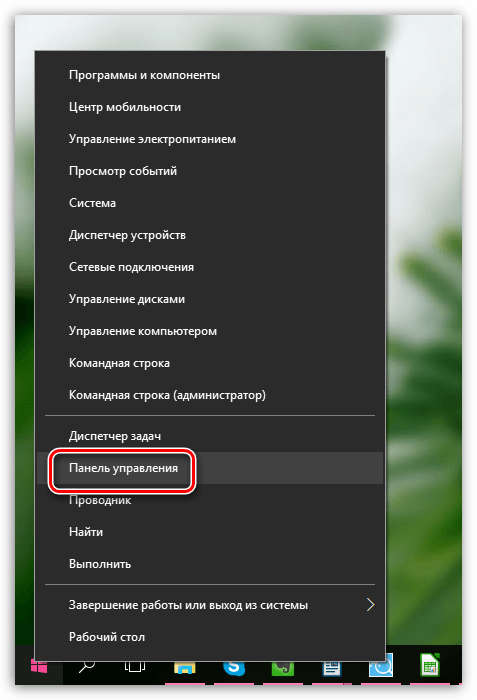
Εικόνα 1. Πλήρης επανεγκατάσταση του Google Chrome
- Βήμα 2. Για πιο βολική προβολή στην επάνω δεξιά γωνία του πίνακα, κάντε κλικ στη γραμμή " Θέα"Και επιλέξτε στη λίστα" Μικρά εικονίδια". Στη συνέχεια, βρείτε ενότητα " Προγράμματα και εξαρτήματα". Κάντε κλικ σε αυτό με το αριστερό κουμπί για είσοδο.
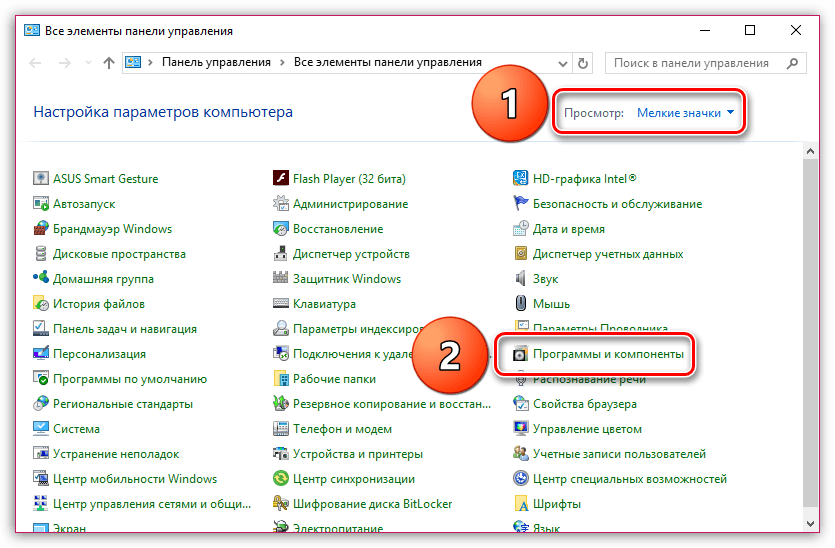
Εικόνα 2. Πλήρης επανεγκατάσταση του Google Chrome
- Βήμα 3. Μια πλήρης λίστα προγραμμάτων και διάφορες εφαρμογές που είναι εγκατεστημένες στον υπολογιστή θα ανοίξει μπροστά σας. Βρείτε μεταξύ τους " Google Chrome", Κάντε κλικ σε αυτό με το σωστό κουμπί και επιλέξτε" Διαγράφω". Μετά την ολοκλήρωση της διαδικασίας απομάκρυνσης, συνιστάται να επανεκκινήσετε τον υπολογιστή.

Εικόνα 3. Πλήρης επανεγκατάσταση του Google Chrome
- Βήμα 4. Μετά την επανεκκίνηση του υπολογιστή, εγκαταστήστε ξανά το πρόγραμμα περιήγησης. Εάν έχετε ήδη ένα αρχείο εγκατάστασης στον υπολογιστή, διαγράψτε το και κατεβάστε την τελευταία έκδοση Google Chrome Με επίσημη ιστοσελίδα.
Πώς να διορθώσετε το σφάλμα "Αποτυχία λήψης του plugin" στο πρόγραμμα περιήγησης yandex.mracles;
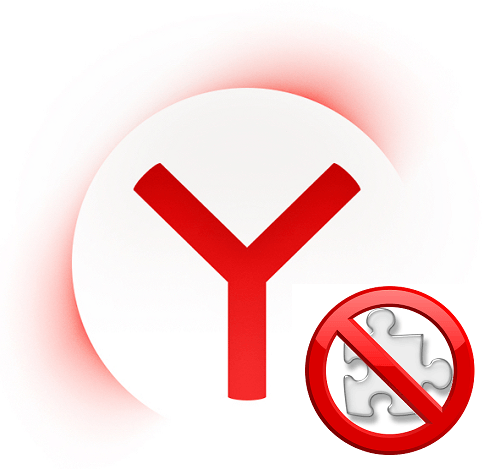
Διόρθωση του προβλήματος του έργου του plugin στο yandex.mozer
Ενημέρωση flash player σε μια νέα έκδοση
Πρόγραμμα περιήγησης Yandex Είναι διατεταγμένο λίγο διαφορετικά, οπότε οι ενέργειες για τη διόρθωση του σφάλματος στο έργο του plugin θα διαφέρουν από το Google Chrome. Πρώτα πρέπει να προσπαθήσετε να ενημερώσετε το ίδιο το flash player στην τελευταία έκδοση. Για να το κάνετε αυτό, κάντε τα παρακάτω βήματα:
- Βήμα 1. Ανοίξτε το μενού " Αρχή"Και στο κύριο παράθυρό του, κάντε κλικ στη γραμμή" Πίνακας Ελέγχου».

Εικόνα 1. Ενημερώστε το flsh player σε μια νέα έκδοση
- Βήμα 2. Στην επάνω δεξιά γωνία του παραθύρου που ξεδιπλώνεται στη στήλη " Θέα»Επιλέξτε τη γραμμή" Μικρά εικονίδια". Στη συνέχεια, στην ενημερωμένη λίστα με τμήματα, επιλέξτε " Flash Player».
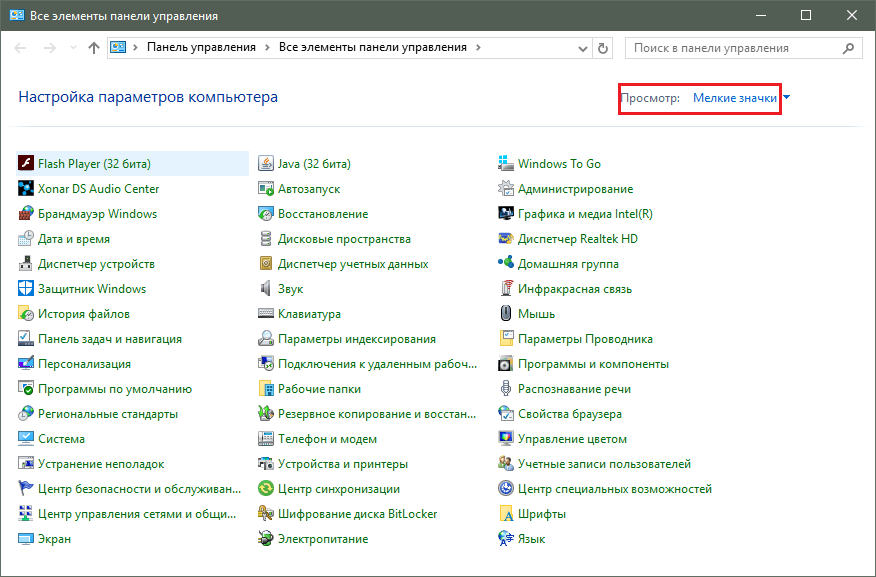
Εικόνα 2. Ενημερώστε το flash player σε μια νέα έκδοση
- Βήμα 3. Στο παράθυρο άνοιξε, πηγαίνετε στην καρτέλα " Ενημερώσεις"Και κάντε κλικ στο κουμπί" Ελέγξτε τώρα". Για μικρό χρονικό διάστημα, θα βρεθεί μια αναζήτηση ενημερώσεων στο Διαδίκτυο και η εγκατάστασή τους. Για να ενεργοποιήσετε την αυτόματη συσκευή αναπαραγωγής flash ενημέρωσης, κάντε κλικ στο κουμπί " Αλλάξτε τις ρυθμίσεις ενημέρωσης"Και στο παράθυρο που ξεδιπλώνεται, ρυθμίστε το σημείο ελέγχου απέναντι" Επιτρέψτε στην Adobe να εγκαταστήσει ενημερώσεις". Μετά την εγκατάσταση όλων των ενημερώσεων, είναι απαραίτητο να επανεκκινήσετε τον υπολογιστή.
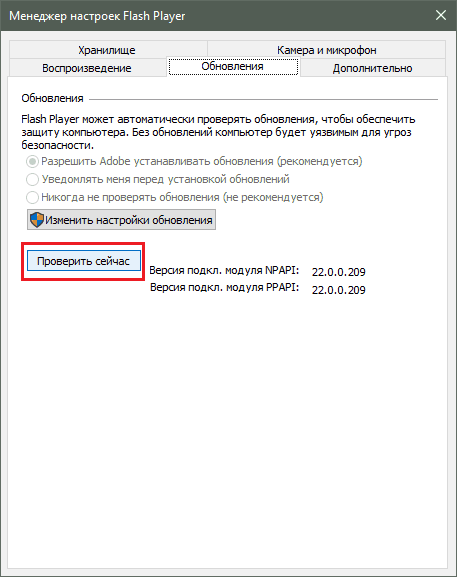
Εικόνα 3. Ενημερώστε το flash player σε μια νέα έκδοση
Ενεργοποίηση του φλας shockwave plugin
Ο πιο συνηθισμένος λόγος για την εμφάνιση αυτού του σφάλματος είναι η απενεργοποίηση του plugin " Flash Shockwave", Η οποία είναι υπεύθυνη για το έργο όλων των εφαρμογών flash Yandex.mozer. Συνήθως ενεργοποιείται αυτόματα, ωστόσο, στη διαδικασία της εργασίας του, μπορεί να εμφανιστούν ορισμένες δυσλειτουργίες, γεγονός που θα οδηγήσει στην αποσύνδεσή του. Για να ενεργοποιήσετε " Flash Shockwave"Στο πρόγραμμα περιήγησης" Πρόγραμμα περιήγησης Yandex»Κάντε τα παρακάτω βήματα:
- Βήμα 1. Εκτελέστε το πρόγραμμα περιήγησης και εισαγάγετε την εντολή στη γραμμή διευθύνσεων " browser: // plugins", Τότε πατήστε το κουμπί στο πληκτρολόγιο Εισαγω. Στο παράθυρο ξεδιπλώσεως, τα plugins που έχετε. Βρείτε μεταξύ τους " Adobe Flash player", Κάντε κλικ σε αυτό με το αριστερό κουμπί του ποντικιού και, στη συνέχεια, κάντε κλικ στο κουμπί" Ανάβω».
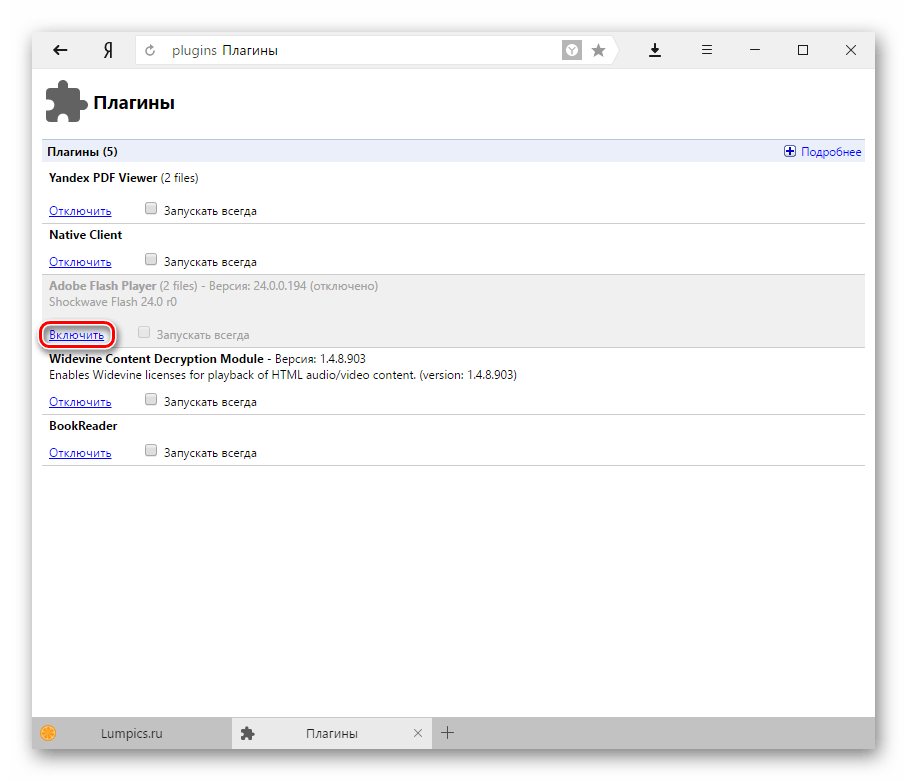
Εικόνα 1. Ενεργοποίηση του φλας shockwave plugin
- Βήμα 2. Προκειμένου το plugin στο μέλλον να επαναλάβει αυτόματα το έργο του, εγκαταστήστε ένα σημείο ελέγχου δίπλα του " Σταματήστε πάντα". Ακόμη και αν το πρόγραμμα περιήγησης αποτύχει, το plugin θα επανεκκινηθεί αυτόματα.
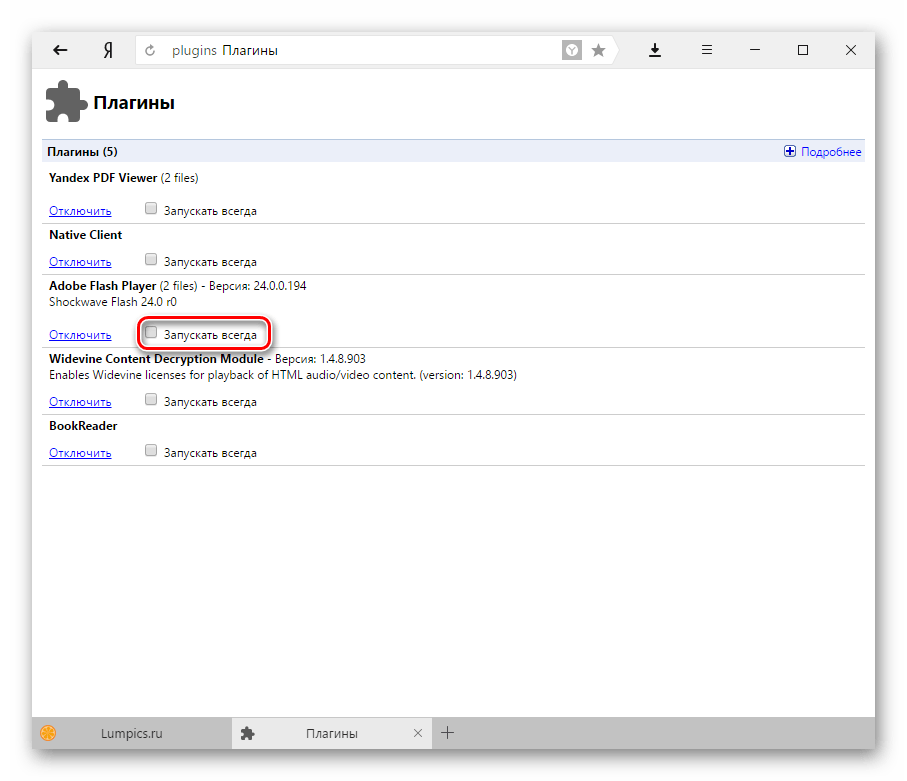
Εικόνα 2. Ενεργοποίηση του φλας Plugin Shockwave
Ο καθαρισμός επισκέφθηκε τοποθεσίες σε ένα πρόγραμμα περιήγησης και αφαιρώντας τα σκουπίδια από αυτό
Όπως στην περίπτωση του Google Chrome, ένα σφάλμα κατά τη φόρτωση του plugin Yandex.mozer Μπορεί να συμβεί λόγω μεγάλου αριθμού τοποθεσιών στην ιστορία του προγράμματος περιήγησης, καθώς και λόγω της παρουσίας ποικιλίας σκουπιδιών. Για να καθαρίσετε την ιστορία των επισκέψεων και της προσωρινής μνήμης, κάντε τα ακόλουθα βήματα:
- Βήμα 1. Ανοίξτε το πρόγραμμα περιήγησης και στην επάνω δεξιά γωνία του παραθύρου κάντε κλικ στο εικονίδιο του κύριου μενού. Στη λίστα που ανοίγει, βρείτε και κάντε κλικ στη γραμμή " Ρυθμίσεις».
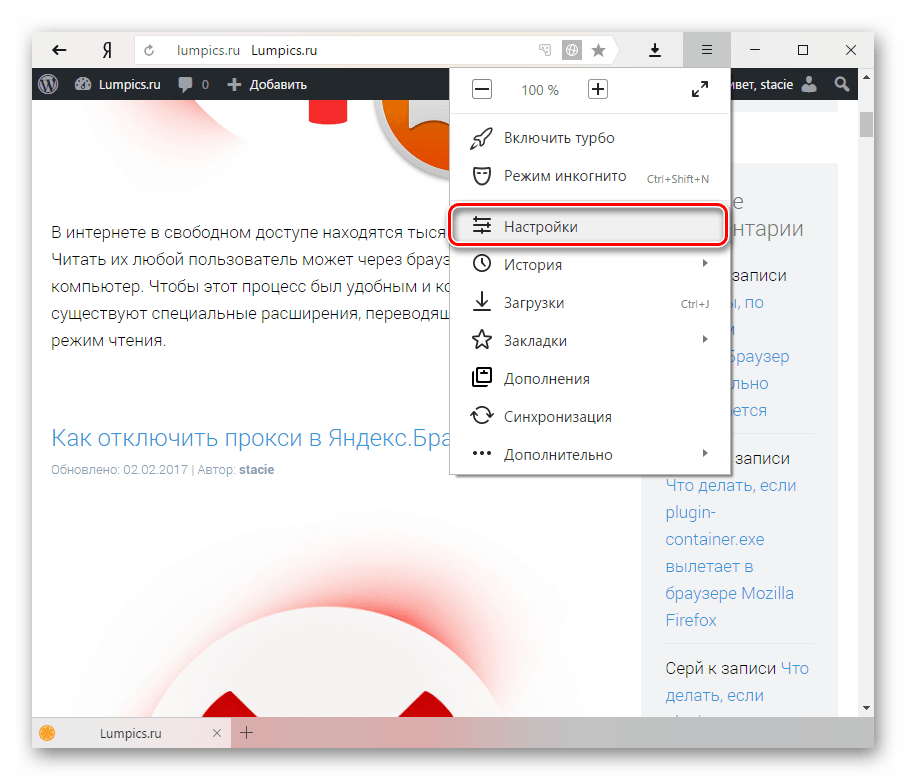
Εικόνα 1. Καθαρισμός των τοποθεσιών στο πρόγραμμα περιήγησης και αφαιρώντας τα σκουπίδια από αυτό
- Βήμα 2. Πηγαίνετε στο τέλος της σελίδας που εμφανίζεται και κάντε κλικ στο κουμπί " Εμφάνιση πρόσθετων ρυθμίσεων". Βρείτε την ενότητα " Προσωπικά δεδομένα"Και σε αυτό κλικ στο κουμπί" Καθαρίστε το ιστορικό φόρτωσης».

Εικόνα 2. Καθαρισμός των τοποθεσιών στο πρόγραμμα περιήγησης και αφαιρώντας τα σκουπίδια από αυτό
- Βήμα 3. Στο παράθυρο που εμφανίζεται στη στήλη " Διαγραφή αρχείων"Επιλέγω" Σε όλο αυτό το διάστημα". Παρακάτω, σημειώστε τη γραμμή με τσιμπούρια " Αρχεία που αποθηκεύονται στην προσωρινή μνήμη" Και " Αρχεία cookie και άλλα δεδομένα". Εάν είναι απαραίτητο, μπορεί να διακριθεί από τσιμπούρια και άλλες γραμμές.

Εικόνα 3. Καθαρισμός των τοποθεσιών στο πρόγραμμα περιήγησης και αφαιρώντας τα σκουπίδια από αυτό
- Βήμα 4. Αφού επιλέξετε όλες τις απαραίτητες παραμέτρους καθαρισμού, κάντε κλικ στο κουμπί " Καθαρίστε το ιστορικό". Μετά την ολοκλήρωση της διαδικασίας καθαρισμού, συνιστάται να επανεκκινήσετε τον υπολογιστή. Μετά την επανεκκίνηση, το σφάλμα με τη φόρτωση του plugin θα πρέπει να εξαφανιστεί. Εάν αυτό δεν συμβεί, αφαιρέστε το πρόγραμμα περιήγησης και εγκαταστήστε το ξανά.
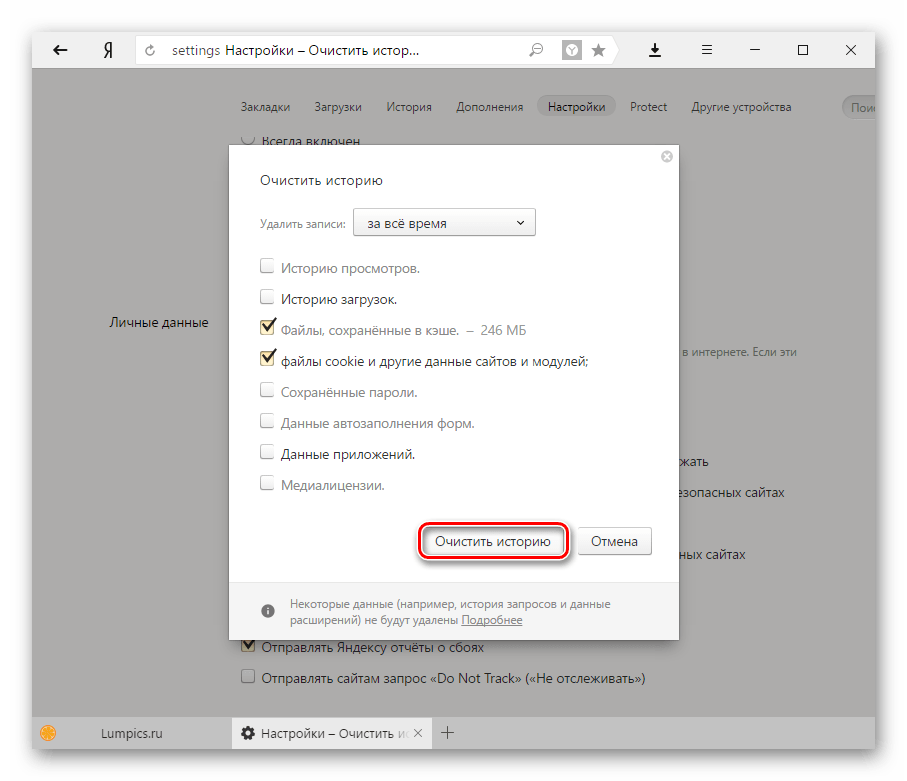
Εικόνα 4. Καθαρισμός των τοποθεσιών στο πρόγραμμα περιήγησης και αφαιρώντας τα σκουπίδια από αυτό
Τι να κάνετε αν καμία από τις παραπάνω μέθοδοι βοήθησε;
Εάν καμία από τις μεθόδους δεν έχει εξαλείψει το σφάλμα που προκύπτει κατά τη φόρτωση του plugin Adobe Flash player, τότε πιθανότατα, ο υπολογιστής σας έχει διεισδύσει κακόβουλο λογισμικό, το οποίο παρεμβαίνει στη σωστή λειτουργία της αναψυχής στο διαδίκτυο. Συνιστάται να σαρώσετε πλήρως τον υπολογιστή σε ιούς χρησιμοποιώντας δωρεάν χρησιμότητα Διάρυσμα Ιστός Cureitπου είναι δυνατόν Λήψη από τον επίσημο ιστότοπο προγραμματιστής.
Σε περίπτωση που το βοηθητικό πρόγραμμα δεν έχει βρει ιούς στον υπολογιστή, θα πρέπει να καταφύγετε στη λειτουργία " Επαναφοράς συστήματος". Είναι πιθανό ότι πρόσφατα εγκαταστήσατε κάποιο είδος λογισμικού που έρχεται σε αντίθεση με το flash player. Για να επαναφέρετε το σύστημα, κάντε τα παρακάτω βήματα:
- Βήμα 1. Ανοίξτε το μενού " Αρχή"Και κάντε κλικ στη γραμμή" Πίνακας Ελέγχου". Στην επάνω δεξιά γωνία του παραθύρου που ξεδιπλώνεται στη στήλη " Θέα"Εγκαταστήστε την παράμετρο εμφάνισης" Μικρά εικονίδια"Στη συνέχεια, βρείτε και πηγαίνετε στην ενότητα" Ανάκτηση».
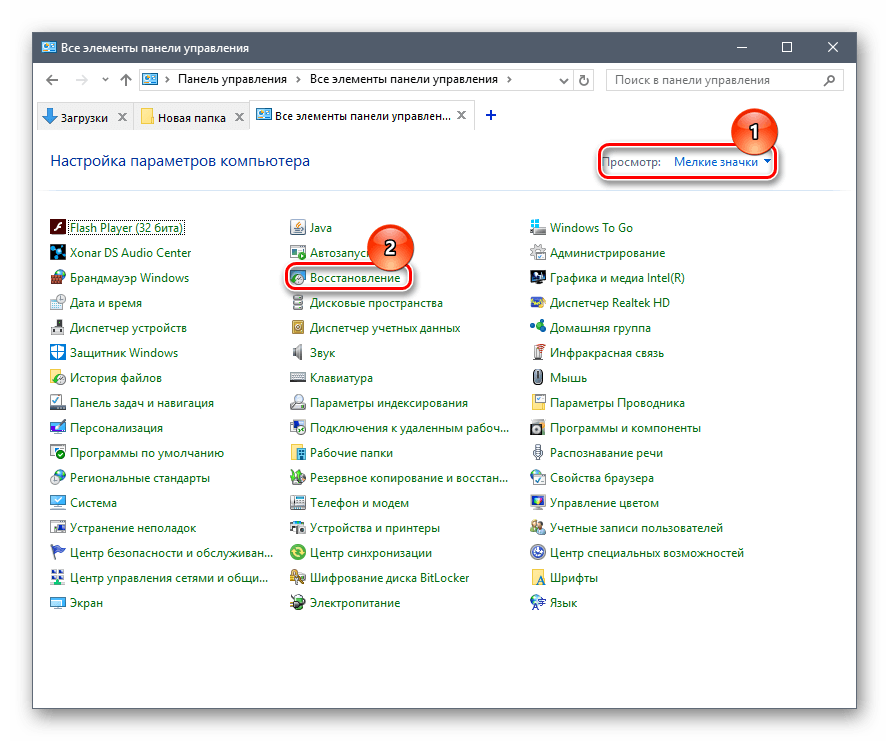
Εικόνα 1. Τι να κάνετε εάν καμία από τις παραπάνω μέθοδοι βοήθησε;
- Βήμα 2. Στο παράθυρο που εμφανίζεται, κάντε κλικ στο κουμπί " Η έναρξη της ανάκτησης του συστήματος". Θα έχετε μια λίστα με τα διαθέσιμα σημεία ελέγχου για αποκατάσταση. Εάν η λίστα είναι κενή, ρυθμίστε ένα πλαίσιο ελέγχου απέναντι από τη γραμμή " Εμφάνιση άλλων σημείων ανάκτησης". Επιλέξτε το τελευταίο σημείο και κάντε κλικ στο κουμπί " Περαιτέρω».
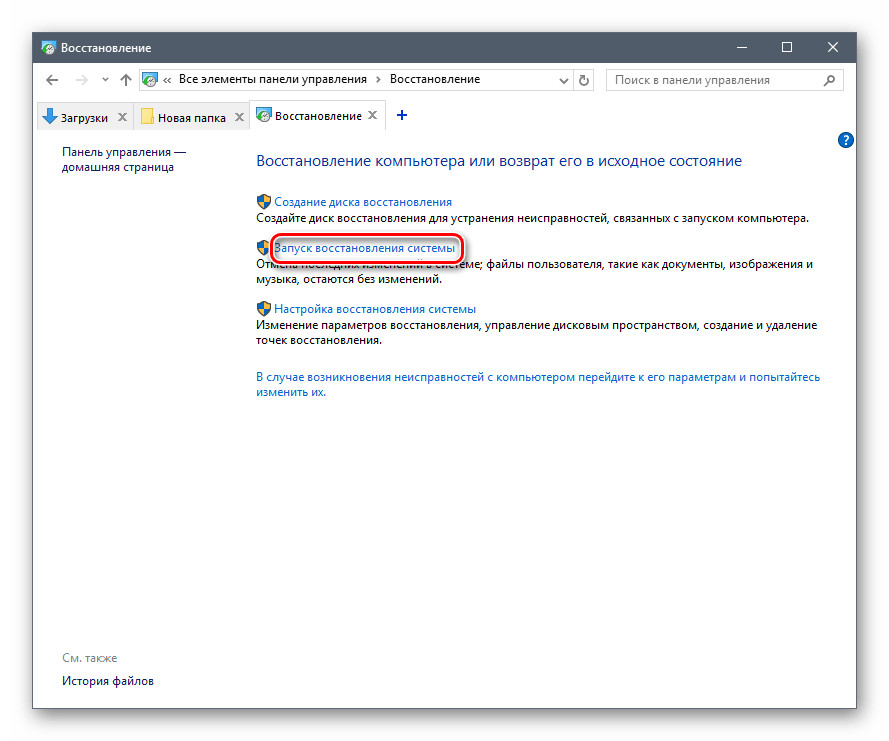
Εικόνα 2. Τι να κάνετε εάν καμία από τις παραπάνω μέθοδοι βοήθησε;
- Βήμα 3. Η διαδικασία αποκατάστασης του συστήματος θα πάρει κάποιο χρόνο. Λάβετε υπόψη ότι η λειτουργία επηρεάζει μόνο σημαντικά αρχεία συστήματος που είναι υπεύθυνα για τη σωστή λειτουργία του λειτουργικού συστήματος και τις εφαρμογές του. Όλες οι φωτογραφίες, η μουσική, τα παιχνίδια και τα προγράμματα σας θα παραμείνουν εκτός επαφής.
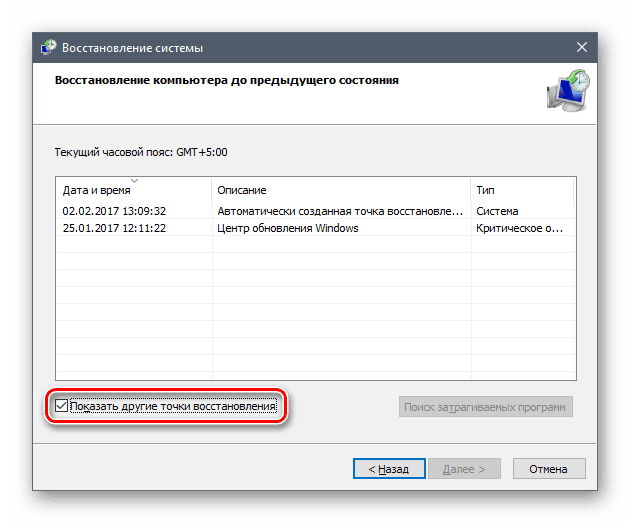
Εικόνα 3. Τι να κάνετε αν καμία από τις παραπάνω μέθοδοι βοήθησε;
