
Αγόρασα ένα νέο φορητό υπολογιστή στην καμπίνα: πώς να δημιουργήσετε μετά την αγορά, πού να ξεκινήσετε; 7 σημαντικά πράγματα που πρέπει να κάνετε αμέσως με το νέο υπολογιστή
Το άρθρο θα σας πει ότι πρέπει να κάνετε αμέσως μετά την αγορά ενός νέου φορητού υπολογιστή.
Αφού αγοράσατε ένα νέο φορητό υπολογιστή ή υπολογιστή, οι συνηθισμένοι χρήστες δεν φαντάζονται σαφώς τι κάνουν συγκεκριμένα στη συνέχεια. Αρχικά, όταν ένας νέος σύγχρονος όμορφος φορητός υπολογιστής στέκεται στο τραπέζι, είναι πολύ ευχαριστημένος με το μάτι, και μπορεί πραγματικά να ονομαστεί ένα ευχάριστο γεγονός.
Αλλά μετά από λίγο, μπορούν να συμβούν και όχι πολύ ευχάριστες περιστάσεις. Ένα φορητό υπολογιστή για κάποιο λόγο λειτουργεί καθόλου, ανεξάρτητα από το πόσο θα ήθελε. Ακόμη και προκύπτουν υποψία ότι τα εμπορεύματα είναι ελαττωματικά.
Τι, στην πραγματικότητα, η υπόθεση; Πώς λυθεί αυτό το πρόβλημα; Στη σημερινή αναθεώρηση, θα μιλήσουμε περίπου 7 σημαντικά πράγματα που πρέπει να γίνουν αμέσως μετά την αγορά ενός νέου φορητού υπολογιστή, έτσι ώστε να μην προκύψουν προβλήματα με την απόδοσή τους.
Επτά σημαντικά πράγματα που πρέπει να γίνουν αμέσως μετά την αγορά ενός νέου φορητού υπολογιστή
Πρώτα: Ελέγξτε και εγκαταστήστε ενημερώσεις "Windows"
Δεν έχει σημασία ποιο λειτουργικό σύστημα εγκαθίσταται στο νέο σας φορητό υπολογιστή. Ας είναι, ας πούμε " Windows 10." Είναι σημαντικό να ήταν ο φορητός υπολογιστής και οτιδήποτε άλλο σε αυτό ήταν εγκατεστημένο, παρ 'όλα αυτά Παράθυρα"Χρειάζεται τακτικά μόνιμες ενημερώσεις.
Ο φορητός σας υπολογιστής έκανε σαφώς πριν όχι ώρα, αλλά ενημερώνει " Παράθυρα»Διαθέσιμο αρκετά συχνά. Επομένως, αφού αγοράσατε ένα νέο φορητό υπολογιστή, το πρώτο πράγμα που δεν θα αποτρέψετε αμέσως να ενημερώσετε το λειτουργικό σύστημα. Γίνεται αρκετά απλό:
- Παω σε " Αρχή»
- Στη συνέχεια, πηγαίνετε στο " Παράμετροι»
- Βρείτε το στοιχείο " Ενημερώσεις»
- Το εργοστάσιο θα μπορούσε να ρυθμίσει ένα φορητό υπολογιστή για αυτόματες ενημερώσεις. Εάν ναι, η διαδικασία των ενημερώσεων σε αυτό το βήμα θα ξεκινήσει από μόνη της. Εάν αυτό δεν συμβεί, κάντε κλικ στο κουμπί " Ελέγξτε διαθεσιμότητα" Και αυτό είναι. Περαιτέρω μπορείτε να κλείσετε όλα τα ανοιχτά παράθυρα και να κάνετε ήσυχα τις υποθέσεις σας ή να εργαστείτε σε ένα φορητό υπολογιστή. Οι ενημερώσεις φορτώνονται και εγκαθίστανται στο παρασκήνιο. Απλά πρέπει να επανεκκινήσετε το φορητό υπολογιστή.
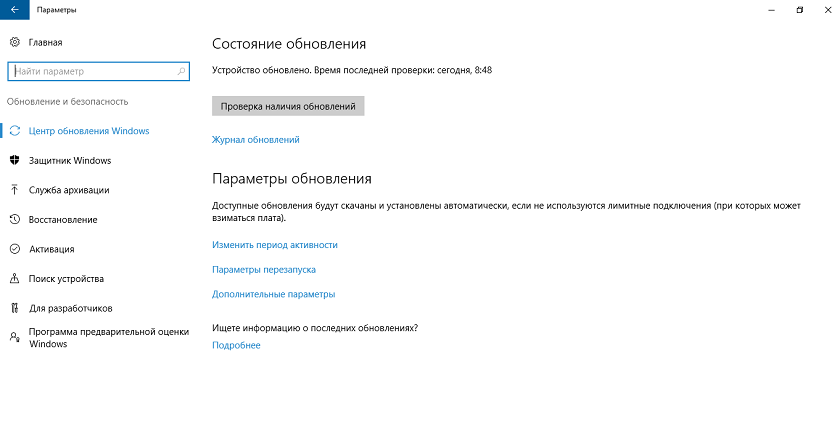
Πρώτα: Ελέγξτε και εγκαταστήστε ενημερώσεις "Windows"
Δεύτερον: Δημιουργήστε ένα σημείο ανάκτησης
Το σημείο ανάκτησης είναι η συνολική κατάσταση του λειτουργικού σας συστήματος αυτή τη στιγμή. Για παράδειγμα, αν χθες ο φορητός υπολογιστής σας λειτούργησε καλά, τότε ορισμένα προβλήματα μπορεί να συμβούν στο λειτουργικό σύστημα. Για να το διορθώσετε, πρέπει να επαναφέρετε το λειτουργικό σύστημα για την πιο προηγούμενη κατάσταση λειτουργίας του. Δηλαδή, χρησιμοποιήστε το σημείο ανάκτησης που δημιουργήθηκε στο παρελθόν. Αυτό το σημείο καταγράφει όλες τις ρυθμίσεις και τη διαμόρφωση του συστήματος σε μια συγκεκριμένη χρονική στιγμή.
Ως εκ τούτου, είναι καλύτερο να δημιουργήσετε ένα σημείο ανάκαμψης εκ των προτέρων όταν το " Παράθυρα"Έργα σταθερά. Κατ 'αρχήν, το λειτουργικό σύστημα το κάνει αυτόματα κάθε φορά την ενημέρωση, αλλά δεν θα το αποτρέψετε ακόμη χειροκίνητα σε περίπτωση που. Για να το κάνετε αυτό, ακολουθήστε τις οδηγίες:
- Κοντά " Αρχή»Στη γραμμή αναζήτησης, πληκτρολογήστε" Δημιουργία ενός σημείου ανάκτησης»
- Η μηχανή αναζήτησης θα βρει την αντίστοιχη ενότητα, να πάει σε αυτό. Το παράθυρο του συστήματος θα ανοίξει στο οποίο η καρτέλα " Προστασία του συστήματος"Θα χρειαστεί να κάνετε πρώτα κλικ στο κουμπί" Αρμονία"Δίπλα για να βάλει ένα daw στο" Ενεργοποίηση συστήματος προστασίας"(Εάν αυτή η επιλογή δεν συμμετέχει πλέον από προεπιλογή) και κάντε κλικ στο" Εντάξει».
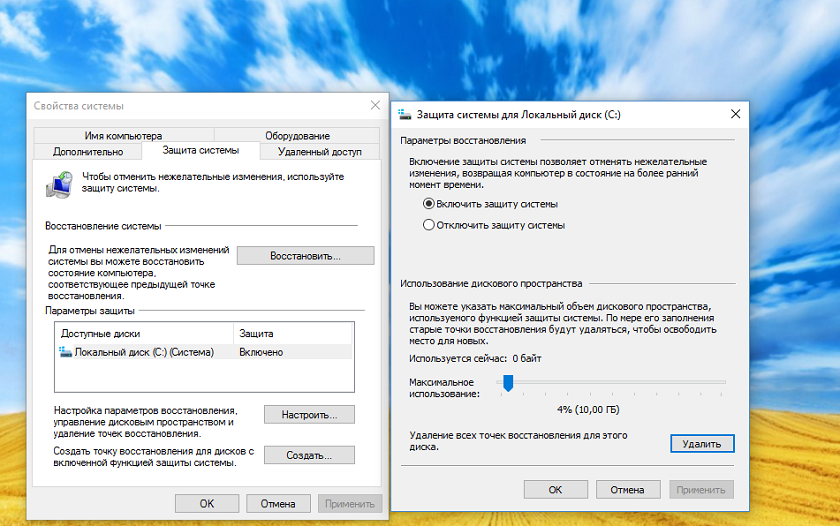
Δεύτερον: Δημιουργήστε ένα σημείο ανάκτησης
- Στη συνέχεια, κάντε κλικ στο κουμπί "Κουμπί" Δημιουργώ" Η διαδικασία δημιουργίας ενός σημείου ανάκτησης θα πάει, πάρα πολύς χρόνος δεν θα πάει. Ως αποτέλεσμα, το σύστημα θα σας ειδοποιήσει για την επιτυχή απόδοση της επιχείρησης.
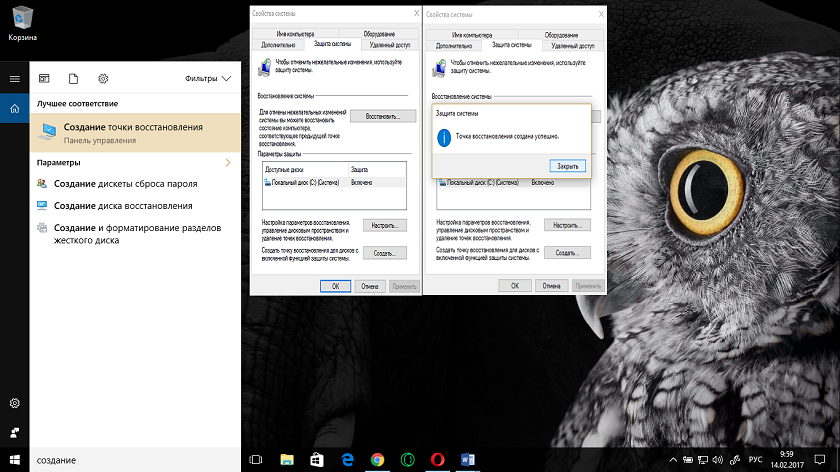
Δεύτερον: Δημιουργήστε ένα σημείο ανάκτησης
Τρίτον: Ρυθμίστε τις παραμέτρους οθόνης
Οι ρυθμίσεις οθόνης χρειάζονται επίσης κατά την αγορά ενός νέου φορητού υπολογιστή. Δεν έχει σημασία πόσο έχετε μια δύσκολη κάρτα γραφικών και μια δροσερή οθόνη, αν ορίζονται τα βάμματα, τότε θα παρατηρήσετε, για παράδειγμα, μια θολή εικόνα και μια μικρή γραμματοσειρά του κειμένου στην οθόνη. Φυσικά, αυτό δεν είναι απολύτως βολικό.
Εάν αντιμετωπίσατε ένα τέτοιο πρόβλημα, μπορείτε να το διορθώσετε ως εξής:
- Παω σε " Παράμετροι»
- Στη συνέχεια, πηγαίνετε στο " Σύστημα»
- Στη συνέχεια, πηγαίνετε στο " Οθόνη»
- Εδώ μπορείτε να κάνετε κλικ στο μπλε στοιχείο "Καθορίσει"Έτσι ώστε το σύστημα να καθορίζει αυτόματα τη βέλτιστη ανάλυση για την οθόνη σας.
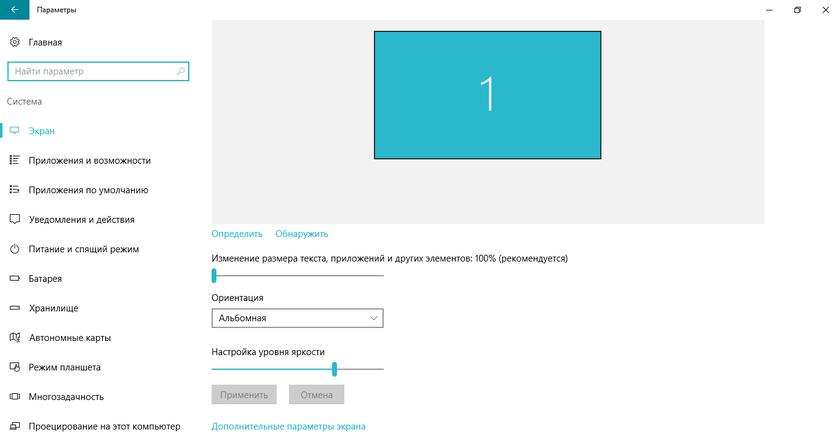
Τρίτον: Ρυθμίστε τις παραμέτρους οθόνης
- Μετά από αυτό, μπορείτε να κάνετε άλλες ρυθμίσεις. Για παράδειγμα, χρησιμοποιώντας δύο ρυθμιστικά που είναι ορατά στο στιγμιότυπο οθόνης, μπορείτε να διαμορφώσετε το μέγεθος του κειμένου και τη φωτεινότητα της οθόνης. Ρυθμίστε αυτές τις παραμέτρους για τον εαυτό σας έτσι ώστε να μπορείτε να εργαστείτε εύκολα να εργαστείτε σε ένα φορητό υπολογιστή. Η ανάλυση οθόνης μπορεί επίσης να ρυθμιστεί σε " Πρόσθετες ρυθμίσεις οθόνης».
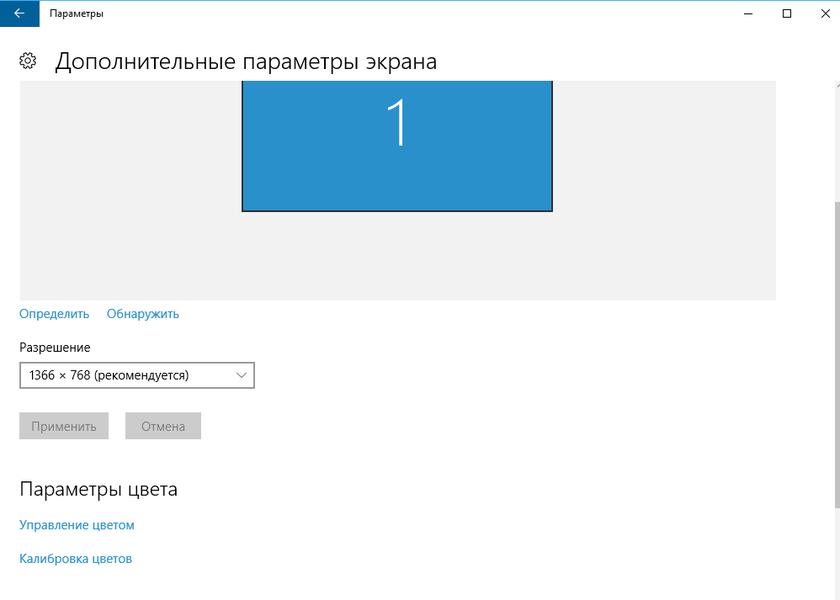
Τρίτον: Ρυθμίστε τις παραμέτρους οθόνης
Τέταρτον: Προσαρμογή τροφοδοσίας ρεύματος
Εάν η συσκευή είναι κινητό και ικανή να εργάζεται από τις μπαταρίες, τότε πολύ συχνά οι χρήστες αντιμετωπίζουν ένα πολύ συνηθισμένο πρόβλημα. Για παράδειγμα, όταν ένας φορητός υπολογιστής ή ένα gadget απορρίπτεται γρήγορα. Στην περίπτωση αυτή, οι χρήστες παραμένουν δυσαρεστημένοι με το φορητό υπολογιστή από τον κατασκευαστή, αν και η πιθανότητα του ίδιου του χρήστη είναι υψηλή.
Το γεγονός είναι ότι όταν διορίζονται στις ρυθμίσεις που δεν υπάρχουν οικονομικοί δείκτες, η τροφοδοσία θα δαπανηθεί πραγματικά έντονα. Έτσι ώστε να μην υπάρχει τέτοια πλεονάζουσα ροή και η συσκευή απορρίπτεται γρήγορα, πρέπει να ορίσετε χαμηλότερες ενδείξεις στα παξιμάδια.
Για αυτό:
- Κλήση στη μηχανή αναζήτησης " Παροχή ηλεκτρικού ρεύματος"Και πηγαίνετε στο στοιχείο που βρέθηκε
- Στο παράθυρο που ανοίγει, ελέγξτε τη συλλογή απέναντι από την επιλογή " Ισορροπημένος"(Σχήμα ισχύος). Αυτή η ενέργεια θα ορίσει αυτόματα τις βέλτιστες παραμέτρους στις οποίες η κατανάλωση ηλεκτρικής ενέργειας δεν θα είναι πολύ μεγάλη, αλλά και η απόδοση του φορητού υπολογιστή θα παραμείνει σε κανονικό επίπεδο.
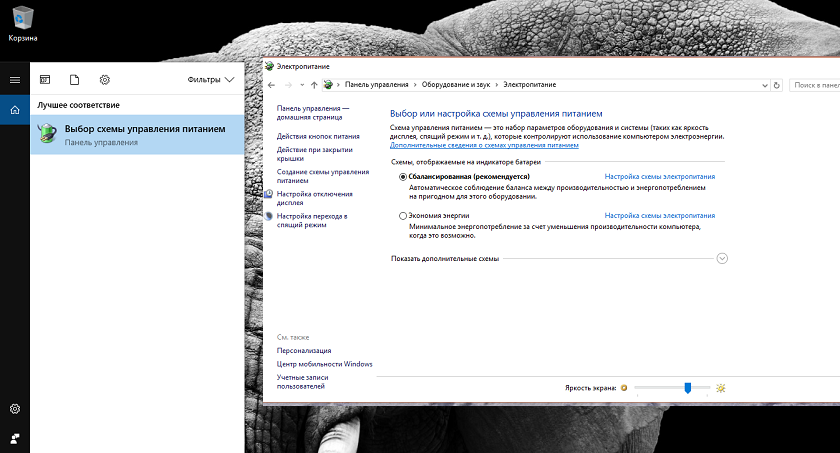
Τέταρτον: Προσαρμογή τροφοδοσίας ρεύματος
- Μέσω του μενού στην αριστερή πλευρά του παραθύρου, μπορείτε να μεταβείτε σε πρόσθετες ρυθμίσεις, όπως φαίνεται στο στιγμιότυπο οθόνης.
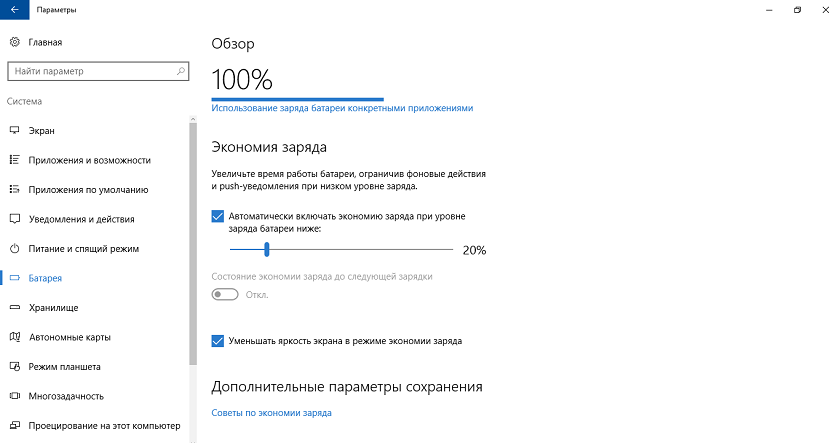
Τέταρτον: Προσαρμογή τροφοδοσίας ρεύματος
Πέμπτον: Εγκαταστήστε το προεπιλεγμένο πρόγραμμα περιήγησης
Συνήθως, " Παράθυρα"Προσφέρει το πρόγραμμα περιήγησης ως προεπιλεγμένο πρόγραμμα περιήγησης. Αλλά, είναι γνωστό ότι οι χρήστες χρησιμοποιούν τα πιο συχνά τα μεγάλα προγράμματα περιήγησης, για παράδειγμα, " Firefox." ή " Google Chrome" Εάν αισθάνεστε για τέτοιους χρήστες, τότε κάνετε τα εξής:
- Παω σε " Αρχή»
- Στη συνέχεια στο " Παράμετροι»
- Παω σε " Σύστημα"Και στο" Προεπιλεγμένες εφαρμογές»
- Επόμενο κάντε κλικ στο " Microsoft Edge."Για να αντικαταστήσετε αυτό το πρόγραμμα περιήγησης σε οποιοδήποτε άλλο. Φυσικά, ο προγραμματισμός του προγράμματος περιήγησης που σας αγαπούσε πρέπει να εγκατασταθεί εκ των προτέρων στο σύστημα.
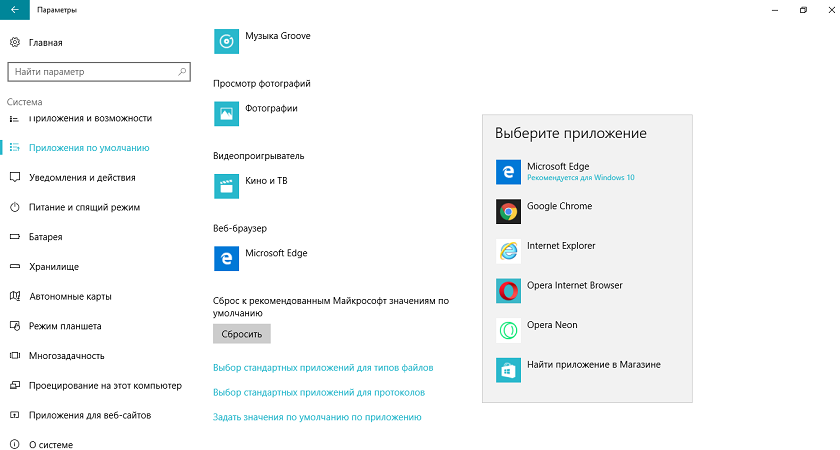
Πέμπτον: Εγκαταστήστε το προεπιλεγμένο πρόγραμμα περιήγησης
Έκτη: Ρύθμιση TouchPad
Σε αντίθεση με έναν συνηθισμένο επιτραπέζιο υπολογιστή, οι φορητοί υπολογιστές έχουν ένα λεγόμενο touchpad, το οποίο αντικαθιστά το ποντίκι. Είμαστε δάχτυλο σε αυτόν τον πίνακα, θα μετακινήσουμε το ποντίκι πάνω από την οθόνη. Πολλοί χρήστες λένε ότι αυτό δεν είναι απολύτως βολικό και ως εκ τούτου χρησιμοποιεί το συνηθισμένο ποντίκι.
Αλλά αν μάθετε πώς να χρησιμοποιήσετε το touchpad, θα δημιουργήσει για σας τη μεγαλύτερη ευκολία. Επιπλέον, φορώντας ένα ποντίκι με ένα φορητό υπολογιστή και το χρησιμοποιείτε παντού - δεν είναι άνετο. Έχοντας μάθει πώς να ρυθμίσετε σωστά τον πίνακα αφής για τον εαυτό σας, δεν θα έχετε δυσκολίες.
Για να το κάνετε αυτό, κάντε τα εξής:
- Παω σε " Αρχική-Ρυθμίσεις-Συσκευή-Πίνακας αισθητηριασμένο ποντίκι" Εδώ, διαμορφώστε το touchpad για τον εαυτό σας. Το κύριο πράγμα είναι ότι δεν υπάρχει καθυστέρηση κατά τη μετακίνηση του δρομέα του ποντικιού στην οθόνη.
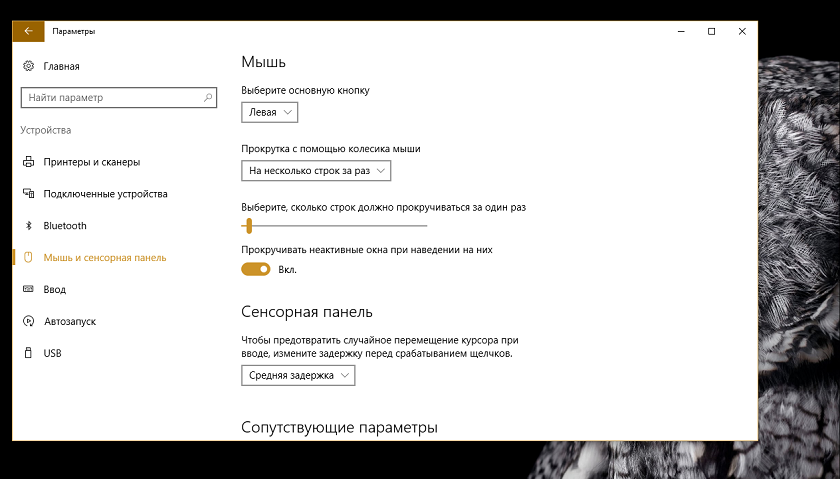
Έκτη: Ρύθμιση TouchPad
Έβδομο: Εγκαταστήστε το Antivirus
Οποιαδήποτε ψηφιακή συσκευή με το λειτουργικό σύστημα πρέπει να έχει πρόγραμμα προστασίας από ιούς. Ειδικά αν συχνά πάτε στο διαδίκτυο. Στο φορητό υπολογιστή σας, σημαντικές πληροφορίες μπορούν να αποθηκευτούν στο μέλλον: έγγραφα, κωδικούς πρόσβασης, ηλεκτρονικά πορτοφόλια, προσωπικές φωτογραφίες και ούτω καθεξής.
Σε κάθε περίπτωση, όλα αυτά πρέπει να προστατεύονται από την πιθανή δράση των επιτιθέμενων. Το ίδιο το λειτουργικό σύστημα πρέπει να προστατεύεται, καθώς οι ιοί είναι σε θέση να απενεργοποιήσουν ολόκληρο το φορητό υπολογιστή εάν χτυπήσουν " Παράθυρα».
Τι είδους antivirus αξίζει να εγκαταστήσετε σε ένα φορητό υπολογιστή - για να σας λύσει. Δεν μπορούμε να συμβουλεύουμε κάτι που ορίζεται, καθώς κάθε πρόγραμμα προστασίας από ιούς είναι καλό με τον δικό του τρόπο. Αλλά το antivirus πρέπει να εγκατασταθεί, δεν είναι απαραίτητο να κρίνετε για να πληρώσει επιπλέον χρήματα.
Βίντεο: Τι πρέπει να γίνει όταν αγοράσατε ένα νέο φορητό υπολογιστή και δεν δέχεται τα Windows 7 ή XP;
