
Πώς να προστατεύσετε το έγγραφο του Word από την επεξεργασία και την αντιγραφή: εντολή. Πώς να βάλετε και να αφαιρέσετε την επεξεργασία και την αντιγραφή προστασίας στο Word;
Το άρθρο θα πει πώς να προστατεύσει το έγγραφο "λέξη" από την αντιγραφή και την επεξεργασία, καθώς και τον τρόπο κατάργησης αυτής της προστασίας.
Πλοήγηση
- Πώς να προστατεύσετε το έγγραφο "Word" από την επεξεργασία;
- Πώς να αφαιρέσετε την προστασία του εγγράφου "Word" από την επεξεργασία;
- Πώς να προστατεύσετε το έγγραφο "Word" από την αντιγραφή;
- Πώς να αφαιρέσετε την προστασία του εγγράφου "Word" από την αντιγραφή;
- Βίντεο: Πώς να προστατεύσετε το έγγραφο "Word" από την επεξεργασία;
- Βίντεο: Πώς να προστατεύσετε το έγγραφο "Word" από την αντιγραφή;
« Microsoft Word."- Ένας πολύ χρήσιμος επεξεργαστής κειμένου, στην οποία υπάρχει η ευκαιρία να καταρτίσουν έγγραφα οποιουδήποτε είδους: αναφορές, περιλήψεις, τεχνικά και άλλα άρθρα. Μερικές φορές οι χρήστες μοιράζονται ο ένας με το άλλο με τα έγγραφά τους, και συχνά η πρόσβαση σε έναν υπολογιστή έχει πολλούς ανθρώπους. Στις περιπτώσεις αυτές, μπορεί να χρειαστεί να δοθεί προστασία για το έγγραφο, ώστε τα μη εξουσιοδοτημένα πρόσωπα να μην έχουν τη δυνατότητα, για παράδειγμα, να επεξεργαστούν.
Έτσι, πολλοί χρήστες ενδιαφέρονται για το πώς να υπερασπιστούν τα έγγραφα " Λέξη.»Από την αντιγραφή και την επεξεργασία; Θα μιλήσουμε γι 'αυτό στη σημερινή αναθεώρηση.
Πώς να προστατεύσετε το έγγραφο "Word" από την επεξεργασία;
Σε ένα πρόγραμμα " Λέξη."Είναι δυνατή η προστασία του εγγράφου με διάφορες επιλογές. Για παράδειγμα, μπορείτε να αντιστοιχίσετε έναν κωδικό πρόσβασης, χωρίς το οποίο κανείς δεν μπορεί να επεξεργαστεί το έγγραφό σας, ενώ θα διαβαστεί. Μπορείτε επίσης να προστατεύσετε το έγγραφο με τέτοιο τρόπο ώστε να μην είναι δυνατόν να μην επεξεργαστείτε, αλλά ακόμη και να διαβάσετε ή να αντιγράψετε.
Αρχικά συζητήστε πώς να προστατεύσετε το έγγραφο " Λέξη."Από την επεξεργασία, για ό, τι πρέπει να κάνετε τα εξής:
- Πηγαίνετε στη γραμμή εργαλείων πάνω από την ενότητα " Αρχείο»
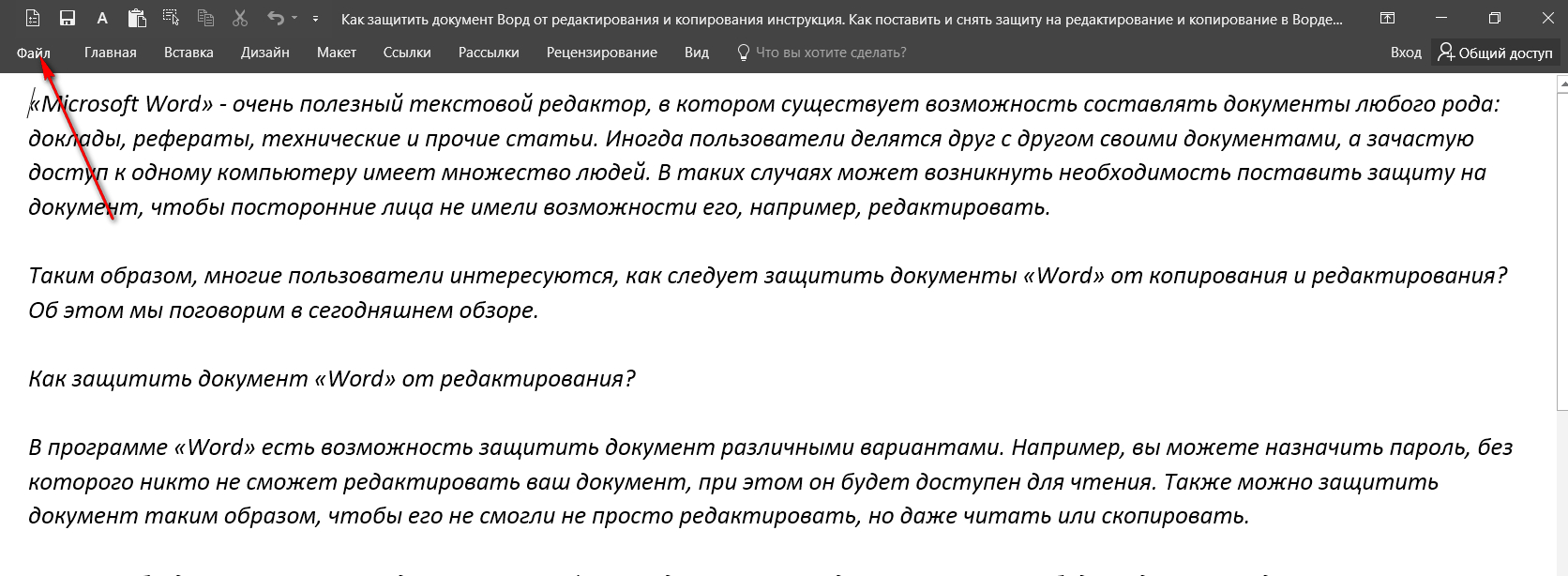
Μεταβείτε στο στοιχείο "Αρχείο"
- Στη συνέχεια, επιλέξτε το πρώτο στοιχείο " Νοημοσύνη»
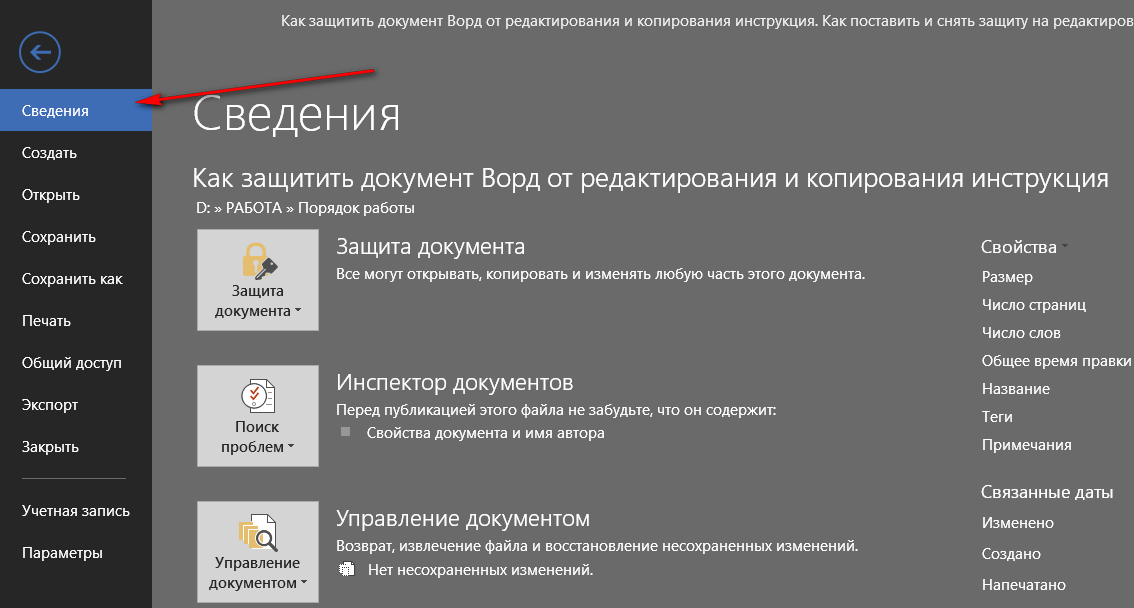
Πηγαίνουμε στο στοιχείο "Πληροφορίες"
- Τώρα κάντε κλικ στο Big Button " Προστασία εγγράφων" Το μενού θα ανοίξει στο οποίο το πρόγραμμα θα σας προσφέρει να επιλέξετε τα παρακάτω βήματα. Συγκεκριμένα, μπορείτε να κρυπτογραφήσετε πλήρως το έγγραφο ή απλά να βάλετε την επεξεργασία από την επεξεργασία.

Το μενού θα ανοίξει στο οποίο το πρόγραμμα θα σας προσφέρει να επιλέξετε τις παρακάτω ενέργειες.
- Επιλέξτε τη δεύτερη επιλογή
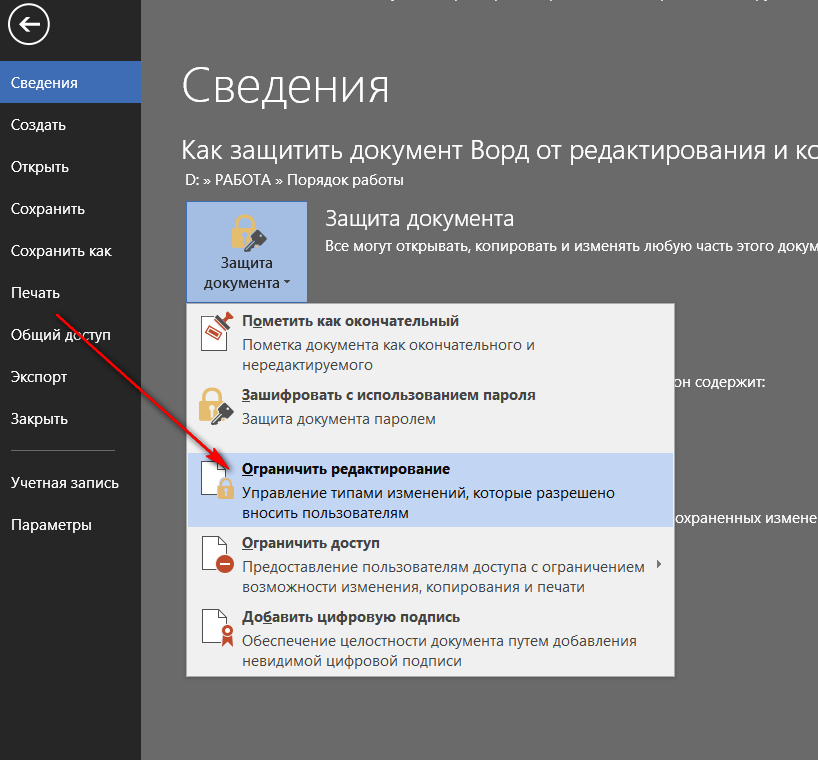
Κάντε κλικ στο "Limit Editing"
- Στη συνέχεια, θα μεταφερθούμε στο παράθυρο επεξεργασίας, όπου θα αποκαλυφθεί στα δεξιά η γραμμή εργαλείων με τις παραμέτρους προστασίας στα δεξιά. Βάλτε το πλαίσιο ελέγχου όπως υποδεικνύεται στο στιγμιότυπο οθόνης και επιλέξτε " Μόνο ανάγνωση"(Πρέπει να ανατεθεί από προεπιλογή) στην αναπτυσσόμενη λίστα. Μετά από αυτό κάντε κλικ στο κάτω κουμπί " Ναι, ενεργοποιήστε την προστασία».
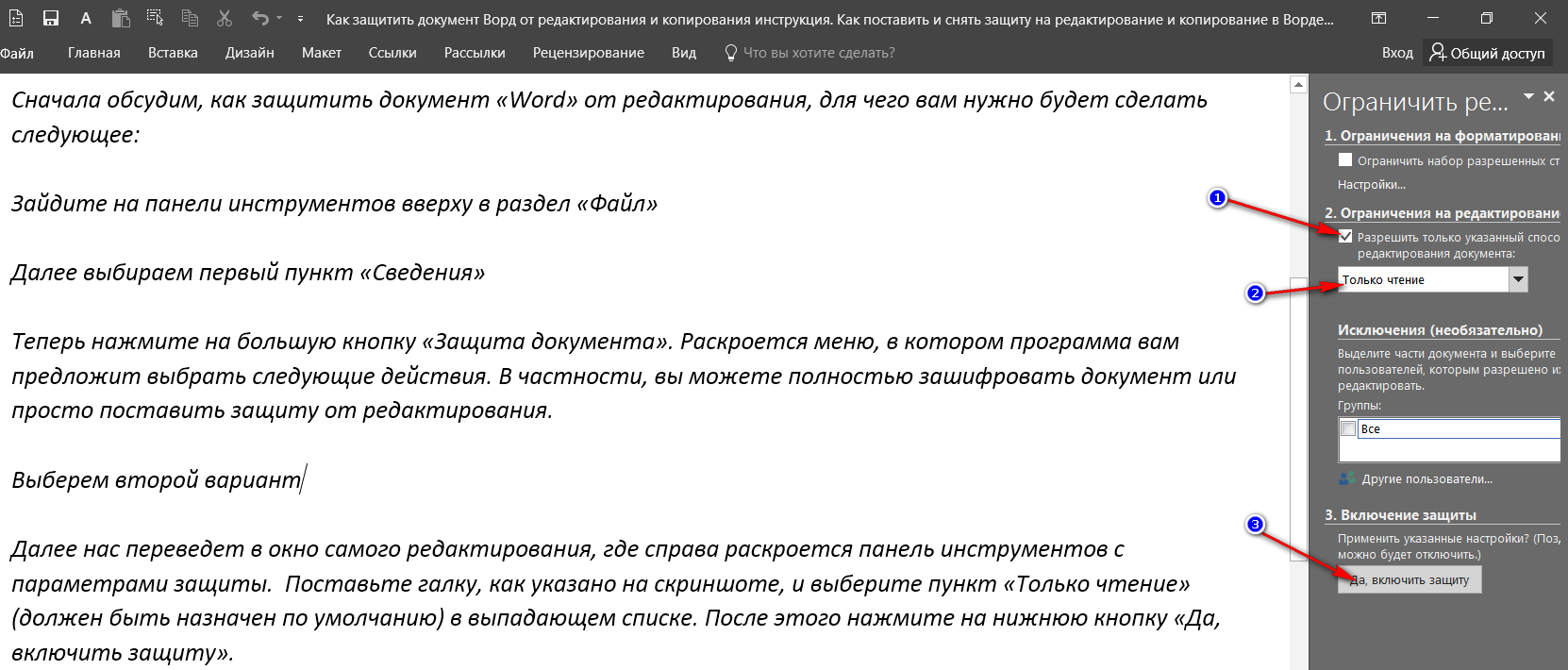
- Το παράθυρο θα ανοίξει, στο οποίο θέλετε να εισάγετε τον κωδικό πρόσβασης και να το επιβεβαιώσετε. Βάλτε το πλαίσιο ελέγχου μπροστά από το στοιχείο " Κωδικός πρόσβασης", Έρχονται με έναν προκλητικό κωδικό πρόσβασης, φροντίστε να το θυμάστε και κάντε κλικ στο" Εντάξει" Τώρα το έγγραφό σας θα είναι διαθέσιμο για ανάγνωση, αλλά κανείς δεν μπορεί να το επεξεργαστεί, εκτός από εσάς.
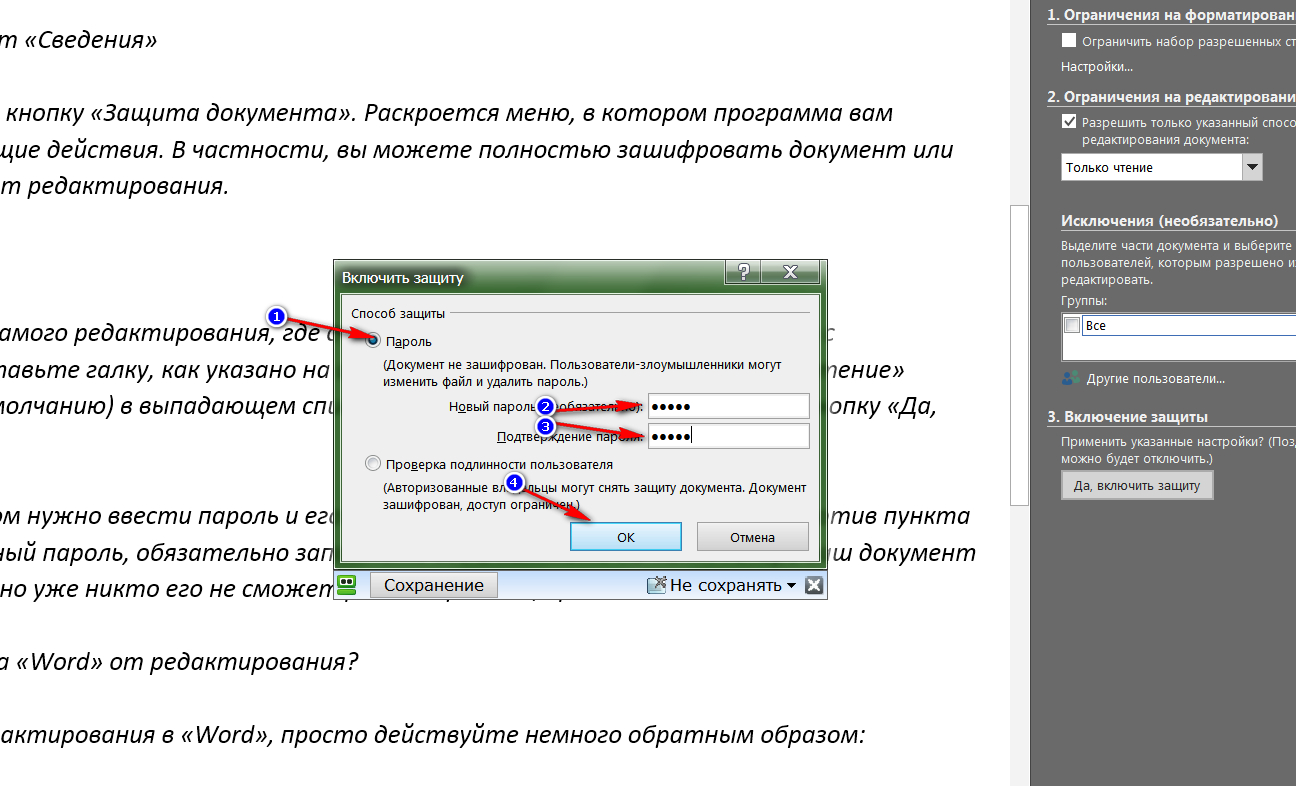
Εισάγουμε και επιβεβαιώνουμε τον κωδικό πρόσβασης
Πώς να αφαιρέσετε την προστασία του εγγράφου "Word" από την επεξεργασία;
Για να αφαιρέσετε την προστασία από την επεξεργασία στο " Λέξη."Απλά ενεργείτε λίγο αντίστροφα:
- Στο δεξιό παράθυρο, όπου τελευταίο άπλεισαν, τώρα κάντε κλικ στο κουμπί " Απενεργοποιήστε την προστασία».
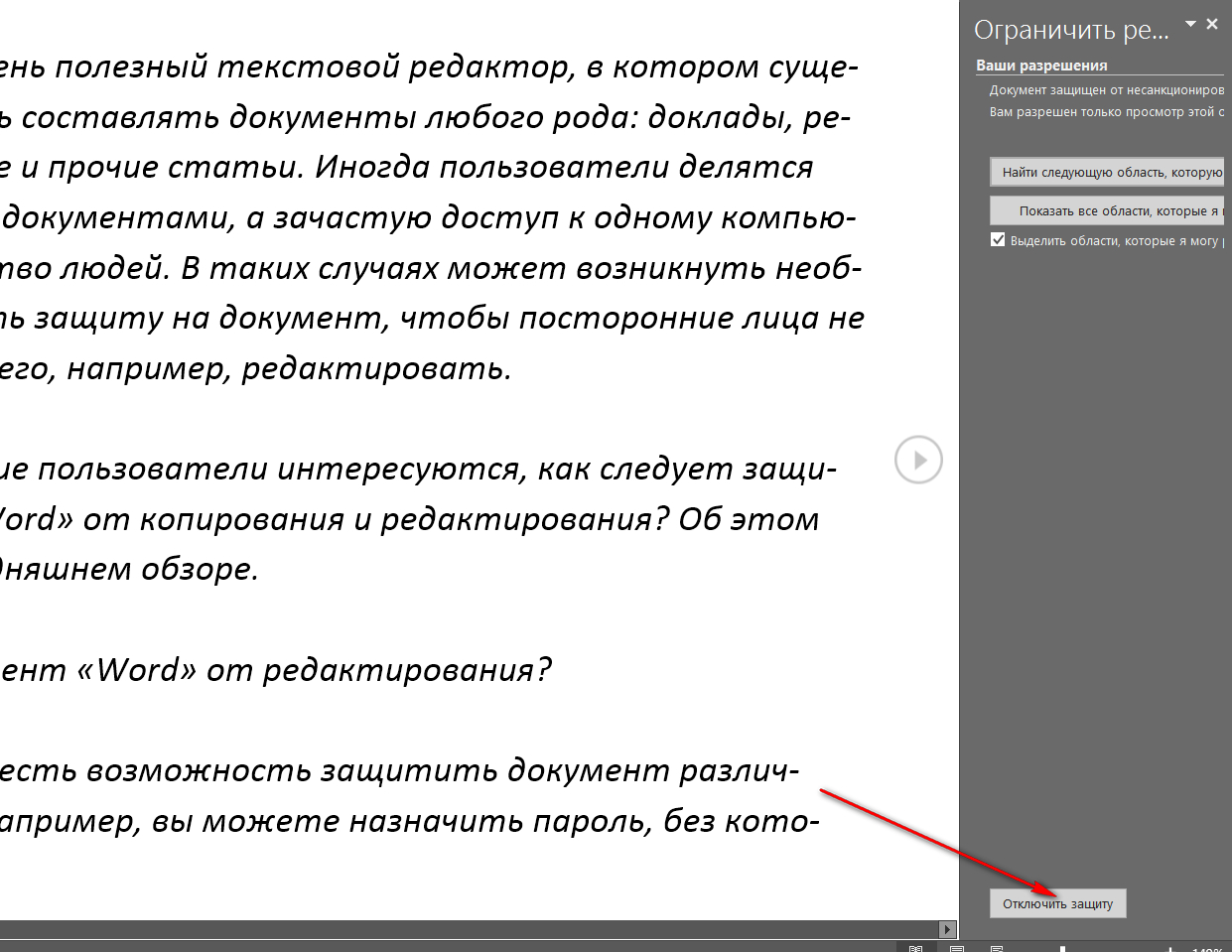
Απενεργοποιήστε την προστασία στη δεξιά γραμμή εργαλείων
- Στο παράθυρο ανοίγματος, εισάγετε τον κωδικό πρόσβασης και κάντε κλικ στο " Εντάξει" Όλοι, η προστασία αφαιρείται
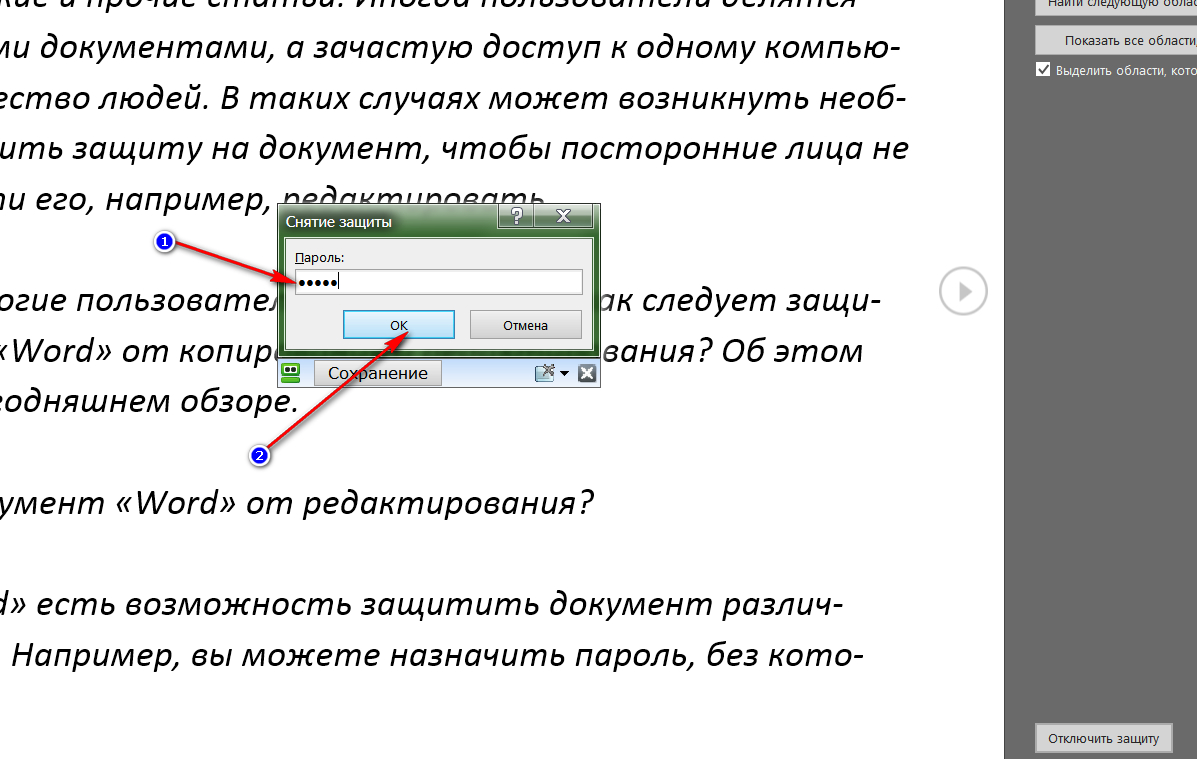
Εισάγετε έναν κωδικό πρόσβασης
Πώς να προστατεύσετε το έγγραφο "Word" από την αντιγραφή;
Εάν θέλετε να προστατεύσετε το έγγραφό σας " Λέξη.»Πτυσσυνα, μπορείτε να κλείσετε πλήρως την ανάγνωση και την αντιγραφή του. Έτσι, κανείς δεν μπορεί να το αντιγράψει ούτε να κάνει ένα στιγμιότυπο οθόνης. Για αυτό χρειάζεστε:
- Πάλι, όπως και στην προηγούμενη περίπτωση, πηγαίνετε στο " Πληροφορίες αρχείου"Και κάντε κλικ στο" Προστασία εγγράφων»
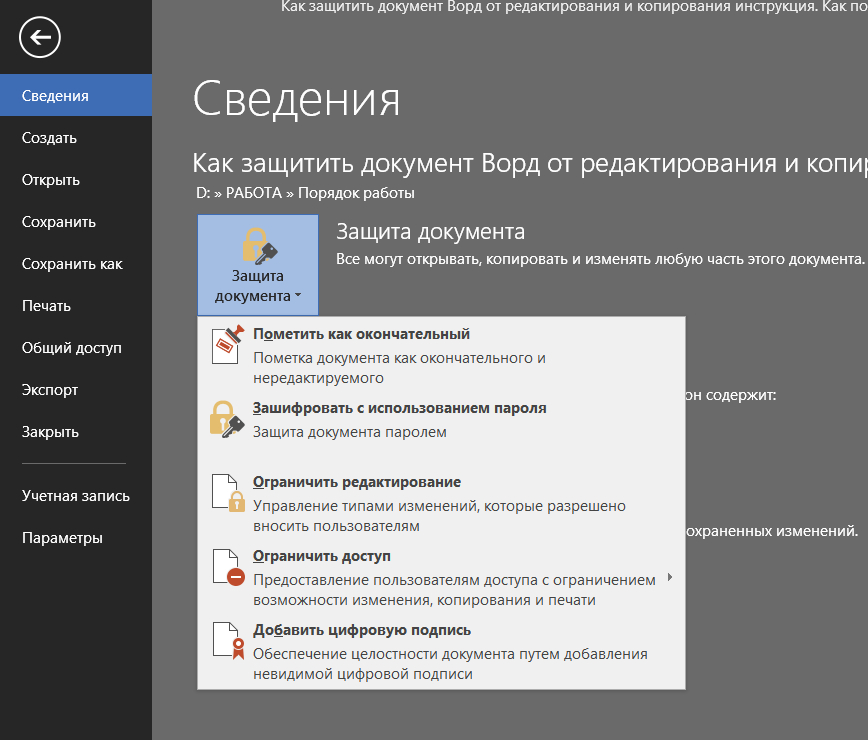
Πηγαίνουμε στην "Προστασία εγγράφων"
- Επόμενο Επιλέξτε το στοιχείο " Κρυπτογράφηση με κωδικό πρόσβασης»
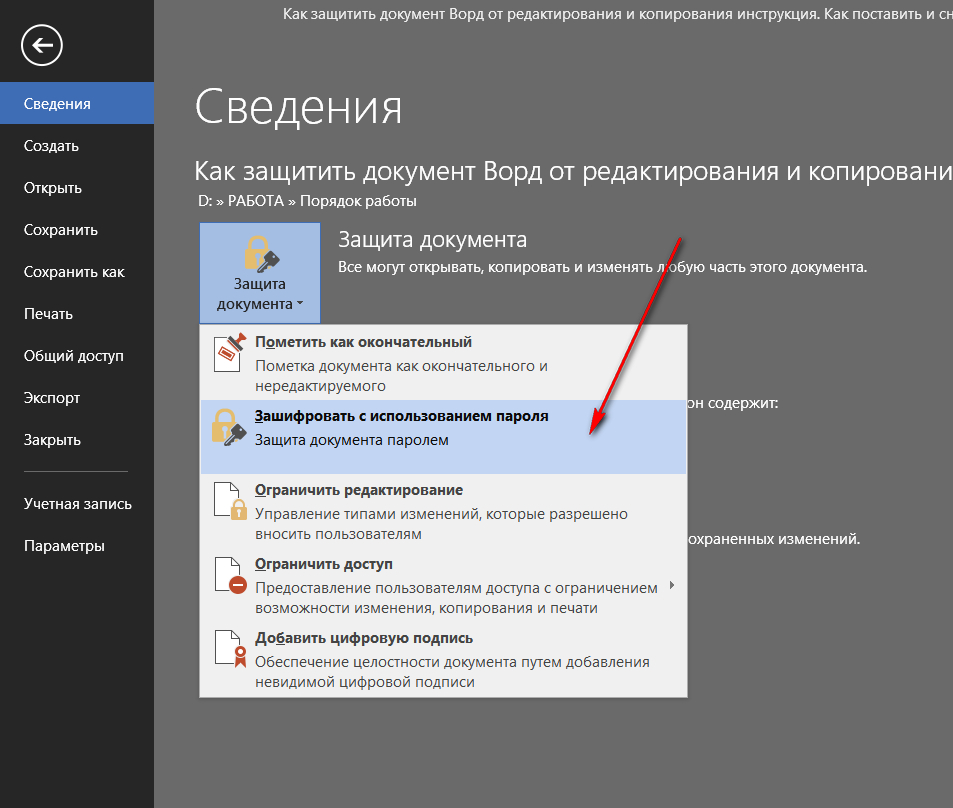
Επιλέξτε "Enchant χρησιμοποιώντας έναν κωδικό πρόσβασης"
- Ένα παράθυρο θα ανοίξει όπου θα πρέπει να ορίσετε τον κωδικό πρόσβασης και να κάνετε κλικ στο " Εντάξει" Το ακόλουθο παράθυρο ανοίγει ένα άλλο παράθυρο για να επιβεβαιώσει τον κωδικό πρόσβασης.
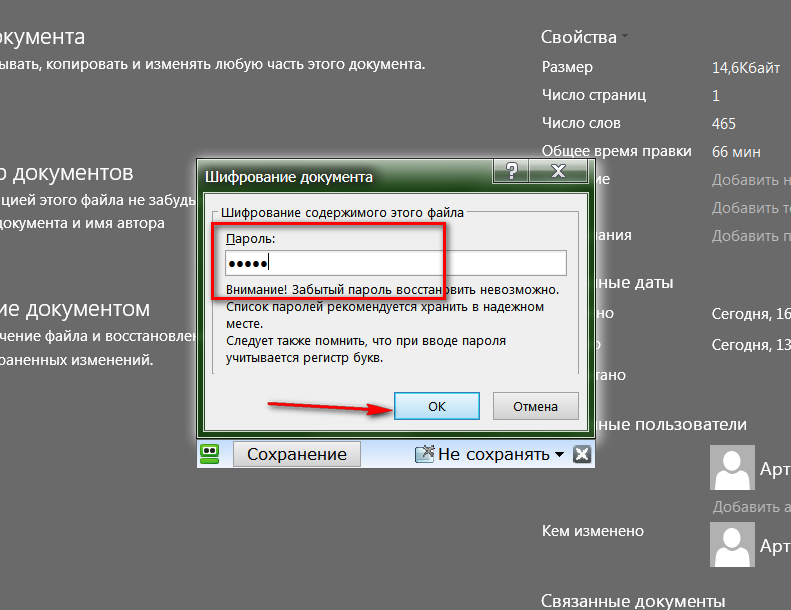
Εισάγετε έναν κωδικό πρόσβασης
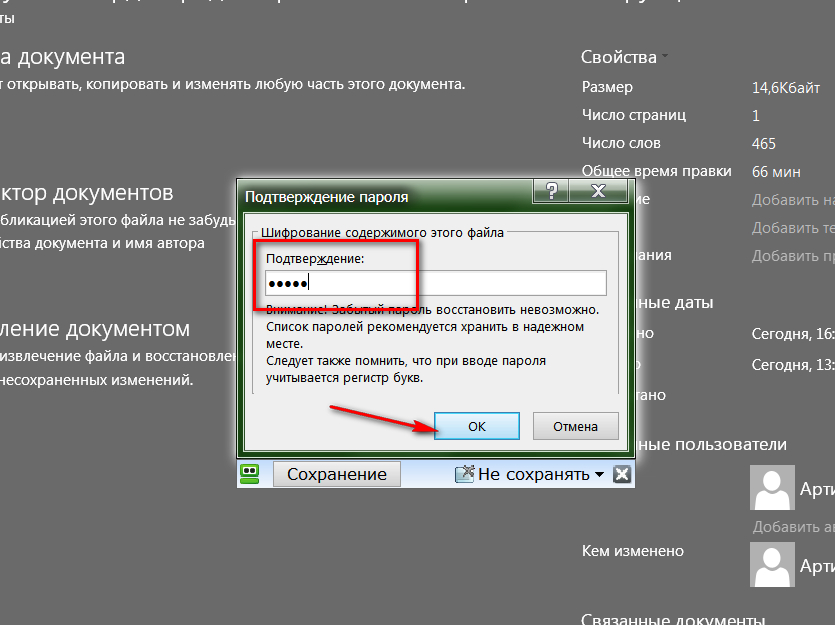
Επιβεβαιώστε τον κωδικό πρόσβασης
- Κατά την έξοδο από το έγγραφο, κάντε κλικ στο " Σώσει"Αλλαγή
Πώς να αφαιρέσετε την προστασία του εγγράφου "Word" από την αντιγραφή;
- Όταν προσπαθείτε να ανοίξετε το αρχείο κρυπτογραφημένο με τον προηγούμενο τρόπο, το πρόγραμμα θα απαιτήσει είσοδο κωδικού πρόσβασης. Εισάγετε το.
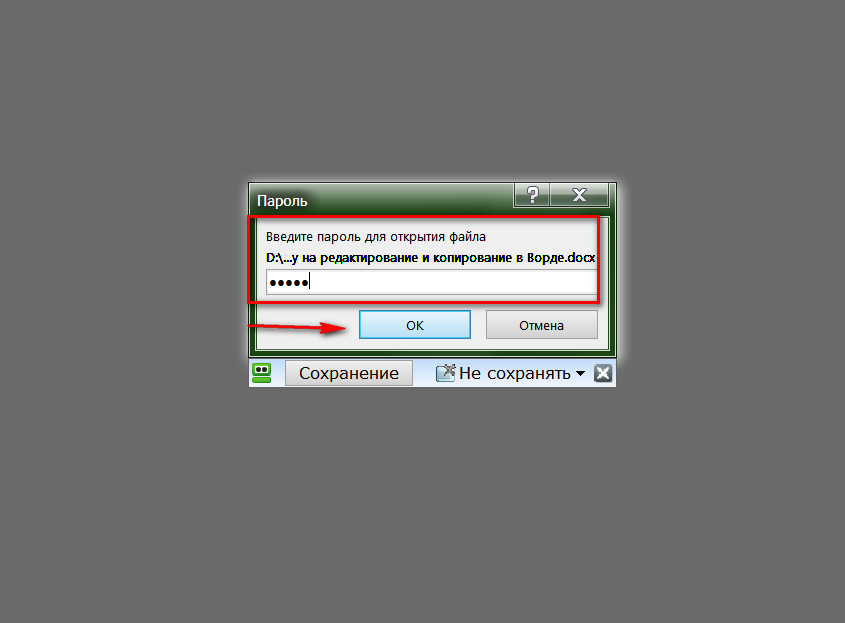
Καταχωρίστε τον κωδικό πρόσβασης για να εισαγάγετε το έγγραφο
- Στη συνέχεια, πηγαίνετε στο " Πληροφορίες αρχείου", Πατήστε" Προστασία εγγράφων", Εφεξής - στο" s " ashiforn χρησιμοποιώντας τον κωδικό πρόσβασης».
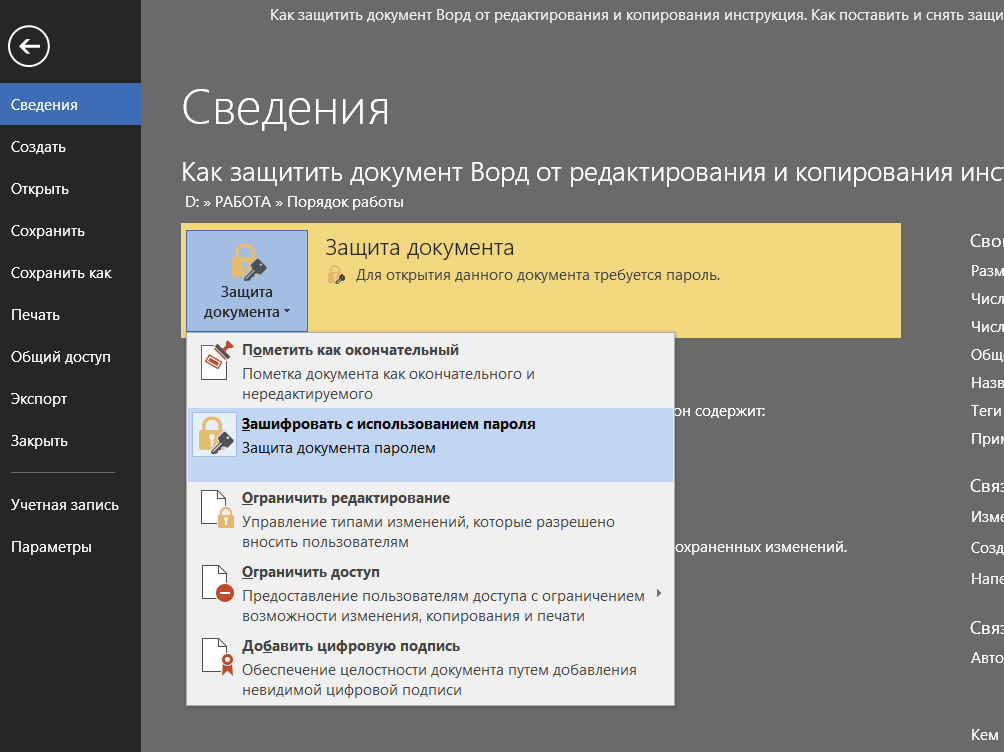
Πατήστε ξανά στο "Enchant χρησιμοποιώντας έναν κωδικό πρόσβασης"
- Τώρα αφήστε το κουτί κωδικού πρόσβασης άδειο και κάντε κλικ στο " Εντάξει" Μετά από αυτό, ο κωδικός πρόσβασης για την προστασία του εγγράφου αντιγραφής θα καταργηθεί.
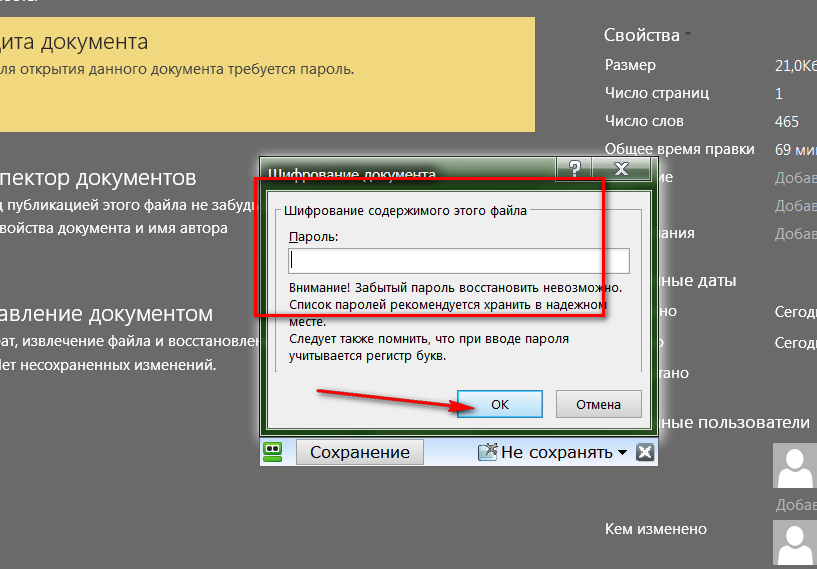
Πεδίο "Κωδικός πρόσβασης" Αφήστε κενό
