
Πώς σε ένα τραπέζι και κείμενο Έγγραφο λέξη Γράφοντας λέξεις και γράμματα κάθετα;
Το άρθρο θα πει πώς να γράψει κάθετα σε "λέξη".
Όταν εργάζεστε με έγγραφα " Λέξη.»Μπορεί να χρειαστεί να εκτυπώσετε το κείμενο κάθετα. Επιπλέον, η εκτύπωση λέξεων κάθετα χρειάζονται μερικές φορές σε όλο το έγγραφο, και μερικές φορές μόνο σε ξεχωριστό μέρος της.
Είναι εύκολο να εκτυπώσετε εύκολα και απλά, μπορούμε να επωφεληθούμε από διάφορους τρόπους με τους οποίους θα πάμε χαμηλότερα. Σε αυτή την κριτική, θα συζητήσουμε πώς σε ένα τραπέζι ή ένα έγγραφο κειμένου " Word 2007./2010/2013/2016»Γράψτε λέξεις και γράμματα κάθετα.
Πώς να εκτυπώσετε κάθετα στο πρόγραμμα "Word";
Μέθοδος 1: Χρησιμοποιούμε το τραπέζι
- Ανοίξτε το έγγραφο " Λέξη.", Πηγαίνουμε στην ενότητα" Εισάγετε", Κάντε κλικ στο" Τραπέζι»
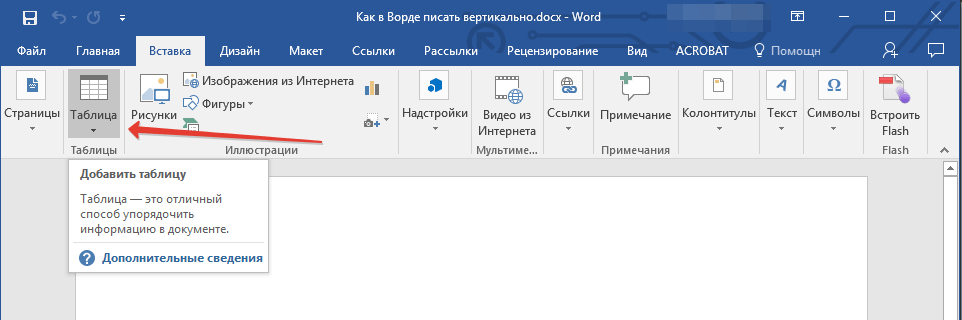
Εκτυπώνουμε κάθετα κείμενο στη "Word" χρησιμοποιώντας το εργαλείο πίνακα
- Ένα μενού θα ανοίξει στο οποίο πρέπει να επιλέξουμε μόνο ένα πρώτο κελί.
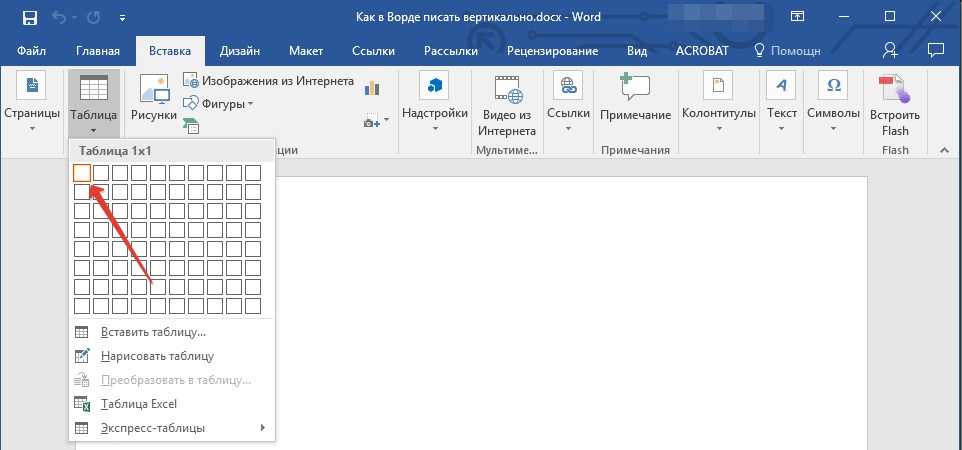
Εκτυπώνουμε κάθετα κείμενο στη "Word" χρησιμοποιώντας το εργαλείο πίνακα
- Στη συνέχεια, τεντώνουμε αυτό το κελί (κάντε κλικ στην κάτω δεξιά γωνία, κρατήστε το κουμπί του ποντικιού και μετακινήστε το μέχρι το μέγεθος του κελιού να γίνει το μέγεθος που χρειάζεστε).
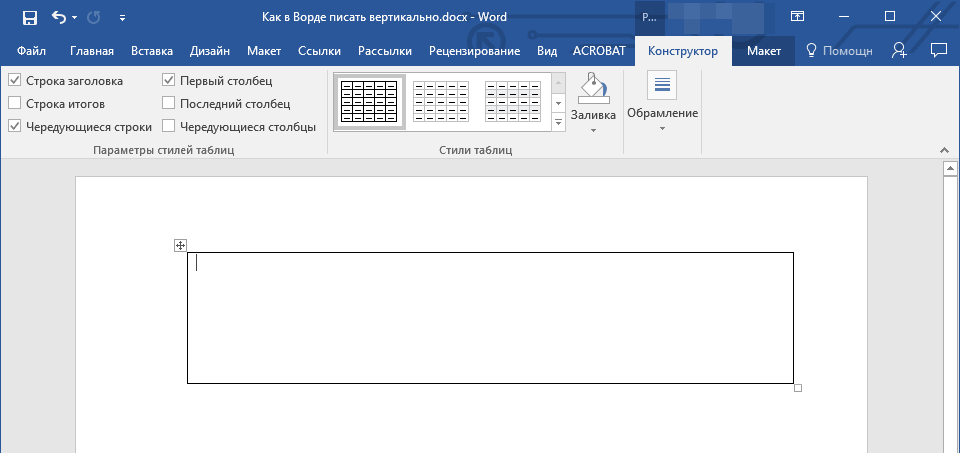
Εκτυπώνουμε κάθετα κείμενο στη "Word" χρησιμοποιώντας το εργαλείο πίνακα
- Τώρα εισάγετε το απαραίτητο κείμενο στο κελί.

Εκτυπώνουμε κάθετα κείμενο στη "Word" χρησιμοποιώντας το εργαλείο πίνακα
- Στη συνέχεια, κάντε δεξί κλικ στο κυτταρικό κύτταρο και μεταβείτε στο " Κατεύθυνση του κειμένου»
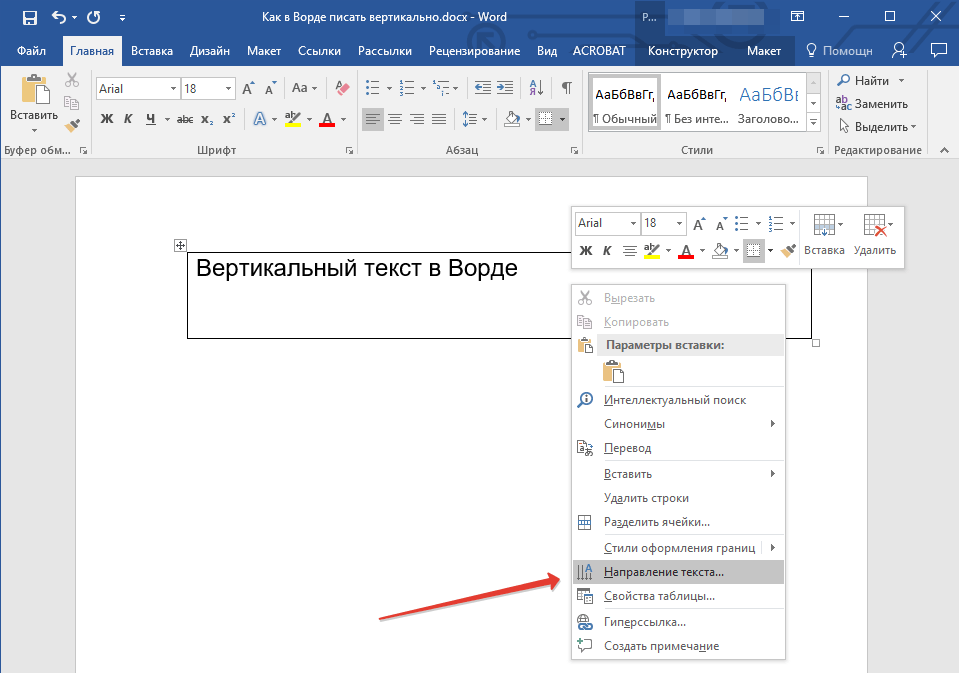
Εκτυπώνουμε κάθετα κείμενο στη "Word" χρησιμοποιώντας το εργαλείο πίνακα
- Το παράθυρο θα ανοίξει, όπου μπορείτε να επιλέξετε την κατεύθυνση του κάθετου κειμένου - επιλέξτε την επιλογή σας και κάντε κλικ στο " Εντάξει».
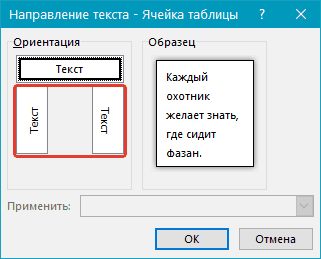
Εκτυπώνουμε κάθετα κείμενο στη "Word" χρησιμοποιώντας το εργαλείο πίνακα
- Τώρα το κείμενό μας έχει γίνει κάθετος προσανατολισμός, αλλά το ίδιο το κελί δεν έχει ακόμη βελτιωθεί.
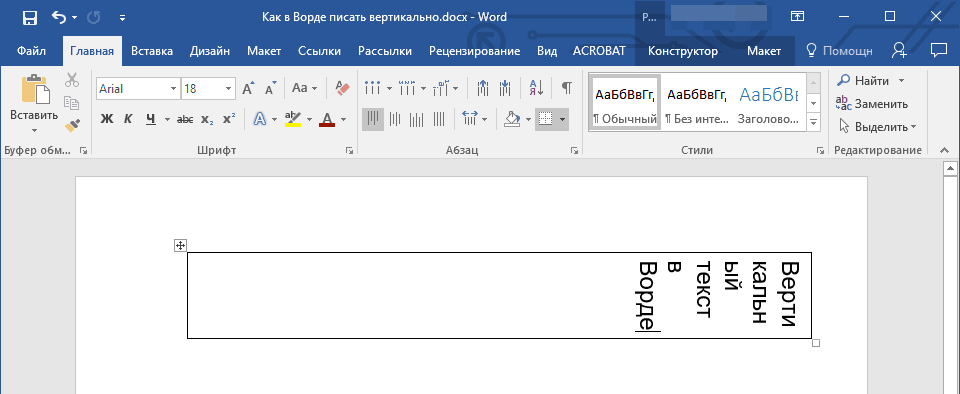
Εκτυπώνουμε κάθετα κείμενο στη "Word" χρησιμοποιώντας το εργαλείο πίνακα
- Ακόμα το κελί κατακόρυφα έτσι ώστε το κείμενο να περπατάει τη στήλη
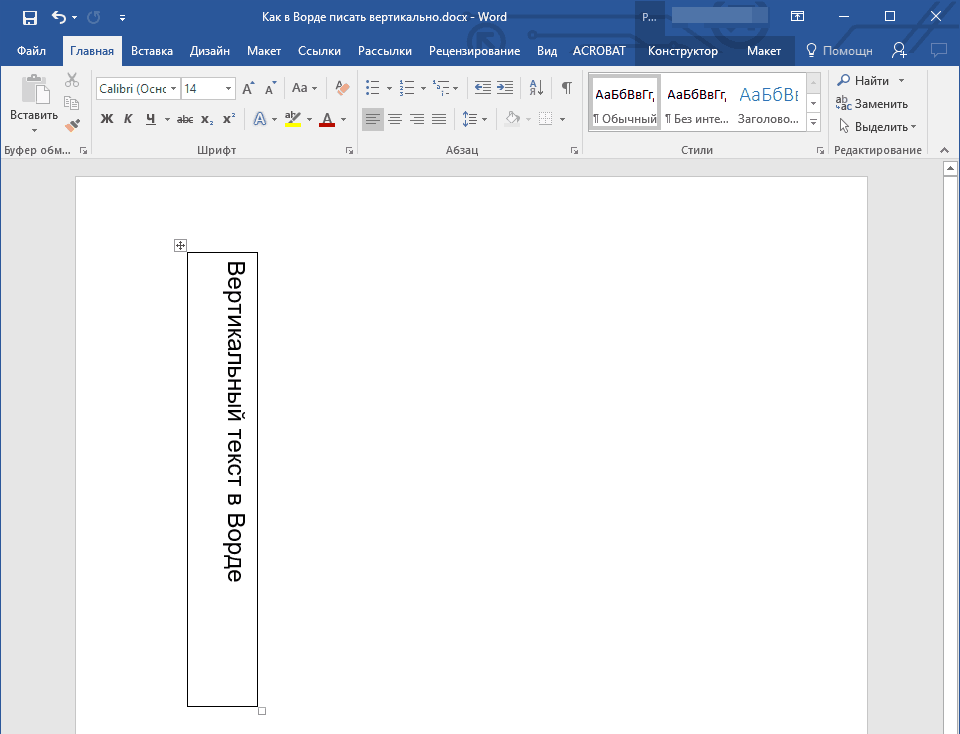
Εκτυπώνουμε κάθετα κείμενο στη "Word" χρησιμοποιώντας το εργαλείο πίνακα
- Εάν θέλετε να αφήσετε μόνο το κείμενο χωρίς ένα κελί, στη συνέχεια κάντε κλικ σε αυτό το κύτταρο δεξί κλικ, μεταβείτε στο " Σύνορα».
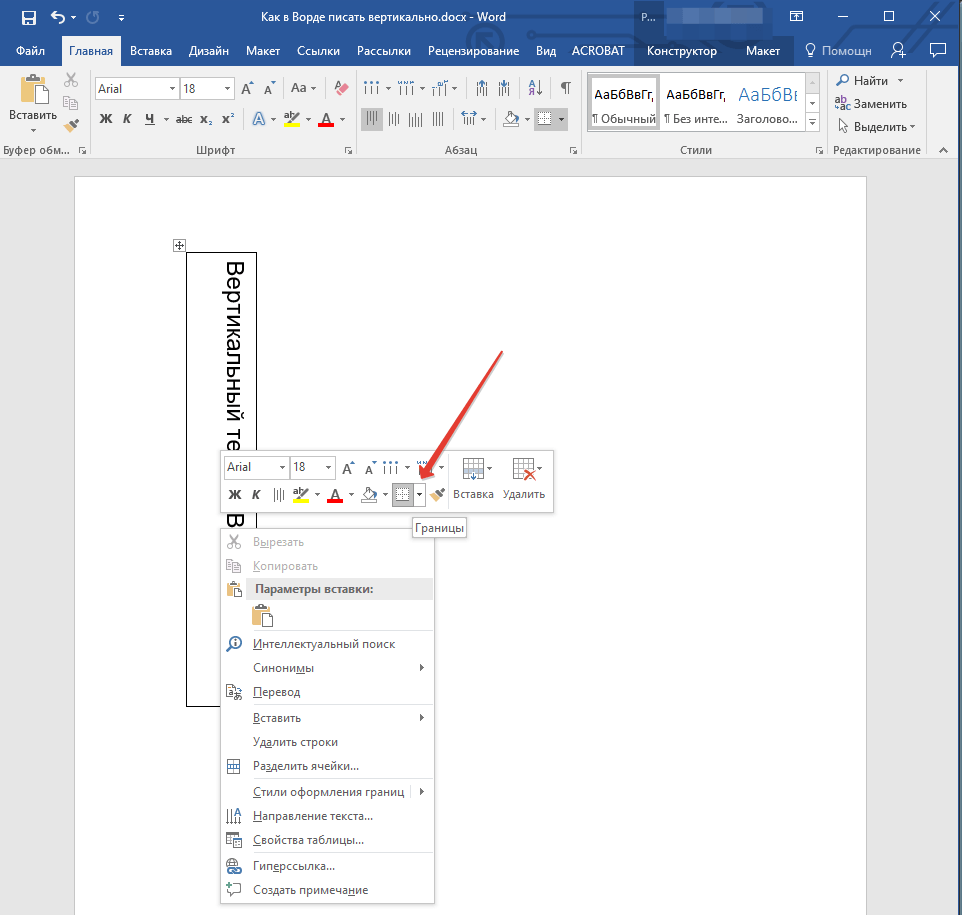
Εκτυπώνουμε κάθετα κείμενο στη "Word" χρησιμοποιώντας το εργαλείο πίνακα
- Επόμενο κάντε κλικ στο " Χωρίς σύνορα»
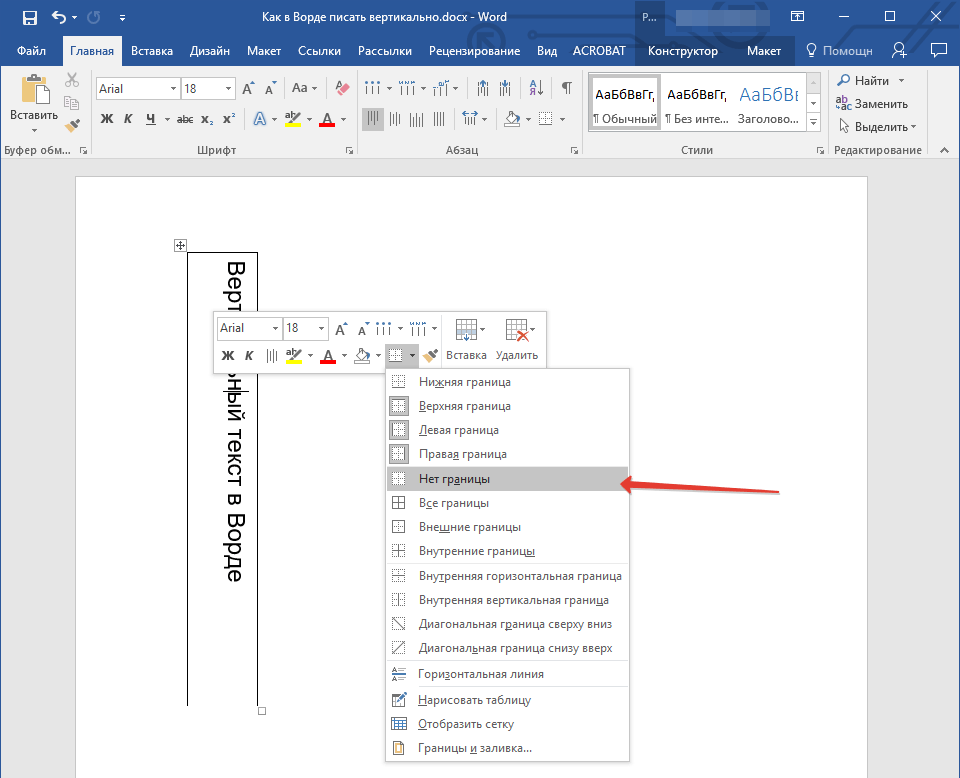
Εκτυπώνουμε κάθετα κείμενο στη "Word" χρησιμοποιώντας το εργαλείο πίνακα
- Ως αποτέλεσμα, θα έχουμε μόνο κάθετο κείμενο χωρίς κελιά από το τραπέζι.
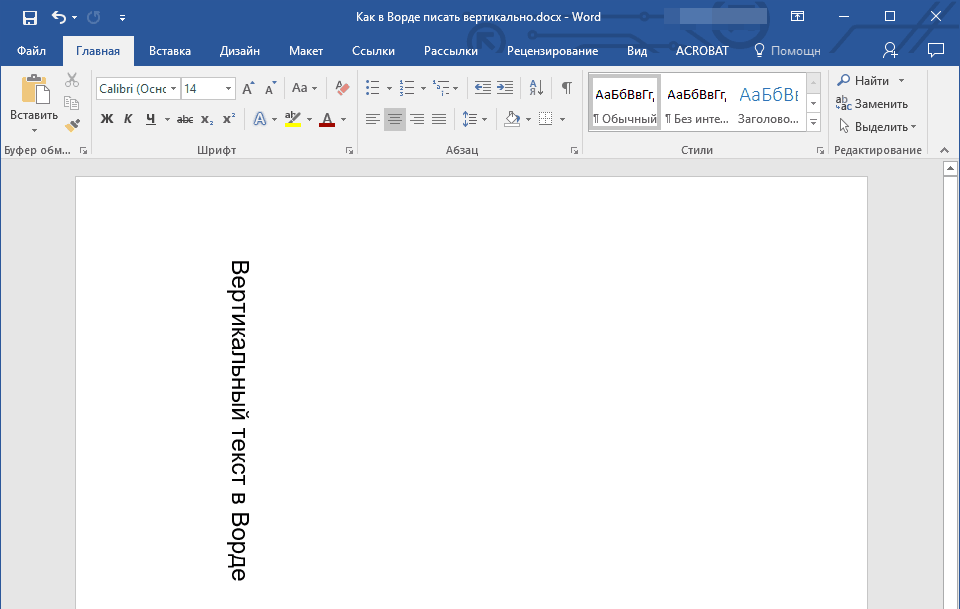
Εκτυπώνουμε κάθετα κείμενο στη "Word" χρησιμοποιώντας το εργαλείο πίνακα
Μέθοδος 2: Χρησιμοποιούμε το πεδίο κειμένου
- Περνάμε " Εισάγετε—Κείμενο"Και κάντε κλικ στο" Πεδίο κειμένου»
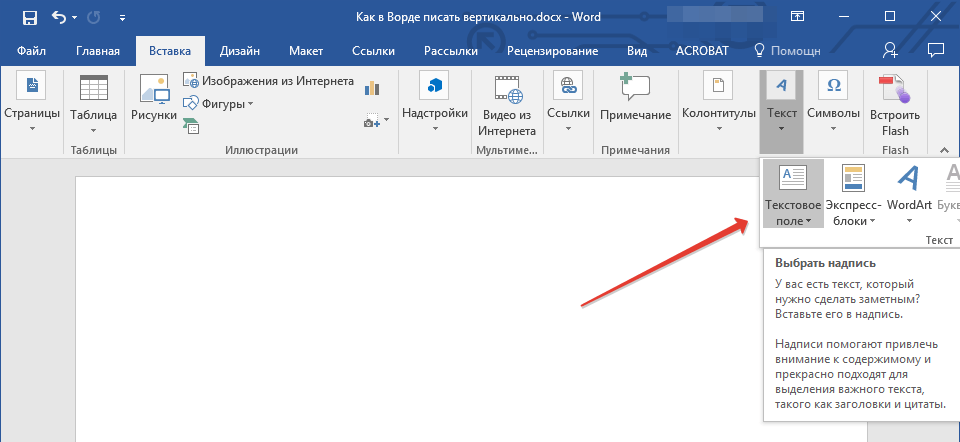
Εκτυπώνουμε κάθετα κείμενο στο "Word" με το εργαλείο "Πεδίο κειμένου"
- Ένα μενού θα ανοίξει στο οποίο μπορείτε να επιλέξετε ένα πεδίο κειμένου δείγματος.
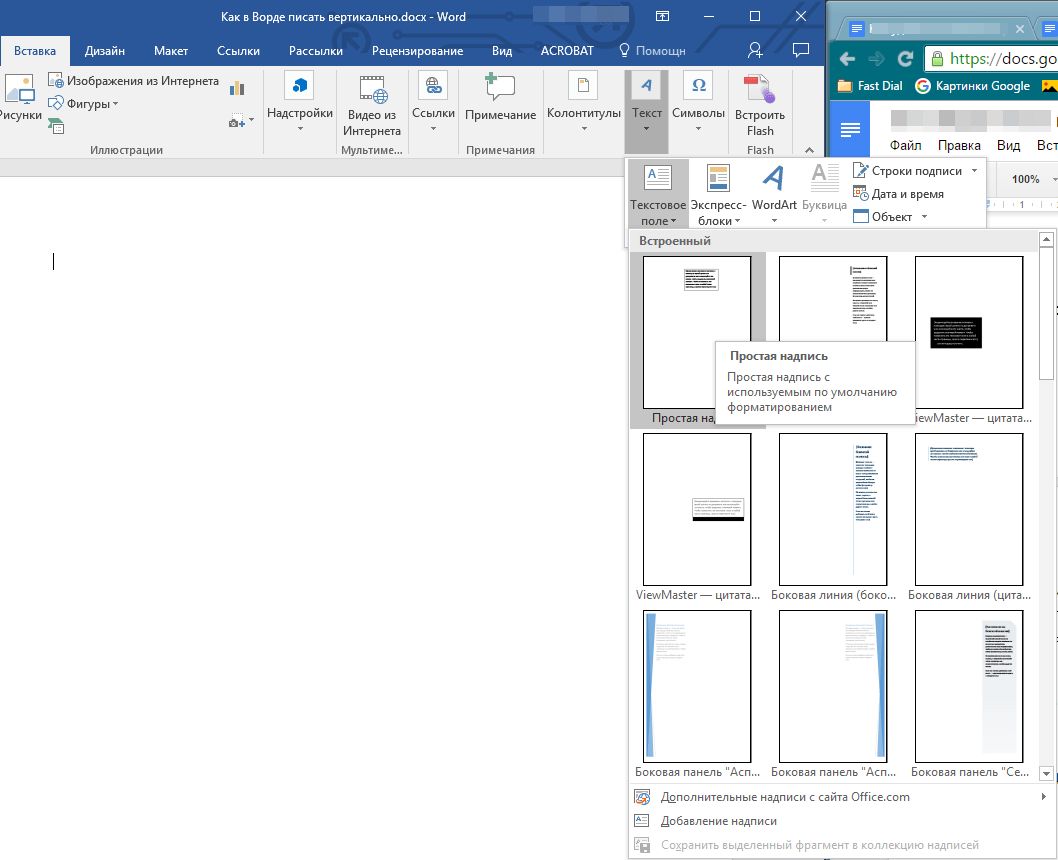
Εκτυπώνουμε κάθετα κείμενο στο "Word" με το εργαλείο "Πεδίο κειμένου"
- Επιλέγοντας ένα πλαίσιο κειμένου, θα το δούμε στο παράθυρο του επεξεργαστή. Εδώ πρέπει να καταργήσετε μόνο το κείμενο που εμφανίζεται από προεπιλογή στο πλαίσιο κειμένου.
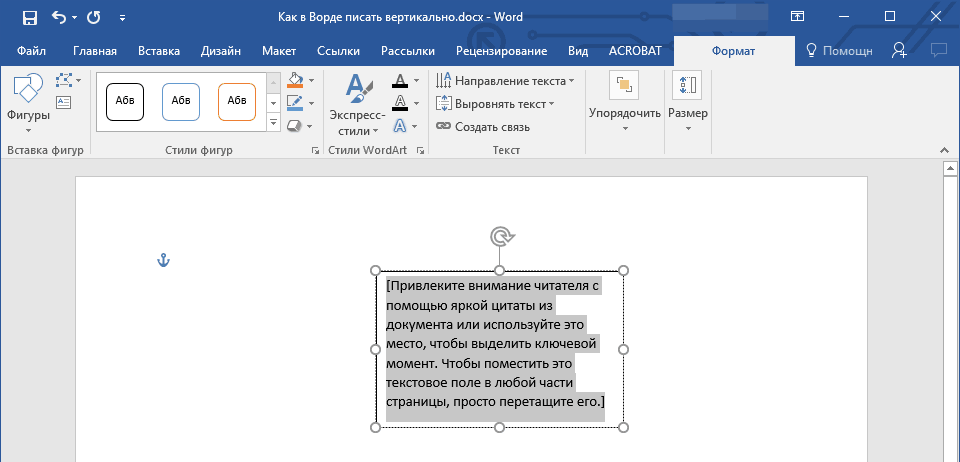
Εκτυπώνουμε κάθετα κείμενο στο "Word" με το εργαλείο "Πεδίο κειμένου"
- Στη συνέχεια, εισάγετε το κείμενό σας που θέλετε να εμφανίσετε σε μια κατακόρυφη θέση (οι διαστάσεις του πεδίου κειμένου μπορούν να αλλάξουν τραβώντας έναν από τους κύκλους κατά μήκος των ορίων του).
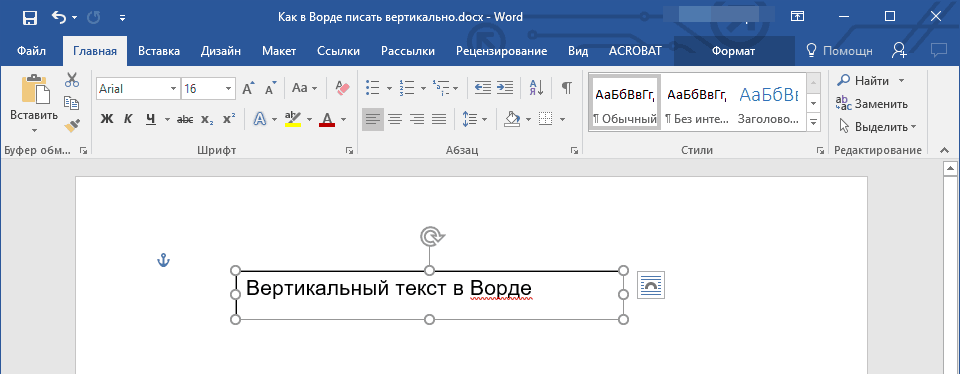
Εκτυπώνουμε κάθετα κείμενο στο "Word" με το εργαλείο "Πεδίο κειμένου"
- Πατήστε δύο φορές στο πεδίο κειμένου, μετά το οποίο θα εμφανιστεί η πρόσθετη εργαλειοθήκη στη γραμμή εργαλείων. Παω σε " Μορφή—Κατεύθυνση του κειμένου"Και επιλέξτε μία από τις προτεινόμενες επιλογές για την κλίση του κειμένου σας.
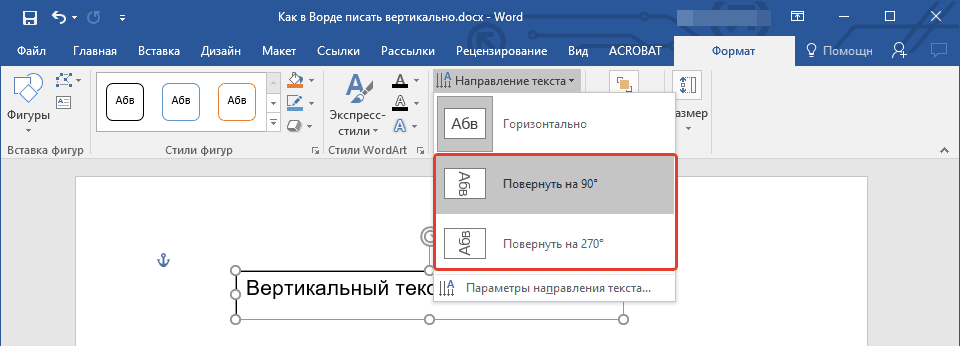
Εκτυπώνουμε κάθετα κείμενο στο "Word" με το εργαλείο "Πεδίο κειμένου"
- Αποκτήστε το αποτέλεσμα (εάν είναι απαραίτητο, τεντώστε το πλαίσιο κειμένου έτσι ώστε το κάθετο κείμενο να μπαίνει σε μία στήλη).
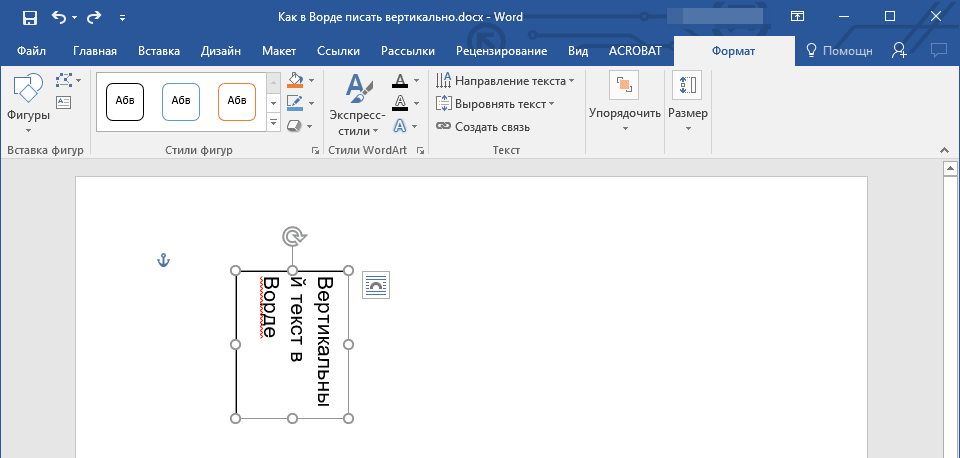
Εκτυπώνουμε κάθετα κείμενο στο "Word" με το εργαλείο "Πεδίο κειμένου"
- Στη συνέχεια, μπορούμε να αφαιρέσουμε το πεδίο κειμένου, αφήνουμε μόνο το κείμενο. Παω σε " Μορφή—Σχήμα κυκλώματος».
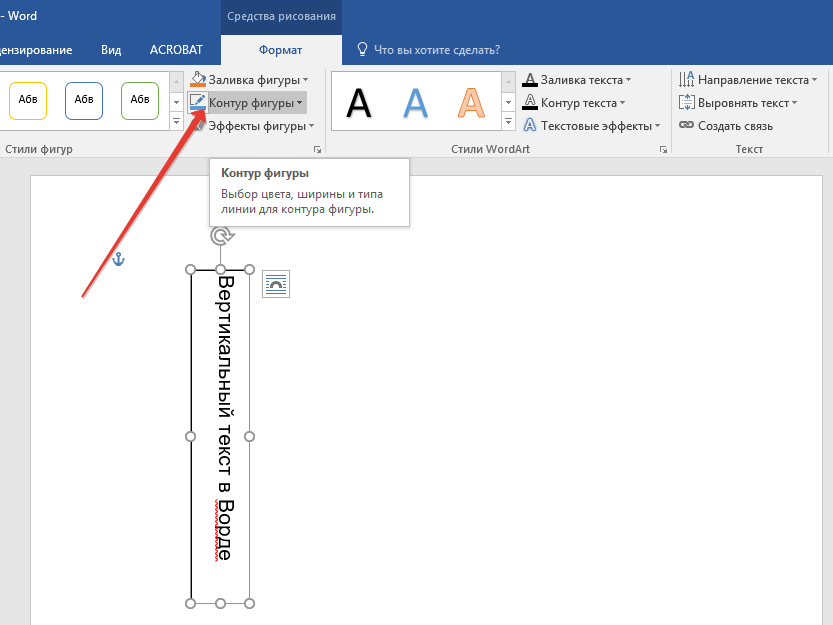
Εκτυπώνουμε κάθετα κείμενο στο "Word" με το εργαλείο "Πεδίο κειμένου"
- Και επιλέξτε την επιλογή " Δεν υπάρχει περίγραμμα»
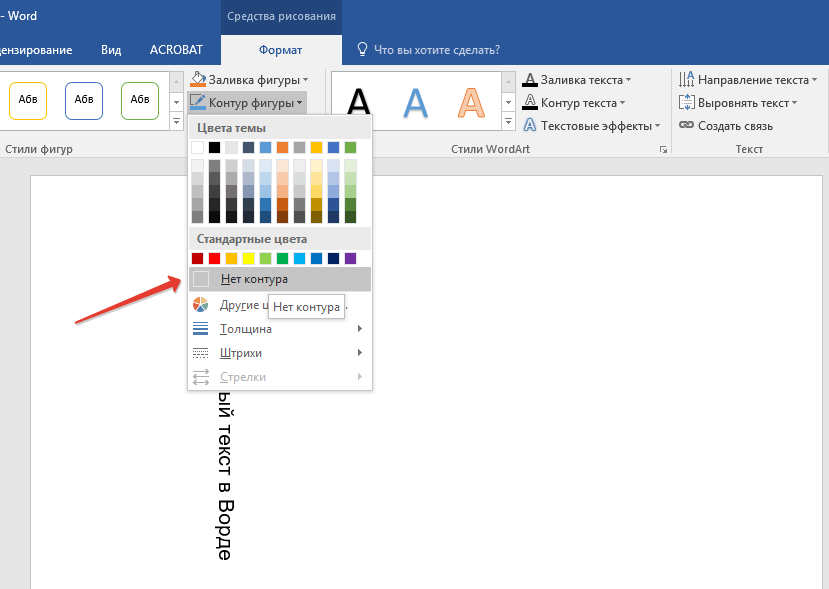
Εκτυπώνουμε κάθετα κείμενο στο "Word" με το εργαλείο "Πεδίο κειμένου"
Μέθοδος 3: Εκτυπώστε το κείμενο στη στήλη
Σε ένα πρόγραμμα " Λέξη.»Υπάρχει μια άλλη επιλογή εκτύπωσης στο έγγραφο του Word και τα γράμματα κάθετα. Εάν οι προηγούμενοι τρόποι μας πρόσφεραν να γυρίσουμε το κάθετα οριζόντιο κείμενο, τώρα μπορούμε να εκτυπούμε κυριολεκτικά προσφορά στη στήλη. Σε αυτή την περίπτωση, τα γράμματα θα εμφανιστούν σε μια κανονική στρογγυλή μορφή (η οποία δεν επιτύχουμε στους τελευταίους χρόνους) και το κείμενο θα εμφανιστεί στην κάθετη γραμμή:
- Εκτελέστε το έγγραφο " Λέξη."Και εισάγετε σε αυτό σε ένα γράμμα, και μετά από κάθε μια νέα συμβολοσειρά.
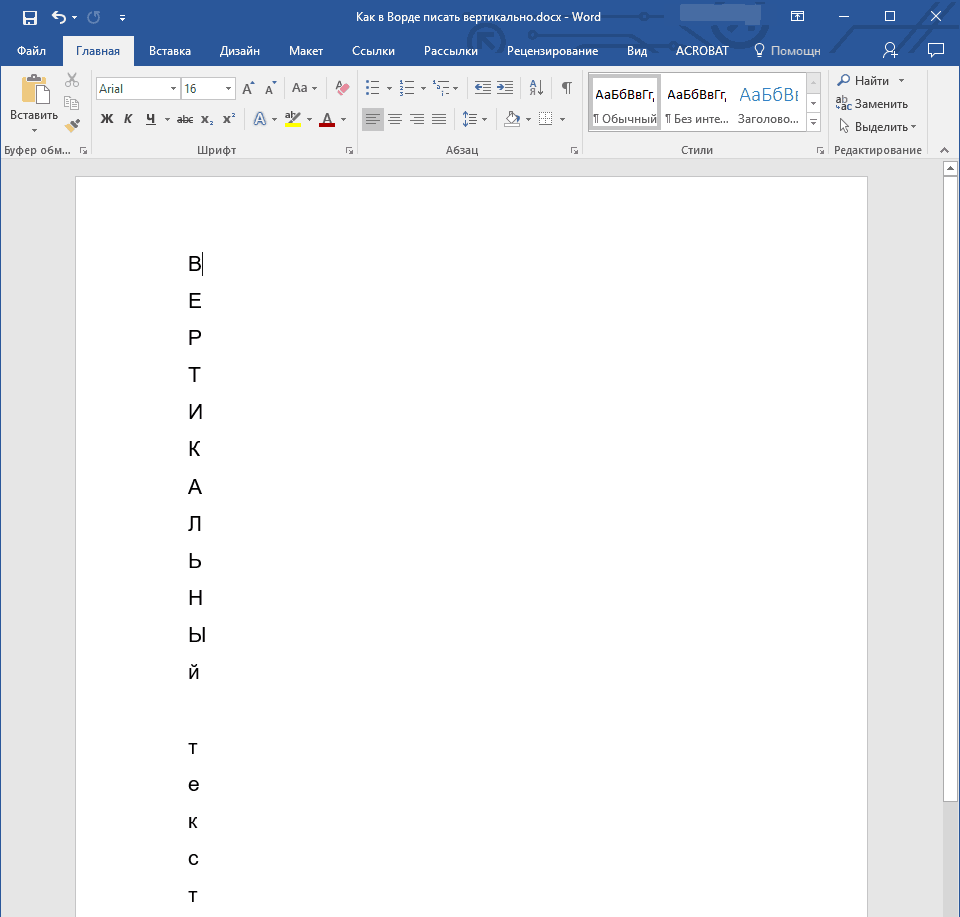
Εκτυπώνουμε κάθετα κείμενο σε "Word" χρησιμοποιώντας μια μεταφορά συμβολοσειράς
- Εάν στην περίπτωσή σας όλα τα γράμματα γράφονται με κεφαλαία γράμματα και πρέπει να αφήσετε τον τίτλο μόνο πρώτα, στη συνέχεια να διαθέσει όλα τα άλλα γράμματα μετά από αυτό.
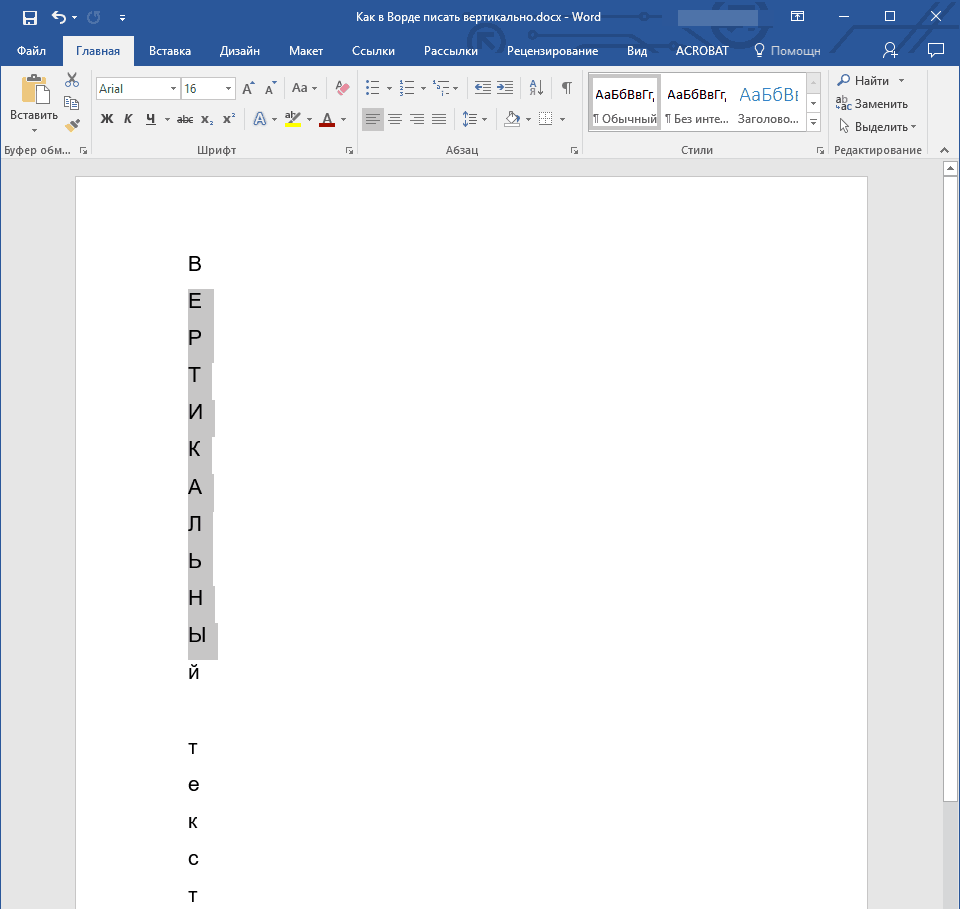
Εκτυπώνουμε κάθετα κείμενο σε "Word" χρησιμοποιώντας μια μεταφορά συμβολοσειράς
- Κάντε κλικ στο κουμπί ταυτόχρονα στο " Βάρδια."Και" F3.»
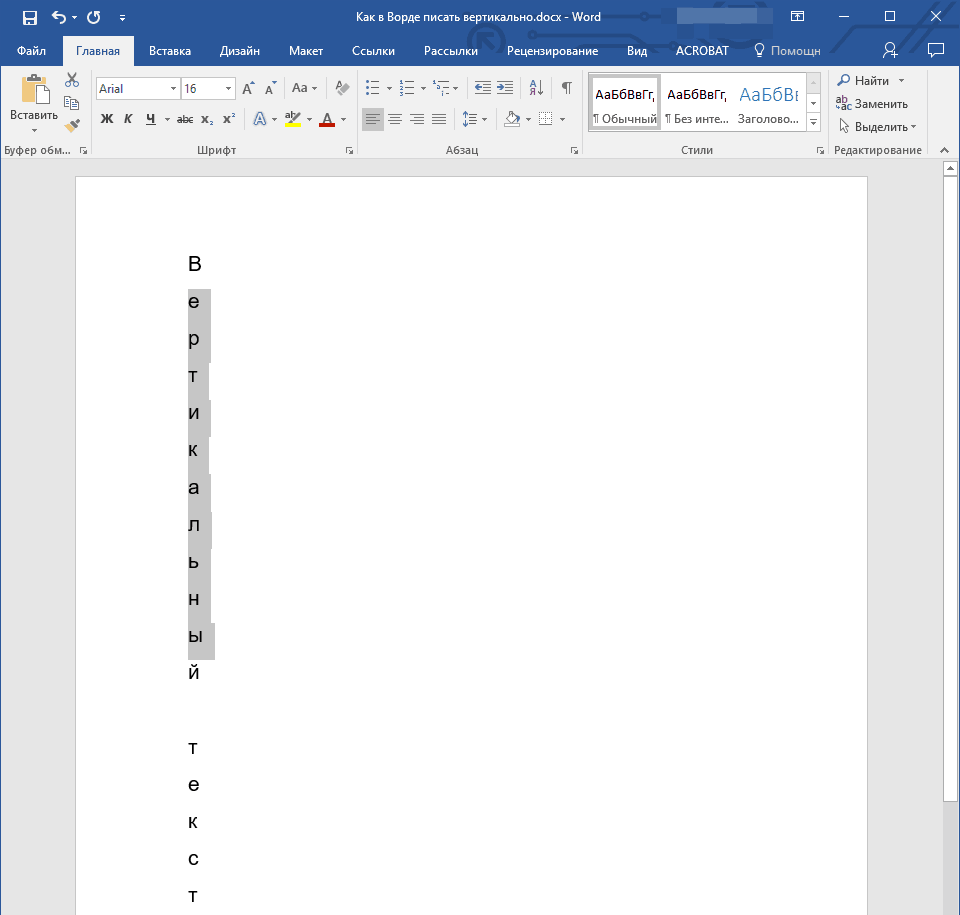
Εκτυπώνουμε κάθετα κείμενο σε "Word" χρησιμοποιώντας μια μεταφορά συμβολοσειράς
- Για να αλλάξετε το διάστημα μεταξύ των γραμμάτων, επισημάνετε το κείμενο, μεταβείτε στο " το κύριο", Πατήστε το κουμπί που καθορίζεται στο στιγμιότυπο οθόνης.
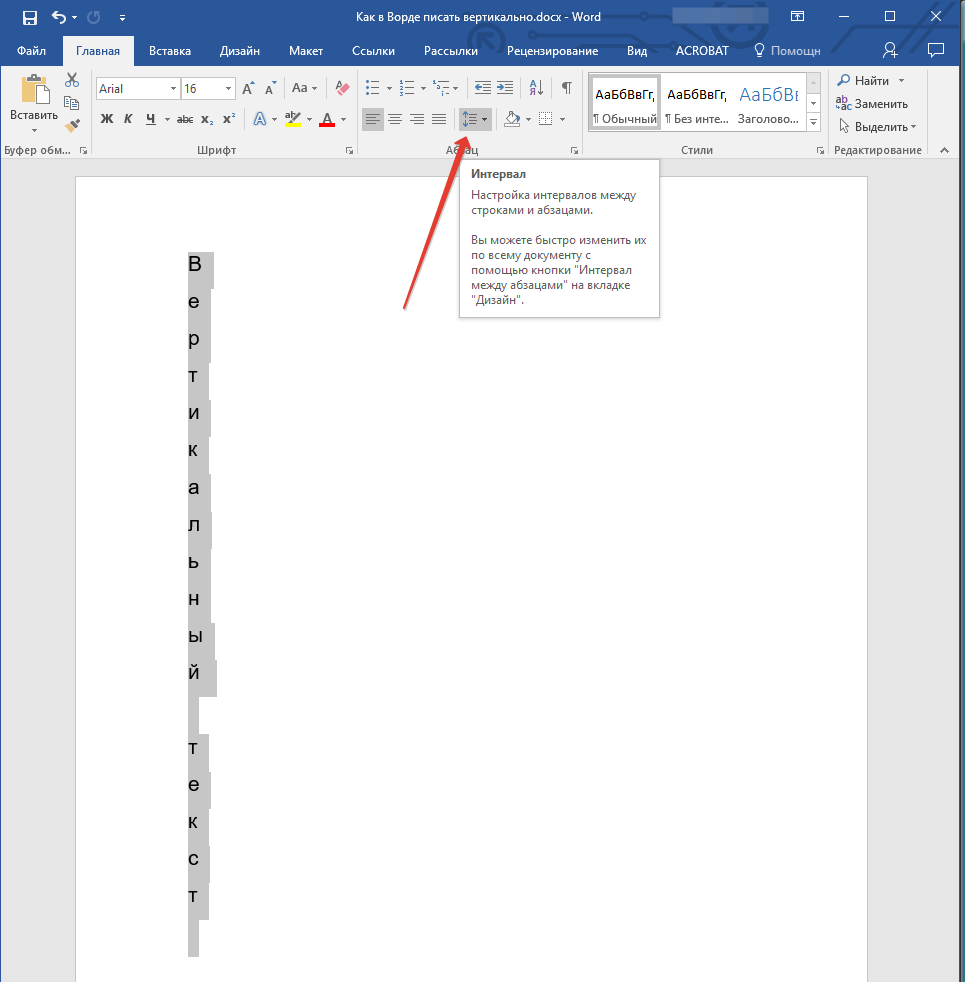
Εκτυπώνουμε κάθετα κείμενο σε "Word" χρησιμοποιώντας μια μεταφορά συμβολοσειράς
- Στο μενού που ανοίγει, μεταβείτε στο στοιχείο που υποδεικνύεται στο στιγμιότυπο οθόνης
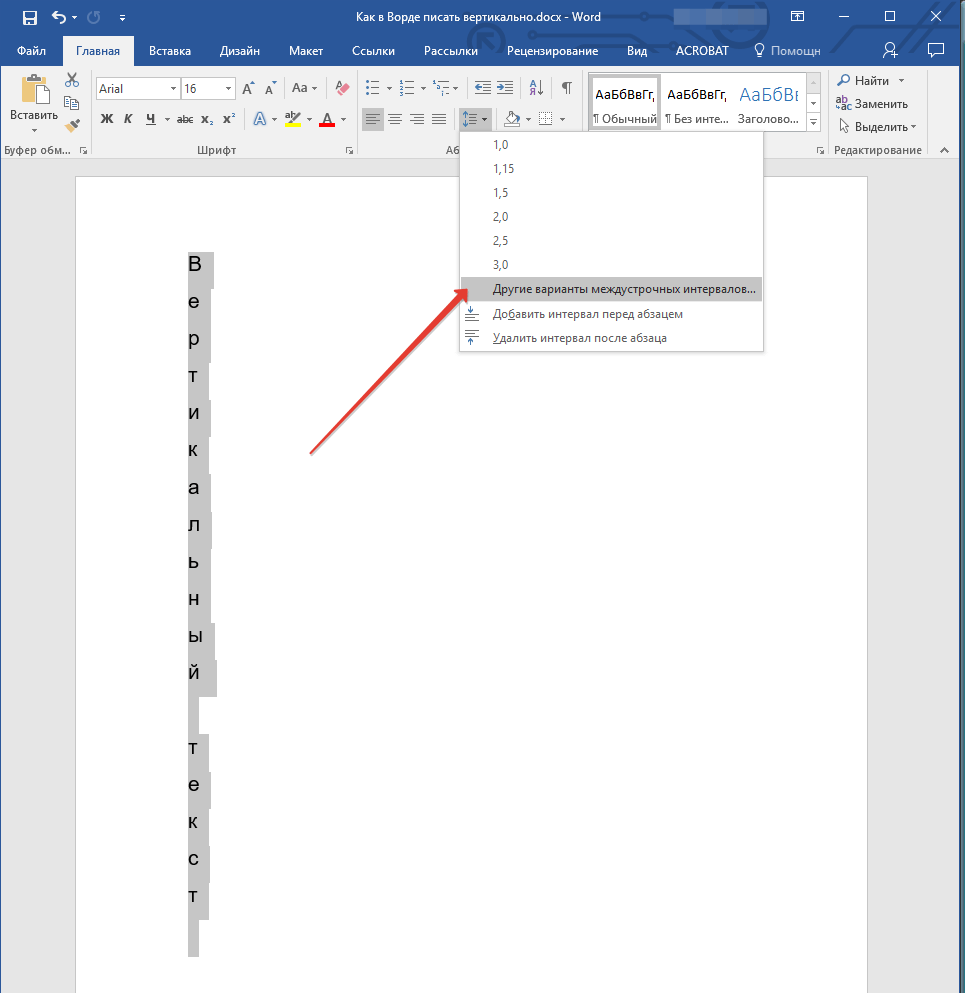
Εκτυπώνουμε κάθετα κείμενο σε "Word" χρησιμοποιώντας μια μεταφορά συμβολοσειράς
- Στη συνέχεια, στο παράθυρο που ανοίγει, ρυθμίστε όλες τις απαραίτητες ρυθμίσεις και κάντε κλικ στο " Εντάξει»
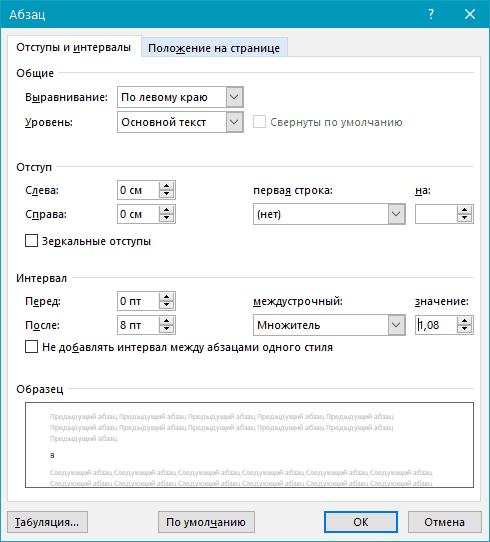
Εκτυπώνουμε κάθετα κείμενο σε "Word" χρησιμοποιώντας μια μεταφορά συμβολοσειράς
- Ως αποτέλεσμα, πάρτε το απαραίτητο αποτέλεσμα
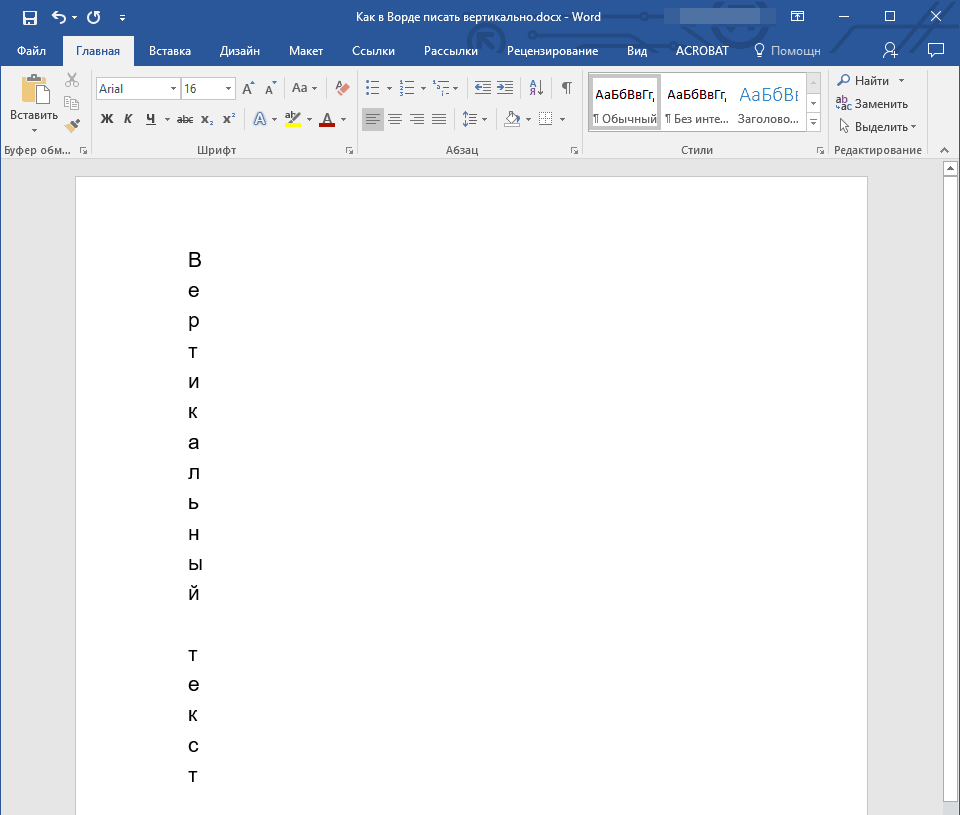
Εκτυπώνουμε κάθετα κείμενο σε "Word" χρησιμοποιώντας μια μεταφορά συμβολοσειράς
