
Πώς να εγκαταστήσετε έναν κωδικό πρόσβασης σε έναν υπολογιστή, Windows 7, 8, 10, XP Laptop ή αλλαγή;
Λεπτομερής οδηγός εγκατάστασης κωδικού πρόσβασης για διαφορετικές εκδόσεις των Windows.
Πλοήγηση
- Πώς να ορίσετε έναν κωδικό πρόσβασης σε έναν υπολογιστή, φορητό υπολογιστή ή αλλαγή των Windows XP;
- Πώς να εγκαταστήσετε έναν κωδικό πρόσβασης σε έναν υπολογιστή, φορητό υπολογιστή Windows 7 ή αλλαγή;
- Πώς να ορίσετε έναν κωδικό πρόσβασης σε έναν υπολογιστή, φορητό υπολογιστή Windows 8 ή αλλαγή;
- Πώς να ορίσετε έναν κωδικό πρόσβασης σε έναν υπολογιστή, φορητό υπολογιστή Windows 10 ή αλλαγή;
- Αρκετές συμβουλές για την επιλογή κωδικού πρόσβασης και συμβουλών
- Βίντεο: Πώς να βάλετε έναν κωδικό πρόσβασης στα Windows 10;
Στη φράση "προσωπικός υπολογιστής", η λέξη "προσωπική" συνεπάγεται ότι αυτή η συσκευή προορίζεται για προσωπική χρήση από ένα συγκεκριμένο άτομο. Ωστόσο, ο κύκλος είναι πάντα γεμάτος από ανθρώπους που θέλουν να φτάσουν στο φορητό υπολογιστή κάποιου άλλου και να εξερευνήσουν τα αρχεία που είναι αποθηκευμένα σε αυτό. Στην οικογένεια των λειτουργικών συστημάτων Παράθυρα Υπάρχει μια συνάρτηση της δημιουργίας ενός προστατευτικού κώδικα για έναν υπολογιστή, προκειμένου να κρύψει το περιεχόμενό του από τα ξένα περίεργα μάτια.
Στο άρθρο μας, θα αναλύσουμε λεπτομερώς τη διαδικασία δημιουργίας και αλλαγής του κωδικού πρόσβασης σε λειτουργικά συστήματα Windows 7., 8, 10 και Xp..

Εικόνα 1. Οδηγίες για την εγκατάσταση ενός προστατευτικού κώδικα στους υπολογιστές που εκτελούν λειτουργικά συστήματα Windows.
Πώς να ορίσετε έναν κωδικό πρόσβασης σε έναν υπολογιστή, φορητό υπολογιστή ή αλλαγή των Windows XP;
Ας ξεκινήσουμε με το παλιό λειτουργικό σύστημα Windows XP.. Τη διαδικασία εγκατάστασης του προστατευτικού κώδικα σε όλα τα άλλα λειτουργικά συστήματα της οικογένειας ΠαράθυραΕκτός από τους οκτώ, διαγράφηκε από αυτήν. Έτσι ώστε να ορίσετε έναν κωδικό ασφαλείας για Windows XP., Είναι απαραίτητο να κάνετε μερικές απλές ενέργειες:
Βήμα 1.
- Ανοιχτό μενού " Αρχή"Και στο κύριο παράθυρο της στη δεξιά πλευρά, κάντε κλικ στη γραμμή" Πίνακας Ελέγχου».
- Στην αριστερή πλευρά του διακόπτεται το σύνολο παραθύρων " Κλασική θέα»Εμφάνιση εικονιδίων στον πίνακα και μετά την ενημέρωσή τους, βρείτε και συνδεθείτε στο" λογαριασμοί χρηστών».
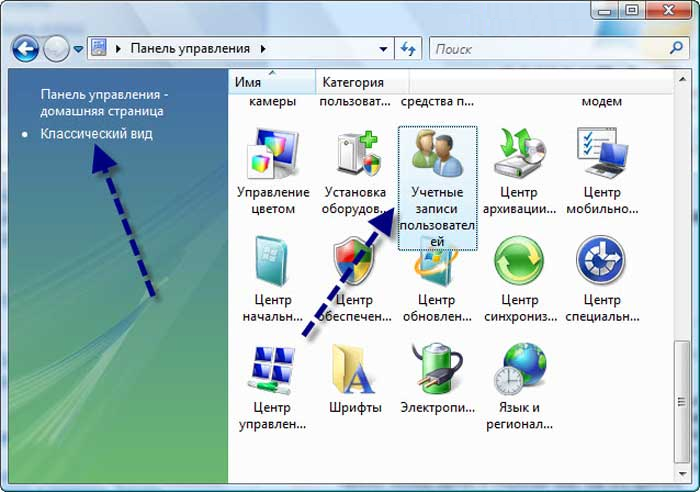
Εικόνα 2. Άνοιγμα διαμερίσματος για να εγκαταστήσετε τον κωδικό ασφαλείας των Windows XP.
Βήμα 2..
- Στο παράθυρο ανοίγματος, θα χρειαστεί να επιλέξετε τον χρήστη στον οποίο θέλετε να ορίσετε τον κωδικό ασφαλείας και κάντε κλικ σε αυτό με το αριστερό πλήκτρο του ποντικιού.
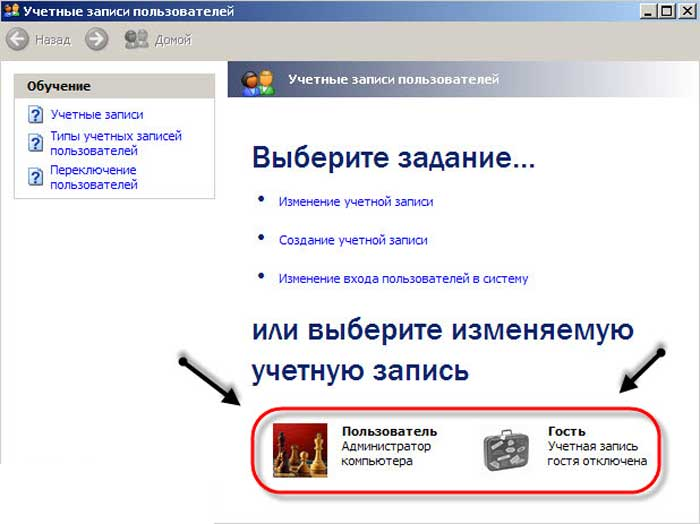
Εικόνα 3. Επιλογή χρήστη για να εγκαταστήσετε έναν προστατευτικό κωδικό του Windows XP.
Βήμα 3..
- Αφού επιλέξετε τον επιθυμητό χρήστη, μπορεί να εφαρμοστεί μια λίστα ενεργειών σε αυτό. Πρέπει να επιλέξετε μια γραμμή " Δημιούργησε έναν κωδικό", Μετά από αυτό, στο επόμενο παράθυρο, διπλάσαι διπλάσας ο προστατευτικός κωδικός και η λέξη κώδικα στην περίπτωση, αν το ξεχάσετε ξαφνικά.
- Για να συνεχίσετε, πρέπει να κάνετε κλικ στο κουμπί " Δημιούργησε έναν κωδικό».
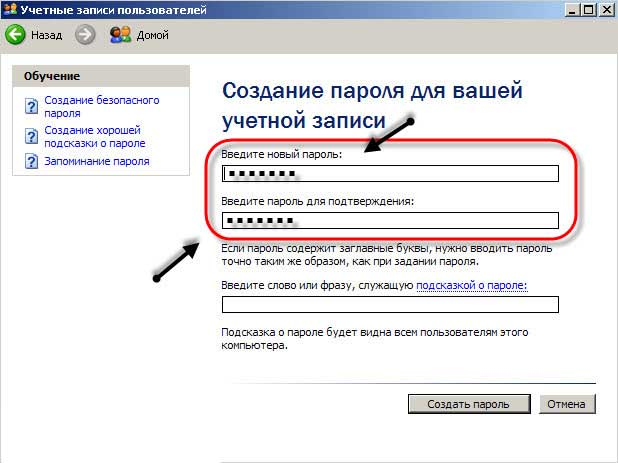
Εικόνα 4. Δημιουργία κωδικού προστασίας των Windows XP.
Εχει γίνει. Τώρα, αφού επανεκκινήσετε τον υπολογιστή, για να αρχίσετε να εργάζεστε με το σύστημα που θα σας ζητηθεί να εισαγάγετε τον κωδικό πρόσβασης που έχει εγκατασταθεί νωρίτερα.
Για να αλλάξετε τον προστατευτικό κωδικό Windows XP.θα χρειαστεί να συνδεθείτε στην ενότητα " λογαριασμοί χρηστών", Επιλέξτε" παθιασμένος "λογαριασμός και στην εμφανιζόμενη λίστα των ενεργειών θα εμφανιστεί δύο νέα στοιχεία" Κατάργηση κωδικού πρόσβασης" ή " Άλλαξε κωδικό».
Πώς να εγκαταστήσετε έναν κωδικό πρόσβασης σε έναν υπολογιστή, φορητό υπολογιστή Windows 7 ή αλλαγή;
Στο λειτουργικό σύστημα Windows 7. Η διαδικασία εγκατάστασης και επεξεργασίας του προστατευτικού κώδικα πραγματοποιείται σχεδόν το ίδιο με αυτό Windows XP.. Θα χρειαστεί να κάνετε τα εξής:
Βήμα 1.
- Ανοιχτό μενού " Αρχή"Και στο κύριο παράθυρο της στη δεξιά πλευρά, κάντε κλικ στη γραμμή" Πίνακας Ελέγχου"Αριστερό κουμπί του ποντικιού.
- Στο παράθυρο ανοίγματος στην κορυφή στη δεξιά πλευρά, κάντε κλικ στη στήλη " Θέα"Και ορίστε την τιμή" Μικρά κονκάρδες»Για πιο βολική πλοήγηση στον πίνακα ελέγχου.
- Μετά την ενημέρωση των εικονιδίων, βρείτε και κάντε κλικ στην ενότητα " λογαριασμοί χρηστών».
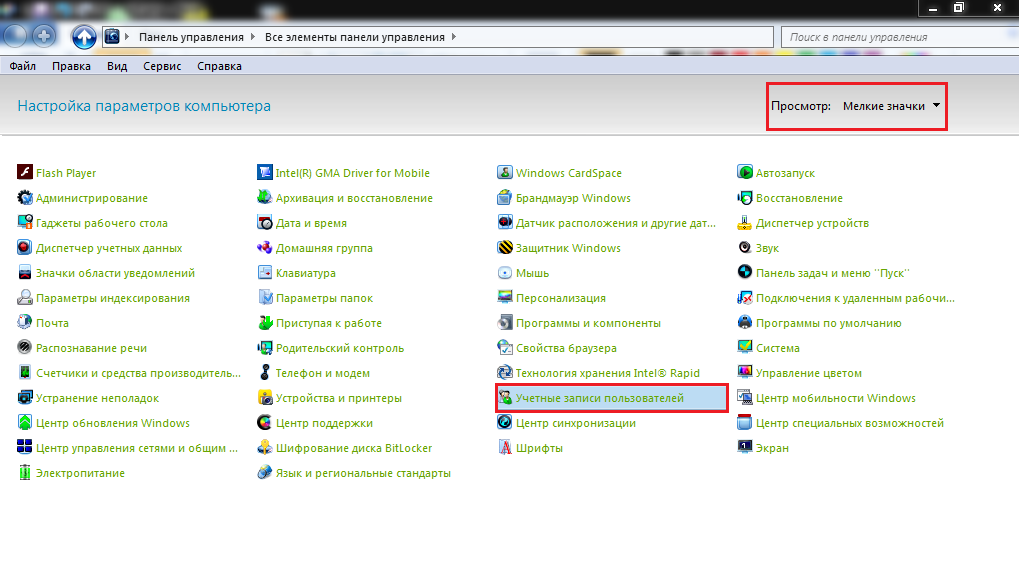
Εικόνα 5. Άνοιγμα διαμερίσματος για να εγκαταστήσετε τον κωδικό ασφαλείας των Windows 7.
Βήμα 2..
- Από προεπιλογή, το αναπτυσσόμενο παράθυρο ανοίγει τις ρυθμίσεις του λογαριασμού, από το οποίο διαχειρίζεστε τη στιγμή του υπολογιστή. Για να εγκαταστήσετε έναν προστατευτικό κώδικα σε αυτό, θα πρέπει να κάνετε κλικ στη γραμμή " Δημιουργία κωδικού πρόσβασης του λογαριασμού σας».
- Εάν θέλετε να ορίσετε έναν προστατευτικό κωδικό για έναν άλλο χρήστη και, στη συνέχεια, κάντε κλικ στη γραμμή " Διαχείριση άλλου λογαριασμού"Και στο παράθυρο ανοίγματος, επισημάνετε τον χρήστη για το οποίο θέλετε να αλλάξετε τις ρυθμίσεις.
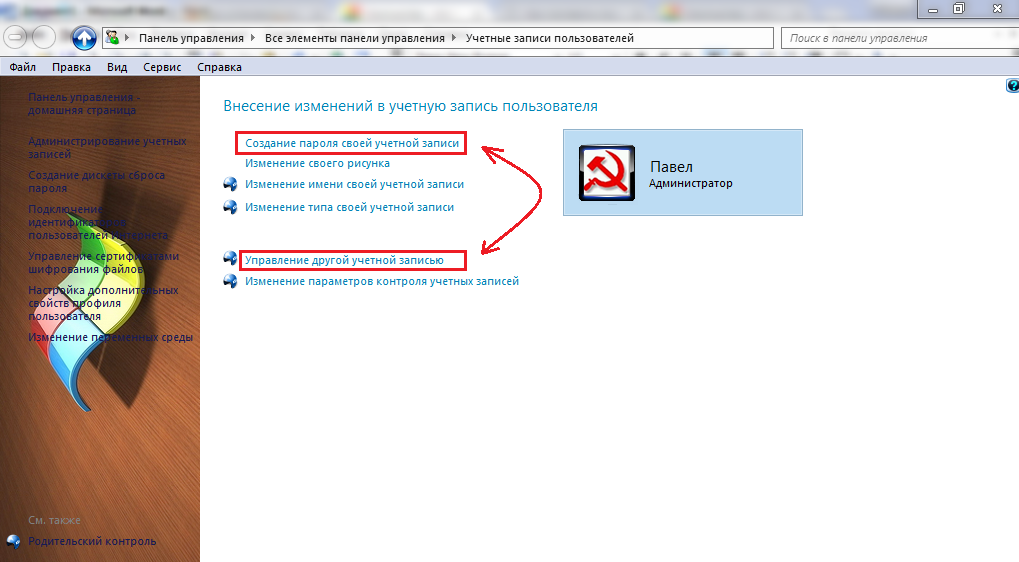
Εικόνα 6. Επιλέξτε έναν χρήστη για να εγκαταστήσετε τον κωδικό ασφαλείας των Windows 7.
Βήμα 3..
- Στο επόμενο παράθυρο, όπως ακριβώς Windows XP.Θα χρειαστεί να γράψετε δύο φορές τον προστατευτικό σας κωδικό και να ρυθμίσετε μια ερώτηση για αυτό.
- Για να ολοκληρώσετε, κάντε κλικ στο κουμπί "Κουμπί" Δημιούργησε έναν κωδικό».
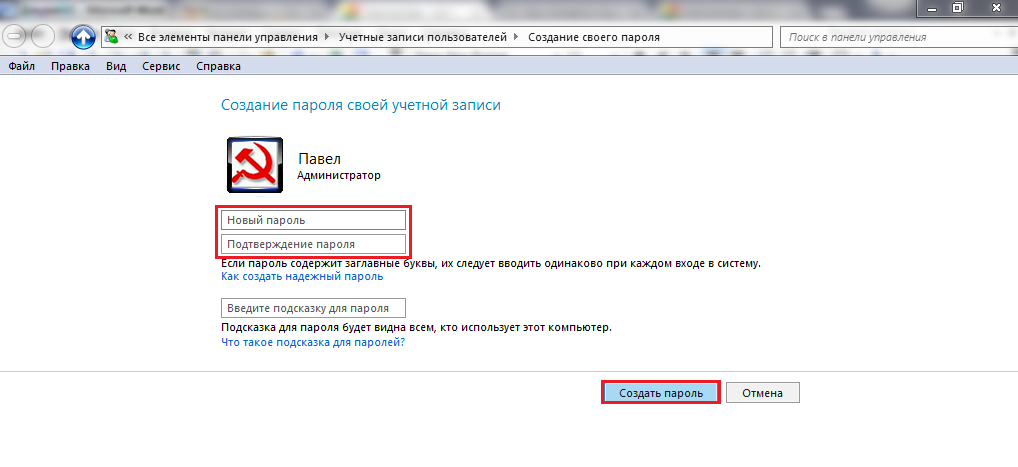
Εικόνα 7. Δημιουργία κωδικού προστασίας των Windows 7.
Την επόμενη φορά που θα προσπαθήσετε να συνδεθείτε, θα χρειαστεί να καθορίσετε τον κωδικό ασφαλείας που είναι εγκατεστημένο για τον χρήστη.
Πώς να ορίσετε έναν κωδικό πρόσβασης σε έναν υπολογιστή, φορητό υπολογιστή Windows 8 ή αλλαγή;
Λειτουργικό σύστημα Παράθυρα 8. Το ίδιο διακρίνεται ελαφρώς από τη διεπαφή από όλους τους άλλους και, κατά συνέπεια, η διαδικασία εγκατάστασης σε αυτό είναι λίγο διαφορετική:
Βήμα 1.
- Τερματίζοντας το λειτουργικό σύστημα, το ποντίκι του ποντικιού πάνω από την κάτω δεξιά γωνία της επιφάνειας εργασίας για να επεκταθεί ο ειδικός πίνακας.
- Στο αριστερό πλαίσιο θα χρειαστεί να κάνετε κλικ στο εικονίδιο Παράμετροι».
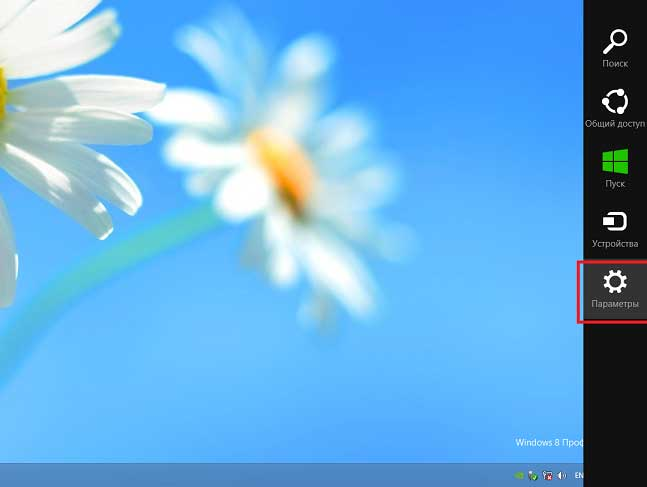
Εικόνα 8. Άνοιγμα διαμερίσματος για να εγκαταστήσετε τον κωδικό ασφαλείας των Windows 8.
Βήμα 2..
- Θα εμφανιστεί ένα μικρό παράθυρο, παρόμοιο με το δίσκο σε άλλες εκδόσεις Παράθυρα. Σε αυτό το παράθυρο, κάντε κλικ στην επιγραφή " Αλλαγή παραμέτρων υπολογιστών».
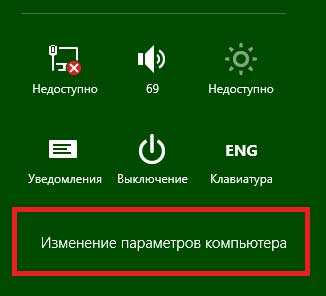
Εικόνα 9. Πηγαίνετε στην αλλαγή των ρυθμίσεων υπολογιστών των Windows 8.
Βήμα 3..
- Στην αριστερή πλευρά του διακόπτεται το παράθυρο από εσάς θα χρειαστεί να κάνετε κλικ στη στήλη " Χρήστες».
- Στο εκτεταμένο τμήμα στα δεξιά, θα εμφανιστεί ο λογαριασμός σας και το κουμπί " Δημιουργία κωδικού πρόσβασης" Κάντε κλικ σε αυτό και εγκαταστήστε τον επιθυμητό προστατευτικό κωδικό με τον ίδιο τρόπο όπως σε όλα τα άλλα λειτουργικά συστήματα.
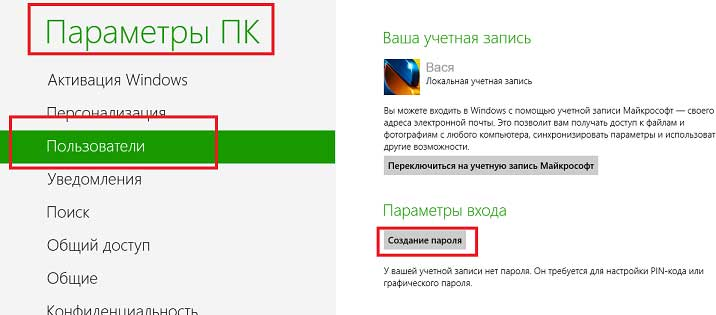
Εικόνα 10. Επιλέξτε Χρήστη και Εγκατάσταση του κωδικού ασφαλείας των Windows 8.
Μετά την επανεκκίνηση του υπολογιστή για να αρχίσετε να εργάζεστε με το σύστημα, θα χρειαστεί να καθορίσετε τον κωδικό ασφαλείας.
Πώς να ορίσετε έναν κωδικό πρόσβασης σε έναν υπολογιστή, φορητό υπολογιστή Windows 10 ή αλλαγή;
Windows Interface στο σύστημα Windows 10. Λίγο μοιάζει με τις "οκτώ", ωστόσο η διαδικασία εγκατάστασης και η αλλαγή κωδικού πρόσβασης είναι ελαφρώς διαφορετική. Αυτό συμβαίνει ως εξής:
Βήμα 1.
- Ανοιχτό μενού " Αρχή"Και στην αριστερή πλευρά του κύριου παραθύρου, κάντε κλικ στο εικονίδιο του εργαλείου για το άνοιγμα του παραθύρου" Παράμετροι».
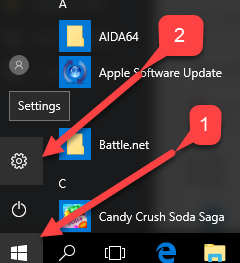
Εικόνα 11. Ανοίγοντας ένα διαμέρισμα για να εγκαταστήσετε τον κωδικό ασφαλείας των Windows 10.
Βήμα 2..
- Στο παράθυρο ανοίγματος, κάντε κλικ στην ενότητα " λογαριασμοί χρηστών", Τότε πηγαίνετε στο" Παράμετροι εισόδου».
- Στη δεξιά πλευρά της καρτέλας, θα υπάρχουν λεπτομερείς πληροφορίες σχετικά με το λογαριασμό σας και το κουμπί " Δημιουργία κωδικού πρόσβασης" Στο παράδειγμά μας, ο προστατευτικός κωδικός για τον χρήστη έχει ήδη εγκατασταθεί, οπότε υπάρχει ένα κουμπί " Αλλαγή" Κάντε κλικ σε αυτό.
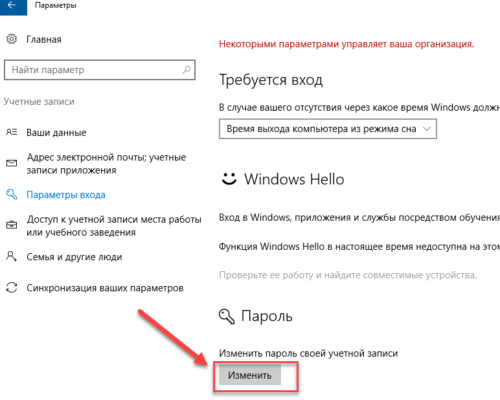
Εικόνα 12. Επιλέξτε έναν χρήστη για να εγκαταστήσετε τον κωδικό ασφαλείας των Windows 10.
Βήμα 3..
- Σε ένα νέο ανοιχτό παράθυρο, όπως και σε άλλα λειτουργικά συστήματα, εισάγετε δύο φορές τα αντίστοιχα πεδία που εφευρέθηκαν και καθορίστε την υπόδειξη. Για να ολοκληρώσετε το κλικ στο κουμπί " Περαιτέρω».
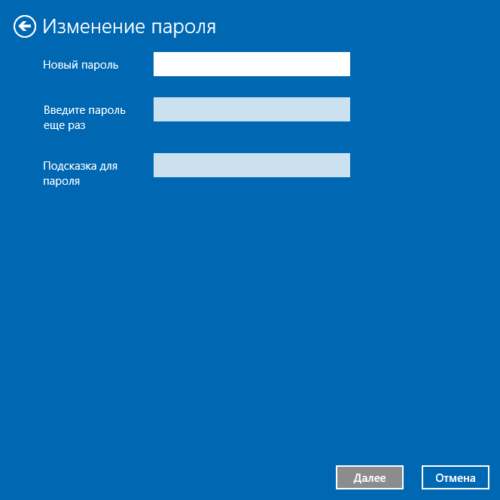
Εικόνα 13. Εγκατάσταση του κωδικού ασφαλείας των Windows 10.
Τώρα που θα προσπαθήσετε να συνδεθείτε μετά την επανεκκίνηση του υπολογιστή, θα σας ζητηθεί να εισαγάγετε τον κωδικό ασφαλείας που είναι εγκατεστημένο για τον χρήστη.
Αρκετές συμβουλές για την επιλογή κωδικού πρόσβασης και συμβουλών
- Για να προστατεύσετε αξιόπιστα τον υπολογιστή σας από μη εξουσιοδοτημένα άτομα, μην εφεύρουν πάρα πολύ εύκολο προστατευτικό κώδικα, όπως " 1234" ή " qwerty." Ένας αξιόπιστος προστατευτικός κωδικός θα πρέπει να αποτελείται από οκτώ χαρακτήρες, μεταξύ των οποίων θα υπάρχουν αριθμοί και λατινικά γράμματα του άνω και κάτω μητρώου.
- Επιπλώστε την άκρη του προστατευτικού κώδικα, φροντίστε ότι θα μπορούσε να σας φέρει μόνο τον κωδικό πρόσβασης. Μην εισάγετε μια άκρη "από το φαλακρό". Εάν ξεχάσετε τον κωδικό πρόσβασής σας, θα είναι δυνατή η επαναφορά χωρίς υπαινιγμό, αλλά αυτή η διαδικασία είναι αρκετά κουραστική.
