
Πώς να εγκαταστήσετε ή να εγκαταστήσετε ξανά τα Windows 7 σε ένα netbook από μια μονάδα flash; Εγκατάσταση των Windows 7 σε ένα netbook μέσω BIOS από μονάδες Flash: Εγχειρίδιο οδηγιών
Λεπτομερής οδηγός γραφής δίσκων Windows 7 σε μια μονάδα flash USB και οδηγίες βήμα προς βήμα για την εγκατάσταση του λειτουργικού συστήματος σε ένα netbook μέσω του BIOS.
Πλοήγηση
Λειτουργικό σύστημα Windows 7. θεωρείται ένα από τα πιο επιτυχημένα προϊόντα της εταιρείας Η Microsoft.. Παρά το γεγονός ότι τόσο πιο φρέσκο \u200b\u200bκαι λιγότερο επιτυχημένο εμφανίστηκε Windows 10.Πολλοί χρήστες δεν βιάζονται για να εγκαταλείψουν το "επτά", καθώς απαιτεί μικρότερο αριθμό πόρων συστήματος και είναι ιδανικό για τους αδύναμους υπολογιστές.
Κατά κανόνα, για να αποκτήσετε ένα δίσκο με μια έκδοση με άδεια χρήσης Windows 7. - δεν είναι πρόβλημα. Το πρόβλημα είναι ότι για να δημιουργήσετε ένα λειτουργικό σύστημα από αυτό σε ένα netbook, το οποίο δεν έχει κίνηση, απλά αδύνατο. Η μόνη επιλογή παραμένει η εγγραφή της εικόνας του λειτουργικού συστήματος σε μια μονάδα flash USB ή σε κάρτα SD.
Από το άρθρο μας θα μάθετε πώς να γράψετε την εικόνα Windows 7. Στη μονάδα flash και πώς να πραγματοποιήσετε την εγκατάσταση του λειτουργικού συστήματος στο netbook μέσω αυτού BIOS..

Εικόνα 1. Οδηγίες για την εγκατάσταση των Windows 7 σε ένα netbook μέσω του BIOS από μια μονάδα flash.
Τρόπος εγκατάστασης ή επανεγκατάσταση των Windows 7 σε ένα netbook από μια μονάδα flash μέσω BIOS: Οδηγίες
Οι χρήστες που δεν έπρεπε ποτέ να εγκαταστήσουν λειτουργικά συστήματα από δίσκους Flash ή κάρτες μνήμης, αρχικά μπορεί να θεωρήσουν αυτή την εργασία πολύ δύσκολη για τον εαυτό τους. Αλλά σας βιαστείτε για να βεβαιωθείτε ότι αυτή η διαδικασία δεν είναι πρακτικά διαφορετική από τη συνήθη εγκατάσταση. Windows 7. από το δίσκο. Το πιο σημαντικό είναι να προετοιμαστούν σωστά. Για να εγκαταστήσετε, θα χρειαστείτε τα ακόλουθα εξαρτήματα:
- Διανομή του λειτουργικού συστήματος Windows 7.;
- Εξειδικευμένο πρόγραμμα, με το οποίο η εικόνα εικόνας καταγράφεται σε αφαιρούμενα μέσα θα καταγραφεί ·
- Βασικές δεξιότητες χρηστών PC.
Για όλους τους σημαντικούς χειρισμούς στη διαδικασία εγκατάστασης θα απαντηθεί. Μπορείτε να χρειαστεί μόνο να τοποθετήσετε μπροστά τους τις αντίστοιχες εργασίες. Που παρουσιάζεται στον οδηγό εγκατάστασης του άρθρου μας Windows 7. Θα σας βοηθήσει να εγκαταστήσετε το λειτουργικό σύστημα σε οποιοδήποτε μοντέλο ενός netbook από οποιονδήποτε κατασκευαστή. Έτσι, προχωρήστε.
Επιλογή και λήψη κατάλληλης διανομής των Windows 7
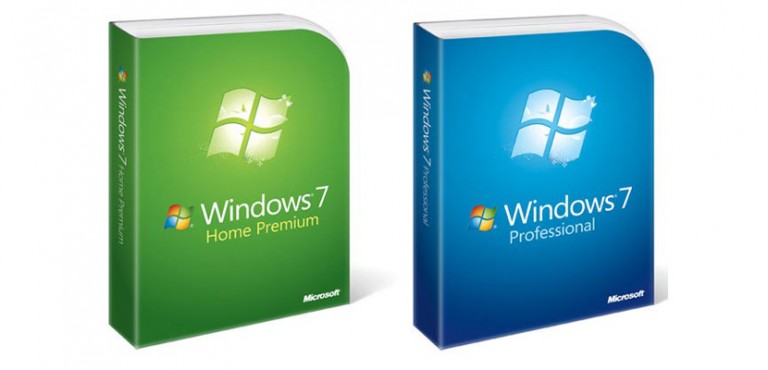
Εικόνα 2. Επιλογή και λήψη της κατάλληλης κατανομής των Windows 7.
- Πρώτο και κύριο συστατικό για εγκατάσταση Windows 7. είναι η εικόνα του δίσκου του λειτουργικού συστήματος. Στο Την επίσημη ιστοσελίδα της Microsoft. Οι χρήστες επιτρέπεται να κατεβάζουν τον εαυτό σας μία από αυτές τις εικόνες για μια καταχώρηση στη μονάδα flash USB. Ωστόσο, πριν τη διάθεση της διανομής Windows 7. Πρέπει να προετοιμάσετε το κλειδί ενεργοποίησης που απαιτείται για να καταχωρίσετε το λειτουργικό σύστημα και να λάβετε άδεια χρήσης. Χωρίς το κλειδί ενεργοποίησης, δεν θα μπορείτε να εγκαταστήσετε την έκδοση με άδεια χρήσης. Windows 7..
- Εάν δεν έχετε την κλειδιά ενεργοποίηση, τότε υπάρχει μια ευκαιρία να το αγοράσετε στο Διαδίκτυο ή στο κατάστημα. Εάν δεν θέλετε να ξοδέψετε χρήματα, μπορείτε να κατεβάσετε ένα πειρατικό αντίγραφο μιας εικόνας δίσκου λειτουργικού συστήματος σε έναν από τους πολυάριθμους ιχνηλάτες Torrent. Για παράδειγμα, οι καλές προσαρμοσμένες χτίσεις έρχονται σε όλη την περιοχή maintracker.org..
- Μην βιαστείτε για να κατεβάσετε την πρώτη εικόνα του δίσκου. Για εσάς στο μέλλον, δεν έχετε κανένα πρόβλημα με τη λειτουργία του λειτουργικού συστήματος, σας συνιστούμε να αποφεύγουμε τα συγκροτήματα χρηστών, όπου υλοποιούνται ξένα προγράμματα και διαμορφώσεις συστήματος χρηστών. Για σωστή εργασία Παράθυρα Καλύτερη λήψη "Καθαρή" εικόνα του λειτουργικού συστήματος. Για να βρείτε, να διαβάσετε προσεκτικά την περιγραφή της διανομής και των προσαρμοσμένων κριτικών.
Προετοιμασία και δημιουργία εκκίνησης κίνησης Flash
Αφού κατεβάσετε μια κατάλληλη διανομή Windows 7.Ήρθε η ώρα να το γράψετε σε μια μονάδα flash USB ή μια κάρτα SD, ο όγκος του οποίου πρέπει να είναι τουλάχιστον 4 γιγαμπάιτ. Η εγγραφή εικόνας δίσκου σε αφαιρούμενα μέσα πραγματοποιείται χρησιμοποιώντας εξειδικευμένα βοηθητικά προγράμματα. Στο Διαδίκτυο, μπορούν να βρεθούν ένα μεγάλο σετ, αλλά το απλούστερο και πιο βολικό, κατά τη γνώμη μας, είναι το πρόγραμμα Rufus.. Μπορείτε να κατεβάσετε αυτό το πρόγραμμα με Επίσημη ιστοσελίδα Προγραμματιστής.
Σημαντικό: Να θυμάστε ότι στη διαδικασία δημιουργίας μιας μονάδας φλας φόρτωσης, θα είναι πλήρως μορφοποιημένο και όλα τα δεδομένα από αυτό θα διαγραφούν. Εάν τα σημαντικά έγγραφα αποθηκευτούν στις αφαιρούμενες μονάδες δίσκου, μεταφέρετε όλους τους πολύτιμους φακέλους και αρχεία στον σκληρό δίσκο ή σε άλλα αφαιρούμενα μέσα πριν την εγγραφή.
Για να κάψετε μια εικόνα δίσκου σε αφαιρούμενα μέσα, κάντε μερικά απλά βήματα:
Βήμα 1.
- Τοποθετήστε τα προετοιμασμένα αφαιρούμενα μέσα στον υπολογιστή, μετά από το οποίο ΚατεβάστεΕγκαταστήστε και εκτελέστε το πρόγραμμα Rufus..
- Στη στήλη " Συσκευή»Επιλέξτε τη μονάδα flash USB ή την κάρτα SD από τη λίστα, στην οποία θα καταγραφεί η εικόνα. Windows 7..
- Στις άλλες τρεις γραμμές, αφήστε τις προεπιλεγμένες τιμές.
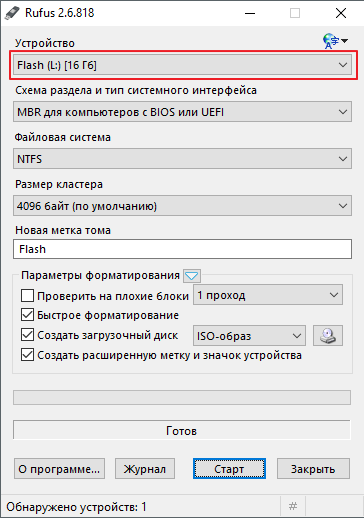
Εικόνα 3. Επιλέγοντας μια συσκευή για την εγγραφή εικόνας δίσκου λειτουργικού συστήματος.
Βήμα 2..
- Στο κεφάλαιο " Μορφοποίηση παραμέτρων»Καθορίστε τον τύπο της διανομής σας Windows 7.. Μπορεί να έχει μορφή Iso., MDF. ή ακόμη και Βρυχηθμός.
- Κάνοντας κλικ στο εικονίδιο της μονάδας δίσκου, βρείτε και επιλέξτε εκ των προτέρων τη συσσωρευμένη εικόνα του λειτουργικού συστήματος.
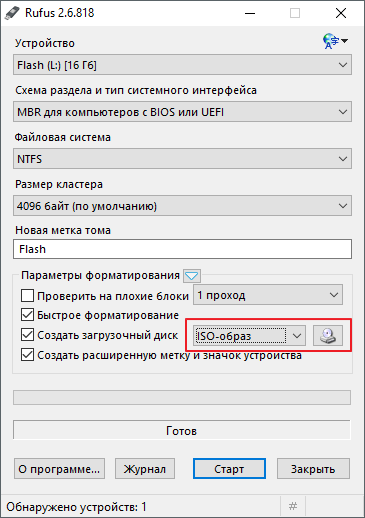
Εικόνα 4. Ρύθμιση των αφαιρούμενων παραμέτρων μορφοποίησης μέσων.
Βήμα 3..
- Βάλτε τα τσιμπούρια απέναντι από τις τρεις τελευταίες γραμμές, όπως φαίνεται στο παρακάτω σχήμα.
- Μετά την εγκατάσταση του τσιμπούρι μπροστά από το " Δημιουργία δίσκου εκκίνησης»Θα εμφανιστούν δύο επιλογές εγκατάστασης Παράθυρα. Επισημάνετε " Τυπική εγκατάσταση των Windows"Και κάντε κλικ στο κουμπί" Αρχή».
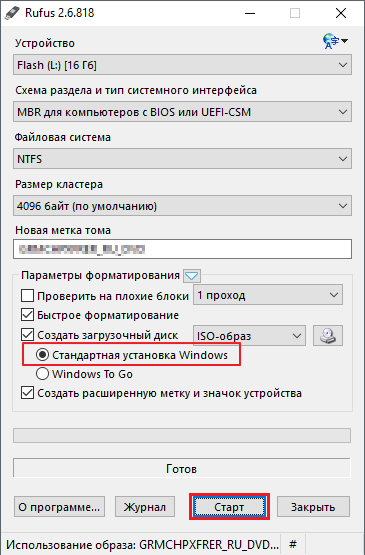
- Περιμένετε τη διαδικασία σύνταξης της εγγραφής εικόνας και προχωρήστε στην επόμενη ενότητα του άρθρου μας.
Ρυθμίστε το BIOS για λήψη από μια μονάδα flash
Μετά τη δημιουργία της μονάδας φλας εκκίνησης, πρέπει να ορίσετε τις ρυθμίσεις λήψης του υπολογιστή από τη μονάδα flash in Βίαος. Εάν αγνοήσετε αυτό το βήμα, τότε ο υπολογιστής δεν αναγνωρίζει τη συσκευή και θα κατεβάσει το ήδη εγκατεστημένο λειτουργικό σύστημα ως συνήθως.
Για να μπείτε BIOS. Μπορείτε πατώντας ένα συγκεκριμένο κλειδί στο πληκτρολόγιο σχεδόν αμέσως μετά την ενεργοποίηση του υπολογιστή. Σε φορητούς υπολογιστές και netbooks διαφορετικών μοντέλων και προεπιλεγμένων βαθμών, μπορούν να εγκατασταθούν διαφορετικά πλήκτρα ή συνδυασμοί κλειδιών για την είσοδο BIOS.. Τα πιο συχνά τα κλειδιά ανατίθενται. Διαγράφω., F2. ή Διαφυγή., ωστόσο, υπάρχουν εξαιρέσεις. Στον παρακάτω πίνακα μπορείτε να δείτε τους βασικούς συνδυασμούς για την είσοδο BIOS. Σε διαφορετικά μοντέλα φορητών υπολογιστών και netbooks από διαφορετικούς κατασκευαστές:
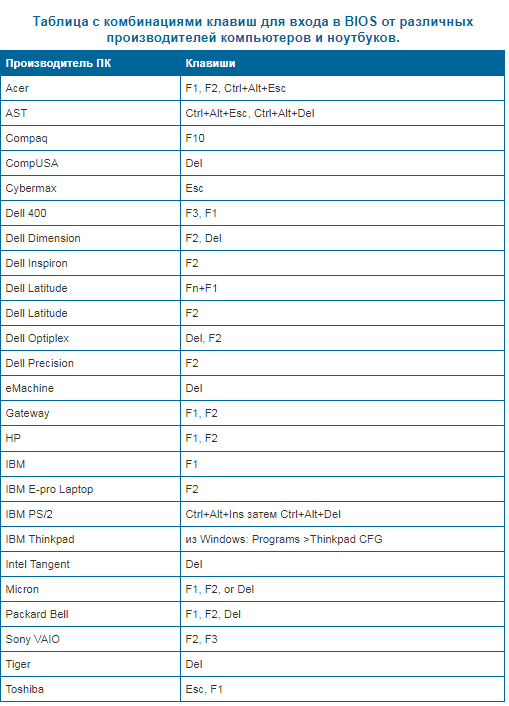
Εικόνα 6. Πίνακας με βασικούς συνδυασμούς για την καταχώρηση BIOS σε διάφορους φορητούς υπολογιστές και netbooks.
Υπάρχουν διάφορες εκδόσεις. BIOS.Ωστόσο, η ρύθμιση προτεραιότητας λήψης της προτεραιότητας λήψης είναι σχεδόν η ίδια σε καθένα από αυτά. Αυτή η ρύθμιση θα πρέπει να βρίσκεται στην ενότητα, στον τίτλο της οποίας φαίνεται η λέξη " Μπότα." Έτσι ώστε να προσαρμόσετε BIOS. Για να κατεβάσετε από μια μονάδα flash, πρέπει να εκτελέσετε μερικές απλές ενέργειες:
Βήμα 1.
- Επανεκκινήστε τον υπολογιστή και συνδεθείτε στο BIOS.Χρησιμοποιώντας ένα συνδυασμό κλειδιού ή κλειδιού Κατάλληλο για τον υπολογιστή σας (συχνά εμφανίζεται μια υπαινιγμός στην οθόνη με το όνομα των πλήκτρων εισόδου).
- Ένα μήνυμα που καταχωρίσατε BIOS. Θα υπάρχει εμφάνιση αυτού του παραθύρου στην οθόνη σας.
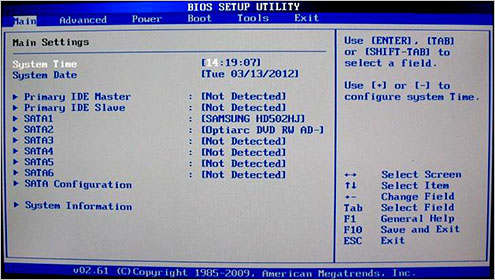
Εικόνα 7. Καταχώρηση στο BIOS και ξεκινήστε τη ρύθμιση.
Βήμα 2..
- Χρησιμοποιήστε τα πλήκτρα πληκτρολογίου για να μεταβείτε στο " Μπότα."Και βρείτε την ενότητα στη λίστα" Προτεραιότητα της συσκευής εκκίνησης." Συνδεθείτε σε αυτό χρησιμοποιώντας το κλειδί ΕΙΣΑΓΩ».
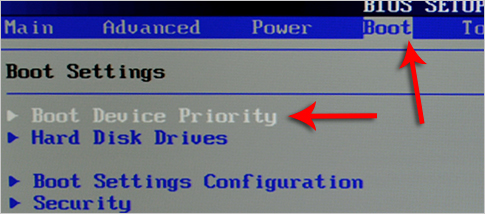
Εικόνα 8. Αναζήτηση για την απαιτούμενη ενότητα στο BIOS.
Βήμα 3..
- Θα έχετε μια λίστα με τις συσκευές σας, μεταξύ των οποίων θα πρέπει επίσης να είναι η μονάδα flash USB. Αν υπάρχει, τότε σηκώστε τα βέλη στην πρώτη γραμμή, κάντε κλικ στο κουμπί " ΕΙΣΑΓΩ", Στο παράθυρο που ανοίγει, επιλέξτε τη μονάδα flash και πατήστε ξανά. ΕΙΣΑΓΩ».
- Έτσι, θα καθορίσετε μια μονάδα flash υψηλής προτεραιότητας και τώρα ο υπολογιστής θα μεταφορτωθεί στο μέλλον από αυτό.
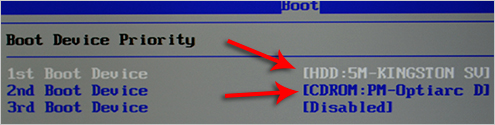
Εικόνα 9. Κατάλογος συσκευών που συνδέονται με έναν υπολογιστή και προτεραιότητα για μια μονάδα flash.
Βήμα 4..
- Εάν υπάρχει μόνο ένας δίσκος και σκληρός δίσκος στη λίστα και η μονάδα φλας λείπει, επιστρέψτε στο "κουμπί" Ίδιος"Και πηγαίνετε στο" Σκληρό δίσκο δίσκους.».
- Η μονάδα flash πρέπει να βρίσκεται στη δεύτερη γραμμή. Οι αποθήκες στέκονται στην πρώτη γραμμή, κάντε κλικ στο κουμπί " ΕΙΣΑΓΩ"Και στο εμφανιζόμενο παράθυρο, επιλέξτε τη μονάδα flash.
- Μετά από αυτό, επαναλάβετε το βήμα 3.
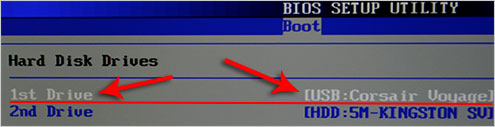
Εικόνα 10. Εγκατάσταση εκκίνησης υπολογιστή από μια μονάδα flash στο BIOS.
Βήμα 5..
- Όλες οι απαραίτητες ρυθμίσεις ρυθμίζονται και παραμένουν μόνο για να αποθηκεύσουν τις αλλαγές. Για να το κάνετε αυτό, κάντε κλικ στο κουμπί " F10."Και στο παράθυρο εκκαθάρισης, κάντε κλικ στο κουμπί" ΕΝΤΑΞΕΙ.».
- Ο υπολογιστής θα πάει σε επανεκκίνηση.
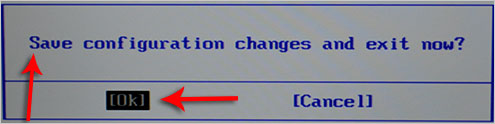
Εικόνα 11. Εξοικονόμηση αλλαγών και εξόδου από το BIOS.
Εγκατάσταση των Windows 7 σε ένα netbook μέσω του BIOS από μια μονάδα flash
Εάν όλα τα βήματα έχουν γίνει σωστά, μετά από επανεκκίνηση του υπολογιστή, τα δεδομένα θα διαβαστούν από τη μονάδα flash. Το σήμα θα εξυπηρετήσει την εμφάνιση στην οθόνη εδώ, όπως επιγραφές και λωρίδες:
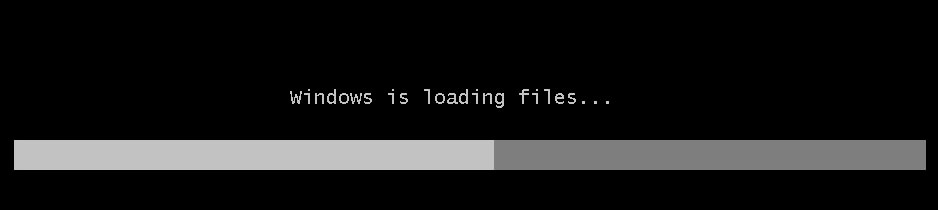
Εικόνα 12. Τρέξιμο των Windows 7 εγκατάσταση.
Μετά την εξαφάνιση, οι λωρίδες λήψης θα ξεκινήσουν τη ρύθμιση Windows 7.. Θα χρειαστεί να εκτελέσετε τα παρακάτω βήματα εναλλάξ:
Βήμα 1.
- Μετά από σύντομο χρονικό διάστημα στην οθόνη, θα εμφανιστεί το παράθυρο εκκίνησης της εγκατάστασης Windows 7.Όπου πρέπει να καθορίσετε τις ρυθμίσεις γλωσσών για το λειτουργικό σύστημα, την προσωρινή μορφή, τις νομισματικές μονάδες και τη γλώσσα διάταξης πληκτρολογίου.
- Αφού επιλέξετε τις επιλογές, κάντε κλικ στο αριστερό πλήκτρο του ποντικιού στο κουμπί " Περαιτέρω"Και στο επόμενο παράθυρο, κάντε κλικ στο κουμπί" Σειρά».
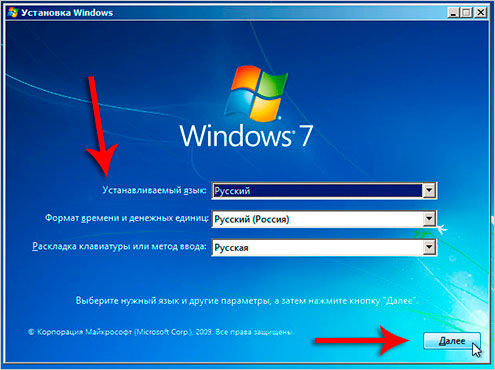
Εικόνα 13. Επιλέξτε ένα πακέτο γλώσσας και ξεκινήστε την εγκατάσταση των Windows 7.
Βήμα 2..
- Στο επόμενο στάδιο, θα πρέπει να συμφωνήσετε με τους όρους της συμφωνίας άδειας χρήσης, κάντε κλικ στο κουμπί " Περαιτέρω"Και στο νέο παράθυρο που ανοίγει, επιλέξτε το στοιχείο" Πλήρης ρύθμιση».
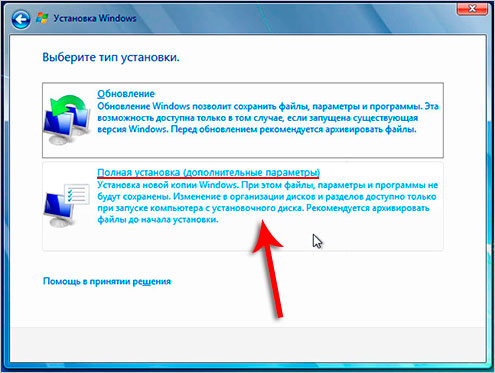
Εικόνα 14. Επιλέξτε τον τύπο εγκατάστασης του λειτουργικού συστήματος.
Βήμα 3..
- Η οθόνη θα εμφανίσει ένα παράθυρο με μια λίστα με χωριστά σκληρού δίσκου και τα κουμπιά δράσης που μπορείτε να εφαρμόσετε σε αυτά. Θα χρειαστεί να επισημάνετε την ενότητα στην οποία θα εγκατασταθεί το νέο λειτουργικό σας σύστημα.
- Το τμήμα στο οποίο ένα παλιό αντίγραφο του λειτουργικού συστήματος σημειώνεται ως συστημικό. Εγκαταστήστε ένα νέο αντίγραφο Windows 7. Καλύτερα από όλα σε αυτόν. Ρύθμιση του λειτουργικού συστήματος σε άλλη ενότητα, τελικά λάβετε δύο αντίγραφα Παράθυρα.
- Επισημάνετε το διαμέρισμα του συστήματος και κάντε κλικ στο κουμπί " Μορφή" Αυτή η ενέργεια θα αφαιρέσει το παλιό αντίγραφο Παράθυρα Και όλα τα αποθηκευμένα στην ενότητα δεδομένων.
- Εάν δεν θέλετε να διαγράψετε ένα παλιό αντίγραφο ΠαράθυραΈχετε το δικαίωμα να αρνηθείτε να διαμορφώσετε ένα τμήμα. Σε αυτή την περίπτωση, όλα τα δεδομένα του παλιού συστήματος θα αποθηκευτούν στο φάκελο Windows.old. στο δίσκο συστήματος. Αλλά είναι καλύτερο να τοποθετήσετε το λειτουργικό σύστημα σε ένα καθαρό διαμέρισμα.
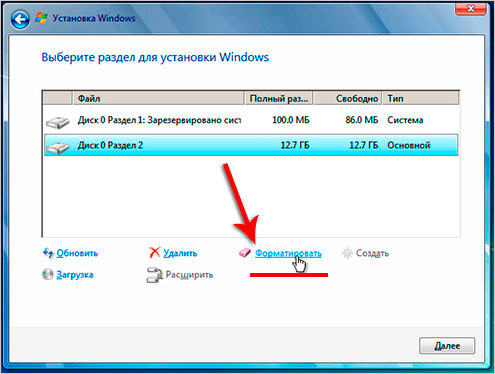
Εικόνα 15. Επιλέγοντας ένα διαμέρισμα για να εγκαταστήσετε το λειτουργικό σύστημα και να ξεκινήσετε τη διαδικασία μορφοποίησης.
Βήμα 4..
- Μετά την ολοκλήρωση της μορφοποίησης του δίσκου, επιλέξτε την ενότητα για να εγκαταστήσετε και να κάνετε κλικ στο κουμπί "Κουμπί" Περαιτέρω».
- Θα εμφανιστεί ένα παράθυρο στην οθόνη, όπου θα εμφανιστούν οι κύριες πληροφορίες σχετικά με την εγκατάσταση. Windows 7.. Για 15 – 20 Το πρόγραμμα εγκατάστασης λεπτού θα αποσυσκευάσει και θα γράψει τα αρχεία του λειτουργικού συστήματος στον σκληρό δίσκο, εγκαταστήστε εξαρτήματα και πακέτα ενημέρωσης Παράθυρα.
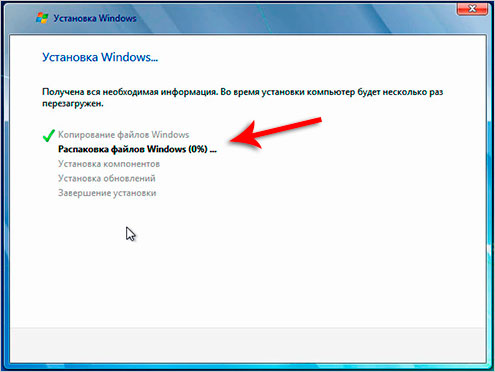
Εικόνα 16. Η αρχή της κύριας διαδικασίας εγκατάστασης του λειτουργικού συστήματος.
Βήμα 5..
- Αφού ολοκληρωθεί η εγκατάσταση, το πρόγραμμα εμφανίζει την ειδοποίηση στην οθόνη που θα επανεκκινηθεί ο υπολογιστής μέσω 15 δευτερόλεπτα.
- Μόλις επανεκκινηθεί ο υπολογιστής, Αφαιρέστε τη μονάδα flash Από μια θύρα USB! Σε περίπτωση αγνοίας αυτής της ενέργειας, ο υπολογιστής μπορεί να ξεκινήσει την εγκατάσταση του λειτουργικού συστήματος από την αρχή.
- Μετά τη φόρτωση ενός υπολογιστή στην οθόνη, θα ειδοποιηθεί μια ειδοποίηση ότι ο εγκαταστάτης ενημερώνει τις παραμέτρους μητρώου. Περιμένετε την ολοκλήρωση αυτής της διαδικασίας.

Εικόνα 17. Εγκατάσταση και διαμόρφωση πρόσθετων εξαρτημάτων του λειτουργικού συστήματος.
Βήμα 6..
- Τέλος, θα εμφανιστεί ένα παράθυρο όπου θέλετε να καθορίσετε τις παραμέτρους για τον λογαριασμό διαχειριστή και εισάγετε το όνομα του υπολογιστή. Καθορίστε το όνομα του υπολογιστή και κάντε κλικ στο κουμπί "Κουμπί" Περαιτέρω».
- Θα σας ζητηθεί να εγκαταστήσετε έναν κωδικό πρόσβασης για το λογαριασμό διαχειριστή. Είστε ελεύθεροι να αγνοήσετε αυτό το βήμα κάνοντας κλικ στο κουμπί " Περαιτέρω».
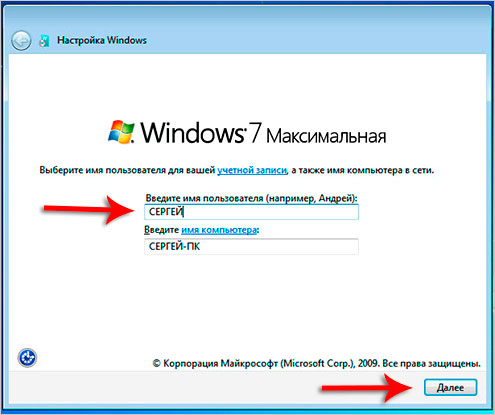
Εικόνα 18. Έναρξη των ρυθμίσεων λογαριασμού διαχειριστή.
Βήμα 7..
- Στο επόμενο στάδιο, θα χρειαστεί να εισάγετε το κλειδί ενεργοποίησης. Windows 7.. Εάν το έχετε, εισάγετε το στο κατάλληλο πεδίο.
- Εάν το κλειδί απουσιάζει, αφαιρέστε το πλαίσιο ελέγχου από τη συμβολοσειρά " Ενεργοποιήστε αυτόματα τα Windows όταν είναι συνδεδεμένα στο Internet"Και κάντε κλικ στο κουμπί" Περαιτέρω».
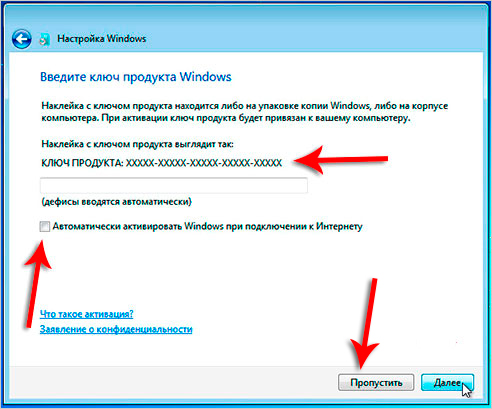
Εικόνα 19. Ενεργοποίηση άδειας των Windows 7.
Βήμα 8..
- Στο επόμενο στάδιο, θα χρειαστεί να ορίσετε ρυθμίσεις προστασίας. Παράθυρα. Σε περίπτωση που είστε άπειροι χρήστες υπολογιστών, σας συμβουλεύουμε να επιλέξετε το στοιχείο " Χρησιμοποιήστε τις συνιστώμενες παραμέτρους».
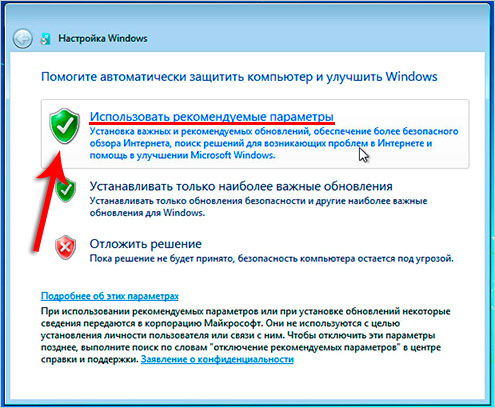
Εικόνα 20. Ρύθμιση των ρυθμίσεων προστασίας του λειτουργικού συστήματος.
Βήμα 9..
- Στη συνέχεια, θα χρειαστεί να επιλέξετε πρώτα τη ζώνη ώρας σας και, στη συνέχεια, ορίστε τις ρυθμίσεις Internet. Συνιστούμε την επιλογή του στοιχείου " οικιακό δίκτυο».
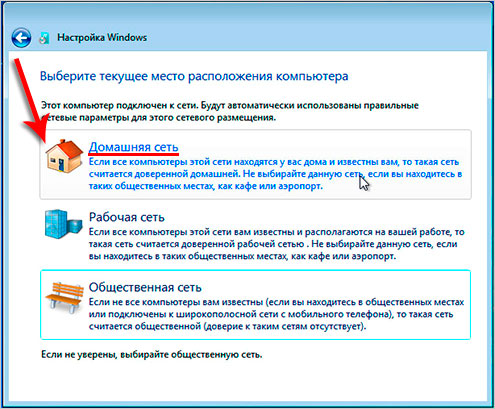
Εικόνα 21. Χρόνος ρύθμισης, ημερομηνιών και διαδικτύου για το λειτουργικό σύστημα.
Βήμα 10..
- Συγχαρητήρια! Εγκαταστήσετε τον εαυτό σας Windows 7. Από μια μονάδα flash στο netbook σας. Τώρα μπορείτε να μεταβείτε στο σχεδιασμό της επιφάνειας εργασίας, ρυθμίζοντας τις απαιτούμενες παραμέτρους και να αρχίσετε να χρησιμοποιείτε πλήρως το λειτουργικό σύστημα.
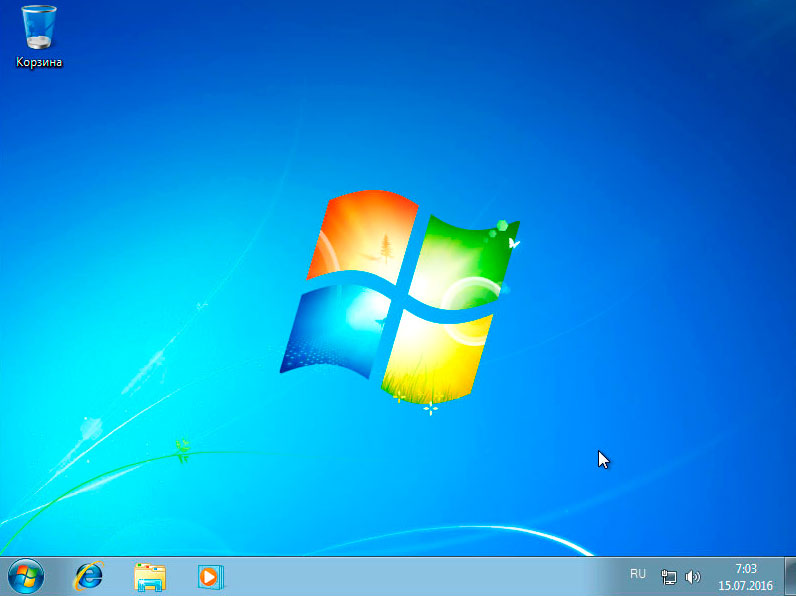
Εικόνα 22. Ολοκλήρωση της εγκατάστασης και η έναρξη της χρήσης του λειτουργικού συστήματος των Windows 7.
Σας υπενθυμίζουμε ότι αυτή η μέθοδος εγκατάστασης του λειτουργικού συστήματος είναι κατάλληλη τόσο για σταθερούς υπολογιστές όσο και για φορητούς υπολογιστές / netbooks από τους κατασκευαστές Asus, Samsung, Lenovo., Acer. Και όλους τους άλλους.

Ο Rufus δεν αποθηκεύει, ο εγκαταστάτης συνεχίζει να απαιτεί το πρόγραμμα οδήγησης DVD-ROM και αρνείται να συνεχίσει την εγκατάσταση.