
Πώς να διαγράψετε ένα πρόγραμμα από έναν υπολογιστή των Windows εάν δεν διαγραφεί μέσω του πίνακα ελέγχου; Δεν μπορώ να διαγράψω το πρόγραμμα από τον υπολογιστή: τους λόγους τι να κάνετε;
Διάφοροι τρόποι για να διαγράψετε ένα πρόγραμμα που δεν μπορεί να αφαιρεθεί από τον υπολογιστή μέσω του πίνακα ελέγχου.
Πλοήγηση
- Γιατί το πρόγραμμα δεν διαγράφεται μέσω του πίνακα ελέγχου: Λόγοι
- Πώς να διαγράψετε ένα πρόγραμμα από έναν υπολογιστή των Windows εάν δεν διαγραφεί μέσω του πίνακα ελέγχου;
- Ολοκλήρωση ενεργών διαδικασιών
- Αφαίρεση ενός κακόβουρου ή κατεστραμμένου προγράμματος μέσω ασφαλούς λειτουργίας των Windows
- Αφαίρεση ενός κακόβουρου ή κατεστραμμένου προγράμματος με λογισμικό τρίτου μέρους
- Επαναφοράς συστήματος
- Επανεγκατάσταση του λειτουργικού συστήματος και πλήρους μορφοποίησης του σκληρού δίσκου
- Βίντεο: Πώς να διαγράψετε ένα πρόγραμμα από έναν υπολογιστή εάν δεν διαγραφεί;
Σχεδόν όλοι οι ιδιοκτήτες προσωπικών υπολογιστών που εκτελούν το λειτουργικό σύστημα Παράθυρα Γνωρίζουν ότι για να διαγράψετε ένα πρόγραμμα ή όλα τα εξαρτήματά του, είναι απαραίτητο να αφαιρεθεί μέσω του πίνακα ελέγχου στο " Την εγκατάσταση και τη διαγραφή προγραμμάτων" Αλλά μερικές φορές μπορεί να υπάρξει μια τέτοια κατάσταση που όταν προσπαθείτε να απεγκαταστήσετε την εφαρμογή μέσω του πίνακα ελέγχου, ο χρήστης λαμβάνει μια ειδοποίηση της αδυναμίας της εκτέλεσης αυτής της λειτουργίας.
Από το άρθρο μας θα μάθετε για ποιους λόγους είναι αδύνατο να διαγραφεί το πρόγραμμα από έναν υπολογιστή που λειτουργεί Παράθυρα Και πώς να λύσετε αυτό το πρόβλημα.

Εικόνα 1. Εγχειρίδιο για την κατάργηση κακόβουλων και κατεστραμμένων προγραμμάτων που δεν διαγράφονται μέσω του πίνακα ελέγχου των Windows.
Γιατί το πρόγραμμα δεν διαγράφεται μέσω του πίνακα ελέγχου: Λόγοι
Οι λόγοι για τους οποίους το σύστημα δεν θέλει να διαγράψει την εφαρμογή μέσω του πίνακα ελέγχου μπορεί να είναι το πιο διαφορετικό. Ξεκινώντας από τη βλάβη των Banal στα αρχεία του ίδιου του προγράμματος και τελειώνει με τη διείσδυση ενός κακόβουλου λογισμικού. Επισημάνετε το πιο δημοφιλές από αυτά:
Ζημιά στα αρχεία προγραμμάτων
- Τις περισσότερες φορές, ένα τέτοιο πρόβλημα παρουσιάζεται όταν διαγράψετε κάποιο παιχνίδι που κατεβάζετε από το Internet. Το γεγονός είναι ότι τα περισσότερα παιχνίδια που προσφέρονται στους ιχνηλάτες Torrent μετατρέπονται τους λάτρεις των εκδόσεων των αδειοδοτημένων ή πειρατών παιχνιδιών. Κατά κανόνα, οι δημιουργοί τους αντικαθιστούν το πρότυπο πρόγραμμα εγκατάστασης παιχνιδιών και δεν ενδιαφέρονται για την προσθήκη ενός προγράμματος αφαίρεσης στη συναρμολόγηση.
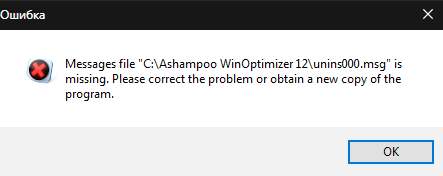
Εικόνα 2. Σφάλμα διαγράφοντας ένα κατεστραμμένο πρόγραμμα.
Ενεργό πρόγραμμα
- Πολύ συχνά, ο λόγος για τον οποίο το πρόγραμμα δεν μπορεί να διαγραφεί μέσω του πίνακα ελέγχου εξυπηρετείται από την απαγόρευση του χρήστη. Το γεγονός είναι ότι στο λειτουργικό σύστημα Παράθυρα Υπάρχει αποκλεισμός για τη διαγραφή ενεργών προγραμμάτων. Προηγουμένως, πρέπει να ολοκληρώσετε τις εκμεταλλευόμενες διαδικασίες μέσω " Διαχειριστής εργασιών"Και μόνο τότε πηγαίνετε στην αφαίρεση.

Εικόνα 3. Σφάλμα διαγράφοντας ένα ενεργό πρόγραμμα.
Ιικό λογισμικό
- Οποιοσδήποτε υπολογιστής με πρόσβαση στο Internet υπόκειται σε λοίμωξη με ιούς που μπορούν να ληφθούν, απλά περπατώντας κατά μήκος μιας ποικιλίας τοποθεσιών. Για να μεγιστοποιήσετε για να προστατεύσετε τον εαυτό σας από κακόβουλα προγράμματα, οι χρήστες δημιουργούν antivirus και επέκταση για τα προγράμματα περιήγησης που εμποδίζουν τη διαφήμιση. Ωστόσο, ακόμη και τα μέτρα αυτά δεν ενεργοποιούνται πάντα.
- Πολύ συχνά στη διαδικασία εγκατάστασης οποιουδήποτε λογισμικού, οι χρήστες προσφέρουν να εγκαταστήσουν πρόσθετο λογισμικό, στην ομοιότητα του Tulbarov και άλλες προσθήκες για τα προγράμματα περιήγησης. Αυτό το λογισμικό μπορεί να αποδοθεί στην κατηγορία των ιών, καθώς είναι πολύ εμμονή και να απαλλαγούμε από αυτό είναι εξαιρετικά δύσκολο.
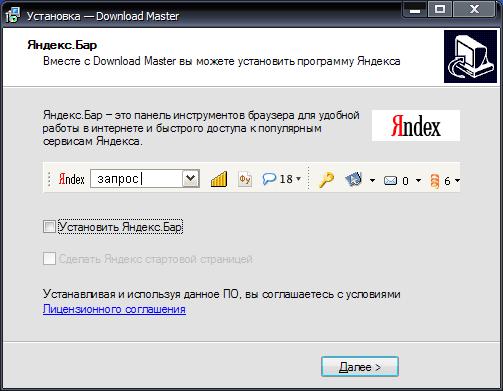
Εικόνα 4. Προσφορά για την εγκατάσταση του παρεμβατικού λογισμικού.
Πώς να διαγράψετε ένα πρόγραμμα από έναν υπολογιστή των Windows εάν δεν διαγραφεί μέσω του πίνακα ελέγχου;
Μπορείτε να προσπαθήσετε να απαλλαγείτε από ένα κατεστραμμένο ή κακόβουλο πρόγραμμα ως τυπικά εργαλεία για το λειτουργικό σύστημα και χρησιμοποιώντας λογισμικό τρίτου μέρους. Ας εξετάσουμε τους πιο σχετικούς τρόπους για την επίλυση αυτού του προβλήματος.
Ολοκλήρωση ενεργών διαδικασιών
Εάν ένα πρόγραμμα βρίσκεται στον υπολογιστή σας που δεν μπορεί να διαγραφεί μέσω του πίνακα ελέγχου, ελέγξτε αν δεν υπάρχουν ενεργές διαδικασίες που σχετίζονται με αυτό. Αυτό γίνεται ως εξής:
Βήμα 1.
- Κάντε κλικ στο πληκτρολόγιο ο συνδυασμός κλειδιού " Alt + ctrl + del"Και ανοίξτε" Διαχειριστής εργασιών».

Εικόνα 5. Εκτελέστε το διαχειριστή εργασιών στα Windows.
Βήμα 2..
- Στην καρτέλα " Διεργασίες»Μεταξύ ενεργών εφαρμογών και υπηρεσιών, αναζητήστε το όνομα του προγράμματος που θέλετε να διαγράψετε.
- Εάν υπάρχει σε αυτήν τη λίστα, επιλέξτε το με το αριστερό πλήκτρο του ποντικιού και κάντε κλικ στο " Συμπληρώστε τη διαδικασία" ή " Αφαιρέστε την εργασία", Ανάλογα με την έκδοση Παράθυρα.
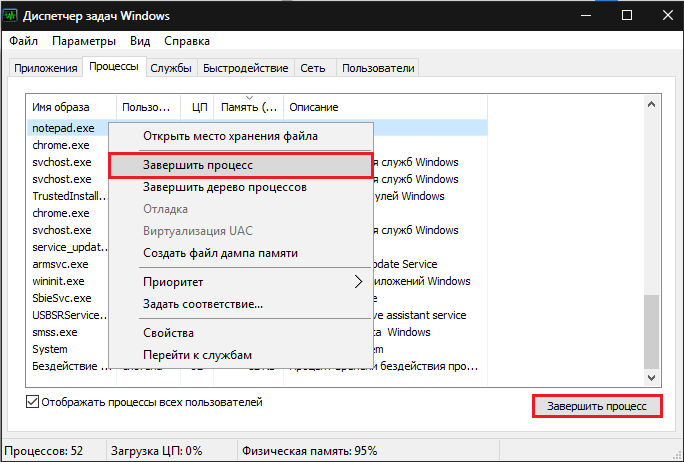
Εικόνα 6. Αναζήτηση και συμπληρώστε μια διαδικασία που εμποδίζει το πρόγραμμα να καταργήσει το πρόγραμμα.
Βήμα 3..
- Επαναλάβετε το πρόγραμμα για να διαγράψετε το πρόγραμμα μέσω του πίνακα ελέγχου.
Αφαίρεση ενός κακόβουρου ή κατεστραμμένου προγράμματος μέσω ασφαλούς λειτουργίας των Windows
Εάν δεν υπάρχουν ενεργές διαδικασίες που σχετίζονται με το πρόγραμμα στον υπολογιστή και εξακολουθεί να μην διαγράφεται, μπορείτε να προσπαθήσετε να το ξεφορτωθείτε στην ασφαλή λειτουργία του λειτουργικού συστήματος. Για να το κάνετε αυτό, πρέπει να κάνετε τα εξής:
Βήμα 1.
- Επανεκκινήστε τον υπολογιστή και στη διαδικασία φόρτωσης του λειτουργικού συστήματος αρκετές φορές πιέστε το πλήκτρο πληκτρολογίου F8..
- Η οθόνη θα εμφανίσει μια λίστα με λειτουργίες λειτουργικού συστήματος. Χρησιμοποιήστε τα βέλη για να επιλέξετε τη γραμμή " Λειτουργία ασφαλείας", Κάντε κλικ" ΕΙΣΑΓΩ"Και περιμένετε να φορτωθεί το λειτουργικό σύστημα.
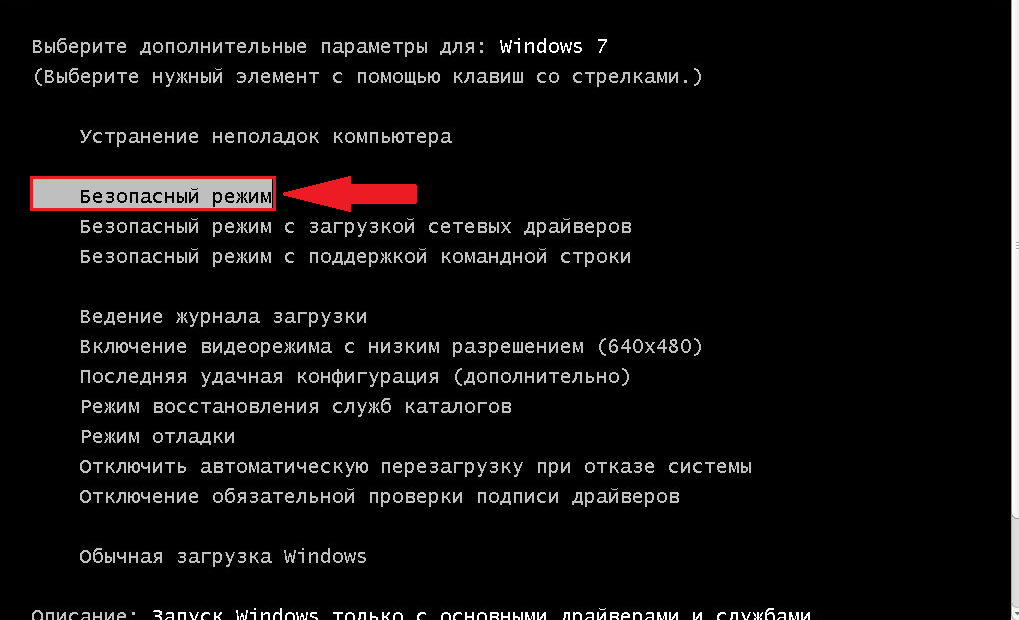
Εικόνα 7. Φόρτωση του λειτουργικού συστήματος σε ασφαλή λειτουργία.
Βήμα 2..
- Εάν κάνατε τα πάντα σωστά, τότε μετά τη λήψη Παράθυρα Θα εμφανιστεί ένα παράθυρο στην οθόνη με ειδοποίηση ότι το λειτουργικό σύστημα λειτουργεί σε ασφαλή λειτουργία. Για να συνεχίσετε την εργασία, πρέπει να κάνετε κλικ στο κουμπί " Ναί».
- Μην κρύβετε στο πανικό όταν βλέπετε την αλλαγή ανάλυσης οθόνης και το χρωματικό σχήμα. Για μια ασφαλή λειτουργία, αυτό είναι ένα κοινό πράγμα.

Εικόνα 8. Επιβεβαίωση της συνέχισης της εργασίας στην ασφαλή λειτουργία των Windows.
Βήμα 3..
- Περαιτέρω, όπως στη συνήθη λειτουργία, πηγαίνετε στο " Πίνακας Ελέγχου", Πηγαίνετε στην ενότητα" Προγράμματα και εξαρτήματα"Και προσπαθήστε να αφαιρέσετε το κακοποιημένο πρόγραμμα.
- Εάν η προσπάθεια απέτυχε πάλι, επανεκκινήστε τον υπολογιστή μέσω του μενού " Αρχή", Μεταφόρτωση Παράθυρα Σε κανονική λειτουργία και προχωρήστε στην επόμενη ενότητα του άρθρου μας.
Αφαίρεση ενός κακόβουρου ή κατεστραμμένου προγράμματος με λογισμικό τρίτου μέρους
Εάν οι προηγούμενοι δύο τρόποι δεν μπορούσαν να λύσουν το πρόβλημά σας, τότε θα πρέπει να δοκιμάσετε ένα ακόμα πριν μεταβείτε σε ριζικά μέτρα. Στο Διαδίκτυο μπορείτε να βρείτε μια δέσμη δωρεάν βοηθητικών προγραμμάτων που μπορούν να βοηθήσουν να απαλλαγείτε από το πρόγραμμα που δεν διαγράφηκε.

Εικόνα 9. Πρόγραμμα CCleaner για τον καθαρισμό ενός υπολογιστή από τα σκουπίδια και την αφαίρεση προγραμμάτων.
Στην προσωπική μας άποψη, η χρησιμότητα κατάλληλη για αρχάριους είναι Ccleaner. Δεν απαιτεί ειδική ρύθμιση και περιέχει πολλές χρήσιμες λειτουργίες. Επιπλέον, το πρόγραμμα είναι εντελώς δωρεάν και είναι κατάλληλο για όλες τις εκδόσεις. Παράθυρα. Μπορείτε να το κατεβάσετε αυτού του συνδέσμου.
Αφαίρεση ενός κακόβουρου προγράμματος μέσω της χρησιμότητας Ccleaner συμβαίνει ως εξής:
Βήμα 1.
- Κατεβάστε το πρόγραμμα Ccleaner από Επίσημη ιστοσελίδα. Ο προγραμματιστής, η εγκατάσταση και το τρέχει.
- Στο παράθυρο του προγράμματος στην αριστερή πλευρά, μεταβείτε στην ενότητα " Υπηρεσία"Και στη συνέχεια στην υποενότητα" Κατάργηση του προγράμματος».
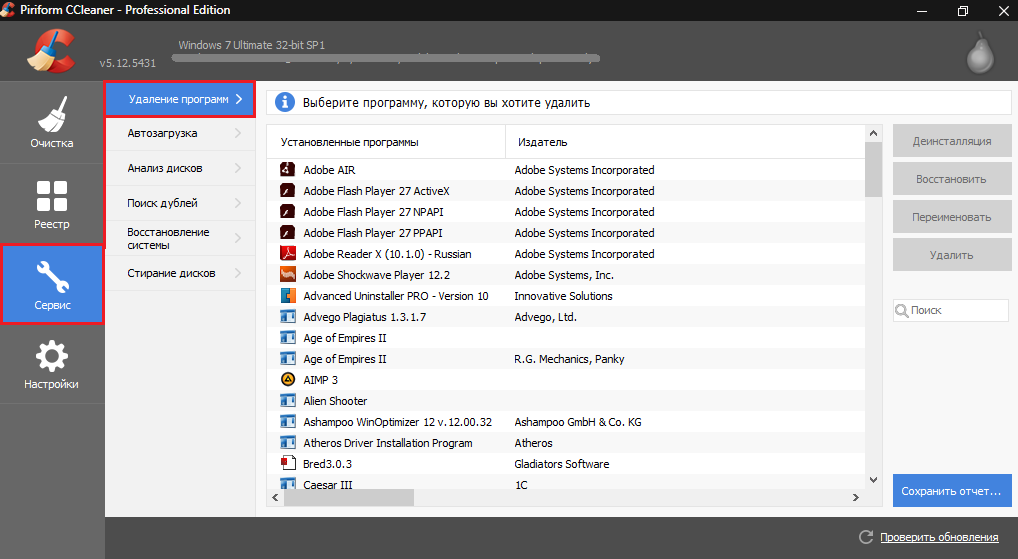
Εικόνα 10. Άνοιγμα της λίστας εγκατεστημένων προγραμμάτων στο CCleaner.
Βήμα 2..
- Μεταξύ των προγραμμάτων που εμφανίζονται στο παράθυρο του προγράμματος, βρείτε αυτό που θέλετε να διαγράψετε, επισημάνετε το με το αριστερό πλήκτρο του ποντικιού και κάντε κλικ στο κουμπί " Απεγκατάσταση».
ΣΗΜΑΝΤΙΚΟ: Σε καμία περίπτωση δεν πιέζετε το κουμπί " Διαγράφω"! Αυτή η ενέργεια θα διαγράψει το πρόγραμμα από τον κατάλογο των προγραμμάτων στο CcleanerΑλλά στον υπολογιστή, θα παραμείνει ακόμα. Επιστρέψτε το πίσω στη λίστα δεν θα λειτουργήσει.
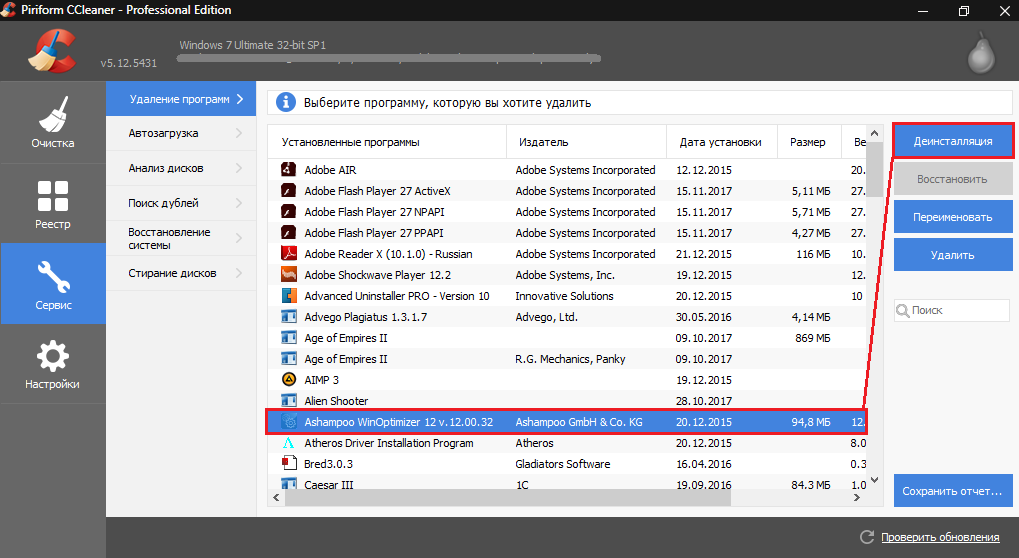
Εικόνα 11. Αναζήτηση προγράμματος και απεγκατάσταση μέσω του βοηθητικού προγράμματος CCleaner.
Βήμα 3..
- Περιμένετε το πρόγραμμα να διαγράψει το πρόγραμμα.
- Εάν το πρόγραμμα δεν διαγραφεί, κλείστε Ccleaner Και μεταβείτε στην επόμενη ενότητα του άρθρου μας.
Επαναφοράς συστήματος
Σε περίπτωση που η προσπάθεια διαγραφής του προγράμματος που περιγράφεται παραπάνω οι μέθοδοι δεν στέφθηκαν με επιτυχία, μπορείτε να προσπαθήσετε να μεταβείτε στο λειτουργικό σύστημα στην κατάσταση στην οποία ήταν πριν ρυθμίσετε το κακόβουλο ή κατεστραμμένο πρόγραμμα.
Κατά κανόνα, αυτή η μέθοδος βοηθά στο 99% των περιπτώσεων. Το μόνο εμπόδιο μπορεί να είναι η έλλειψη σημείου ελέγχου της ανάκαμψης. Εάν το κακόβουλο πρόγραμμα αποθηκεύτηκε στους μήνες του υπολογιστή, τότε αυτή η μέθοδος είναι απίθανο να βοηθήσει. Αλλά αξίζει να δοκιμάσετε. Αυτό γίνεται ως εξής:
Βήμα 1.
- Ανοίξτε το μενού " Αρχή", Πηγαίνετε στην ενότητα" Ολα τα προγράμματα", Βρείτε εκεί φάκελο" Πρότυπο", Επόμενο, ανοίξτε το φάκελο" Υπηρεσία"Και επιλέξτε τη γραμμή" Επαναφοράς συστήματος».
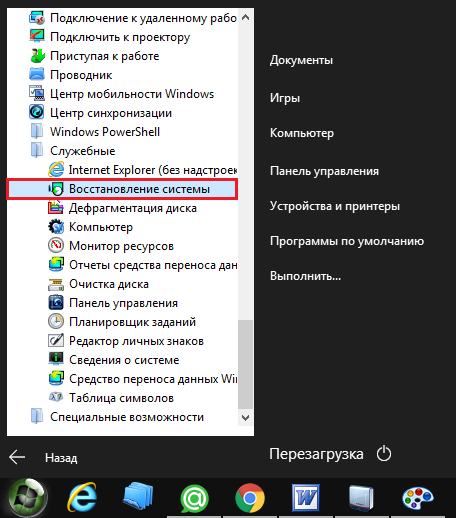
Εικόνα 12. Αναζήτηση και εκκίνηση ανάκτησης συστήματος.
Βήμα 2..
- Στο παράθυρο που ανοίγει, κάντε κλικ στο κουμπί " Περαιτέρω"Και θα φτάσετε στη σελίδα επιλογής σημείου ελέγχου αποκατάστασης.
- Εάν η λίστα είναι μόνο μία ημερομηνία, η οποία μπορείτε να μεταβείτε στο σύστημα, ή δεν υπάρχουν καθόλου σημεία ελέγχου, σημειώστε το δείκτη " Εμφάνιση άλλων σημείων αποκατάστασης».
- Μετά την επιλογή του σημείου ελέγχου, κάντε κλικ στο κουμπί " Περαιτέρω».
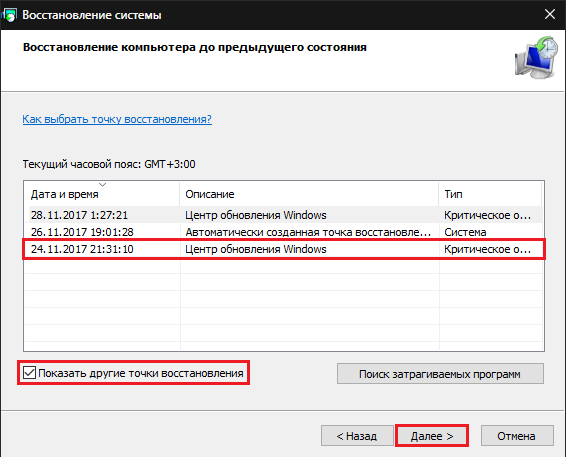
Εικόνα 13. Επιλέξτε το σημείο ελέγχου της ανάκτησης του λειτουργικού συστήματος.
Βήμα 3..
- Στο τελικό στάδιο πρέπει να επιβεβαιώσετε την επαναφορά του συστήματος στο επιλεγμένο σημείο ελέγχου.
- Θα πρέπει να γνωρίζετε ότι όλα τα προσωπικά δεδομένα των χρηστών (φωτογραφίες, μουσική, βίντεο και εφαρμογές) δεν θα επηρεαστούν. Μόνο η διαμόρφωση του ίδιου του λειτουργικού συστήματος θα αλλάξει. Δεδομένου ότι το κακόβουλο λογισμικό εισέρχεται στους φακέλους του συστήματος, στη συνέχεια στη διαδικασία της επαναφοράς, θα διαγραφεί.
- Για να επιβεβαιώσετε την επαναφορά του συστήματος, κάντε κλικ στο κουμπί " Ετοιμος».
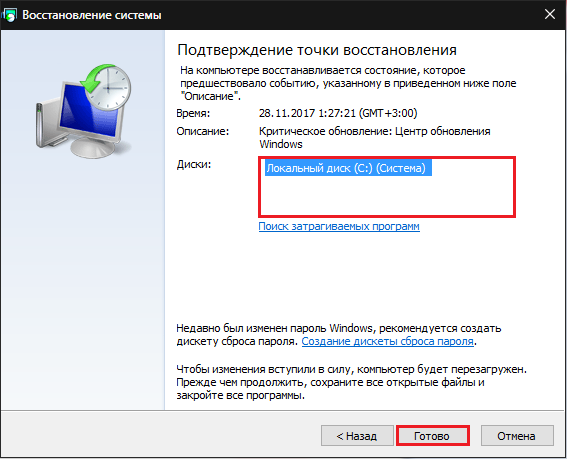
Εικόνα 14. Επιβεβαίωση της επαναφοράς του λειτουργικού συστήματος στο σημείο ελέγχου.
- Η επαναφορά του συστήματος μπορεί να λάβει ένα αξιοπρεπές χρονικό διάστημα και κατά τη διάρκεια του υπολογιστή σας μπορεί να επανεκκινηθεί αρκετές φορές. Στη συνέχεια, ακολουθήστε τις προτροπές στην οθόνη.
Επανεγκατάσταση του λειτουργικού συστήματος και πλήρους μορφοποίησης του σκληρού δίσκου
- Δυστυχώς, μερικές φορές οι ιοί είναι ενσωματωμένοι τόσο βαθιά στο σύστημα που μπορείτε να απαλλαγείτε από αυτούς από αυτούς χρησιμοποιώντας την πλήρη μορφοποίηση του σκληρού δίσκου και εγκαταστήστε ξανά το λειτουργικό σύστημα.

Εικόνα 15. Πλήρης μορφοποίηση του σκληρού δίσκου και επανεγκατάσταση του λειτουργικού συστήματος.
- Εάν δοκιμάσατε όλες τις επιλογές και κανένας από αυτούς δεν σας βοήθησε, στη συνέχεια, αντιγράψτε όλες τις απαραίτητες πληροφορίες από έναν σκληρό δίσκο σε αφαιρούμενα μέσα και από το BIOS Format τον σκληρό δίσκο στο σύστημα Ntfs, μετά την εγκατάσταση της καθαρής έκδοσης Παράθυρα από δίσκο ή άλλο αφαιρούμενο μέσο.
- Εάν δεν έχετε εμπειρία στο BIOS και στην εγκατάσταση των λειτουργικών συστημάτων, συνιστάται έντονα να απορρίψετε τις σκέψεις σε μια ανεξάρτητη επανεγκατάσταση και να ζητήσετε βοήθεια από έναν ειδικό.
