
Πώς να συμπιέσετε ένα έγγραφο λέξης στο επιθυμητό μέγεθος;
Οδηγός για τη μείωση του μεγέθους των αρχείων "Vordsk".
Πλοήγηση
Οι άνθρωποι που έχουν πολλά να εργαστούν σε έναν επεξεργαστή κειμένου Microsoft Word.Σίγουρα παρατήρησε ότι ορισμένα έγγραφα Λέξη. έχουν μέγεθος 20 - 30 KBκαι το μέγεθος κάποιων έρχεται 40 - 50 MB. Αυτή η διαφορά στο βάρος των αρχείων μπορεί να οφείλεται τόσο στη μορφή του ίδιου του εγγράφου όσο και της παρουσίας στο κείμενό του τρίτων υλών: εικόνες, διαφορετικούς τύπους πινάκων και τα παρόμοια.
Δεν υπάρχει τίποτα τρομερό εάν ο υπολογιστής αποθηκεύει το αρχείο αυτού του μεγέθους σε μία μόνο περίπτωση. Αλλά αν υπάρχουν δεκάδες ή ακόμα και εκατοντάδες τέτοια έγγραφα, απλά "τρώνε" όλο το ελεύθερο χώρο στον σκληρό δίσκο.
Σε αυτό το άρθρο, θα βρείτε λεπτομερείς οδηγίες για τη σωστή συμπίεση εγγράφων. Λέξη. και να μειώσουν το μέγεθός τους αρκετές φορές.

Εικόνα 1. Πώς να μειώσετε το μέγεθος του εγγράφου Word;
Πώς να συμπιέσετε ένα έγγραφο λέξης στο επιθυμητό μέγεθος;
Όπως αναφέρθηκε προηγουμένως, το βάρος των εγγράφων Λέξη. Εξαρτάται άμεσα από το περιεχόμενό τους. Δηλαδή, αν προσθέσετε μια φωτογραφία σε ένα έγγραφο που ζυγίζει 1 MB σε ένα έγγραφο, τότε το μέγεθός του έχει αντικατασταθεί με το μέγεθος του κειμένου. Υπάρχουν τρία απλά συμβούλια για τη μείωση του συνολικού μεγέθους εγγράφου. Λέξη.:
Συμβουλή 1..
- Να απαλλαγείτε από όλες τις περιττές εικόνες στο έγγραφο Λέξη.Εάν υπάρχει μια τέτοια ευκαιρία. Εάν όλες οι εικόνες που περιέχονται στο αρχείο είναι ζωτικής σημασίας, δοκιμάστε να τα κόψετε και να μειώσετε την ποιότητα της εικόνας σε οποιοδήποτε γραφικό επεξεργαστή προσβάσιμο σε εσάς, προσθέστε τα στο έγγραφο.
- Σε περίπτωση που δεν έχετε εικόνες πηγής, και δεν μπορείτε να τα τραβήξετε έξω από το έγγραφο για κάποιο λόγο, τότε κάντε ένα στιγμιότυπο οθόνης χρησιμοποιώντας το κουμπί " Εκτυπώστε την οθόνη.»Στο πληκτρολόγιο, ανοίξτε έναν επεξεργαστή γραφικών Χρώμα. Και να εμπιστεύεστε στο στιγμιότυπο οθόνης όλα περιττά.
Συμβουλή 2..
- Κατά την προσθήκη εικόνων στο έγγραφο "Vordovsky", βεβαιωθείτε ότι έχουν μορφή JPG.. Πολλοί άνθρωποι δεν δίνουν καμία προσοχή σε αυτό και αποθηκεύουν εικόνες σε μορφή Png., το μέγεθος της οποίας υπερβαίνει σε μεγάλο βαθμό τη μορφή JPG.Αλλά ταυτόχρονα η ίδια η ποιότητα της εικόνας δεν είναι πολύ διαφορετική.
Συμβουλή 3..
- Αν στο έγγραφό σας Λέξη. Δεν υπάρχουν εικόνες, αλλά υπάρχουν πίνακες ή ακόμα και απλά κείμενο για να μειώσετε το μέγεθος του εγγράφου, να το αποθηκεύσετε στη μορφή " docx"(Αν νωρίτερα είχε μορφή" Έγγρ"). Αυτό το έγγραφο "Vordovsky" είναι διαθέσιμο στην έκδοση του επεξεργαστή Microsoft Word 2007. Και αργότερα.
- Θα χρειαστείτε στο μενού " Αρχείο"Επιλέξτε αντικείμενο" Αποθήκευση ως"Και στο παράθυρο που ανοίγει, επιλέξτε τη μορφή εγγράφου" docx».
- Ο λόγος για τον οποίο τα έγγραφα της μορφής " docx»Ζυγίζουν τέσσερα ή πέντε φορές λιγότερα έγγραφα μορφής" Έγγρ"Είναι οι προγραμματιστές της εταιρείας Η Microsoft. Η ρίζα ξαναγράφηκε και ολοκληρώθηκε ολόκληρο το πακέτο. Microsoft Office 2007. και πάνω, μετά την οποία η νέα μορφή αρχείου άρχισε να παρουσιάζει ένα αρχείο Βρυχηθμός ή Φερμουάρ..
Πώς να μειώσετε το βάρος των εικόνων στον επεξεργαστή γραφικών χρωμάτων;
Εάν το έγγραφό σας Λέξη. Περιέχει μεγάλο αριθμό εικόνων των οποίων το μέγεθος απαιτείται για τη μείωση, αλλά δεν έχετε καν την παραμικρή ιδέα πώς να το κάνετε αυτό, τότε κάνετε τα εξής:
Βήμα 1.
- Εκτελέστε τον τυποποιημένο επεξεργαστή γραφικών " Χρώμα.", Που υπάρχει σε όλες τις εκδόσεις του λειτουργικού συστήματος Παράθυρα.
- Για να το κάνετε αυτό, ανοίξτε το μενού " Αρχή", Επεκτείνετε την ενότητα" Ολα τα προγράμματα", Βρείτε το φάκελο" Πρότυπο»Και κάντε κλικ στο εικονίδιο του επεξεργαστή Χρώμα.».
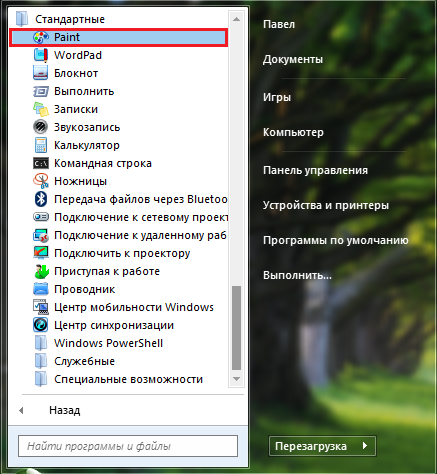
Εικόνα 2. Ξεκινώντας το χρώμα του επεξεργαστή χρωμάτων.
Βήμα 2..
- Αφού ανοίξετε τον επεξεργαστή στην επάνω δεξιά γωνία, κάντε κλικ στο εικονίδιο με τη μορφή ενός εγγράφου για να καλέσετε το κύριο μενού και να επιλέξετε " Ανοιξε».
- Στο παράθυρο του αγωγού που εμφανίζεται, βρείτε την εικόνα στον υπολογιστή, το μέγεθος του οποίου θέλετε να μειώσετε και να το ανοίξετε στο πρόγραμμα.
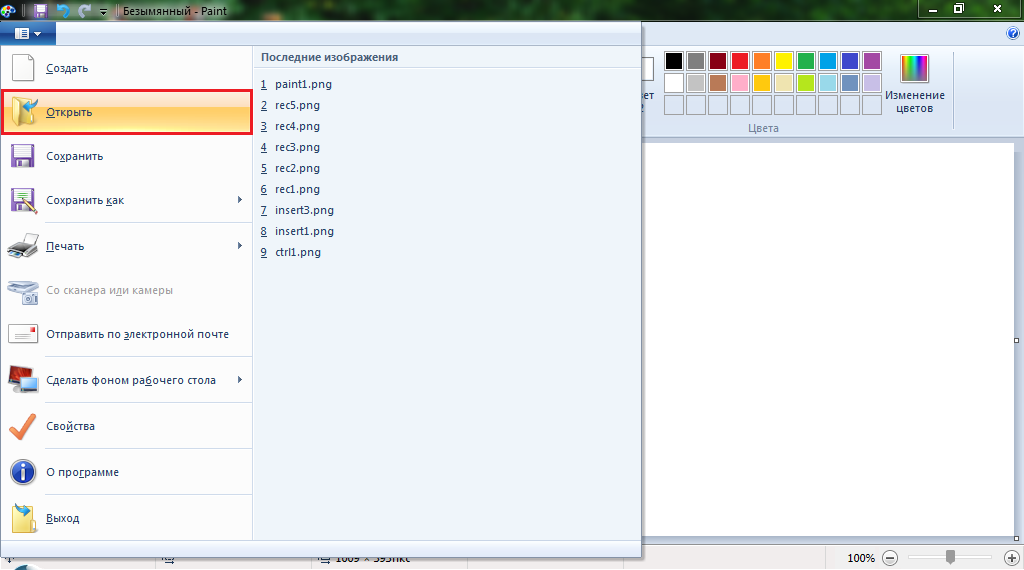
Εικόνα 3. Άνοιγμα εικόνας επιφάνειας εργασίας.
Βήμα 3..
- Στο παράδειγμα μας, η εικόνα είναι τόσο μεγάλη ώστε μόνο ένα μικρό μέρος του συντάκτη τοποθετείται στον χώρο εργασίας. Αρχικά, είναι απαραίτητο να μειωθεί η επέκτασής του.
- Για να το κάνετε αυτό, κάντε κλικ στο "εικονίδιο" Αλλάξτε το μέγεθος ή την κλίση»Στη γραμμή εργαλείων, η οποία βρίσκεται στην κορυφή του κύριου παραθύρου του προγράμματος.
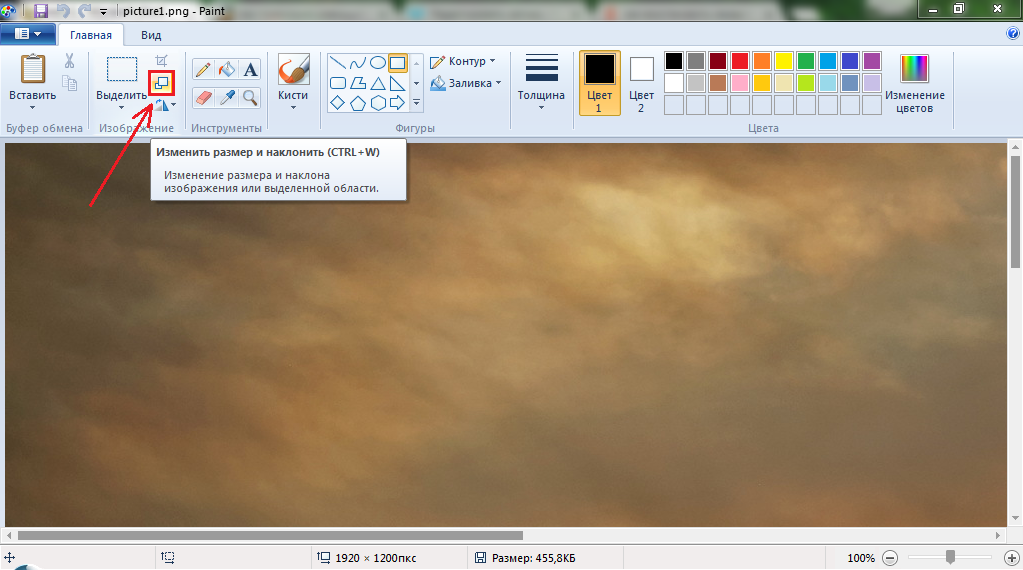
Εικόνα 4. Μεταβείτε στο εργαλείο αλλαγής μεγέθους εικόνας.
Βήμα 4..
- Το παράθυρο θα ανοίξει με τις αλλαγές μεγέθους εικόνας. Εάν θέλετε να αποθηκευτούν οι αναλογίες των εικόνων και στη συνέχεια να εγκαταστήσετε ένα τσιμπούρι απέναντι από τη γραμμή " Αποθήκευση αναλογιών».
- Προσφέρετε επίσης δύο τύπους μονάδων διάστασης στα οποία θα αλλάξετε το μέγεθος της εικόνας: ενδιαφέρον και εικονοστοιχεία. Στην προσωπική μας άποψη, είναι καλύτερο να αλλάξετε το μέγεθος σε ποσοστό.
- Για να διπλασιάσετε τη μείωση της εικόνας, που τοποθετείται στη στήλη " Οριζόντια"Αξία Β. 50%. Η ίδια τιμή θα διευκρινιστεί αυτόματα στη στήλη " Κάθετα».
- Κάντε κλικ στο κουμπί "Κουμπί" Εντάξει"Και κοιτάξτε το αποτέλεσμα.
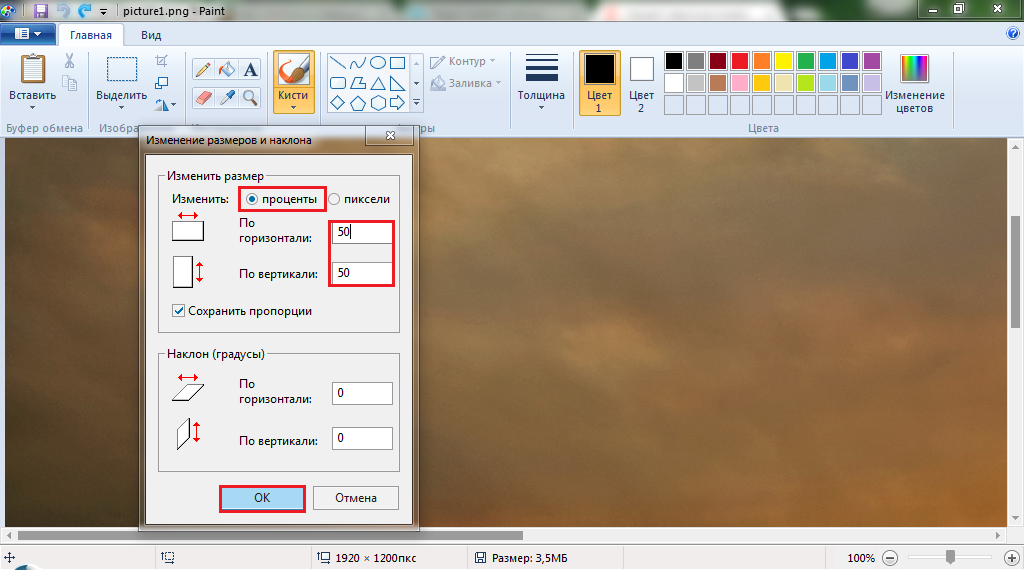
Εικόνα 5. Ρύθμιση παραμέτρων εικόνας.
Βήμα 5..
- Όπως μπορείτε να δείτε, η εικόνα συμπιέστηκε ακριβώς δύο φορές και τώρα τοποθετείται σχεδόν πλήρως στην περιοχή εργασίας του επεξεργαστή γραφικών.
- Επιπλέον, αν υπάρχει ανάγκη, μπορείτε να κόψετε τα πάντα περιττά στην εικόνα. Για να το κάνετε αυτό, επιλέξτε το εργαλείο στη γραμμή εργαλείων. Επιλογή", Και με το ποντίκι, επιλέξτε το αντικείμενο που χρειάζεστε στην εικόνα.
- Μόλις επισημανθεί το αντικείμενο, κάντε κλικ στο εργαλείο " Τακτοποίηση».
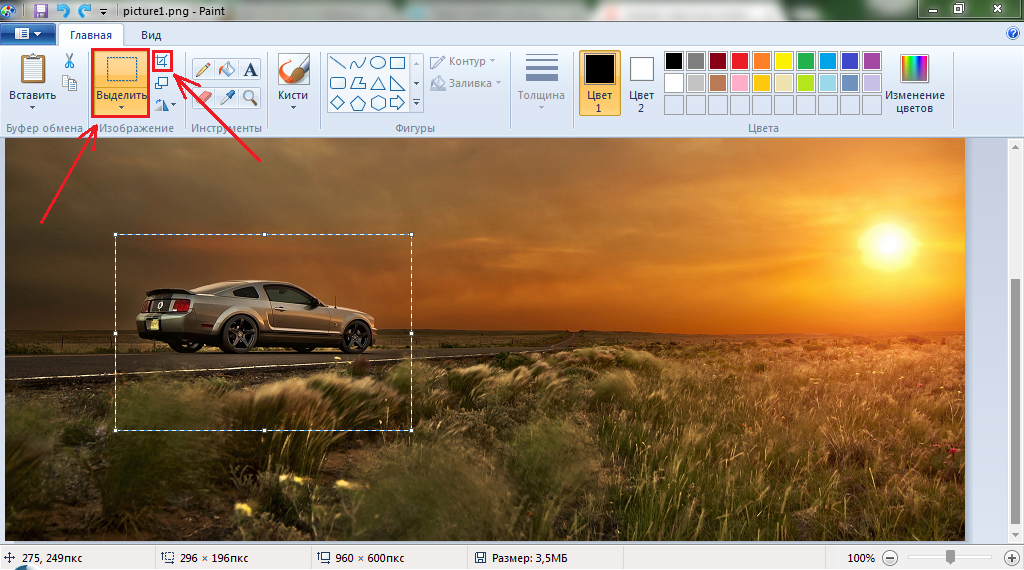
Εικόνα 6. Επιλογή και περικοπή εικόνας.
Βήμα 6..
- Με την εικόνα εξαφανίστηκε, όλα είναι περιττά, και μόνο το αντικείμενο που χρειάζεστε παρέμεινε στον χώρο εργασίας. Τώρα αφήνεται για μικρό. Είναι απαραίτητο να αποθηκεύσετε την προκύπτουσα εικόνα σε μορφή JPG..
Σημαντικό: Πληρώστε προηγουμένως την προσοχή σας στο τρέχον βάρος του σχεδίου, το οποίο παρατίθεται στο κάτω μέρος του κύριου παραθύρου επεξεργασίας. Στο παράδειγμά μας, αυτό 3.5 MB. Θυμηθείτε το μέγεθος.
- Κάντε κλικ στο πλήκτρο πληκτρολογίου " F12."Στο εμφανιζόμενο παράθυρο, ρυθμίστε το όνομα εικόνας και καθορίστε το φάκελο για να αποθηκεύσετε.
- Στη στήλη " Τύπος αρχείου"Επιλέγω" JPG."Και κάντε κλικ στο κουμπί" Κουμπί " Σώσει».
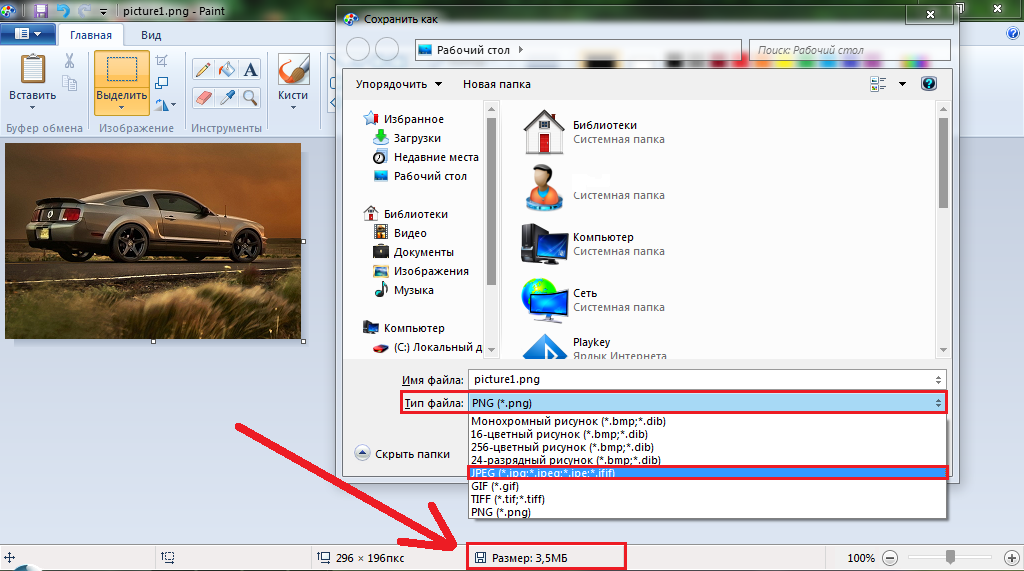
Εικόνα 7. Αποθήκευση τροποποιημένης εικόνας.
Βήμα 7..
- Τώρα που αποθηκεύσατε το σχέδιο στη μορφή JPG., Πίσω προσοχή στο μέγεθος του αρχείου στο κάτω μέρος του παραθύρου του επεξεργαστή γραφικών. Ήταν 3.5 MB, και έγινε 23.5 KB. Εντυπωσιακό αποτέλεσμα, έτσι δεν είναι;
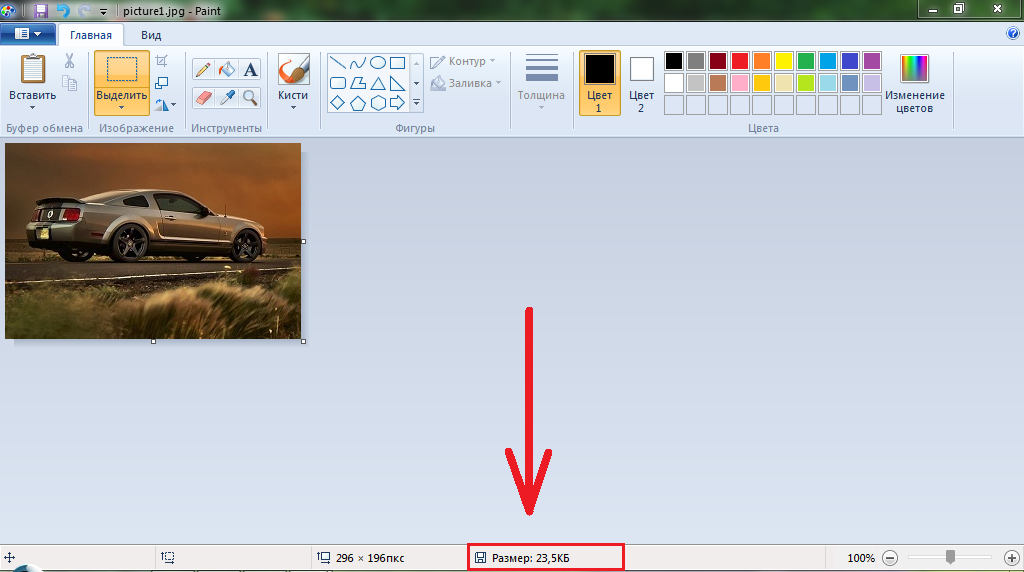
Εικόνα 8. Συγκρίνοντας μεγέθη εικόνας.
Πώς να συμπιέζετε τα σχέδια στον επεξεργαστή κειμένου λέξης;
Εάν μια μείωση του βάρους των σχεδίων μέσω ενός γραφικού επεξεργαστή Χρώμα. Φάνηκε σε σας πολύ κουραστικό επάγγελμα, τότε υπάρχει ένας ταχύτερος τρόπος για να τους συμπιέσετε Λέξη.. Ωστόσο, αξίζει να θερμαίνουμε ότι το αποτέλεσμα θα είναι πολύ χειρότερο, καθώς η μορφή εικόνας παραμένει η ίδια. Αυτό συμβαίνει ως εξής:
Βήμα 1.
- Ανοίξτε το έγγραφό σας Λέξη., Κάντε κλικ σε μια από τις εικόνες και πηγαίνετε στο " Μορφή»Στην κορυφή του κύριου παραθύρου του συντάκτη.
- Στη συνέχεια στη γραμμή εργαλείων, κάντε κλικ στο κουμπί "Κουμπί" Κάθισμα σχεδίων».
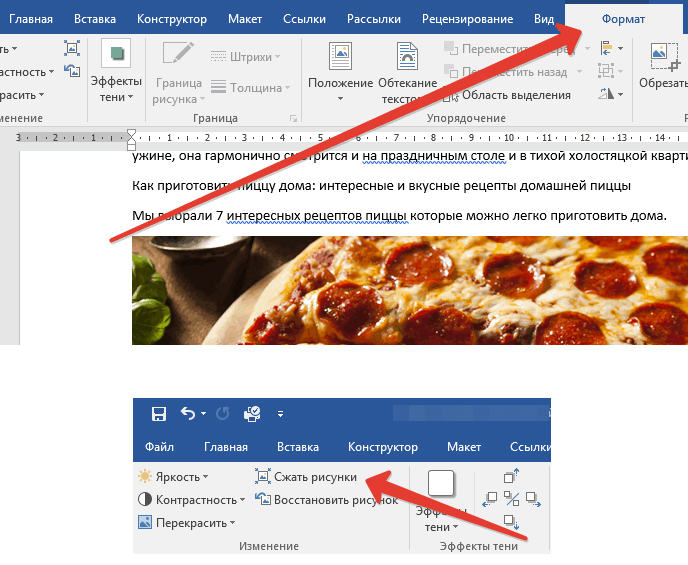
Εικόνα 9. Τρέξιμο του εργαλείου συμπίεσης σχεδίασης.
Βήμα 2..
- Εμφανίζεται ένα παράθυρο στο οποίο πρέπει να ρυθμίσετε το δείκτη απέναντι από τη γραμμή " Εφαρμόστε σε αυτό το σχέδιο" Εάν αγνοήσετε αυτή τη ρύθμιση, οι αλλαγές θα εφαρμοστούν σε ολόκληρη την εικόνα στο έγγραφο.
- Υπάρχει η επιλογή " Αφαιρέστε τα περικομμένα μοτίβα" Είναι συγκρίσιμο με την αρχή της καλλιέργειας εικόνων στο Χρώμα.. Πριν τη χρήση, είναι απαραίτητο να λάβετε υπόψη ότι θα είναι αδύνατο να ακυρώσετε το κλάδεμα.

Εικόνα 10. Ρύθμιση παραμέτρων και μοτίβων περικοπής.
