
Πώς να αποθηκεύσετε μια ιστοσελίδα σε μορφή PDF σε iPhone και iPad: Οδηγίες
Το άρθρο θα πει πώς να αποθηκεύσετε τη σελίδα στις συσκευές "iOS" σε μορφή PDF.
Όταν οι χρήστες μνημονεύουν τις εκτάσεις του Διαδικτύου και βρίσκουν οποιεσδήποτε χρήσιμες πληροφορίες εκεί, τείνουν να αποθηκεύουν την αντίστοιχη σελίδα στους σελιδοδείκτες του προγράμματος περιήγησης. Κάποιοι απλά διατηρούν συνδέσμους σε αυτές τις σελίδες στο σημειωματάριο.

Αποθηκεύστε ιστοσελίδες σε μορφή PDF στις συσκευές iOS
Με την πάροδο του χρόνου, οι σελιδοδείκτες και οι σύνδεσμοι γίνονται αρκετά, ή διαγράφονται κατά τον καθαρισμό του υπολογιστή. Σε κάθε περίπτωση, δεν είναι πολύ βολικό να συνεργαστείτε με τις πληροφορίες που είναι απαραίτητες για τον εαυτό σας. Μια πιο σωστή λύση θα αποθηκεύσει τις απαραίτητες σελίδες από το Internet στη συσκευή σας, για παράδειγμα, σε μορφή PDF.
Στο μέλλον, θα είστε ευκολότερο να διαβάσετε αυτές τις πληροφορίες και χωρίς σύνδεση στο Internet, ανοίξτε το έγγραφο. Θα είστε επίσης πιο βολικοί για να αποθηκεύσετε όλα τα παρόμοια έγγραφα στον κατάλληλο φάκελο.
Στη σημερινή αναθεώρηση, θα μιλήσουμε για το πώς μπορείτε να αποθηκεύσετε μια ιστοσελίδα σε iPhones και Ipades στη μορφή εγγράφου PDF.
Πώς να αποθηκεύσετε ιστοσελίδες σε iPhones και iPads σε μορφή αρχείου PDF;
Έτσι, για να αποθηκεύσετε οποιαδήποτε σελίδα από το Διαδίκτυο σε συσκευές " Ίος."Σε επέκταση PDF, πρέπει να κάνετε τα εξής:
- Τρέξιμο " Σαφάρι.", Μετά πηγαίνετε στη σελίδα που πρέπει να αποθηκεύσετε.
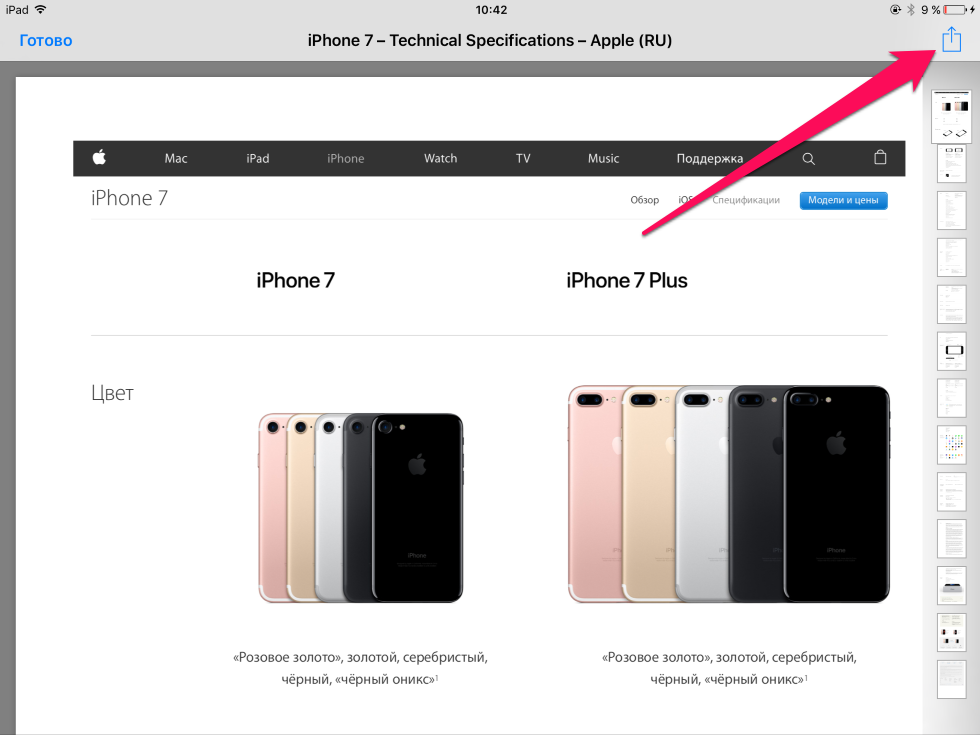
Αποθηκεύστε ιστοσελίδες σε μορφή PDF στις συσκευές iOS
- Στη συνέχεια, κάντε κλικ στην επάνω δεξιά γωνία στο " Μερίδιο"Και στο μενού που ανοίγει πηγαίνει να" Τυπώνω».
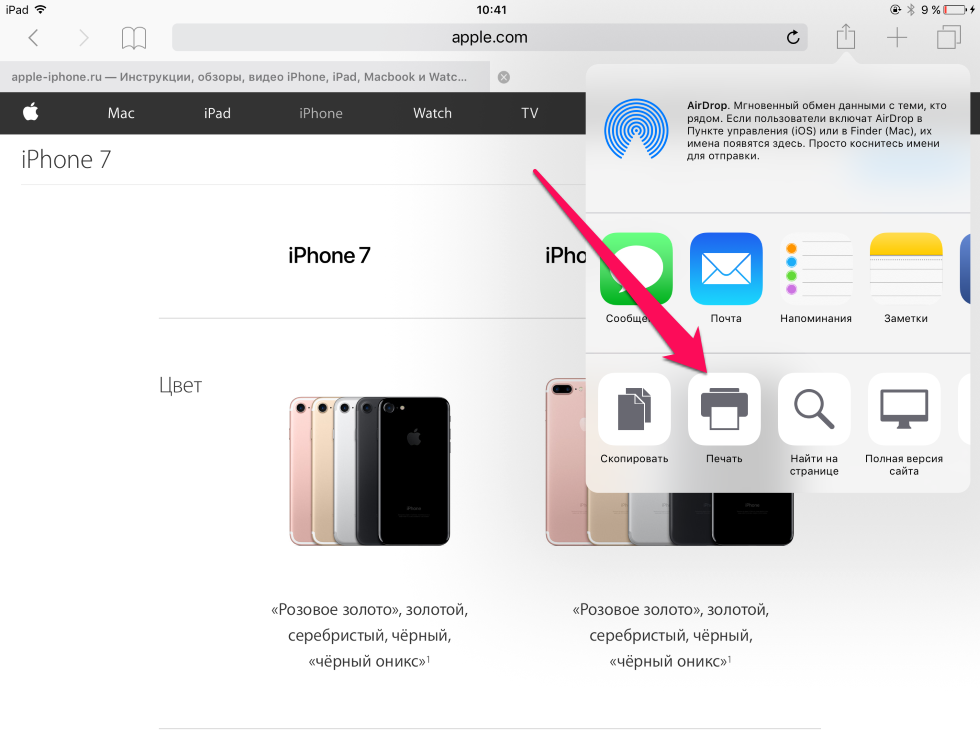
Αποθηκεύστε ιστοσελίδες σε μορφή PDF στις συσκευές iOS
- Τώρα ανοίγει το παράθυρο με τη σελίδα που χρειάζεστε, μπορείτε επίσης να το αυξήσετε με δύο δάχτυλα.
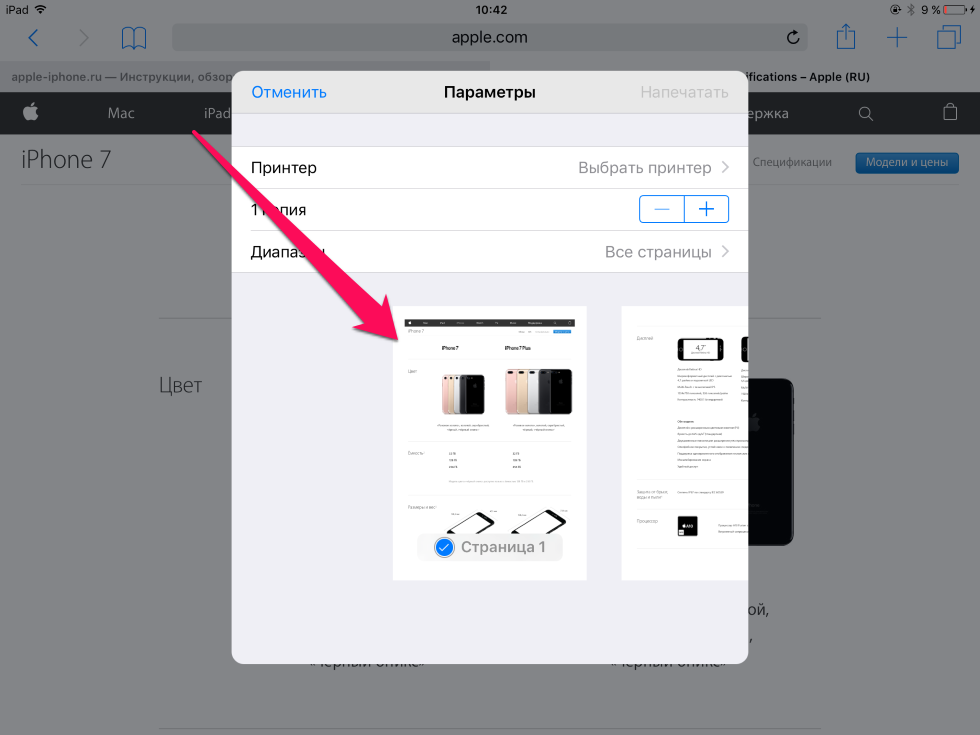
Αποθηκεύστε ιστοσελίδες σε μορφή PDF στις συσκευές iOS
- Στη συνέχεια, πιέστε ξανά στο " Μερίδιο"Όταν η σελίδα ανοίγει πλήρη οθόνη
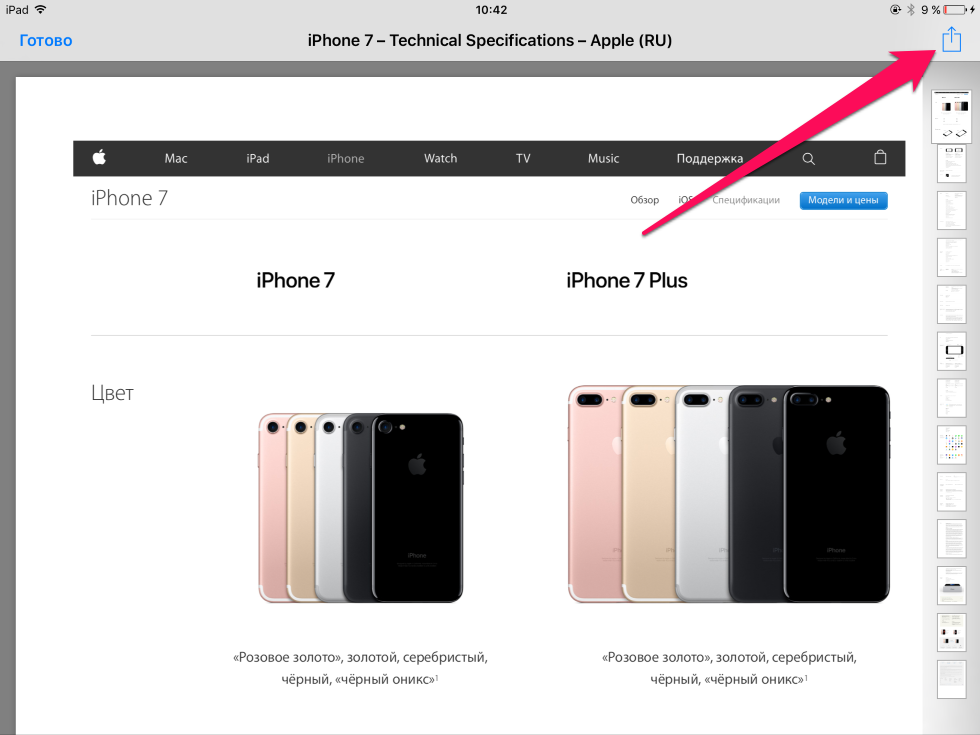
Αποθηκεύστε ιστοσελίδες σε μορφή PDF στις συσκευές iOS
- Στο μενού ανοίγματος, θα χρειαστεί να επιλέξουμε πού θα αποθηκεύσουμε τη σελίδα (στη συννεφιασμένη αποθήκη και ούτω καθεξής). Όταν κάνετε κλικ στο κουμπί με τρία σημεία, θα δούμε επίσης πρόσθετες επιλογές.
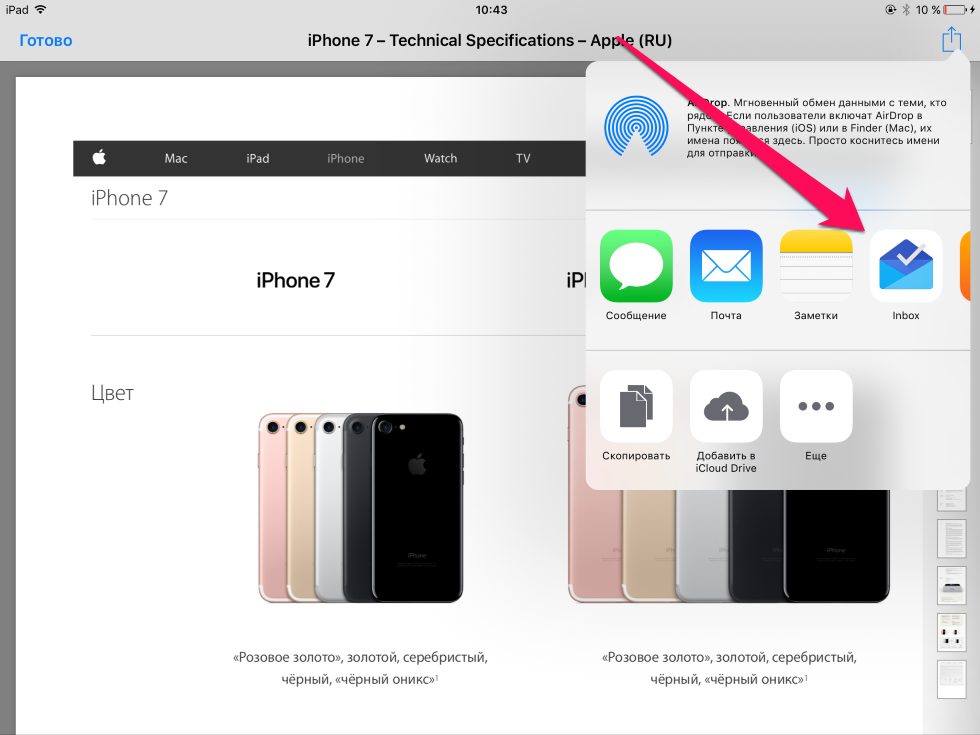
Αποθηκεύστε ιστοσελίδες σε μορφή PDF στις συσκευές iOS
- Ως αποτέλεσμα, θα μπορέσουμε να σώσουμε την επιλεγμένη σελίδα PDF (οι ενέργειες στο τελευταίο βήμα ενδέχεται να διαφέρουν ανάλογα με τις επιλογές που έχετε επιλέξει στο προηγούμενο βήμα: Αποθήκευση στην αποθήκευση Cloud, στέλνετε μέσω ταχυδρομείου, κλπ.).
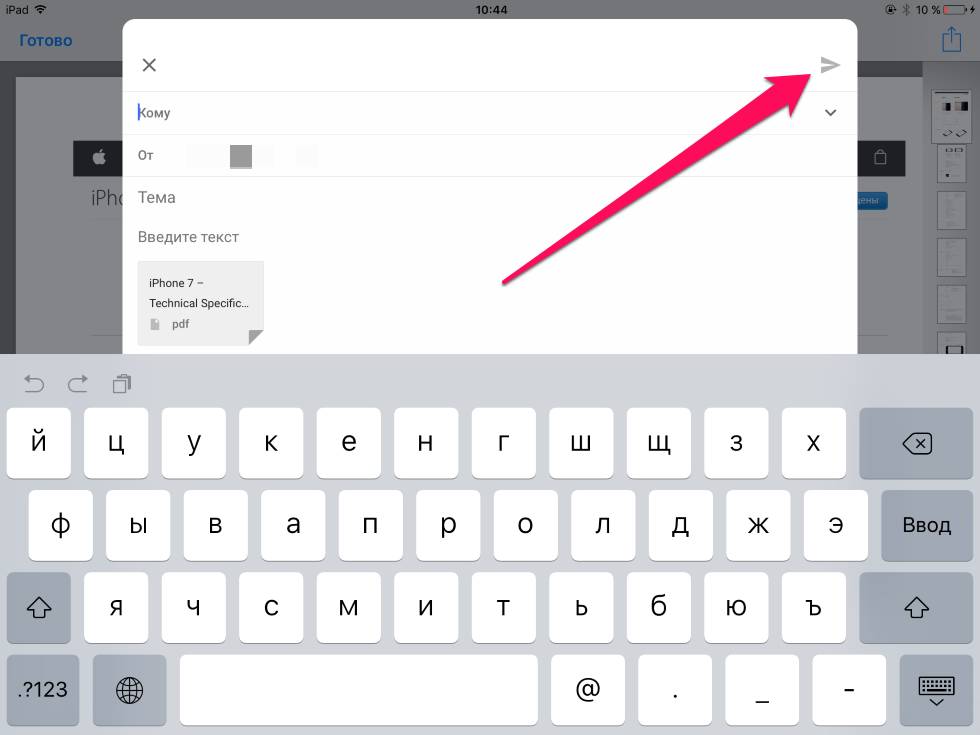
Αποθηκεύστε ιστοσελίδες σε μορφή PDF στις συσκευές iOS
Αυτό είναι όλο. Τέτοιες απλές ενέργειες Μπορείτε να αποθηκεύσετε μια ιστοσελίδα σε μορφή PDF στα iPhones και το Apada.
