
Πώς λειτουργεί η επιλογή "Λίστα ανάγνωσης" και εξοικονομεί σελίδες στο iPhone, iPad: Οδηγίες
Όλοι οι χρήστες iPhones είναι βολικοί να χρησιμοποιούν την επιλογή "Λίστα ανάγνωσης". Μια εναλλακτική λύση είναι η εξοικονόμηση σελίδων στη μορφή PFD.
Επιλογή "Λίστα ανάγνωσης" Στο iPhone δεν μου αρέσει καθόλου από τους χρήστες. Αυτό οφείλεται στο γεγονός ότι οι σελίδες που απευθύνονται σε αυτό συχνά δεν φορτώνονται εντελώς, εξαιτίας των οποίων δεν μπορούν να ανοίξουν. Αλλά, οποιαδήποτε από τις σελίδες άνοιξε Σαφάρι., μπορεί να σωθεί Μορφή pdf Και είναι εγγυημένα.
Αυτή η μέθοδος είναι πιο σημαντική για τους ιδιοκτήτες. iPad.δεν έχει μονάδα 3G. Και χάρη στην ικανότητα αποθήκευσης σελίδων, μπορούν να απολαύσουν την ανάγνωση ειδήσεων ή άρθρων στο δρόμο κάπου.
Πιο συγκεκριμένο πλεονέκτημα αυτής της μεθόδου είναι ότι δεν θα χρειαστεί να εγκαταστήσετε ειδικά προγράμματα jailbreak ή φόρτωση ειδικών προγραμμάτων. Αρκεί να χρησιμοποιείτε τυπικές λειτουργίες συστήματος.
- Εκτόξευση Σαφάρι. και πηγαίνετε σε κάθε τοποθεσία
- Επιλέγω "Μοιραστείτε" - "Bookmark" και δώστε ένα όνομα σελίδας
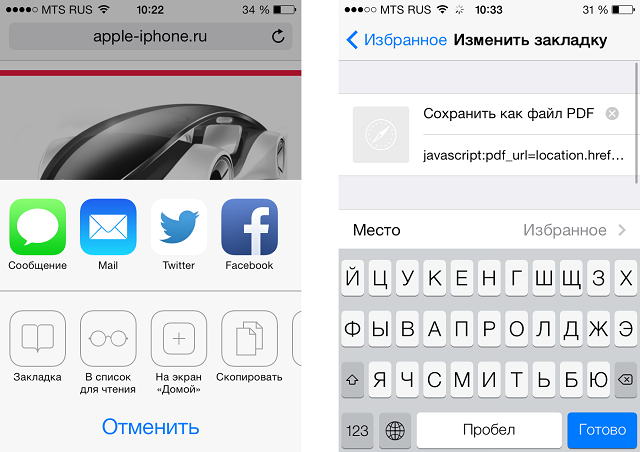
Πώς να αποθηκεύσετε τη σελίδα PDF στο iPhone;
- Επιλέγω "Διατήρηση"
- Ανοιξε "Σελιδοδείκτες"
- Τύπος "Η αλλαγή" Απλά αποθηκεύονται σελίδες
- Αντί να συνδέει τους συνδέσμους της
[Αφαίρεση] pdf_url \u003d τοποθεσία.href, τοποθεσία.href \u003d 'http: //pdfmyurl.com; URL \u003d' + Escape (pdf_url)
- Επιλέγω "ΟΛΟΚΛΗΡΩΘΗΚΕ"
- Έξοδος πίσω στη σελίδα που θέλετε να αποθηκεύσετε
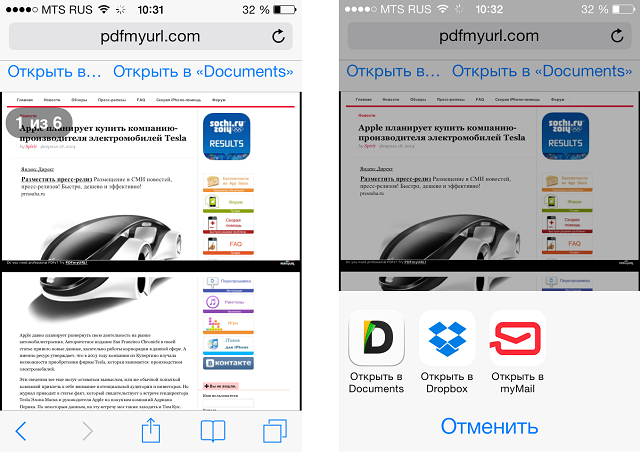
Εξοικονόμηση σελίδων PDF στο iPhone
- Περιμένετε μέχρι να μεταφορτωθεί ο ιστότοπος και επιλέξτε "Εξοικονόμηση με τη μορφή PDF"
Μετά από μερικά δευτερόλεπτα, η σελίδα ιστότοπου θα αποθηκευτεί στην επιθυμητή μορφή και θα είναι διαθέσιμη για ανάγνωση εκτός σύνδεσης.
