
Πώς να μεταφράσετε στο Screenshot Word;
Βήμα-βήμα οδηγίες για την εξαγωγή κειμένου από την εικόνα και αποθηκεύστε το στο έγγραφο Word.
Πλοήγηση
Επεξεργαστής κειμένου Microsoft Word. Έχει ένα ευρύ φάσμα διαφόρων εργαλείων στη συλλογή του, με την οποία δεν μπορείτε όχι μόνο να επεξεργαστείτε το κείμενο, αλλά και να προσθέσετε και να επεξεργαστείτε εικόνες. Ωστόσο, παρά τον μεγάλο αριθμό τους, δεν υπάρχει δυνατότητα να μεταφράζουν κείμενα από εικόνες σε μορφή Λέξη.. Από μια τέτοια χρήσιμη λειτουργία, πολλοί χρήστες που συχνά πρέπει να ανατυπώσουν μεγάλους όγκους κειμένου με φωτογραφίες, έγγραφα ή screenshohoto. Αλλά, ευτυχώς υπάρχει μια δυνατότητα μετάφρασης screenshot σε έγγραφο Λέξη. Με πόρους τρίτου μέρους και σε αυτό το άρθρο θα βρείτε μια λεπτομερή περιγραφή του τρόπου με τον οποίο μπορεί να γίνει.
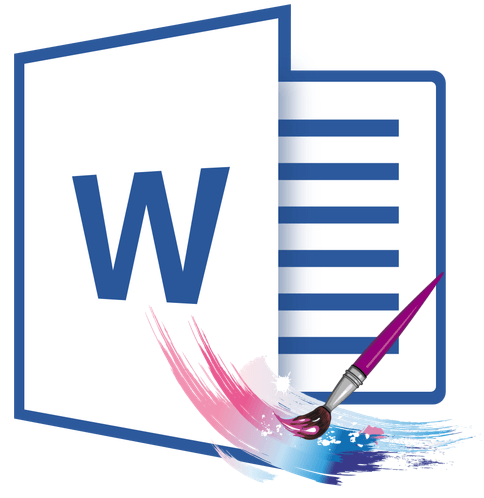
Εικόνα 1. Εγχειρίδιο για τη μετάφραση του οθόνης στο έγγραφο του Word.
Πώς να μεταφράσετε στο Screenshot Word;
- Υπάρχουν διάφοροι τρόποι να τραβήξετε το κείμενο από την εικόνα και να το επικολλήσετε στο έγγραφο. Λέξη.. Το πιο κοινό είναι η μετατροπή μιας εικόνας της μορφής. Τσιμπώ σε μορφή Pdf.και ήδη αρχείο μορφοποίησης Pdf. Μετατροπή σε μορφή Docx.
- Αυτή η μέθοδος εξαγωγής κειμένου διαρκεί πολύ καιρό και απαιτεί την εγκατάσταση πολλών προγραμμάτων τρίτων. Ως εκ τούτου, το άρθρο θα εξετάσει δύο εναλλακτικούς τρόπους μεταφοράς κειμένου με screenshot σε έγγραφο Λέξη.που δεν απαιτούν ποικιλία προγραμμάτων και δεν παίρνουν τον πολύτιμο χρόνο χρήσης.
Αναγνώριση και αφαίρεση κειμένου με στιγμιότυπο οθόνης ABBYY FineReader
Η πιο κοινή και απαιτούμενη χρησιμότητα για την εξαγωγή κειμένου από τις εικόνες σήμερα είναι FineReader.. Είναι σε θέση να μην αναγνωρίσει μόνο το κείμενο στις εικόνες ακόμη και χαμηλής ποιότητας, αλλά και να το αποθηκεύσετε σε διάφορες μορφές.
Τα μειονεκτήματα της χρησιμότητας περιλαμβάνουν το μεγάλο μέγεθος του αρχείου εγκατάστασης και την παρουσία μιας περιόδου περιορισμένης χρήσης στην ελεύθερη έκδοση. Μπορείτε να κατεβάσετε το πρόγραμμα από μια δημοφιλή πύλη Ήρεμα με αυτού του συνδέσμου.
Αναγνώριση και αφαίρεση κειμένου με screenshot Χρησιμοποιώντας το βοηθητικό πρόγραμμα FineReader. Είναι ως εξής:
Βήμα 1.
- ΚατεβάστεΕγκαταστήστε και εκτελέστε βοηθητικό πρόγραμμα FineReader..
- Στην κορυφή του κύριου παραθύρου του προγράμματος, κάντε κλικ στο κουμπί "Κουμπί" Ανοιξε"Και επιλέξτε την εικόνα που θέλετε να αναγνωρίσετε το κείμενο σε αυτό.
- Μπορείτε επίσης να προσθέσετε την απαραίτητη αναγνώριση screenshot, Απλά να το σύρετε στο χώρο εργασίας του προγράμματος.
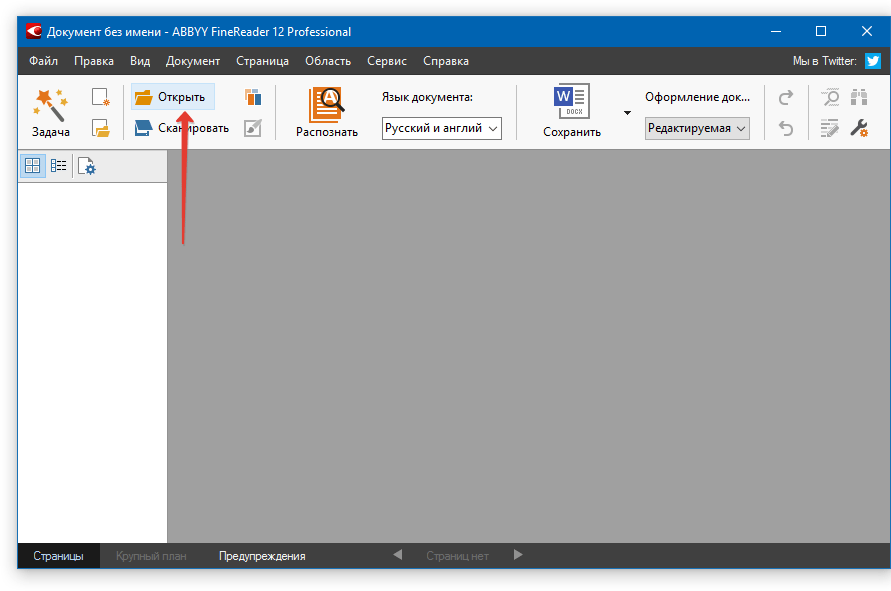
Εικόνα 2. Ξεκινήστε το πρόγραμμα και προσθέστε ένα αρχείο για σάρωση.
Βήμα 2..
- Μετά τη φόρτωση της εικόνας, κάντε κλικ στο κουμπί "Κουμπί" Αναγνωρίζω"Και περιμένετε λίγα λεπτά. Κατά τη διάρκεια αυτής της περιόδου, το βοηθητικό πρόγραμμα πρέπει να σαρώσει το φορτωμένο screenshot Και αφαιρέστε το κείμενο που είναι διαθέσιμο από εκεί.
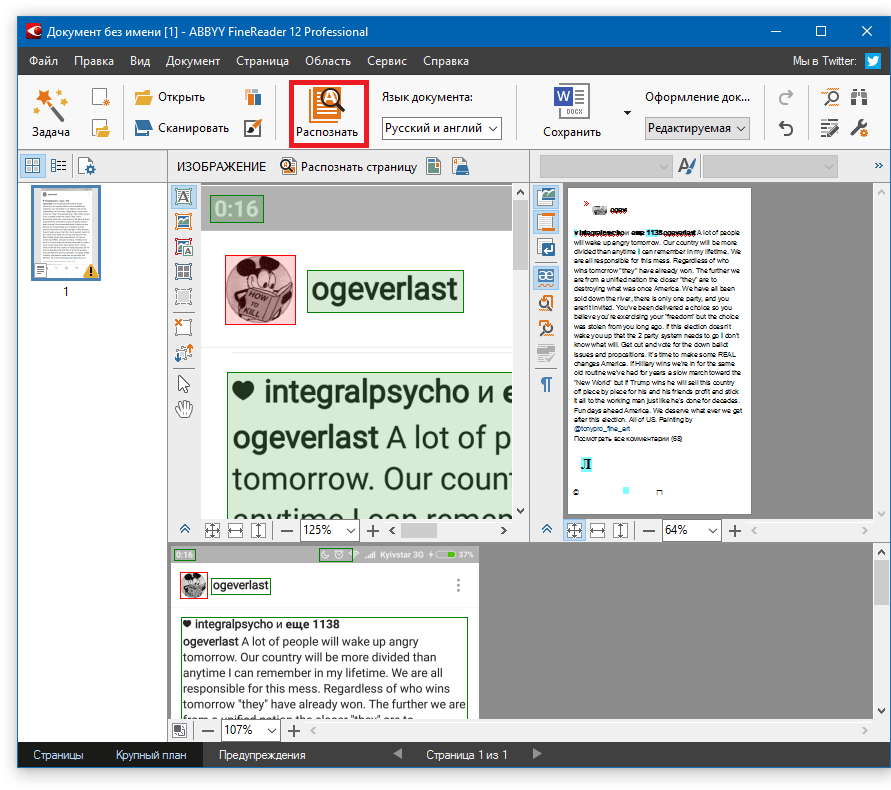
Εικόνα 3. Εκκίνηση της αναγνώρισης κειμένου.
Βήμα 3..
- Αφού ολοκληρωθεί η διαδικασία σάρωσης στη δεξιά πλευρά του κύριου παραθύρου προγράμματος, μια στήλη με εξαγωγή με screenshot κείμενο. Χρησιμοποιώντας το ποντίκι, επιλέξτε το, κάντε κλικ στο δεξί χέρι και επιλέξτε τη γραμμή " αντίγραφο».
- Επίσης για αντιγραφή, μπορείτε να χρησιμοποιήσετε τον συνδυασμό κλειδιού " Ctrl + C.».
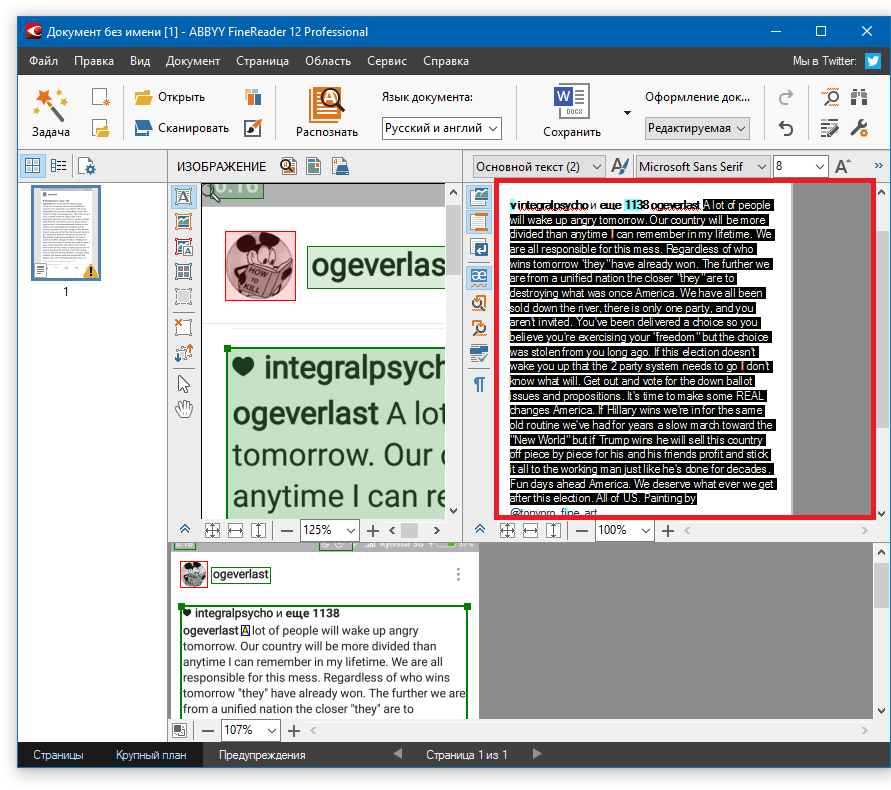
Εικόνα 4. Αντιγραφή αναγνωρισμένου κειμένου.
Βήμα 4..
- Το επιλεγμένο κείμενο προστέθηκε στο πρόχειρο. Ανοικτό έγγραφο Λέξη. και με το συνδυασμό των πλήκτρων " Ctrl + V.Msgstr "Εισάγετε το κείμενο που εξάγεται από την εικόνα.
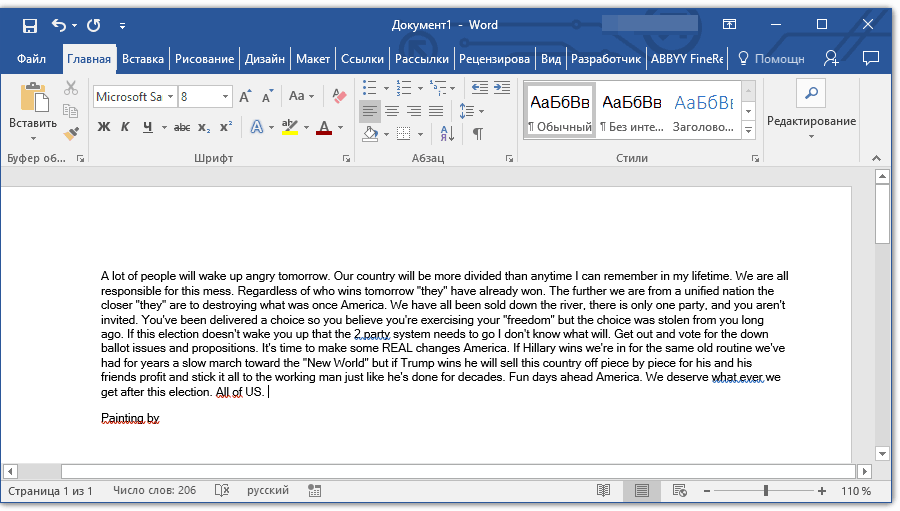
Εικόνα 5. Εισαγωγή αναγνωρισμένου κειμένου από την εικόνα στο έγγραφο Word.
Βήμα 5..
- Εάν για κάποιο λόγο δεν μπορείτε να ανοίξετε το πρόγραμμα αυτή τη στιγμή Microsoft Word. Για να εισάγετε σε αυτό το κείμενο, στην κορυφή των βασικών βοηθητικών προγραμμάτων παραθύρων FineReader. Κάντε κλικ στο κουμπί "Κουμπί" Σώσει"Και στη διακόπτεται λίστα, κάντε κλικ στη γραμμή" Αποθήκευση ως έγγραφο του Microsoft Word ...».
- Στο παράθυρο που ανοίγει, επιλέξτε ένα φάκελο για να αποθηκεύσετε το αρχείο, εισαγάγετε το όνομα του αποθηκευμένου αρχείου και κάντε κλικ στο κουμπί " Σώσει».
- Που εξάγονται από screenshot Το κείμενο θα αποθηκευτεί στο αρχείο μορφοποίησης. Docx. Τώρα μπορείτε να το ανοίξετε ανά πάσα στιγμή στον επεξεργαστή Microsoft Word. Διπλή πίεση του αριστερού κουμπιού του ποντικιού και επεξεργαστείτε τα περιεχόμενα κατά την κρίση σας.
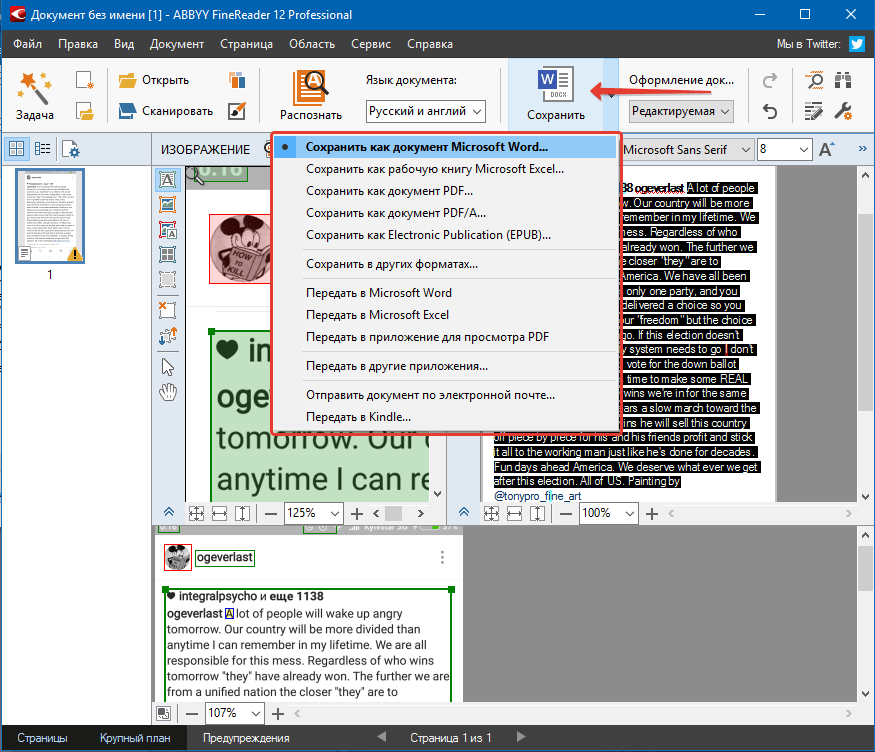
Εικόνα 6. Αποθήκευση κειμένου σε ένα Vilicic Format.
ΣΗΜΑΝΤΙΚΟ: Λάβετε υπόψη ότι το βοηθητικό πρόγραμμα FineReader αναγνωρίζει απολύτως ολόκληρο το κείμενο που υπάρχει στο στιγμιότυπο οθόνης ή φωτογραφίες. Επιπλέον, με χαμηλή ποιότητα εικόνας, μερικές λέξεις και σύμβολα μπορούν να αναγνωριστούν εσφαλμένα. Επομένως, ελέγξτε προσεκτικά το εξαγόμενο κείμενο για σφάλματα.
Αναγνώριση και αφαίρεση κειμένου από ένα στιγμιότυπο οθόνης χρησιμοποιώντας διαδικτυακές υπηρεσίες
Λόγω της χαμηλής ταχύτητας της σύνδεσης στο Internet ή της απροθυμίας, Clog του υπολογιστή σας με υπερβολικό λογισμικό, ορισμένοι χρήστες ενδέχεται να μην προσεγγίσουν την περιγραφόμενη μέθοδο εξαγωγής κειμένου από την εικόνα. Ευτυχώς, υπάρχουν πολλοί εξειδικευμένοι πόροι που παρέχουν τη δυνατότητα μεταφοράς κειμένου με screenshot σε έγγραφο Λέξη. online χωρίς να χρειάζεται να κατεβάσετε λογισμικό τρίτου μέρους.
Οι περισσότερες παρόμοιες υπηρεσίες παρέχουν τις υπηρεσίες τους απολύτως δωρεάν, αλλά πολλοί από αυτούς αναγνωρίζουν ότι τα κείμενα σε εικόνες. Ως εκ τούτου, κατά τη γνώμη μας, το καλύτερο από αυτά είναι υπηρεσία FineReader OnlineΕργασία στην ίδια αρχή με το πρόγραμμα του ίδιου ονόματος. Μεταφράστε το κείμενο έτσι screenshot σε έγγραφο Λέξη. Με αυτό, είναι δυνατή η εξής:
Βήμα 1.
- Παω σε επίσημη ιστοσελίδα Υπηρεσία FineReader. Και συνδεθείτε στον προσωπικό σας λογαριασμό χρησιμοποιώντας ένα από τα διαθέσιμα κοινωνικά δίκτυα.
- Εάν δεν έχετε λογαριασμό σε κοινωνικά δίκτυα, πηγαίνετε εύκολα Εγγραφή στην υπηρεσία.
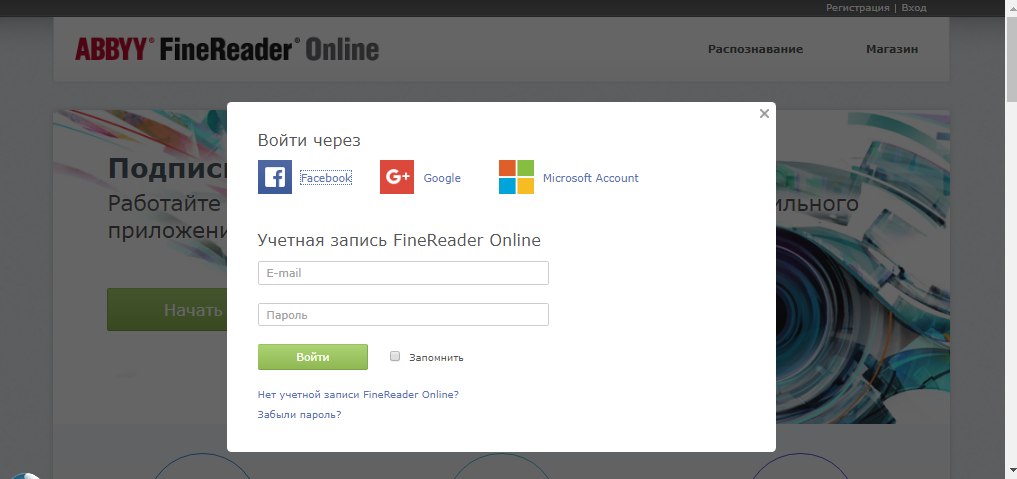
Εικόνα 7. Εξουσιοδότηση στον ιστότοπο.
Βήμα 2..
- Μετά την εξουσιοδότηση στην κορυφή της τοποθεσίας, μεταβείτε στην ενότητα " Αναγνώριση».
- Στη σελίδα που ανοίγει, επιλέξτε screenshot ή μια φωτογραφία από την οποία θέλετε να εξαγάγετε κείμενο.
- Κάτω από το παρακάτω σημείο Καθορίστε τη γλώσσα του εξαγόμενου εγγράφου.
- Μετά την ολοκλήρωση, επιλέξτε τη μορφή εγγράφου. Λέξη. (Docx) και κάντε κλικ στο κουμπί " Αναγνωρίζω».
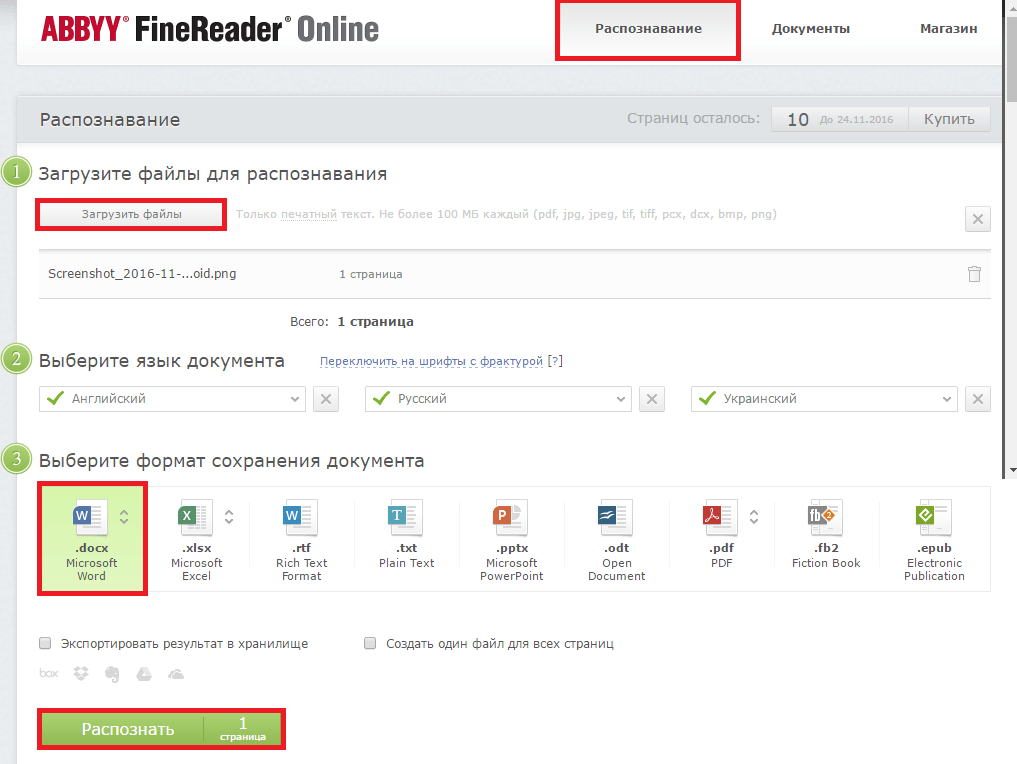
Εικόνα 8. Λήψη εικόνας προέλευσης, διαμορφώστε τις παραμέτρους εξαγωγής και την εκκίνηση της διαδικασίας αναγνώρισης κειμένου.
Βήμα 3..
- Η υπηρεσία θα ξεκινήσει τη διαδικασία σάρωσης της εικόνας που έχετε λάβει και θα ανακτήσει το κείμενο από αυτό. Περιμένετε την ολοκλήρωση της διαδικασίας και κατεβάστε το έτοιμο έγγραφο Λέξη. Στον υπολογιστή μου κάνοντας κλικ στο όνομά του.

Εικόνα 9. Αποθήκευση ενός τελικού εγγράφου σε έναν υπολογιστή.

Καλό χρήσιμο μάθημα