
Πώς να τοποθετήσετε έναν κωδικό πρόσβασης σε ένα φάκελο σε έναν υπολογιστή, φορητό υπολογιστή Windows 7, 8, 10, XP; Πώς να φτιάξετε, δημιουργήστε ένα φάκελο κωδικού πρόσβασης;
Το άρθρο αναφέρει πώς να εγκαταστήσετε κωδικούς πρόσβασης σε φακέλους.
Πλοήγηση
- Πώς να εγκαταστήσετε τους κωδικούς πρόσβασης σε φακέλους χρησιμοποιώντας το φάκελο LOCD ANVIDE;
- Πώς να εγκαταστήσετε κωδικούς πρόσβασης σε φακέλους χρησιμοποιώντας το WinRar;
- Πώς να εγκαταστήσετε κωδικούς πρόσβασης σε φακέλους χρησιμοποιώντας το 7Z;
- Βίντεο: Πώς να επαναφέρετε τα διαγραμμένα αρχεία από το καλάθι;
Όταν εργάζεστε σε έναν υπολογιστή για μεγάλο χρονικό διάστημα, ορισμένοι χρήστες παρατηρούν ότι υπάρχει μεγάλη ανάγκη να κρύβονται από τους γύρω ανθρώπους ένα ή πληροφορίες που αποθηκεύονται σε σκληρό δίσκο. Αυτά μπορεί να είναι έγγραφα, διάφορες φωτογραφίες, βίντεο και άλλα αρχεία.
Αυτά τα αρχεία μπορούν να αποθηκευτούν σε μια μονάδα flash USB ή να τα κάνουν αόρατα σε έναν υπολογιστή, αν και η τελευταία επιλογή είναι λιγότερο αξιόπιστη. Αλλά υπάρχει ένας άλλος τρόπος - για να εγκαταστήσετε έναν κωδικό πρόσβασης στο φάκελο με τα σωστά αρχεία. Ο φάκελος μπορεί να αποθηκευτεί στην επιφάνεια εργασίας ή οπουδήποτε, σε κάθε περίπτωση, κανείς δεν μπορεί να μπει σε αυτό. Είναι αυτή η επιλογή που θα εξετάσουμε.

Πώς να τοποθετήσετε έναν κωδικό πρόσβασης σε ένα φάκελο σε έναν υπολογιστή, φορητό υπολογιστή Windows 7, 8, 10, XP Πώς να κάνετε, δημιουργήστε ένα φάκελο κωδικού πρόσβασης
Στη σημερινή αναθεώρησή μας, θα συζητήσουμε διάφορους τρόπους κρυπτογράφησης φακέλων σε έναν υπολογιστή και φορητό υπολογιστή σε " Windows XP/7/8/10».
Πώς να εγκαταστήσετε τους κωδικούς πρόσβασης σε φακέλους χρησιμοποιώντας το φάκελο LOCD ANVIDE;
Αυτή η επιλογή θα είναι χρήσιμη όταν εργάζεστε συχνά σε ένα φάκελο με εγκατεστημένο κωδικό πρόσβασης. Διαφορετικά, είναι καλύτερο να χρησιμοποιήσετε άλλες μεθόδους που περιγράφουμε παρακάτω.
Τώρα θα μιλήσουμε για το πρόγραμμα " Φάκελος κλειδαριάς Anvide". Αυτό το πρόγραμμα είναι σε θέση να δημιουργήσει ένα αόρατο φάκελο και ταυτόχρονα να εγκαταστήσει έναν κωδικό πρόσβασης σε αυτό. Κανείς δεν θα μαντέψει ότι υπάρχει. Δεν χρειάζεται να εγκαταστήσετε το πρόγραμμα σε έναν υπολογιστή και δεν ζυγίζει πολύ.
Κατεβάστε το πρόγραμμα, αφαιρέστε το από το αρχείο και εκτελέστε το. Μετά από αυτό, μπορείτε να κρυπτογραφήσετε κάθε φάκελο που χρειάζεστε. Αυτό γίνεται ως εξής:
- Στην επάνω αριστερή πλευρά του παραθύρου του παραμελημένου προγράμματος, κάντε κλικ στο εικονίδιο συν (προσθέτοντας το φάκελο)
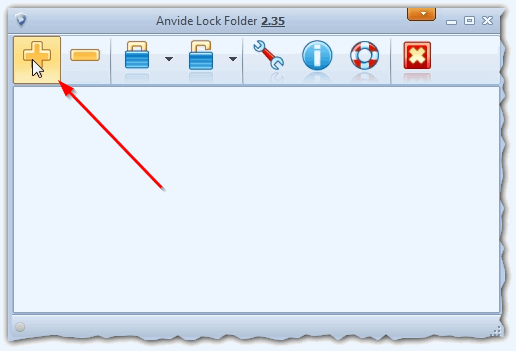
Πώς να τοποθετήσετε έναν κωδικό πρόσβασης σε ένα φάκελο σε έναν υπολογιστή, φορητό υπολογιστή Windows 7, 8, 10, XP Πώς να κάνετε, δημιουργήστε ένα φάκελο κωδικού πρόσβασης
- Στη συνέχεια, στον αγωγό που ανοίγει, επιλέξτε το φάκελο που θέλετε να κρυπτογραφήσετε
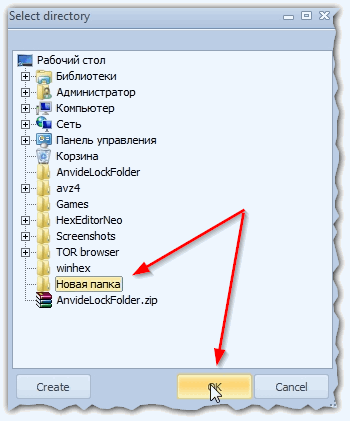
Πώς να τοποθετήσετε έναν κωδικό πρόσβασης σε ένα φάκελο σε έναν υπολογιστή, φορητό υπολογιστή Windows 7, 8, 10, XP Πώς να κάνετε, δημιουργήστε ένα φάκελο κωδικού πρόσβασης
- Ο φάκελος θα προστεθεί στο παράθυρο του προγράμματος και, στη συνέχεια, κάντε κλικ στο εικονίδιο κλειδώματος
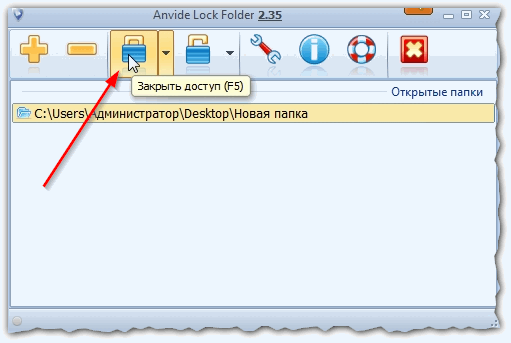
Πώς να τοποθετήσετε έναν κωδικό πρόσβασης σε ένα φάκελο σε έναν υπολογιστή, φορητό υπολογιστή Windows 7, 8, 10, XP Πώς να κάνετε, δημιουργήστε ένα φάκελο κωδικού πρόσβασης
- Μετά από αυτό, το παράθυρο θα ανοίξει, όπου θα χρειαστεί να εισαγάγετε τον κωδικό πρόσβασης για να εισαγάγετε αυτόν τον φάκελο. Ελάτε με έναν δύσκολο κωδικό πρόσβασης, επιβεβαιώστε τον και κάντε κλικ στο " Στενή πρόσβαση».
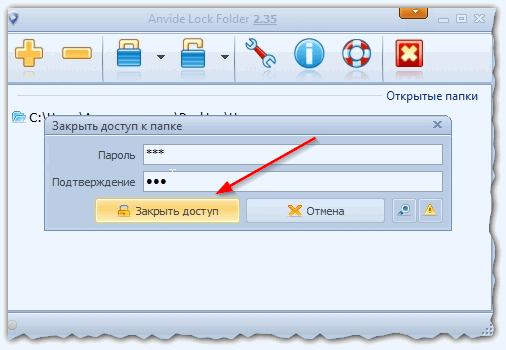
Πώς να τοποθετήσετε έναν κωδικό πρόσβασης σε ένα φάκελο σε έναν υπολογιστή, φορητό υπολογιστή Windows 7, 8, 10, XP Πώς να κάνετε, δημιουργήστε ένα φάκελο κωδικού πρόσβασης
- Τώρα ο κωδικός πρόσβασής σας θα εγκατασταθεί στο φάκελο και θα κρυφτεί από το σύστημα. Για να πάτε σε αυτό, θα χρειαστεί να εκτελέσετε το πρόγραμμα, να επιλέξετε το φάκελο στη λίστα και να εισαγάγετε τον κωδικό πρόσβασης.
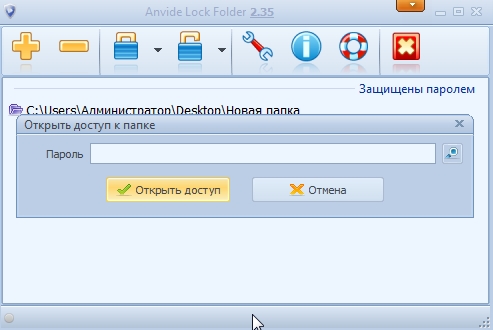
Πώς να τοποθετήσετε έναν κωδικό πρόσβασης σε ένα φάκελο σε έναν υπολογιστή, φορητό υπολογιστή Windows 7, 8, 10, XP Πώς να κάνετε, δημιουργήστε ένα φάκελο κωδικού πρόσβασης
- Στη συνέχεια, ο φάκελος εμφανίζεται στο σύστημα και μπορείτε να το εισαγάγετε
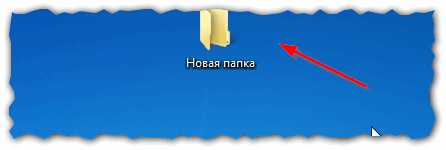
Πώς να τοποθετήσετε έναν κωδικό πρόσβασης σε ένα φάκελο σε έναν υπολογιστή, φορητό υπολογιστή Windows 7, 8, 10, XP Πώς να κάνετε, δημιουργήστε ένα φάκελο κωδικού πρόσβασης
Πώς να εγκαταστήσετε κωδικούς πρόσβασης σε φακέλους χρησιμοποιώντας το WinRar;
Εάν θέλετε να εγκαταστήσετε τον κωδικό πρόσβασης στο φάκελο και να τον αναβάλλετε για μεγάλο χρονικό διάστημα, δηλαδή είναι σπάνιο να το χρησιμοποιήσετε, τότε τα προγράμματα αρχείων θα σας βοηθήσουν. Ένα από αυτά τα προγράμματα είναι γνωστό " Γουρουνάκι».
Ένα από τα πλεονέκτημα αυτής της μεθόδου κρυπτογράφησης είναι επίσης ότι ο φάκελος σας θα συμπιεστεί και θα πάρει λιγότερο χώρο στον υπολογιστή, εκτός από το γεγονός ότι θα εγκατασταθεί στον κωδικό πρόσβασης.
Έτσι, κατεβάστε και εγκαταστήστε τον αρχιτεκτονικό και ακολουθήστε αυτές τις οδηγίες:
- Πατήστε το φάκελο που χρειάζεστε με το σωστό κουμπί και κάντε τις ενέργειες που αναφέρονται στο στιγμιότυπο οθόνης στο ανοιχτό μενού (μετά την εγκατάσταση του αρχείου θα βρίσκεται στη λίστα του μενού περιβάλλοντος).
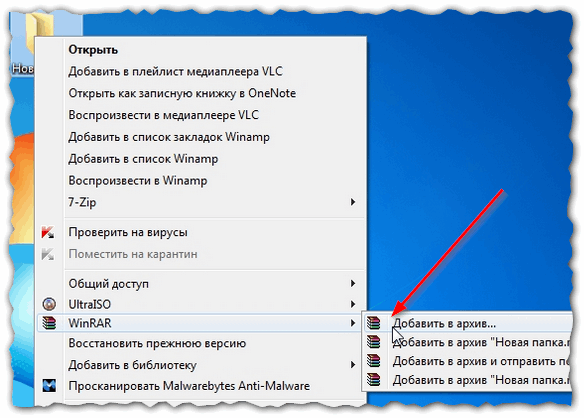
Πώς να τοποθετήσετε έναν κωδικό πρόσβασης σε ένα φάκελο σε έναν υπολογιστή, φορητό υπολογιστή Windows 7, 8, 10, XP Πώς να κάνετε, δημιουργήστε ένα φάκελο κωδικού πρόσβασης
- Στο παράθυρο ανοίγματος, μεταβείτε στην καρτέλα "Επιπλέον" και κάντε κλικ στο κουμπί " Ορίστε κωδικό».
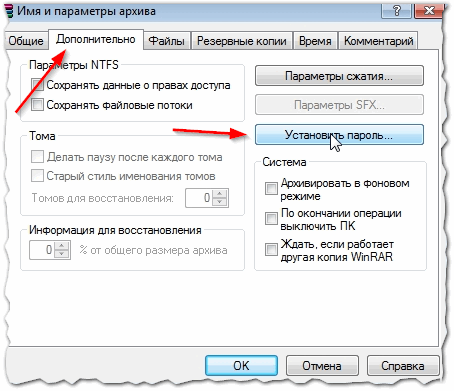
Πώς να τοποθετήσετε έναν κωδικό πρόσβασης σε ένα φάκελο σε έναν υπολογιστή, φορητό υπολογιστή Windows 7, 8, 10, XP Πώς να κάνετε, δημιουργήστε ένα φάκελο κωδικού πρόσβασης
- Βάλτε δύο ζυμαρικά, όπως μπορείτε να δείτε στο σχήμα (θα δείτε τον κωδικό πρόσβασης που εισάγετε και το όνομα του κρυπτογραφημένου φακέλου θα κρυπτογραφηθεί επίσης) και εισάγετε έναν σύνθετο κωδικό πρόσβασης.
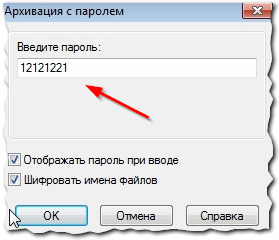
Πώς να τοποθετήσετε έναν κωδικό πρόσβασης σε ένα φάκελο σε έναν υπολογιστή, φορητό υπολογιστή Windows 7, 8, 10, XP Πώς να κάνετε, δημιουργήστε ένα φάκελο κωδικού πρόσβασης
- Για να εισαγάγετε το αρχείο, πρέπει να κάνετε κλικ σε αυτό και να εισαγάγετε τον κωδικό πρόσβασής σας στο παράθυρο που ανοίγει. Το αρχείο θα ανοίξει και θα επενδύσει ένας φάκελος σε αυτό, το οποίο πρέπει να εξακολουθεί να εξάγεται για να λειτουργήσει κανονικά με αυτό.
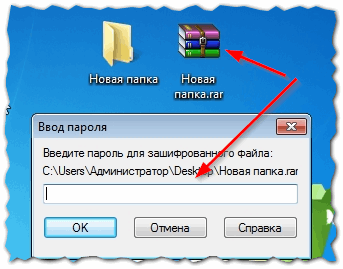
Πώς να τοποθετήσετε έναν κωδικό πρόσβασης σε ένα φάκελο σε έναν υπολογιστή, φορητό υπολογιστή Windows 7, 8, 10, XP Πώς να κάνετε, δημιουργήστε ένα φάκελο κωδικού πρόσβασης
Πώς να εγκαταστήσετε κωδικούς πρόσβασης σε φακέλους χρησιμοποιώντας το 7Z;
Ένας άλλος χρήσιμος αρχιεπίσκοπος. « 7Z", Όπως και το προηγούμενο πρόγραμμα, μπορεί να εγκαταστήσει κωδικούς πρόσβασης σε αρχεία και να τα συμπιέζει, επιπλέον, ακόμα πιο δυνατά.
Λήψη, εγκαταστήστε το πρόγραμμα και, στη συνέχεια, εκτελέστε τις ακόλουθες ενέργειες:
- Πατήστε το δεξί κουμπί στο φάκελο που θέλετε να κρυπτογραφήσετε. Στο παράθυρο που ανοίγει, κάνετε τις ενέργειες που αναφέρονται στο στιγμιότυπο οθόνης.
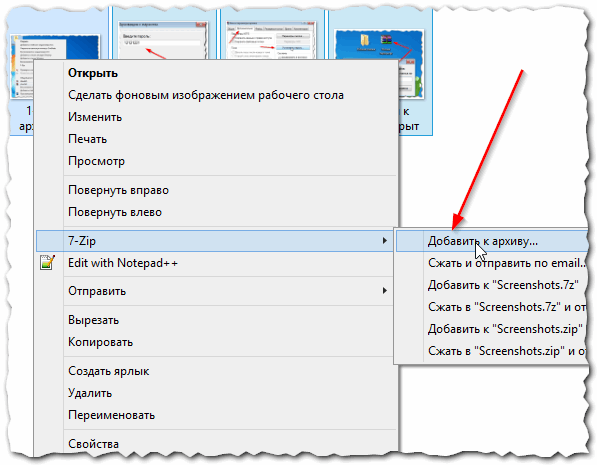
Πώς να τοποθετήσετε έναν κωδικό πρόσβασης σε ένα φάκελο σε έναν υπολογιστή, φορητό υπολογιστή Windows 7, 8, 10, XP Πώς να κάνετε, δημιουργήστε ένα φάκελο κωδικού πρόσβασης
- Στη συνέχεια θα ανοίξει το παράθυρο ρυθμίσεων. Εισαγάγετε έναν πολύπλοκο κωδικό πρόσβασης στο αντίστοιχο πεδίο και τοποθετήστε τις ρυθμίσεις όπως προτείνεται στο σχήμα. Κάντε κλικ " Εντάξει". Μετά από αυτό, ο φάκελος θα αρχειοθετηθεί και θα προστατεύεται από τον κωδικό πρόσβασής σας.
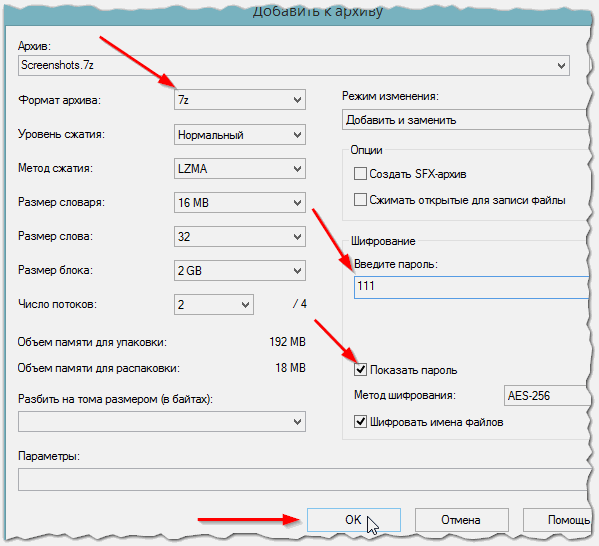
Πώς να τοποθετήσετε έναν κωδικό πρόσβασης σε ένα φάκελο σε έναν υπολογιστή, φορητό υπολογιστή Windows 7, 8, 10, XP Πώς να κάνετε, δημιουργήστε ένα φάκελο κωδικού πρόσβασης
