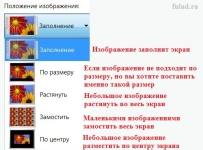
Πώς να αλλάξετε την προφύλαξη οθόνης στην επιφάνεια εργασίας του υπολογιστή, το φορητό υπολογιστή; Πώς να αλλάξετε την ταπετσαρία στην επιφάνεια εργασίας ενός υπολογιστή, φορητό υπολογιστή;
Το άρθρο περιγράφει τον τρόπο εγκατάστασης ταπετσαρίας στον επιτραπέζιο υπολογιστή ή στο φορητό υπολογιστή.
Οι κάτοχοι διαφόρων εκδόσεων των λειτουργικών συστημάτων (" Windows 10», « παράθυρα 8», « Windows 7», « Windows 8.1") Κατά την εγκατάσταση τους σε έναν υπολογιστή ή ένα φορητό υπολογιστή, θέλουν να επιτύχουν όχι μόνο βολική εργασία μαζί τους, αλλά και ένα όμορφο σχέδιο. Είναι πολύ ωραίο να δουλεύεις σε υπολογιστές, όταν ο σχεδιασμός και ο σχεδιασμός των παραθύρων, ταπετσαρία, εικονίδια κ.λπ. Φαίνονται κομψά και κομψά.

Πώς να αλλάξετε την προφύλαξη οθόνης στην επιφάνεια εργασίας του υπολογιστή, Laptop Πώς να αλλάξετε ταπετσαρία στην επιφάνεια εργασίας του υπολογιστή, Laptop
Σε αυτήν την ανασκόπηση, θα μιλήσουμε για το πώς εκτελούν φορητοί υπολογιστές και υπολογιστές " Windows 10», « παράθυρα 8», « Windows 7», « Windows 8.1»Θα πρέπει να αντικαταστήσετε την ταπετσαρία και την προφύλαξη οθόνης στην επιφάνεια εργασίας. Μία εντολή είναι κατάλληλη για όλα αυτά τα λειτουργικά συστήματα, μεταξύ των οποίων υπάρχουν μη -οικονομικές διαφορές όσον αφορά την επίλυση αυτού του ζητήματος.
Πώς να αλλάξετε ταπετσαρία και μια προφύλαξη οθόνης σε υπολογιστές και φορητούς υπολογιστές που εκτελούν Windows 10, Windows 8, Windows 7, Windows 8.1;
Για να αντικαταστήσετε την ταπετσαρία στην επιφάνεια εργασίας ενός υπολογιστή ή φορητού υπολογιστή, λάβετε τις ακόλουθες ενέργειες:
- Κάντε κλικ στο δεξί κουμπί του ποντικιού στην κενή θέση της επιφάνειας εργασίας και στο μενού ανοίγει, κάντε κλικ στο " Εξατομίκευση».
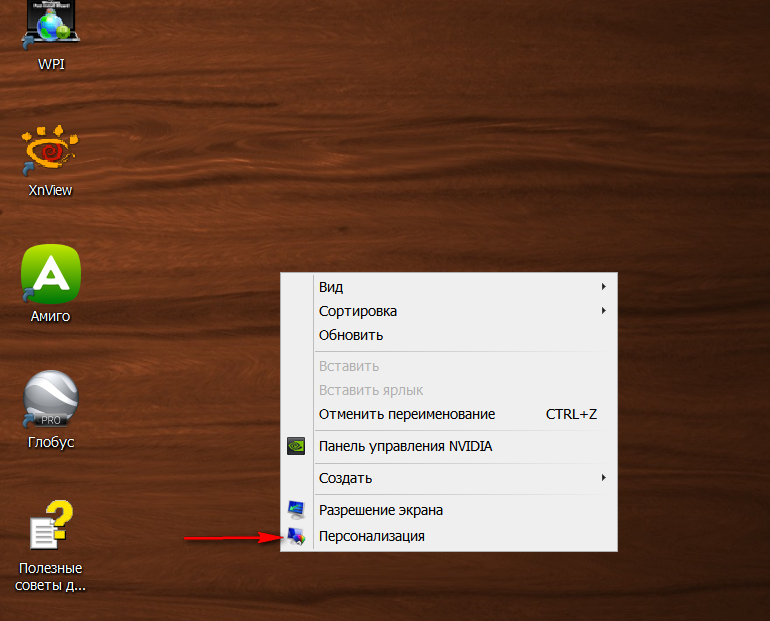
Πώς να αλλάξετε την προφύλαξη οθόνης στην επιφάνεια εργασίας του υπολογιστή, Laptop Πώς να αλλάξετε ταπετσαρία στην επιφάνεια εργασίας του υπολογιστή, Laptop
- Ένα παράθυρο θα ανοίξει μπροστά σας, στην οποία μπορείτε να αλλάξετε την ταπετσαρία, την προφύλαξη οθόνης, καθώς και το θέμα. Το στιγμιότυπο οθόνης δείχνει τα θέματα της προεπιλεγμένης και θέματα που ορίζονται από τον χρήστη. Το θέμα είναι ο σχεδιασμός των παραθύρων και της γραμμής εργαλείων σε ένα διαμέρισμα με ταπετσαρία.
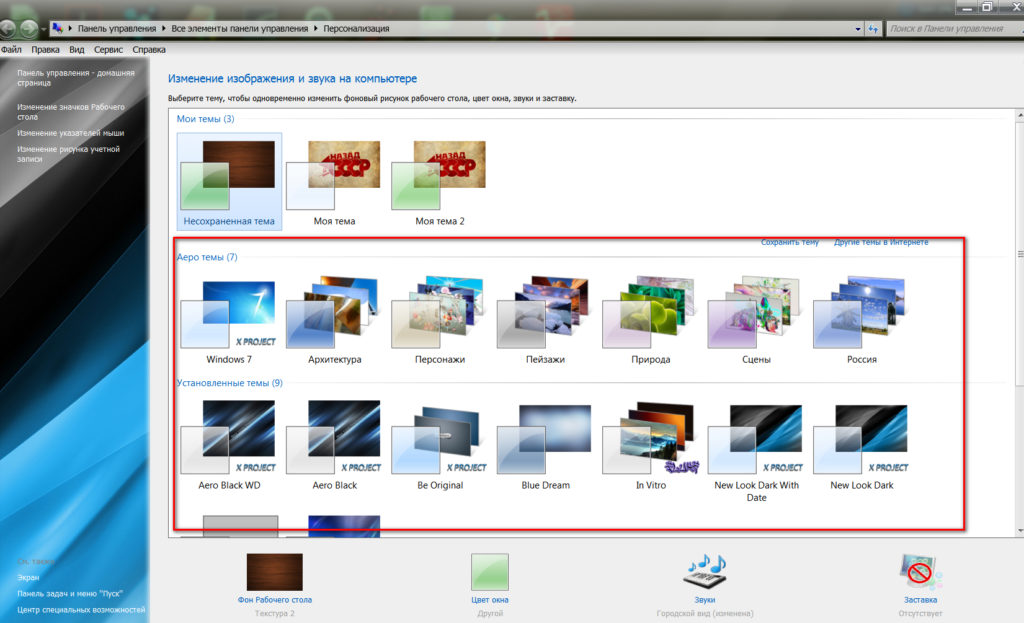
Πώς να αλλάξετε την προφύλαξη οθόνης στην επιφάνεια εργασίας του υπολογιστή, Laptop Πώς να αλλάξετε ταπετσαρία στην επιφάνεια εργασίας του υπολογιστή, Laptop
- Εδώ μπορείτε να αλλάξετε το χρώμα του παραθύρου. Παρακάτω, κάντε κλικ στην αντίστοιχη επιλογή
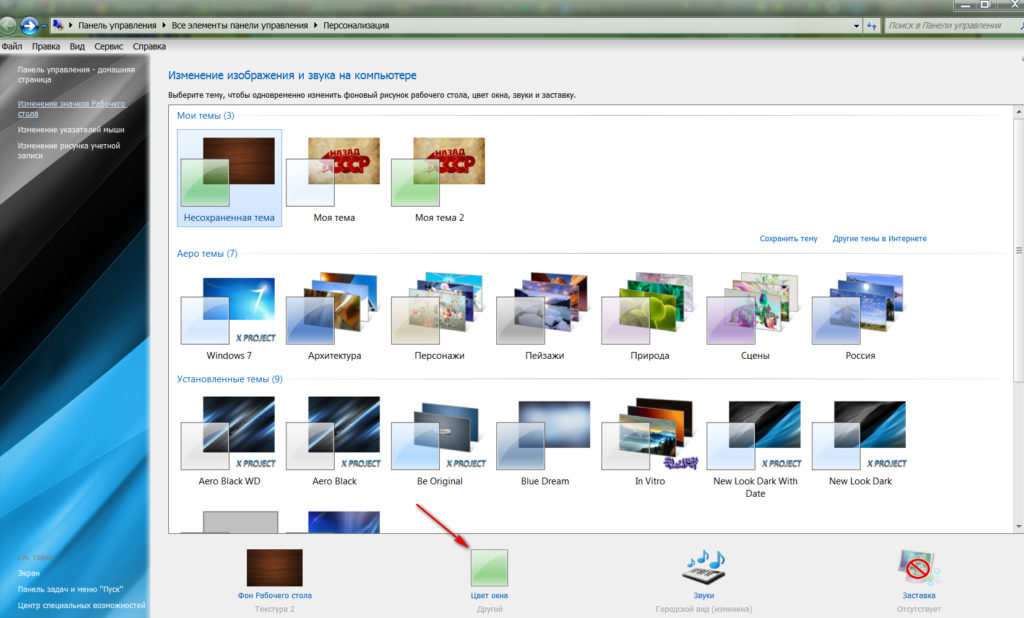
Πώς να αλλάξετε την προφύλαξη οθόνης στην επιφάνεια εργασίας του υπολογιστή, Laptop Πώς να αλλάξετε ταπετσαρία στην επιφάνεια εργασίας του υπολογιστή, Laptop
- Και τότε μπορείτε να ρυθμίσετε το χρώμα του παραθύρου σύμφωνα με τα προτεινόμενα πρότυπα (στο στιγμιότυπο οθόνης στο κόκκινο πλαίσιο) ή τον εαυτό σας, μετακινώντας το ρυθμιστικό αριστερά και δεξιά (υποδεικνύεται από το κόκκινο βέλος).
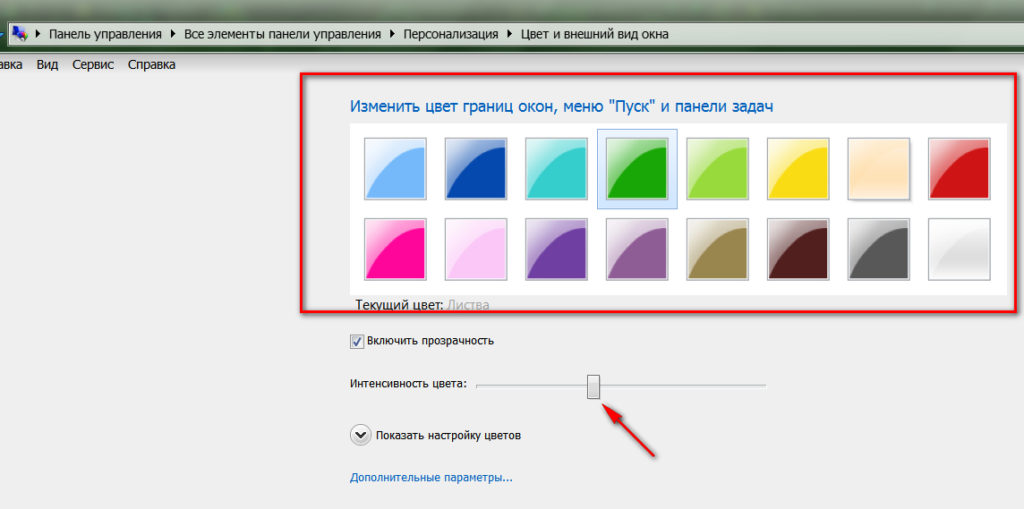
Πώς να αλλάξετε την προφύλαξη οθόνης στην επιφάνεια εργασίας του υπολογιστή, Laptop Πώς να αλλάξετε ταπετσαρία στην επιφάνεια εργασίας του υπολογιστή, Laptop
- Έτσι, για να αλλάξουμε την ταπετσαρία, κάνουμε κλικ στην επιλογή " Τη μορφή της επιφάνειας εργασίας»
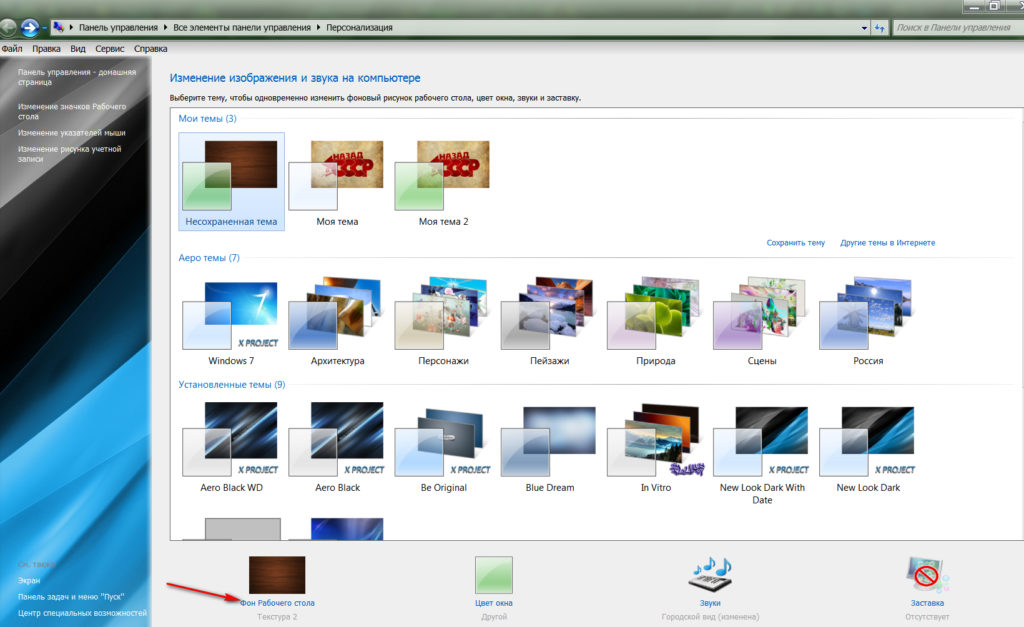
Πώς να αλλάξετε την προφύλαξη οθόνης στην επιφάνεια εργασίας του υπολογιστή, Laptop Πώς να αλλάξετε ταπετσαρία στην επιφάνεια εργασίας του υπολογιστή, Laptop
- Στη συνέχεια, θα βρεθούμε στο φάκελο όπου αποθηκεύεται όλη η προεπιλεγμένη ταπετσαρία (μπορείτε επίσης να ανοίξετε το μονοπάτι προς το φάκελο με την προσωπική σας ταπετσαρία μέσω του αγωγού). Εδώ μπορείτε να επιλέξετε μια φωτογραφία, ή πολλά ή όλα. Στις δύο τελευταίες περιπτώσεις, η ταπετσαρία θα αντικατασταθεί στην επιφάνεια εργασίας μέσα από μια δεδομένη χρονική περίοδο, αλλά αυτό θα φάει πολλή μνήμη RAM, οπότε συνιστούμε να αφαιρέσετε το DAW από την επιλογή " Σε τυχαία σειρά»Και επιλέξτε μια φωτογραφία που σας αρέσει, βάζοντας ένα DAW σε αυτό, όπως φαίνεται στην εικόνα. Παρακάτω στα αριστερά, μπορείτε να ανοίξετε το μενού για να επιλέξετε πώς η ταπετσαρία σας θα κοιτάξει στην επιφάνεια εργασίας: Στο κέντρο, σε πλήρη οθόνη κ.λπ. Επιλέξτε ταπετσαρία και κάντε κλικ στο " Αποθήκευσε τις αλλαγές».
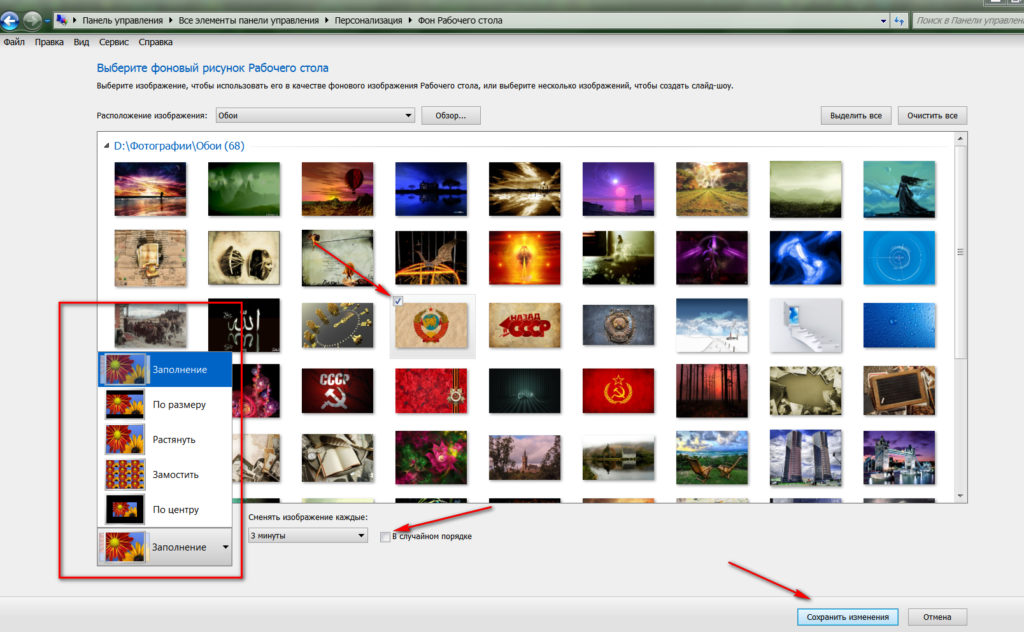
Πώς να αλλάξετε την προφύλαξη οθόνης στην επιφάνεια εργασίας του υπολογιστή, Laptop Πώς να αλλάξετε ταπετσαρία στην επιφάνεια εργασίας του υπολογιστή, Laptop
- Στη συνέχεια, αλλάζουμε την προφύλαξη οθόνης. Πηγαίνουμε στο "ξανά" Εξατομίκευση"Και παρακάτω στα δεξιά, κάνουμε κλικ στην επιλογή" Σαχτάλης».
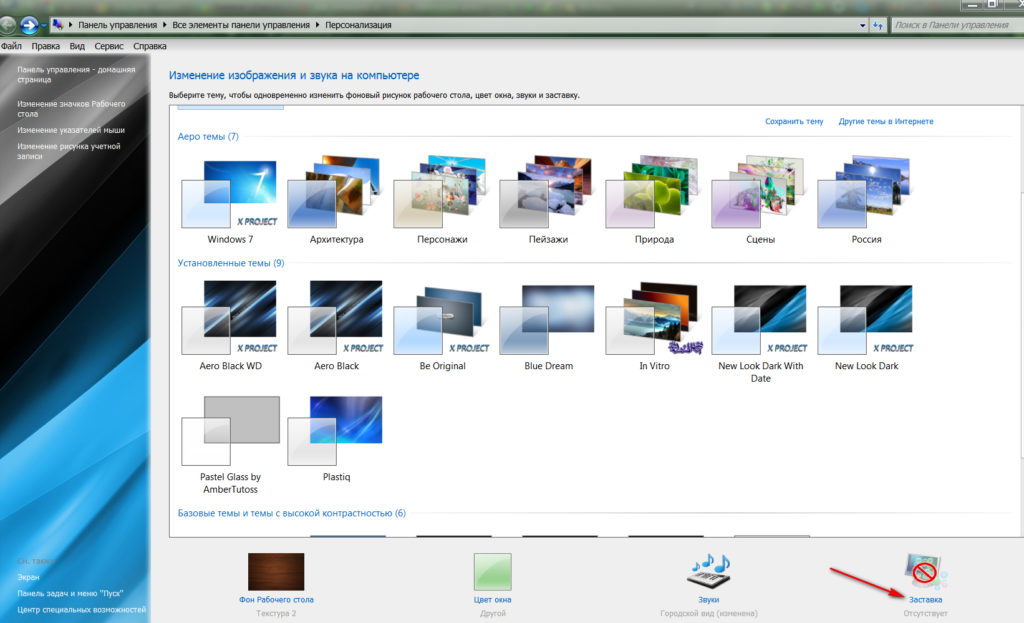
Πώς να αλλάξετε την προφύλαξη οθόνης στην επιφάνεια εργασίας του υπολογιστή, Laptop Πώς να αλλάξετε ταπετσαρία στην επιφάνεια εργασίας του υπολογιστή, Laptop
- Το παράθυρο θα ανοίξει μέσω του οποίου θα είναι δυνατό να διαμορφώσετε την προφύλαξη οθόνης. Εδώ μπορούμε να επιλέξουμε μια επιλογή προφύλαξης οθόνης, καθώς και το χρονικό διάστημα μέσω του οποίου θα εμφανιστεί στην επιφάνεια εργασίας με την αδράνεια σας.
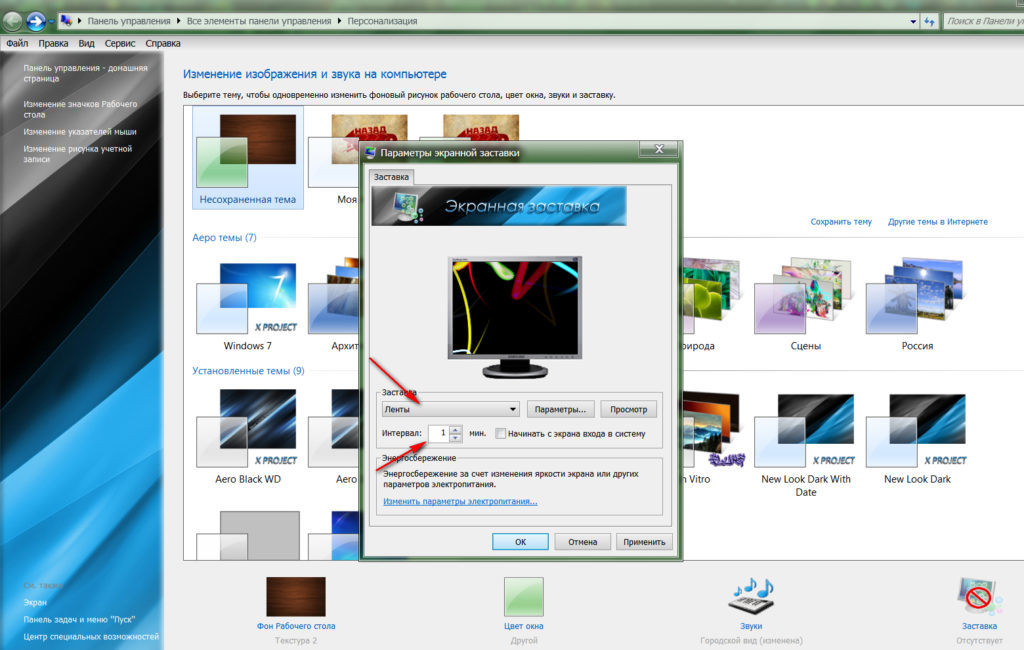
Πώς να αλλάξετε την προφύλαξη οθόνης στην επιφάνεια εργασίας του υπολογιστή, Laptop Πώς να αλλάξετε ταπετσαρία στην επιφάνεια εργασίας του υπολογιστή, Laptop
- Ας επιλέξουμε μια προφύλαξη οθόνης και κάντε κλικ στο " Θέα"Για να δούμε πρώτα πώς θα φανεί αυτή η προφύλαξη οθόνης.
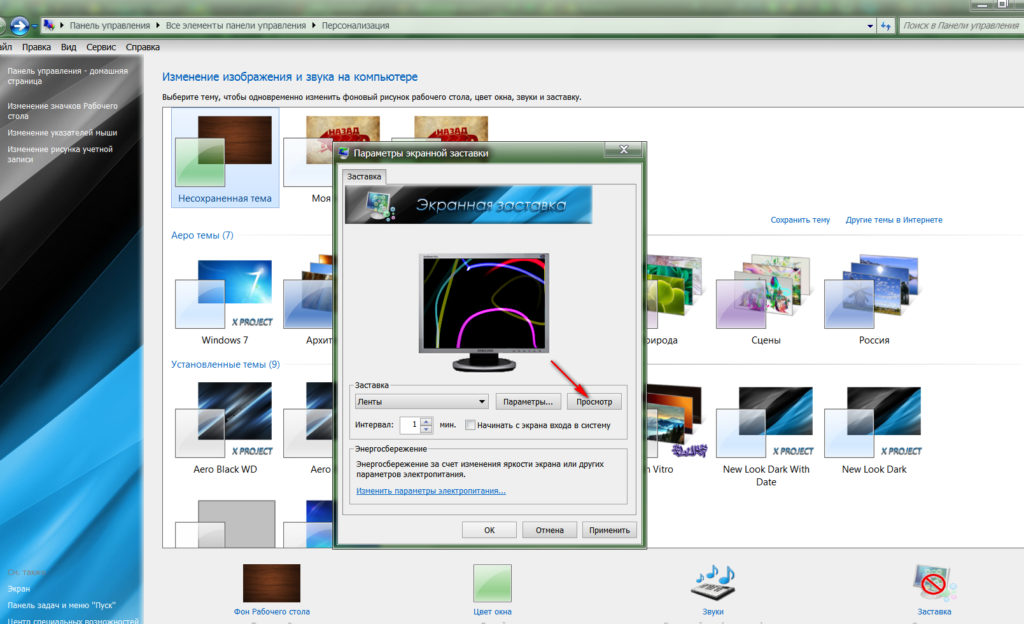
Πώς να αλλάξετε την προφύλαξη οθόνης στην επιφάνεια εργασίας του υπολογιστή, Laptop Πώς να αλλάξετε ταπετσαρία στην επιφάνεια εργασίας του υπολογιστή, Laptop
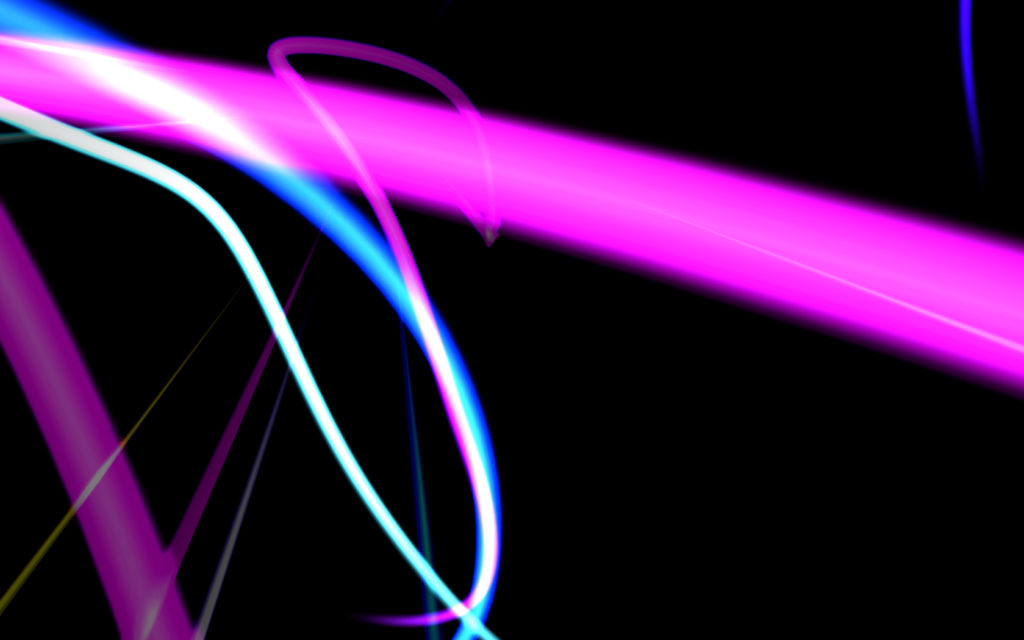
Πώς να αλλάξετε την προφύλαξη οθόνης στην επιφάνεια εργασίας του υπολογιστή, Laptop Πώς να αλλάξετε ταπετσαρία στην επιφάνεια εργασίας του υπολογιστή, Laptop
- Αν μας άρεσε η προφύλαξη οθόνης, τότε κάνουμε κλικ στο " Εντάξει"Και τελειώνουμε τις ενέργειές μας
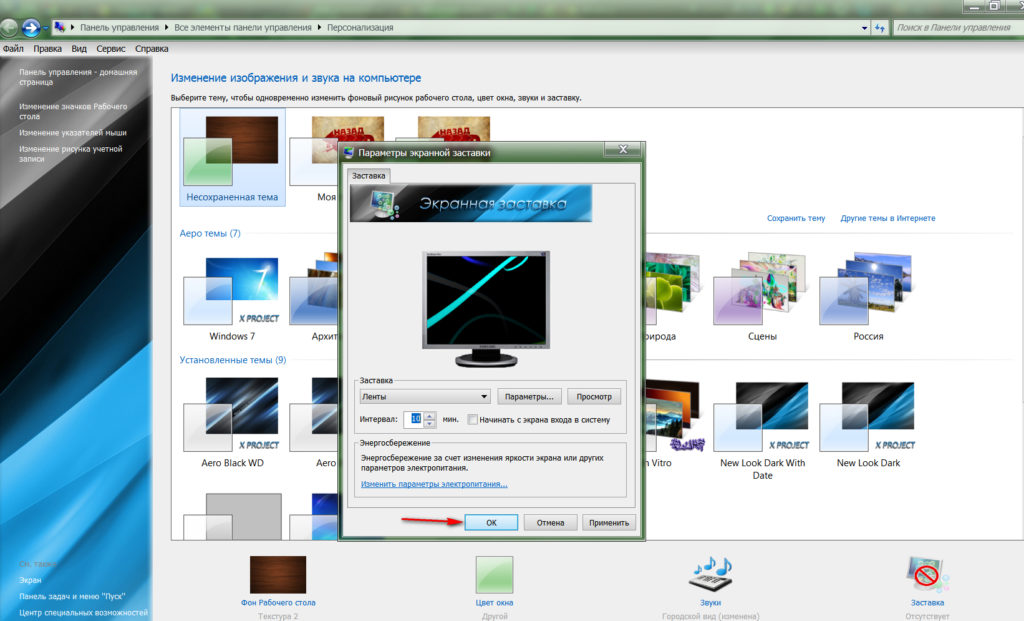
Πώς να αλλάξετε την προφύλαξη οθόνης στην επιφάνεια εργασίας του υπολογιστή, Laptop Πώς να αλλάξετε ταπετσαρία στην επιφάνεια εργασίας του υπολογιστή, Laptop
Με τόσο απλό και τυπικό τρόπο, μπορείτε να εγκαταστήσετε ταπετσαρία και μια προφύλαξη οθόνης στην επιφάνεια εργασίας σας.
