
Πώς να συνδέσετε έναν εκτυπωτή σε ένα φορητό υπολογιστή: Μέθοδοι. Πώς να συνδέσετε έναν εκτυπωτή σε φορητό υπολογιστή μέσω Wi-Fi, χωρίς δίσκο εγκατάστασης; Πώς να ορίσετε έναν εκτυπωτή εκτύπωσης και να εκτυπώσετε από φορητό υπολογιστή: Οδηγίες
Σε αυτό το άρθρο θα μάθετε πώς να συνδέσετε τον εκτυπωτή με το φορητό υπολογιστή μέσω Wi-Fi και πώς να εκτυπώσετε μέσω του εκτυπωτή.
Πλοήγηση
Ο εκτυπωτής είναι μια εξωτερική συσκευή της εξόδου υλικού που λαμβάνει ηλεκτρονικά δεδομένα που είναι αποθηκευμένα σε υπολογιστή ή άλλη συσκευή και δημιουργεί το τυπωμένο αντίγραφό του.
Ποιοι τύποι εκτυπωτών υπάρχουν;
Παρακάτω είναι μια λίστα με όλους τους τύπους εκτυπωτών υπολογιστών. Σήμερα, οι πιο συνηθισμένοι εκτυπωτές που χρησιμοποιούνται με έναν υπολογιστή είναι εκτυπωτές Jet και Laser.
- 3D εκτυπωτής
- Εκτυπωτής all-in-one (AIO)
- Εκτυπωτής μήτρας
- Εκτυπωτής τζετ
- Εκτυπωτής με λέιζερ
- LED εκτυπωτή
- Πολυλειτουργικός εκτυπωτής (MFP)
- Σχεδιογράφος
- Θερμικός εκτυπωτής
Διεπαφές εκτυπωτή
Υπάρχουν διάφοροι τρόποι με τους οποίους ο εκτυπωτής μπορεί να συνδεθεί και να αλληλεπιδράσει με τον υπολογιστή (που ονομάζεται διεπαφές). Σήμερα, οι πιο συνηθισμένοι τύποι σύνδεσης είναι το καλώδιο USB ή το Wi-Fi. Παρακάτω είναι μια πλήρης λίστα καλωδίων και διεπαφών που χρησιμοποιούνται για τη σύνδεση ενός υπολογιστή στον εκτυπωτή.
- CAT5
- Πυροσβεστήρα
- MPP-1150
- Παράλληλη θύρα
- SCSI
- Σειριακή θύρα
- USB
- Wifi
Πώς να εγκαταστήσετε έναν εκτυπωτή σε φορητό υπολογιστή;

Σε αυτή την περίπτωση, έχουμε έναν εκτυπωτή, οπότε το σύστημά μας πρέπει να το καθορίσει. Εάν ο εκτυπωτής ανακαλύφθηκε από το σύστημα, τότε θα μάθετε περαιτέρω πώς να το εγκαταστήσετε σε έναν υπολογιστή.
Ας δούμε λοιπόν τα βήματα εγκατάστασης του εκτυπωτή:
- Πρώτα απ 'όλα, πρέπει να ανοίξετε ένα μενού "Αρχή". Τότε πρέπει να κάνετε κλικ στην επιγραφή "Συσκευές και εκτυπωτές."
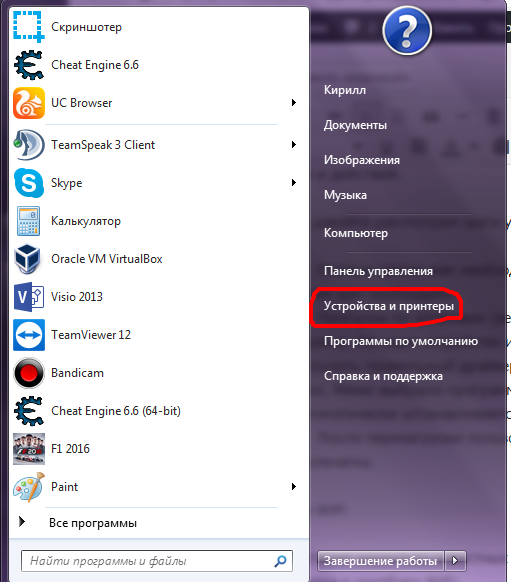
- Τώρα βρίσκεστε στο μενού που εμφανίζει την τρέχουσα σύνδεση όλων των συσκευών στον υπολογιστή σας. Εάν αυτή η λίστα έχει έναν εκτυπωτή με ένα όνομα, τότε θα χρειαστεί να κάνετε κλικ σε αυτό PKM και κάντε κλικ στο σημείο "Χρήση από προεπιλογή."

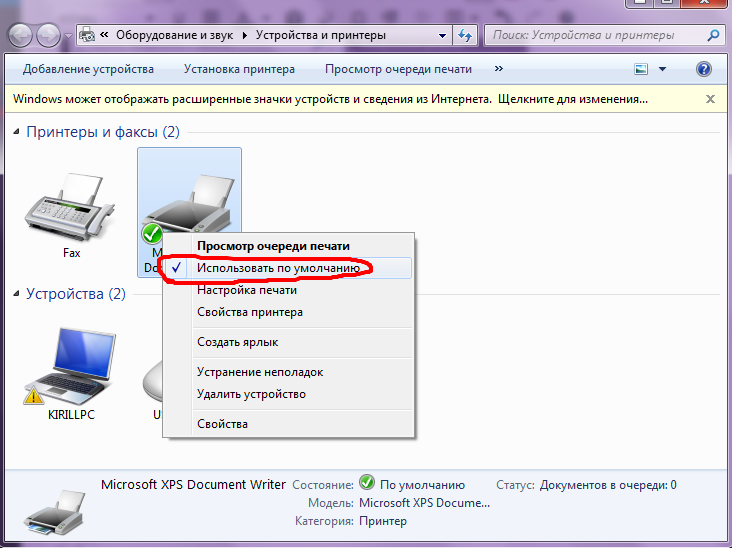
- Αφού ολοκληρώσετε τις παραπάνω ενέργειες, πρέπει να κάνετε επανεκκίνηση του υπολογιστή, ώστε να έχετε την ευκαιρία να εκτυπώσετε έγγραφα μέσω του εκτυπωτή.
Μέσω Wi-Fi
Υπάρχουν αρκετές γνωστές μεθόδους για τη σύνδεση του εκτυπωτή σε έναν υπολογιστή χρησιμοποιώντας τεχνολογία WiFi:
- Χειροκίνητος
- Εγκαθιστώντας ένα ειδικό πρόγραμμα
- Μέσω WPS
Πριν ξεκινήσετε την εγκατάσταση του εκτυπωτή μέσω WiFi, θα πρέπει να μάθετε εάν υποστηρίζει την έξυπνη εγκατάσταση (κατά κανόνα, είναι διαθέσιμο για όλες τις συσκευές μάρκας HP). Για να ξεκινήσει ο εξοπλισμός εκτύπωσης, απαιτείται προσαρμογέας USB. Το μενού Ρυθμίσεις που επιλέγει ο χρήστης για σύνδεση μέσω του δικτύου Wi-Fi, ακολουθώντας τις παραπάνω οδηγίες. Μετά την ολοκλήρωση των ρυθμίσεων, το καλώδιο θα απενεργοποιηθεί και η εργασία θα συνεχιστεί χωρίς αυτό.
Πώς να συνδέσετε μια συσκευή μέσω WPS; Αξίζει να σημειωθεί ότι αυτή η μέθοδος σύνδεσης είναι η απλούστερη. Πράγματι, για να συνδεθεί ο εκτυπωτής στον υπολογιστή, αρκεί να πατήσετε το κουμπί WPS, το οποίο βρίσκεται στον εκτυπωτή.
Όμως, η εκτέλεση της χειροκίνητης εγκατάστασης είναι πολύ πιο ασφαλής από ό, τι μέσω του WPS. Αυτό θα απαιτήσει το όνομα του δικτύου και τον κωδικό πρόσβασης:
- Ενεργοποιήστε τον εκτυπωτή σας.
- Μεταβείτε στο τμήμα WLAN. Μετά από αυτό, θα ξεκινήσει η αναζήτηση των διαθέσιμων δικτύων. Επιλέξτε το απαραίτητο σημείο πρόσβασης και συνδεθείτε σε αυτό.
Μέσω USB
Χρησιμοποιώντας ένα καλώδιο USB, μπορείτε να συνδέσετε έναν εκτυπωτή με φορητό υπολογιστή. Αυτή η λειτουργία είναι διαθέσιμη για εκδόσεις Windows, εκτός από 95/98 εκδόσεις. Έτσι, πραγματοποιείται η λειτουργία του εκτυπωτή μέσω του καλωδίου USB και υποστηρίζεται από τα λειτουργικά συστήματα των Windows XP και υψηλότερα.
Χωρίς δίσκο, καλώδιο USB και WiFi
Δυστυχώς, μόνο ορισμένες επιλογές θα είναι διαθέσιμες σε εσάς, αλλά αυτές οι επιλογές θα περιλαμβάνουν τη βασική εκτύπωση. Εάν θέλετε όχι μόνο να εκτυπώσετε, αλλά και να συνεργαστείτε με το χρώμα και να διαμορφώσετε το σχέδιο, τότε σας συνιστάται να κατεβάσετε τους ίδιους τους οδηγούς.
Κατανοήστε τις αρχές της εγκατάστασης του εκτυπωτή, ποιοι οδηγοί χρειάζεται, πώς να εκτυπώσετε έγγραφα μέσω ενός φορητού υπολογιστή και πολλά άλλα, είναι πολύ πιο εύκολο να δείτε και να μάθετε όλα αυτά μέσω της αναπαραγωγής βίντεο. Αφού παρακολουθήσετε το βίντεο, θα χάσετε όλες τις ερωτήσεις σχετικά με την εγκατάσταση και τη χρήση του εκτυπωτή.
Πώς να συνδέσετε έναν εκτυπωτή Dell μέσω WiFi;
Η εγκατάσταση ασύρματου εκτυπωτή στο χώρο εργασίας επιτρέπει στους υπαλλήλους σας να στέλνουν έγγραφα για εκτύπωση χωρίς να εγκαταλείψουν τον χώρο εργασίας. Η δημιουργία ενός εκτυπωτή που υποστηρίζει την τεχνολογία Wi-Fi μπορεί επίσης να βοηθήσει στην εξομάλυνση του χώρου εργασίας σας, επιτρέποντάς σας να αποφύγετε τα μεγάλα καλώδια εκτύπωσης. Μόλις ο εκτυπωτής Dell είναι ενεργός στο ασύρματο δίκτυο της εταιρείας σας, μπορείτε να στείλετε τις εργασίες του για εκτύπωση μέσω του πλαισίου διαλόγου "Σφραγίδα"Διατίθεται στις περισσότερες εφαρμογές των Windows.
- Τοποθετήστε το δίσκο εγκατάστασης λογισμικού που παρέχεται με τον εκτυπωτή Dell στον οπτικό δίσκο του υπολογιστή σας και προχωρήστε στην αυτόματη εγκατάσταση του λογισμικού εκτυπωτή Dell.
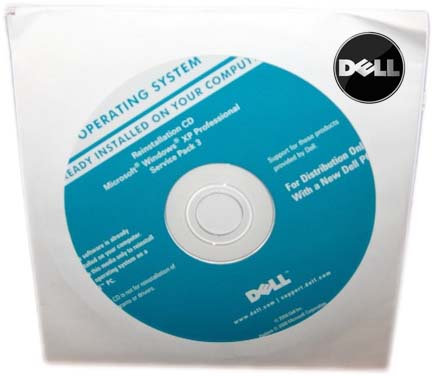
- Βεβαιωθείτε ότι εγκαθιστάτε ένα λογισμικό υπολογιστή με το δίκτυο Wi-Fi της εταιρείας σας.
- Πρώτα απ 'όλα, πρέπει να συνδέσετε τον εκτυπωτή στον υπολογιστή χρησιμοποιώντας το καλώδιο USB που συνδέεται με τη συσκευή.
- Τότε πρέπει να ανοίξετε το κύριο μενού "Αρχή",και στη συνέχεια επιλέξτε το στοιχείο "Προγράμματα".
- Κάντε κλικ "Εκτύπωση Dell" και πατήστε "Dell Printer Home".
- Πηγαίνετε στην καρτέλα "Ρυθμίσεις" και πατήστε "Ασύρματο βοηθητικό πρόγραμμα ρυθμίσεων."
- Επιλέξτε το ασύρματο δίκτυο της εταιρείας σας από τη λίστα των διαθέσιμων δικτύων και κάντε κλικ "Να συνεχίσει".
- Εισαγάγετε τον κωδικό πρόσβασης για πρόσβαση στο δίκτυο Wi-Fi. Εάν εμφανιστεί ένα παράθυρο διαλόγου POP -UP με την ερώτηση εάν θέλετε να επιτρέψετε στο λογισμικό Dell στο δίκτυό σας, κάντε κλικ στο κουμπί "ΕΝΤΑΞΕΙ" ή "Να συνεχίσει".
- Όταν εμφανιστεί ένα αίτημα, αποσυνδέστε το καλώδιο USB του εκτυπωτή. Οι συσκευές στο δίκτυο Wi-Fi της εταιρείας σας μπορούν τώρα να εκτυπώσουν έγγραφα μέσω ασύρματου δικτύου στον εκτυπωτή Dell.
