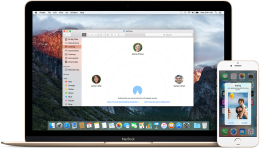
Πώς να μεταφέρετε δεδομένα, σημειώσεις, φωτογραφίες από το iPhone σε φορητό υπολογιστή, McBuck;
Σε αυτό το άρθρο, θα μάθετε για το πώς μπορείτε να μεταφέρετε τα στοιχεία επικοινωνίας, τις φωτογραφίες και τα μηνύματα SMS με το iPhone στο McBuck.
Πλοήγηση
- Πώς να μεταφέρετε φωτογραφίες και βίντεο με το iPhone στο MacBook με λειτουργικό σύστημα OS X;
- Πώς να μεταφέρετε την επαφή με το iPhone σε έναν υπολογιστή με σύστημα Mac OS X;
- Τον πρώτο τρόπο. Αριθμοί εξαγωγής από τη συσκευή iPhone στο MacBook χρησιμοποιώντας το iTunes
- Ο δεύτερος τρόπος. Εξαγωγές από τη συσκευή iPhone στο MacBook χρησιμοποιώντας την αποθήκευση σύννεφων ICLOUD
- Τρίτο δρόμο. Αριθμοί εξαγωγής από τη συσκευή iPhone στο MacBook χρησιμοποιώντας τη χρήση του προγράμματος IFUNBOX
- Πώς να μεταφέρετε μηνύματα SMS από το iPhone σε έναν υπολογιστή με σύστημα Mac OS X;
- Βίντεο: Πώς να μεταφέρετε φωτογραφίες και βίντεο από το iPhone στο MacBook;
Σίγουρα υπήρχαν καταστάσεις όταν χρειαστεί να μεταφέρετε όλα τα προσωπικά και εμπιστευτικά δεδομένα από το iPhone στο McBuck. Για παράδειγμα, εάν μεταβείτε από το iPhone 6 Plus στο iPhone 7 Plus, ή σε περίπτωση παρεξήγησης με ένα κινητό smartphone, έχετε πάντα όλα τα δεδομένα που αποθηκεύτηκαν σε αυτό.
Μετά από όλα, αν το iPhone κλαπεί με τα δεδομένα, δεν είναι ούτε πρόβλημα, αφού δεν θα κάνουν τίποτα μαζί τους. Ακόμα τρόμος αν δεν δημιουργήσατε αντίγραφα ασφαλείας ή το λεγόμενο αντίγραφο ασφαλείας όλων των δεδομένων που καταγράφηκαν στο iPhone.
Επομένως, προκειμένου να επαναφορτίσει το σημείο ανάκτησης των δεδομένων σας, τελικά, ο κλέφτης δεν κοιμάται και υπάρχει ακόμη και ένα ρητό. Αλλά πώς να κάνετε ένα αντίγραφο ασφαλείας των δεδομένων σας; Εδώ θα μιλήσουμε γι 'αυτό.
Πώς να μεταφέρετε φωτογραφίες και βίντεο με το iPhone στο MacBook με λειτουργικό σύστημα OS X;
Θα ήθελα να σημειώσω ότι ο τρόπος είναι ελαφρύς και δεν απαιτεί καμία προσπάθεια και πρόσθετη γνώση. Έτσι, για να μεταφέρετε φωτογραφίες και βίντεο με το iPhone στο MacBook, χρειάζεστε:
- Κινητό iPhone smartphone.
- Laptop στο λειτουργικό σύστημα OS X ή Apple Macbook.
- Καλώδιο USB για σύνδεση iPhone με McBuck. Το καλώδιο είναι ακόμη κατάλληλο που φορτίζετε τη συσκευή iPhone σας.
Έτσι, τώρα ας το καταλάβουμε πώς να μεταφέρετε φωτογραφίες από το iPhone στο MacBook και για αυτό πρέπει να ακολουθήσετε τους κανόνες και τις οδηγίες μας:
- Πρώτα απ 'όλα, πρέπει να συνδέσετε τη συσκευή iPhone στο MacBook χρησιμοποιώντας ένα καλώδιο USB. Όταν συνδέεστε, η οθόνη MacBook θα ανοίξει την εφαρμογή σε αυτόματη λειτουργία. "Καταγραφή εικόνων", μετά από την οποία θα δείτε πώς σαρώνετε τις φωτογραφίες σας που βρίσκονται στη μνήμη του iPhone σας.
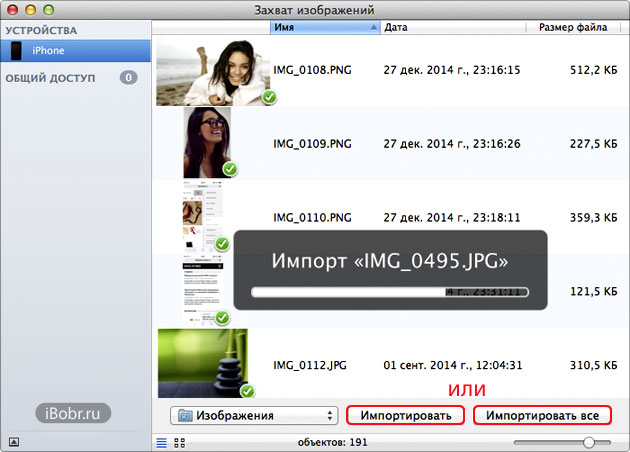
- Εάν η εφαρμογή "Καταγραφή εικόνων" δεν ανοίγει μετά τη σύνδεση της συσκευής iPhone , Στη συνέχεια, πρέπει να το ανοίξετε χειροκίνητα, για τα οποία θέλετε να κάνετε κλικ στο κουμπί με το εικονίδιο αναζήτησης και, στη συνέχεια, εισαγάγετε το αίτημα "Συλλογή εικόνων".
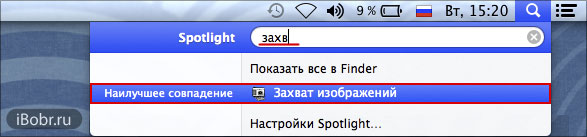
- Μετά από αυτό πρέπει να βρείτε την εφαρμογή στα αποτελέσματα "Καταγραφή εικόνων"και να το ανοίξετε.

- Τώρα έχετε δύο επιλογές, δηλαδή, μπορείτε να αντιγράψετε όλες τις εικόνες ή να μεταφέρετε δέκα ή περισσότερες φωτογραφίες. Επομένως, αν χρειαστεί να κάνετε τη μεταφορά όλων των φωτογραφιών, τότε για αυτό πρέπει να κάνετε κλικ στο κουμπί "Εισαγωγή όλων". Εάν πρέπει να πραγματοποιήσετε μόνο πέντε ή έξι φωτογραφίες, στη συνέχεια, για αυτό το κλικ στο κουμπί "Εισαγωγή".
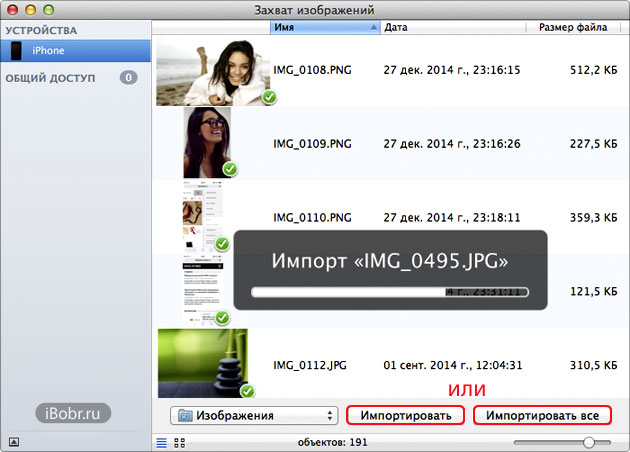
- Αφού κάνετε κλικ σε ένα από τα κουμπιά, η διαδικασία μεταφοράς θα ξεκινήσει. Σημειώστε ότι η μεταφορά μπορεί να διαρκέσει περίπου 10-15 λεπτά και η διάρκεια της διαδικασίας επηρεάζει απευθείας πόσες φωτογραφίες στη συσκευή σας.
- Καθώς η διαδικασία μεταφοράς εκτελείται, μπορείτε να το παρατηρήσετε στην κλίμακα. Όταν τελειώσει η διαδικασία μεταφοράς, το πρόγραμμα θα σας δώσει να το ξέρετε για αυτό.
- Τώρα, αν χρειαστεί να δείτε τις εισαγόμενες φωτογραφίες από τη συσκευή iPhone σας, τότε πρέπει να περάσετε από τον κατάλογο, δηλαδή, πρώτα πηγαίνετε στο «Ευρίσκων», Στη συνέχεια, κάντε κλικ στο φάκελο "Τα αρχεία μου"και μετά την είσοδο στο φάκελο "Εικόνες",Και εκεί θα δείτε όλες τις φωτογραφίες σας που έχουν εισαχθεί από τη συσκευή σας.
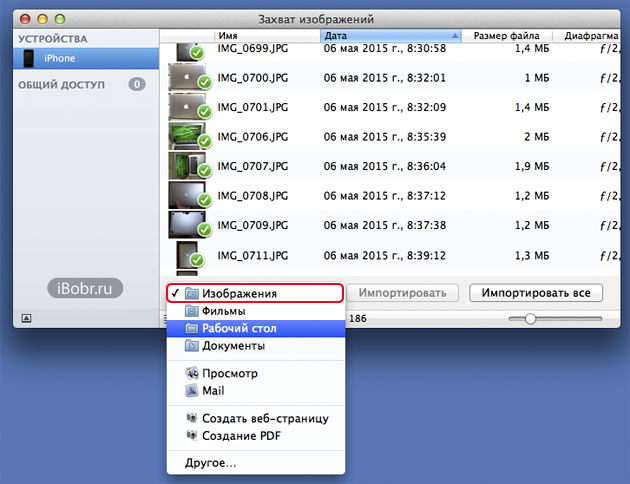
- Σημειώστε ότι πριν πατήσετε ένα από τα κουμπιά: "Εισαγωγή" ή "Εισαγωγή όλων"Το πρόγραμμα θα δώσει ένα παράθυρο διαλόγου στο οποίο θα ζητήσει να επιλέξει ένα μέρος ή ένα φάκελο όπου θα αποθηκευτούν οι εισαγόμενες φωτογραφίες.
Υπόδειξη! Εάν χειρίζεστε φωτογραφίες ή έχετε ένα φωτογραφικό στούντιο, είναι πιο σκόπιμο να εισαγάγετε όλες τις φωτογραφίες στην επιφάνεια εργασίας σας.
Πώς να μεταφέρετε την επαφή με το iPhone σε έναν υπολογιστή με σύστημα Mac OS X;
Αξίζει να σημειωθείΓια τη μεταφορά και την εξαγωγή επαφών με το iPhone, παρέχονται δύο τρόποι.
Τον πρώτο τρόπο. Αριθμοί εξαγωγής από τη συσκευή iPhone στο MacBook χρησιμοποιώντας το iTunes
Θα ήθελα να σημειώσω ότι ο τρόπος είναι ελαφρύς και δεν απαιτεί καμία προσπάθεια και πρόσθετη γνώση. Έτσι, για να μεταφέρετε τους αριθμούς επαφών με το iPhone στο MacBook, χρειάζεστε:
- Κινητό iPhone smartphone.
- Laptop στο λειτουργικό σύστημα OS X ή Apple Macbook.
- Καλώδιο USB για σύνδεση iPhone με McBuck. Το καλώδιο είναι ακόμη κατάλληλο που φορτίζετε τη συσκευή iPhone σας.
- Είναι επιθυμητό το Διαδίκτυο να λειτουργεί σωστά με το πρόγραμμα iTunes.
Έτσι, τώρα ας καταλάβουμε πώς να μεταφέρετε τους αριθμούς επικοινωνίας με το iPhone στο MacBook και για αυτό πρέπει να ακολουθήσετε τους κανόνες και τις οδηγίες μας:
- Πρώτα απ 'όλα, θα πρέπει να συνδέσετε τη συσκευή iPhone σας στο MacBook και μετά το οποίο θα ανοίξετε αυτόματα το πρόγραμμα iTunes με ειδοποίηση της συσκευής iPhone της Apple.
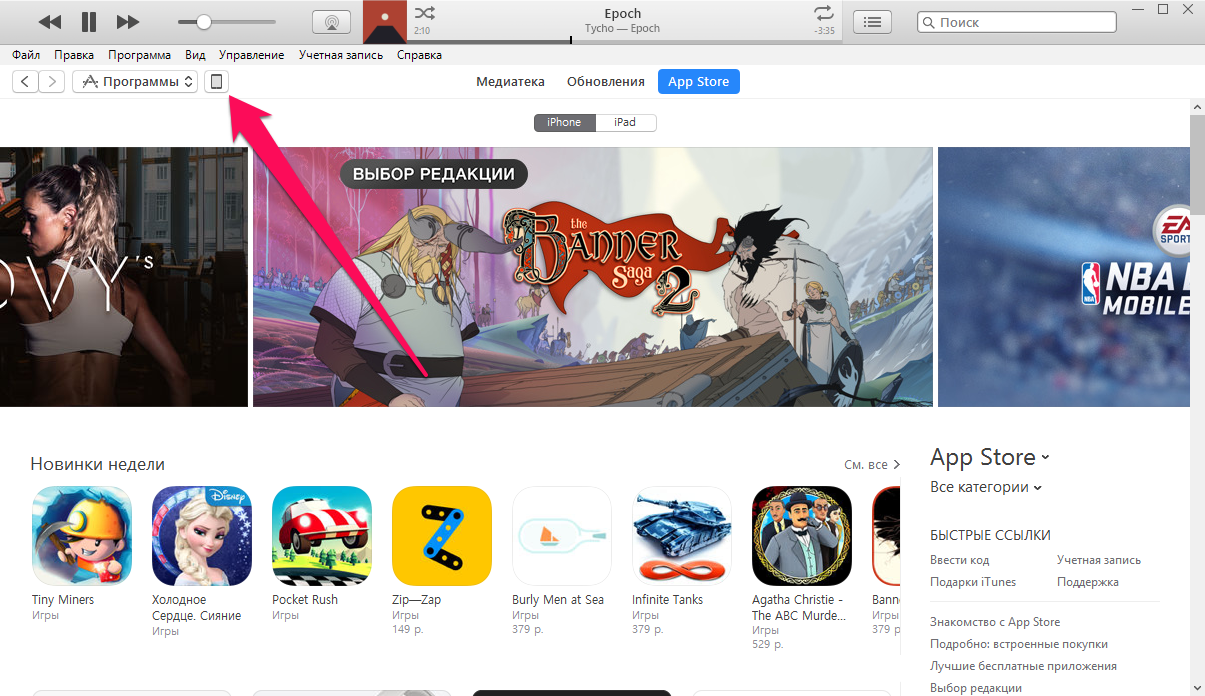
- Εάν δεν έχετε iTunes, μπορείτε να το κατεβάσετε με Επίσημη ιστοσελίδα.
- Αφού το μενού έχει σημειώσει με μια επιλογή περαιτέρω ενεργειών με τη συσκευή iPhone σας στο iTunes, θα χρειαστεί να κάνετε κλικ στην καρτέλα "Νοημοσύνη".
- Τότε πρέπει να βάλετε ένα τείχος απέναντι από το όνομα του εδαφίου "Συγχρονισμός επαφών με", Μετά από αυτό, επιλέξτε μια υπηρεσία που είναι βολική για εσάς. Σημειώστε ότι αν επιλέξετε την προεπιλεγμένη εξαγωγή επαφών, τότε το πρόγραμμα iTunes θα εξοικονομήσει όλους τους αριθμούς επαφών σας στον τελικό φάκελο "Επαφές".
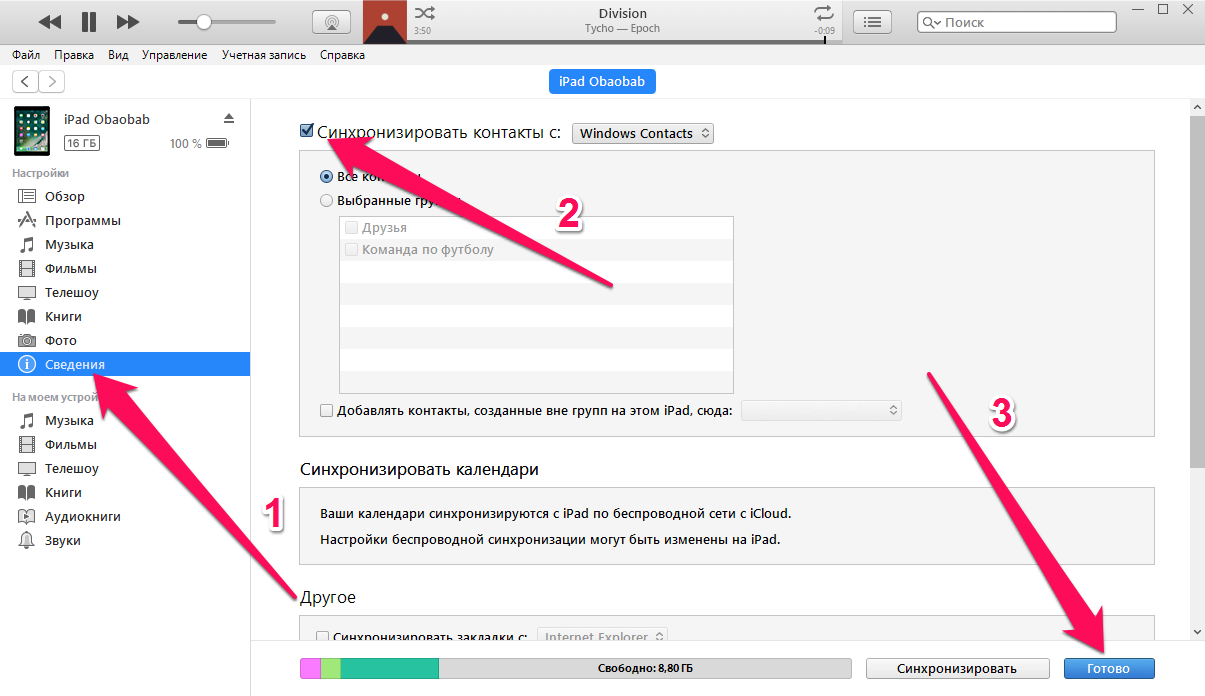
- Τώρα πρέπει να κάνετε κλικ στο κουμπί. "Ετοιμος" Στο πρόγραμμα iTunes, το κουμπί βρίσκεται στα δεξιά στο κάτω μέρος του παραθύρου του προγράμματος. Αφού κάνετε κλικ στο κουμπί "Ετοιμος"Το πρόγραμμα θα ξεκινήσει τη διαδικασία εξαγωγής των αριθμών επαφών από το iPhone σας στο MacBook. Η διαδικασία εξαγωγής μπορεί να διαρκέσει περίπου 5 λεπτά, αλλά υπάρχουν εξαιρέσεις.
Υπόδειξη! Χρησιμοποιήστε μόνο αυτή τη μέθοδο μεταφοράς δεδομένων επικοινωνίας από τη συσκευή σας iOS. Εφόσον συν το δρόμο μας είναι ότι αν εξάγετε τη χρήση του, μπορείτε να συνεργαστείτε με τις επαφές σας μέσω πολυάριθμων υπηρεσιών όπως οι επαφές του Outlook ή οι Επαφές Google.
Ο δεύτερος τρόπος. Εξαγωγές από τη συσκευή iPhone στο MacBook χρησιμοποιώντας την αποθήκευση σύννεφων ICLOUD
Θα ήθελα να σημειώσω ότι ο τρόπος είναι ελαφρύς και δεν απαιτεί καμία προσπάθεια και πρόσθετη γνώση. Έτσι, για να μεταφέρετε τους αριθμούς επαφών με το iPhone στο MacBook, χρειάζεστε:
- Κινητό iPhone smartphone.
- Laptop στο λειτουργικό σύστημα OS X ή Apple Macbook.
- Μας ενδιαφέρει η πρόσβαση στο Διαδίκτυο από το smartphone και το MacBook.
Έτσι, τώρα ας καταλάβουμε πώς να μεταφέρετε τους αριθμούς επικοινωνίας με το iPhone στο MacBook και για αυτό πρέπει να ακολουθήσετε τους κανόνες και τις οδηγίες μας:
- Πρώτα απ 'όλα, πρέπει να βεβαιωθείτε ότι όλοι οι αριθμοί επικοινωνίας και τα άλλα δεδομένα σας συγχρονίζονται με την αποθήκευση σύννεφων του Icloud. Έτσι, για να το ελέγξετε, πρέπει να πάτε "Ρυθμίσεις"Στη συνέχεια, κάντε κλικ στο στοιχείο «iCloud.»και μετά από αυτό πρέπει να εξετάσετε το εδάφιο "Επαφές". Εάν είναι ενεργό, τότε αυτό είναι εξαιρετικό αν όχι, μεταφράζουμε το ρυθμιστικό προς τα δεξιά.
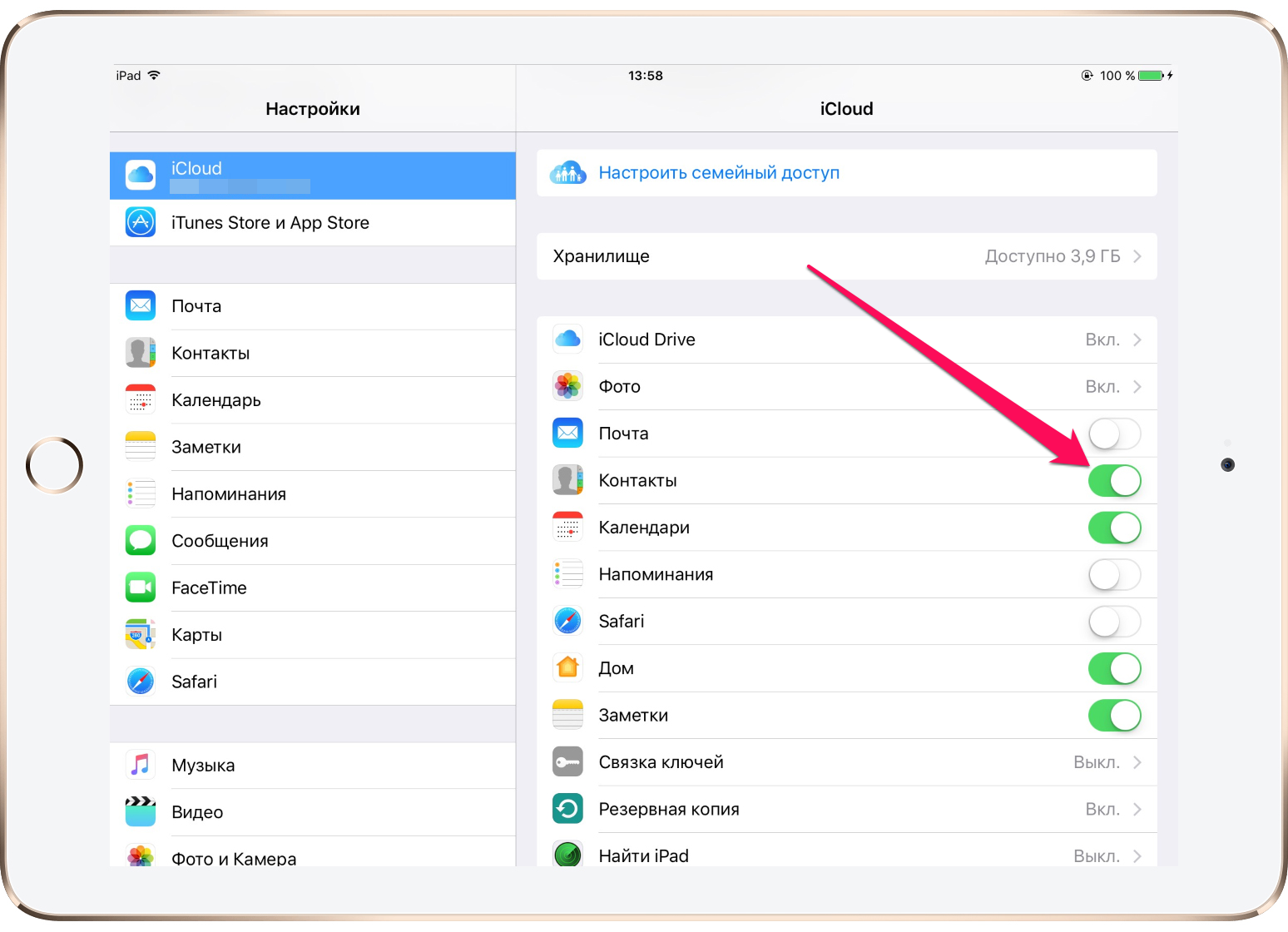
- Μετά από αυτό πρέπει να πάτε επίσημη ιστοσελίδα Το Cloud αποθηκεύει το iCloud και επομένως περάσει εξουσιοδότηση στο λογαριασμό σας Apple ID.
- Τώρα που έχετε συνδεθεί με επιτυχία με τα δεδομένα σας, θα δείτε ότι το μενού έχει ανοίξει με τη διεπαφή όπως στο iPhone. Σε αυτό το μενού πρέπει να επιλέξετε "Επαφές".
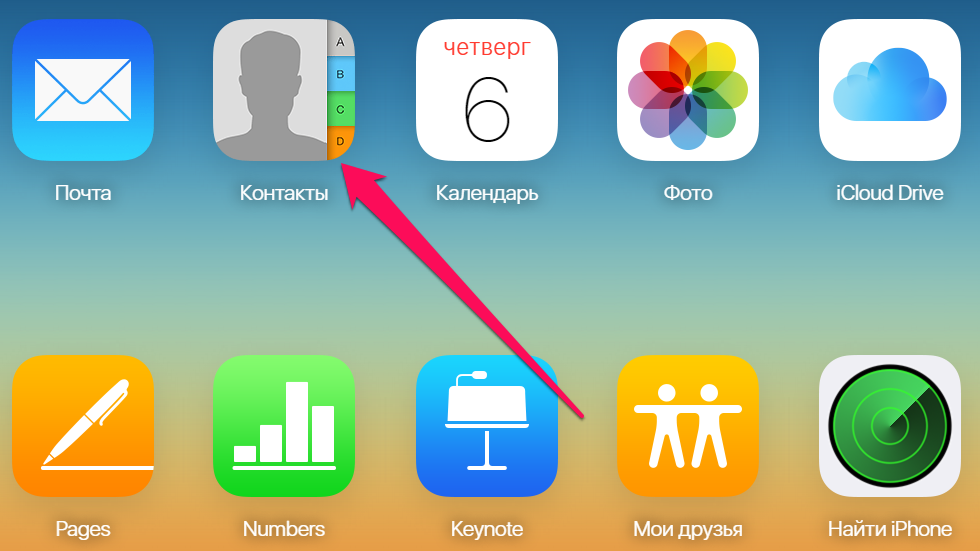
- Τώρα μετά την έναρξη της εφαρμογής "Επαφές"Θα χρειαστεί να κάνετε κλικ στο εικονίδιο ταχυτήτων και αφού κάνετε κλικ στο γρανάζι θα δείτε το στοιχείο "ΕξαγωγήΑγκίστρι». Θα ήθελα να σημειώσω ότι όλα τα προγράμματα περιήγησης δεν λειτουργούν σωστά με τον ιστότοπο αποθήκευσης σύννεφων iCloud, καθώς απαιτεί πρώτα απ 'όλα το Adobe Flash Player, διαφορετικά η εργασία στον πάνελ λογαριασμού Apple ID είναι αδύνατη.
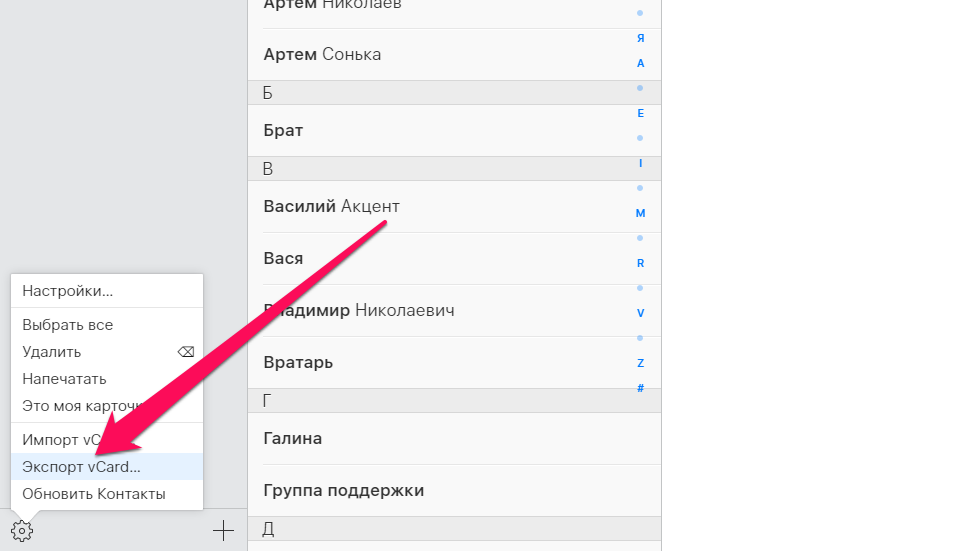
- Όταν κάνετε κλικ στο στοιχείο "ΕξαγωγήΑγκίστρι», Θα ρίξετε το μενού περιβάλλοντος με την επιλογή του καταλόγου και των φακέλων στους οποίους θέλετε να αποθηκεύσετε ένα αρχείο με αριθμούς επαφών.
Τρίτο δρόμο. Αριθμοί εξαγωγής από τη συσκευή iPhone στο MacBook χρησιμοποιώντας τη χρήση του προγράμματος IFUNBOX
Θα ήθελα να σημειώσω ότι ο τρόπος είναι ελαφρύς και δεν απαιτεί καμία προσπάθεια και πρόσθετη γνώση. Έτσι, για να μεταφέρετε τους αριθμούς επαφών με το iPhone στο MacBook, χρειάζεστε:
- Κινητό iPhone smartphone.
- Laptop στο λειτουργικό σύστημα OS X ή Apple Macbook.
- Καλώδιο USB για σύνδεση iPhone με McBuck. Το καλώδιο είναι ακόμη κατάλληλο που φορτίζετε τη συσκευή iPhone σας.
- Είναι επιθυμητή πρόσβαση στο διαδίκτυο με το MacBook για να κατεβάσετε το πρόγραμμα.
Έτσι, τώρα ας καταλάβουμε πώς να μεταφέρετε τους αριθμούς επικοινωνίας με το iPhone στο MacBook και για αυτό πρέπει να ακολουθήσετε τους κανόνες και τις οδηγίες μας:
- Πρώτα απ 'όλα, πρέπει να κατεβάσετε ένα ειδικό πρόγραμμα ifunbox και μπορείτε να το κάνετε Επίσημη ιστοσελίδα.
- Στη συνέχεια, πρέπει να συνδέσετε τη συσκευή iPhone σας στο MacBook. Εάν έχετε ήδη συνδέσει το τηλέφωνό σας με έναν υπολογιστή και, στη συνέχεια, περιμένετε το πρόγραμμα να καθορίσει τη συσκευή σας.
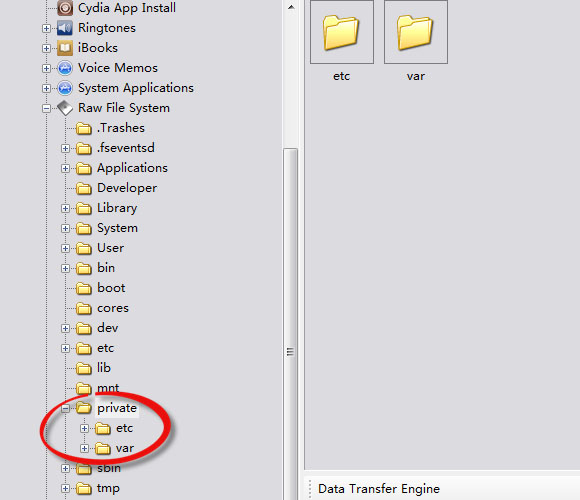
- Τώρα που το πρόγραμμα έχει ήδη ορίσει τη συσκευή iPhone σας, θα λάβετε τη δυνατότητα να προβάλλετε όλα τα δεδομένα μνήμης του iPhone σας και μπορείτε να το κάνετε με το παράθυρο "Προβολή φακέλων"Κάντε κλικ σε αυτό. Μετά από αυτό πρέπει να πάτε "Μη επεξεργασμένο σύστημα αρχείων"και ακολουθήστε τη διαδρομή var. – Κινητό – Βιβλιοθήκη. – Βιβλίο διευθύνσεων..
- Μόλις προχωρήσετε στο φάκελο «Βιβλίο διευθύνσεων.», Θα χρειαστεί να αντιγράψετε όλα τα δεδομένα από αυτήν στον υπολογιστή. Έτσι, τα αρχεία που θα είναι στο φάκελο «Βιβλίο διευθύνσεων.», Αυτοί είναι οι αριθμοί επαφών από το iPhone σας.
Πώς να μεταφέρετε μηνύματα SMS από το iPhone σε έναν υπολογιστή με σύστημα Mac OS X;
Πολλά αρχεία αναφοράς θεωρούνται σχεδόν τις πιο σημαντικές πληροφορίες σχετικά με τη συσκευή iPhone. Έτσι, η απώλεια μιας ολόκληρης βάσης δεδομένων μηνυμάτων μπορεί να προκαλέσει μια πραγματική φρίκη. Για παράδειγμα, συμβαίνει ότι το τηλέφωνο σπάει μέσα από το υλικό, και στη συνέχεια τίποτα να επιστρέψει. Επομένως, είναι πολύ σημαντικό να αποθηκεύσετε μηνύματα SMS στον υπολογιστή McBook, για να μην δαγκώσετε τους αγκώνες.
Θα ήθελα να σημειώσω ότι ο τρόπος είναι ελαφρύς και δεν απαιτεί καμία προσπάθεια και πρόσθετη γνώση. Έτσι, για να μεταφέρετε μηνύματα SMS με το iPhone στο MacBook, χρειάζεστε:
- Κινητό iPhone smartphone.
- Laptop στο λειτουργικό σύστημα OS X ή Apple Macbook.
- Καλώδιο USB για σύνδεση iPhone με McBuck. Το καλώδιο είναι ακόμη κατάλληλο που φορτίζετε τη συσκευή iPhone σας.
- Είναι επιθυμητό το Διαδίκτυο να λειτουργεί σωστά με το πρόγραμμα iTunes.
Έτσι, τώρα ας καταλάβουμε πώς να μεταφέρετε τους αριθμούς επικοινωνίας με το iPhone στο MacBook και για αυτό πρέπει να ακολουθήσετε τους κανόνες και τις οδηγίες μας:
- Πρώτα απ 'όλα, θα πρέπει να συνδέσετε τη συσκευή iPhone σας στο MacBook και μετά το οποίο θα ανοίξετε αυτόματα το πρόγραμμα iTunes με ειδοποίηση της συσκευής iPhone της Apple.
- Εάν δεν έχετε iTunes, μπορείτε να το κατεβάσετε με Επίσημη ιστοσελίδα.
- Αφού το μενού έχει σημειώσει την επιλογή περαιτέρω ενεργειών με τη συσκευή iPhone σας στο iTunes. Εάν το μενού δεν εμφανίζεται και, στη συνέχεια, κάντε κλικ στο εικονίδιο iPhone σε iTunes.
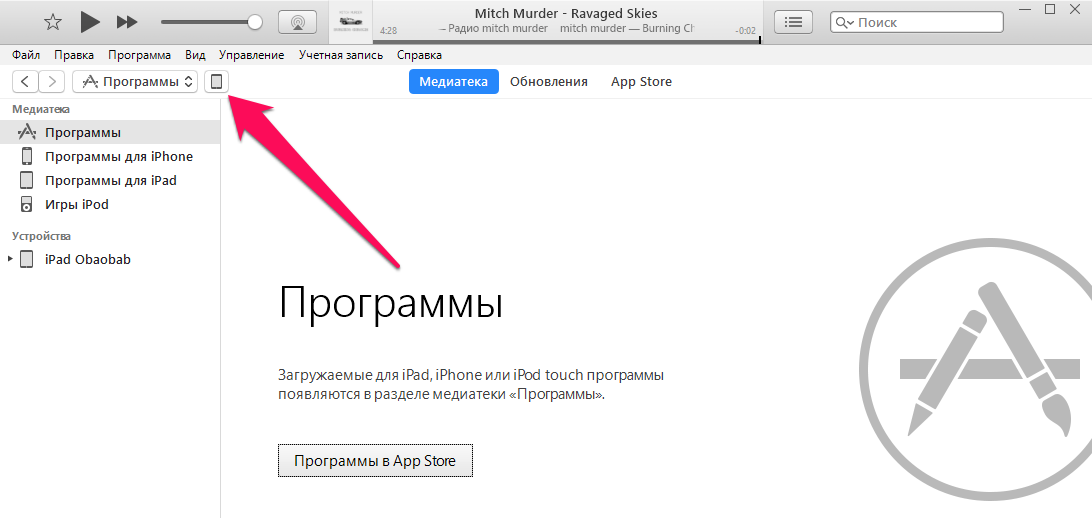
- Μετά από αυτό, θα εμφανιστεί η καρτέλα "ΣΦΑΙΡΙΚΗ ΕΙΚΟΝΑ"στην οποία θα χρειαστεί να βρείτε το στοιχείο "Δημιουργήστε ένα αντίγραφο τώρα", Και κάντε κλικ σε αυτό.
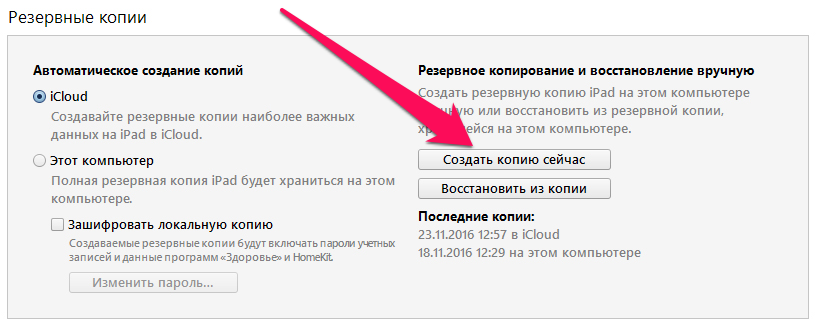
- Στη συνέχεια, η διαδικασία εξαγωγής μηνυμάτων SMS θα ξεκινήσει από τη συσκευή iPhone σας στο MacBook. Σημειώστε ότι η ίδια η διαδικασία εξαγωγής μπορεί να διαρκέσει έως και 30 λεπτά. Επομένως, σε καμία περίπτωση, μην αποσυνδέετε το iPhone από το καλώδιο USB, καθώς θα διακόψετε μόνο ολόκληρη τη διαδικασία.
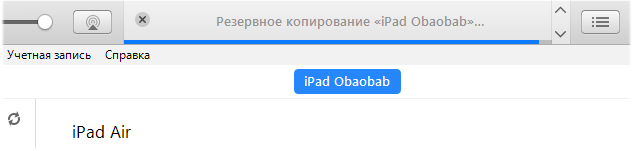
- Όταν η διαδικασία εξαγωγής έχει τελειώσει, θα ειδοποιηθείτε από το πρόγραμμα iTunes. Και τώρα μετά την ολοκλήρωση της χειρουργικής επέμβασης εξαγωγής, μπορείτε να απενεργοποιήσετε τη συσκευή iPhone από το καλώδιο USB.
Έτσι, σήμερα εξετάσαμε μια μάζα μεθόδων, με τη βοήθεια του οποίου μεταφέρουμε μηνύματα SMS, φωτογραφίες και πληροφορίες επικοινωνίας από το iPhone στον υπολογιστή MacBook. Ως εκ τούτου, ελπίζουμε ότι έχετε κάνει το ίδιο πράγμα.

Ο Θεός του Θεού! Πόσα χορεύουν με ένα ταμπούρ γύρω από αυτόν τον Αμερικανό Bastard! Και τι σκέφτηκα πότε για αυτό είναι ένα υπέρτατο σκατά, έδωσα άγρια \u200b\u200bχρήματα και τώρα δεν μπορώ να αντιγράψω τις πληροφορίες με κανέναν τρόπο!