
Πώς να αλλάξετε τα μεγέθη εικόνας στο πρόγραμμα "Photoshop";
Το άρθρο θα πει πώς να αλλάξει το μέγεθος της φωτογραφίας στο πρόγραμμα Photoshop.
Επεξεργαστής εικόνων " Photoshop."Χρησιμοποιείται για να σχεδιάσει φωτογραφίες και προσφέρει ένα τεράστιο αριθμό χαρακτηριστικών. Αλλά σήμερα θα εξετάσουμε μια τέτοια λειτουργία, όπως η κλιμάκωση, η οποία οι χρήστες συχνά ρωτούν.

Μάθηση για να αλλάξετε το μέγεθος της φωτογραφίας στο Photoshop
Κλιμακωτά εικόνες στο " Photoshop.»Δεν απαιτεί καμία δεξιότητες και γνώσεις στην εργασία με το πρόγραμμα - σχεδόν οποιοσδήποτε νεοφερμένος θα αντιμετωπίσει αυτό το χαρακτηριστικό. Επιπλέον, όταν μειώνετε το μέγεθος της φωτογραφίας, τότε η ποιότητά του διατηρείται σε κανονικό επίπεδο. Για παράδειγμα, σε άλλα προγράμματα, η αλλαγή στο μέγεθος της φωτογραφίας μπορεί να επηρεάσει έντονα την ποιότητα της εικόνας, ενώ στο " Photoshop."Αυτό μπορεί να γίνει χωρίς μια ισχυρή πτώση της σαφήνειας της εικόνας.
Έτσι, στη σημερινή αναθεώρηση θα μάθετε πώς να αλλάξετε το μέγεθος της εικόνας στο πρόγραμμα " Photoshop.».
Οδηγίες για την κλιμάκωση φωτογραφιών στον επεξεργαστή "Photoshop"
Αλλάζουμε το μέγεθος της εικόνας
Για να πραγματοποιήσετε όλες τις λειτουργίες ως παράδειγμα, θα λάβουμε ένα τέτοιο ήδη τροποποιημένο στο μέγεθος της φωτογραφίας:

Εξετάσαμε αυτή την εικόνα και το αρχικό μέγεθος του (κάτω από το να το δείξουμε στα στιγμιότυπα οθόνης) ήταν πολύ μεγαλύτερη - η φωτογραφία έγινε σε μια επαγγελματική κάμερα. Καταργήσαμε αυτή τη φωτογραφία για να το τοποθετήσετε στο χώρο.
Έτσι, όπως είπαμε, η αλλαγή στο μέγεθος της φωτογραφίας δεν απαιτεί επαγγελματισμό. Απλά ανοίξτε το πρόγραμμα " Photoshop."Και χρησιμοποιούμε την ομάδα" Μέγεθος εικόνας" Μπορείτε να βρείτε αυτό το στοιχείο μέσω της κορυφαίας γραμμής εργαλείων στο μενού. Εικόνα", Όπως φαίνεται στο screenshot:
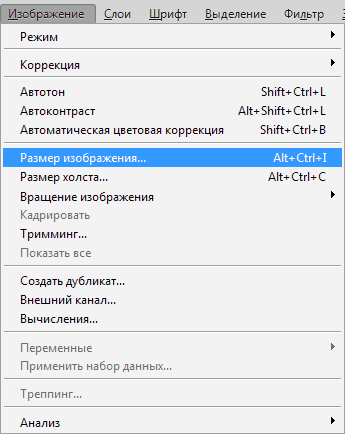
Μάθηση για να αλλάξετε το μέγεθος της φωτογραφίας στο Photoshop
Όταν τοποθετήσαμε την αρχική αρχική φωτογραφία στο παράθυρο του επεξεργαστή Photoshop."Και χρησιμοποιήσατε την παραπάνω εντολή, τότε αποκαλύψαμε αυτό το παράθυρο που περιέχει όλες τις παραμέτρους εικόνας:
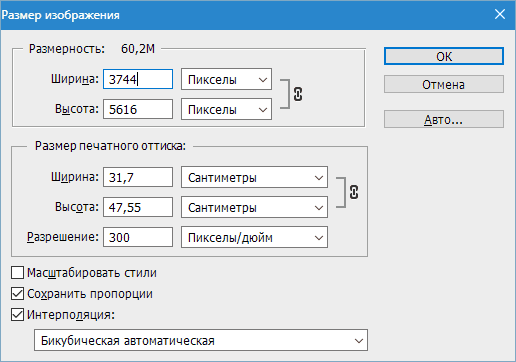
Μάθηση για να αλλάξετε το μέγεθος της φωτογραφίας στο Photoshop
Όπως μπορείτε να δείτε, σε αυτό το παράθυρο μπορείτε να δείτε δύο τμήματα και ενδιαφέρονται μόνο για την κορυφή που ονομάζεται " Διάσταση" Σε αυτό στα πεδία " Πλάτος"Και" Υψος»Μπορείτε να ορίσετε το μέγεθος των φωτογραφιών σε εικονοστοιχεία, ποσοστά, εκατοστά και ούτω καθεξής. Αρχικά, εγκαταστήσαμε εικονοστοιχεία για καλύτερη ορατότητα όταν εργάζεστε σε έναν υπολογιστή.
Τώρα θα μελετήσουμε όλες τις συγκεκριμένες επιλογές.
Το δικαίωμα της επιγραφής " Διάσταση»Παρακολουθούμε μια φιγούρα που σημαίνει το βάρος του ίδιου του αρχείου εικόνας (είτε αρχεία» Τσιμπώ», « png.», « jPG."Είτε οποιοδήποτε άλλο). Το βάρος του αρχείου εικόνας μετράται σε megabytes " Μ."(Στην περίπτωση μας είναι 60,2 m), δεν πρέπει να συγχέεται από το καθορισμένο σχήμα με το μέγεθος της φωτογραφίας, για παράδειγμα, σε ποσοστό:
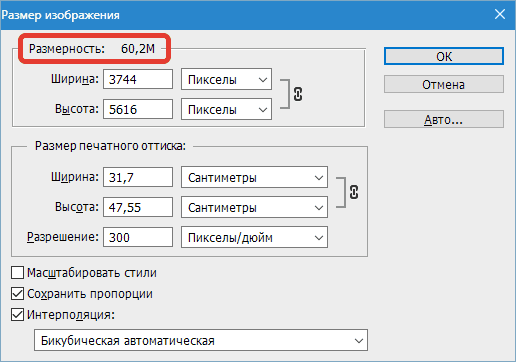
Μάθηση για να αλλάξετε το μέγεθος της φωτογραφίας στο Photoshop
Αλλά σε νεότερες εκδόσεις " Photoshop."Μπορούν επίσης να υποδειχθούν πρόσθετες παράμετροι στο ίδιο ποσοστό, εικονοστοιχεία, εκατοστά κλπ.. Είναι επίσης σημαντικό να γνωρίζουμε ποιο βάρος έχει την τρέχουσα φωτογραφία σε megabytes έτσι ώστε να μπορούμε να το συγκρίνουμε με τα επόμενα μεγέθη του μετά την αλλαγή. Είναι χρήσιμο για εσάς εάν συνεχίσετε να αλλάζετε το βάρος του αρχείου εικόνας και συγχρονίστε το με το μέγεθος του.
Στην περίπτωσή μας, η τρέχουσα φωτογραφία έχει τέτοιες διαστάσεις: " Υψος"- 3744 PIX; " Πλάτος"- 3744 pix. Σε εκατοστά θα μοιάζει με αυτό: 132,08 εκατοστά σε πλάτος και 198,12 εκατοστά σε ύψος. Συμφωνείτε, αρκετά μεγάλες διαστάσεις για να το κρεμάσετε σε συνηθισμένους ιστότοπους.
Αλλά, δεδομένου ότι πρέπει να δημοσιεύσουμε μια φωτογραφία στον ιστότοπο, θα μειώσουμε τις εικόνες σε περισσότερες βέλτιστες τιμές. Χρησιμοποιούμε τα πεδία που είναι ήδη γνωστά σε εμάς " Υψος"Και" Πλάτος" Θα αρκεί να εισέλθουν σε ένα πεδίο, για παράδειγμα, σε υψόμετρο οποιασδήποτε τιμής (στην περίπτωσή μας 1.200 pixels), όπως σε ένα άλλο πεδίο ένα ψηφίο που δηλώνει αυτόματα το πλάτος των 800 pixels. Δηλαδή, η φωτογραφία θα αλλάξει αρμονικά. Στη συνέχεια, κάντε κλικ στο " Εντάξει»:
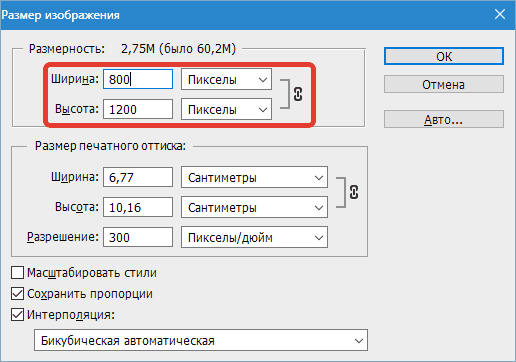
Αυτό είναι όλο. Οι φωτογραφίες αλλάζουν. Αλλά, αν δεν λέμε έννοιες σε εικονοστοιχεία, τότε μπορούμε να χρησιμοποιήσουμε μια άλλη μετρική. Θα χρησιμοποιήσουμε το ποσοστό που είναι σαφές πόσο η εικόνα θα αλλάξει σε σχέση με το πρωτότυπο.
Πηγαίνουμε στο ίδιο παράθυρο και αλλάζουμε τα εικονοστοιχεία ανά ποσοστό, όπως φαίνεται στο screenshot:
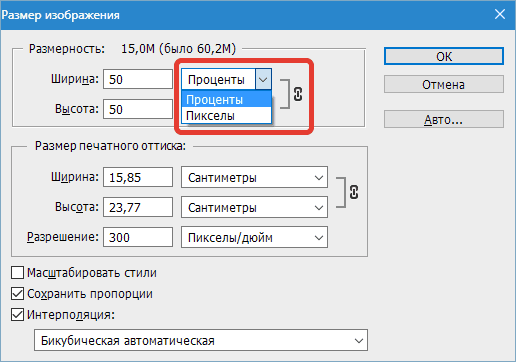
Μάθηση για να αλλάξετε το μέγεθος της φωτογραφίας στο Photoshop
Επίσης προσέξτε τους αριθμούς του δικαιώματος της επιγραφής " Διάσταση" Βλέπουμε τα εξής: 15, 0 m (ήταν 60,2 m). Δηλαδή, βλέπουμε ήδη ότι μειώνουμε το βάρος της φωτογραφίας τέσσερις φορές.
Επιπλέον, αν δεν χρειάζεστε, το πλάτος και το ύψος αλλάζει συγχρόνως, ή θέλετε να δείτε κάθε παράμετρο σε διαφορετικές μετρήσεις και, στη συνέχεια, κάντε κλικ στο εικονίδιο της αλυσίδας στο κόκκινο πλαίσιο στο κόκκινο πλαίσιο. Τώρα το πλάτος και το ύψος μπορούν να μετρηθούν ξεχωριστά και να αλλάξουν οι τιμές τους είναι επίσης ξεχωριστές (περισσότερα σχετικά με αυτό παρακάτω):
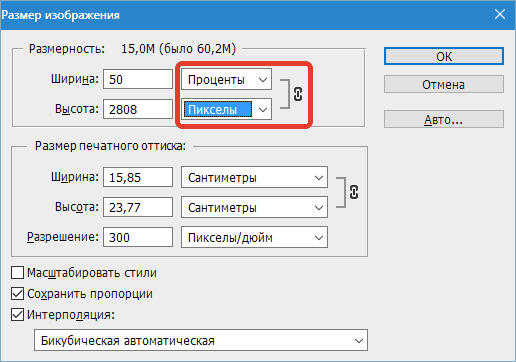
Μάθηση για να αλλάξετε το μέγεθος της φωτογραφίας στο Photoshop
Δουλεύουμε με τις αναλογίες εικόνων
Η περιγραφόμενη ικανότητα να αλλάζει αυτόματα τις παραμέτρους του ύψους ή του πλάτους όταν η αλλαγή σε μία από αυτές τις επιλογές στο πρόγραμμα " Photoshop."Λειτουργεί από προεπιλογή. Ο επεξεργαστής είναι τόσο διαμορφωμένος αρχικά »και αυτό θεωρείται η πιο βολική επιλογή έτσι ώστε όταν αλλάζετε το μέγεθος της φωτογραφίας, παρέμειναν οι αρχικές αναλογίες της.
Κατ 'αρχήν, στην πραγματικότητα, συμβαίνει όταν στις περισσότερες περιπτώσεις οι χρήστες χρειάζονται μόνο να μειώσουν ή να αυξήσουν το μέγεθος της φωτογραφίας χωρίς πρόσθετους χειρισμούς.
Είναι επίσης δυνατό να τεντώσετε τη φωτογραφία κατά πλάτος ή ύψος, αν το χρειάζεστε και μπορείτε να καθορίσετε τυχόν τιμές και για τα δύο χαρακτηριστικά. Ο συντάκτης θα σας πει, εάν αυτά τα χαρακτηριστικά συγχρονίζονται μεταξύ τους ή όχι, όπως μπορεί να φανεί στο στιγμιότυπο οθόνης στο εικονίδιο της αλυσίδας, καθώς και την ενεργοποιημένη επιλογή " Αποθήκευση αναλογιών»:
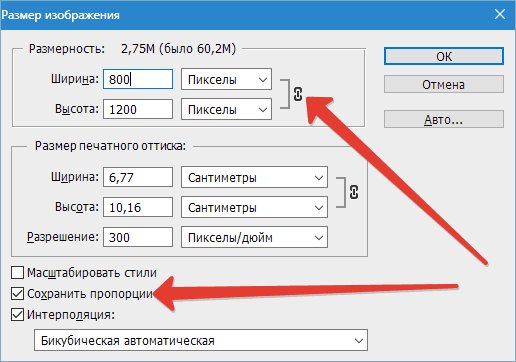
Μάθηση για να αλλάξετε το μέγεθος της φωτογραφίας στο Photoshop
Σε νεότερες εκδόσεις " Photoshop.»Αυτή η επιλογή δεν παρέχεται, απλά πατήστε το εικονίδιο της αλυσίδας για να ενεργοποιήσετε ή να απενεργοποιήσετε τη σύνδεση μεταξύ του πλάτους και του ύψους εικόνας.
Ποιότητα φωτογραφιών κατά την αλλαγή του μεγέθους του
Πώς είμαστε πεπεισμένοι παραπάνω, αλλάξαμε το μέγεθος της φωτογραφίας στον επεξεργαστή " Photoshop."Είναι αρκετά εύκολο, μπορούμε να χρησιμοποιήσουμε οποιεσδήποτε επιλογές. Αλλά τι συμβαίνει με την ποιότητα της φωτογραφίας, για παράδειγμα, αν θα αυξήσουμε τη φωτογραφία σε δύο ή τρεις ή περισσότερες φορές; Ας προσπαθήσουμε να το μάθουμε σε ένα συγκεκριμένο παράδειγμα με τη φωτογραφία ήδη γνωστή σε εμάς.
Θα πειραματιστούμε και πρώτα θα προσπαθήσουμε να μειώσουμε την εικόνα δύο φορές. Για να το κάνετε αυτό, αρκεί να καθορίσετε τις τιμές σε ποσοστό, δηλαδή, σημάδι στα πεδία και τα ύψη - 50%:
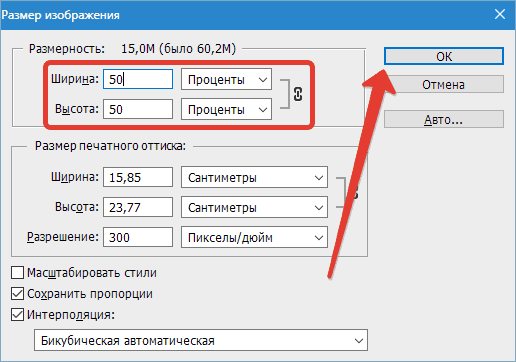
Μάθηση για να αλλάξετε το μέγεθος της φωτογραφίας στο Photoshop
Αφού εξοικονομήσουμε τις αλλαγές μας κάνοντας κλικ στο " Εντάξει"Το πρόγραμμα θα αλλάξει την αρχική εικόνα, κλείνει το παράθυρο ρυθμίσεων και θα δούμε αμέσως τα αποτελέσματα. Αν τώρα κοιτάξουμε τη φωτογραφία, τότε σημειώνουμε ότι είναι αν και έχει μειωθεί, αλλά πρακτικά δεν άλλαξε στην ποιότητά του:

Μάθηση για να αλλάξετε το μέγεθος της φωτογραφίας στο Photoshop
Λοιπόν, τώρα ας προσπαθήσουμε να αυξήσουμε την αρχική φωτογραφία δύο φορές. Πρώτα θα επιστρέψουμε την προκύπτουσα εικόνα στην αρχική κατάσταση (πρέπει να αυξηθεί κατά 200%):
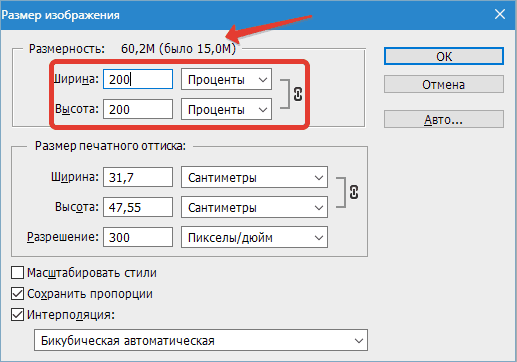
Μάθηση για να αλλάξετε το μέγεθος της φωτογραφίας στο Photoshop
Ναι, επέστρεψα μια φωτογραφία στο αρχικό της κράτος, αλλά τώρα βλέπουμε ότι η ποιότητα της εικόνας επιδεινώθηκε λίγο. Η ευκρίνεια χάθηκε, η φωτογραφία ήταν λίγο θολή, μερικές λεπτομέρειες και εξαφανίστηκαν πλήρως κάπου. Αν αυξήσουμε την φωτογραφία περαιτέρω, τότε η ποιότητα θα μειωθεί και θα μειωθεί:

Μάθηση για να αλλάξετε το μέγεθος της φωτογραφίας στο Photoshop
Τώρα ας αναρωτηθούμε τον εαυτό σας, γιατί συμβαίνει; Γιατί, όταν μια φωτογραφία μειώνεται, η ποιότητα δεν χάνεται και με αύξηση της φωτογραφίας - μειώνεται; Όλα εξηγούνται αρκετά απλά.
Το γεγονός είναι ότι με μείωση του μεγέθους της φωτογραφίας, ο συντάκτης αφαιρεί απλά επιπλέον εικονοστοιχεία που δεν μπορούμε να δούμε την άοπλη εμφάνιση χωρίς επιστροφή χρημάτων. Επιπλέον, κατά την αφαίρεση περιττών εικονοστοιχείων, η φωτογραφία δεν χάνει την αρχική της ποιότητα. Η εικόνα δεν χάνεται αντίθεση, σαφήνεια και άλλα χαρακτηριστικά.
Αλλά όταν αυξάνουμε τη φωτογραφία, τότε εμφανίζονται εντελώς διαφορετικά γεγονότα. Τώρα το πρόγραμμα δεν διαγράφει πάρα πολλά, αλλά αντίθετα, προσπαθώντας να προσθέσετε νέα εικονοστοιχεία. Το ερώτημα προκύπτει από πού τους παίρνει; Το πρόβλημα είναι ότι ο συντάκτης παράγει απλά επιπλέον εικονοστοιχεία, τα οποία στην πραγματικότητα δεν ήταν ποτέ στην αρχική εικόνα.
Επομένως, η ποιότητα χάνεται. " Photoshop."Απλά δεν μπορώ να μαντέψω, ανεξάρτητα από το πώς θα μοιάζει με μια φωτογραφία σε μια διευρυμένη μορφή, πρέπει να" εφεύρει "σύμφωνα με τις δυνατότητές του. Αλλά με μια μικρή αύξηση του μεγέθους της φωτογραφίας, εξακολουθούμε να έχουμε τη βέλτιστη ποιότητα.
