
Πώς να προσθέσετε και να τροποποιήσετε τις υποσημειώσεις στο "Microsoft Word";
Το άρθρο θα πει πώς να συνεργαστεί με τις υποσημειώσεις στο "Word".
Πλοήγηση
- Πώς να προσθέσετε τα άκρα και τις συμβατικές υποσημειώσεις σε "Word";
- Πώς να αλλάξετε την αρίθμηση των υποσημειώσεων από την αρχή;
- Πώς να δημιουργήσετε μια ειδοποίηση για να συνεχίσετε την υποσημείωση;
- Πώς να διαμορφώσετε ένα διαχωριστή υποσημείωσης;
- Πώς να αφαιρέσετε τη συνηθισμένη και τελική υποσημείωση;
- Βίντεο: Πώς να κάνετε μια υποσημείωση στη λέξη;
Υποσημείες σε ένα πρόγραμμα επεξεργασίας κειμένου " Λέξη."Αυτή είναι μια παρόμοια ομοιότητα σχημάτων που τοποθετούνται στο έγγραφο σε οποιοδήποτε μέρος της, συμπεριλαμβανομένου του τέλους. Τέτοιες υποσημειώσεις είναι απαραίτητες, για παράδειγμα, όταν εργάζονται με συν-συγγραφέα, επαλήθευση εργασιών, γραφής τέχνης / ντοκιμαντέρ (συγγραφείς ή συντάκτες, είναι συχνά απαραίτητο να συμβάλει στο κείμενο του πρόσθετου, σημειώσεων, εξηγείων κλπ.) .
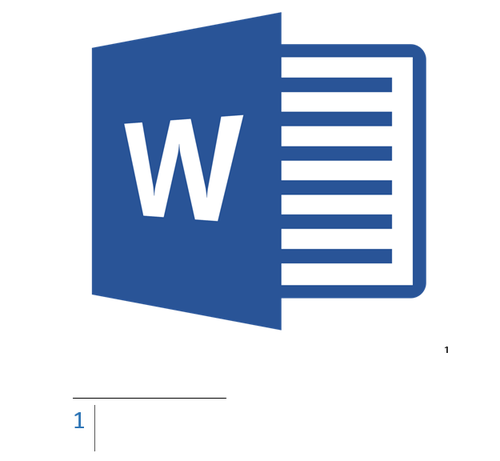
Εργασία με υποσημειώσεις στο "Microsoft Word"
Στην πραγματικότητα, μπορεί να μοιάζει με αυτό. Ας υποθέσουμε ότι έχετε έναν συν-συγγραφέα και σας στέλνει ένα έγγραφο " Λέξη."Με το κείμενο που αξιολογείτε και ελέγχετε. Για να μην αλλάξετε το κύριο κείμενο, μπορείτε απλά να συμβάλλετε στα σχόλιά σας και τις σκέψεις σας σε ορισμένους χώρους εργασίας.
Σε αυτό το άρθρο θα μιλήσουμε για το πώς να προσθέσουμε και να τροποποιήσετε τις υποσημειώσεις στο " Microsoft Word." Θα δώσουμε οδηγίες σχετικά με το παράδειγμα της έκδοσης του συντάκτη κειμένου 2016, αλλά θα είναι επίσης κατάλληλο για προηγούμενες εκδόσεις (με μικρές διαφορές με τη μορφή ονομάτων ορισμένων στοιχείων).
Πώς να προσθέσετε τα άκρα και τις συμβατικές υποσημειώσεις σε "Word";
Οι συμβατικές υποσημειώσεις εισάγονται στο κάτω μέρος του εγγράφου και το τέλος βρίσκεται στο άκρο του εγγράφου. Υποσημειώσεις Μπορείτε επίσης να χρησιμοποιήσετε συνδέσμους με το κείμενό σας για να τα εισάγετε (συνήθως οι σύνδεσμοι εισάγονται μετά το κείμενο - στην τελική υποσημείωση). Εάν πρέπει να προσθέσετε μια λίστα πηγών από τη βιβλιογραφία, χρησιμοποιήστε το εργαλείο εντολών στη γραμμή εργαλείων: " Συνδέσεις—Βιβλιογραφία».
Όλες οι υποσημειώσεις σας θα είναι αυτόματα αριθμημένες (κατά την προσθήκη ή τη διαγραφή). Μπορείτε να αριθμήσετε ολόκληρο το έγγραφο γενικά ή κάθε τμήμα ξεχωριστά. Οι υποσημειώσεις προστίθενται από την ομάδα " Υποσημειώσεις»Στην καρτέλα Toolbar" Συνδέσεις»:
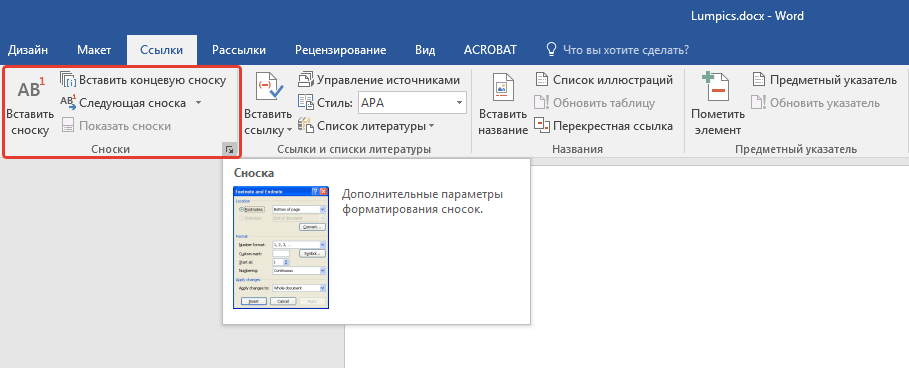
Έτσι, ας προσπαθήσουμε να προσθέσουμε μια υποσημείωση:
- Τοποθετήστε το δρομέα του ποντικιού στην περιοχή κειμένου όπου θέλετε να βάλετε πόδι. Στη συνέχεια, μεταβείτε στην ήδη καθορισμένη καρτέλα του " Συνδέσεις"Και στην ομάδα" Υποσημειώσεις»Πατήστε το στοιχείο που θέλετε ανάλογα με τον τύπο υποσημείωσης (κανονικό ή ακροδέκτη).
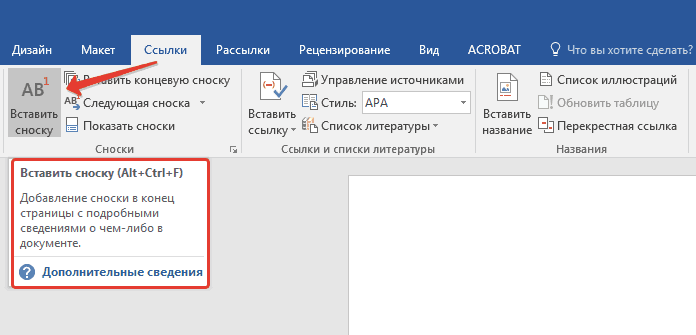
Εργασία με υποσημειώσεις στο "Microsoft Word"
- Το σημάδι της υποσημείωσης σας θα σταθεί μετά την αντίστοιχη λέξη (όπως συμβαίνει σε βιβλία ή έγγραφα) και η υποσημείωση που επισυνάπτεται σε αυτό θα βρίσκεται στο τέλος της σελίδας.
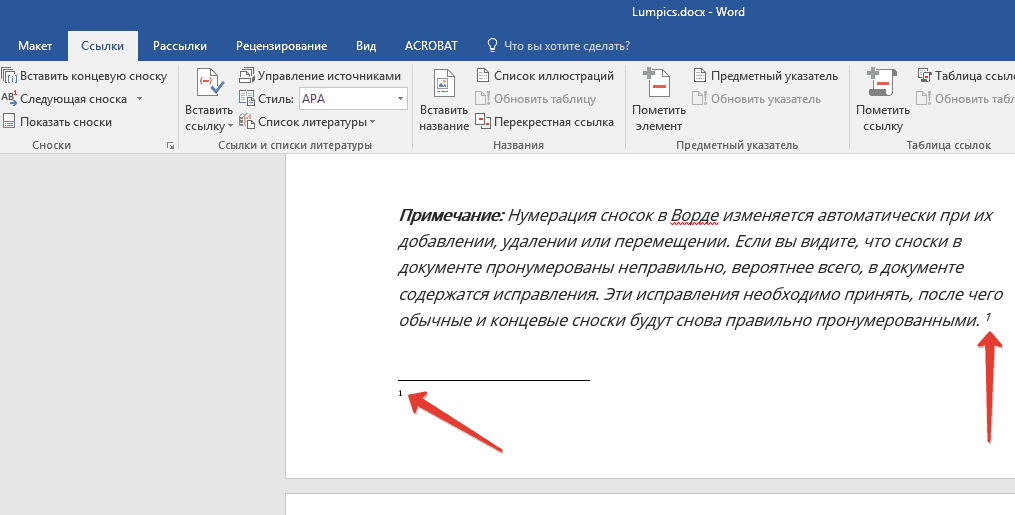
Εργασία με υποσημειώσεις στο "Microsoft Word"
- Τώρα μπορείτε να προσθέσετε κείμενο που χρειάζεστε για τις υποσημειώσεις.

Εργασία με υποσημειώσεις στο "Microsoft Word"
- Εάν κάνετε κλικ δύο φορές με ένα εικονίδιο υποσημείωσης, τότε θα μεταφερθείτε στη θέση του σημείου του στο κείμενο.

Εργασία με υποσημειώσεις στο "Microsoft Word"
Εάν χρειάζεστε κάτι για να αλλάξετε, για παράδειγμα, τη μορφή της υποσημείωσης ή της θέσης του, στη συνέχεια κάντε κλικ στο βέλος στην ομάδα " Υποσημειώσεις"(Δείτε το πρώτο ανώτερο screenshot) και κάντε τα εξής:
- Ανοίγει το παράθυρο. Εδώ μπορείτε να αλλάξετε τα άκρα και τις συνηθισμένες υποσημειώσεις ο ένας στον άλλο. Για να το κάνετε αυτό, χρησιμοποιήστε αντικείμενα " Υποσημειώσεις», « Τελικά βήματα"Και κουμπί" Αντικαθιστώ" Για να αλλάξετε τη μορφή του αριθμού, χρησιμοποιήστε την ενότητα " Μορφή"(Στο στιγμιότυπο οθόνης στο κόκκινο πλαίσιο στα αριστερά) και κάντε κλικ στο κουμπί" Ισχύουν».

Εργασία με υποσημειώσεις στο "Microsoft Word"
- Εάν πρέπει να αλλάξετε την προτεινόμενη αρίθμηση και να την αλλάξετε σε ένα άλλο σημάδι υποσημείωσης, κάντε κλικ στο κουμπί "Κουμπί" Σύμβολο"Και στο παράθυρο που ανοίγει, επιλέξτε τους χαρακτήρες που θέλετε. Η αρίθμηση που εγκαταστάσατε θα εφαρμόζεται μόνο για νέες υποσημειώσεις.
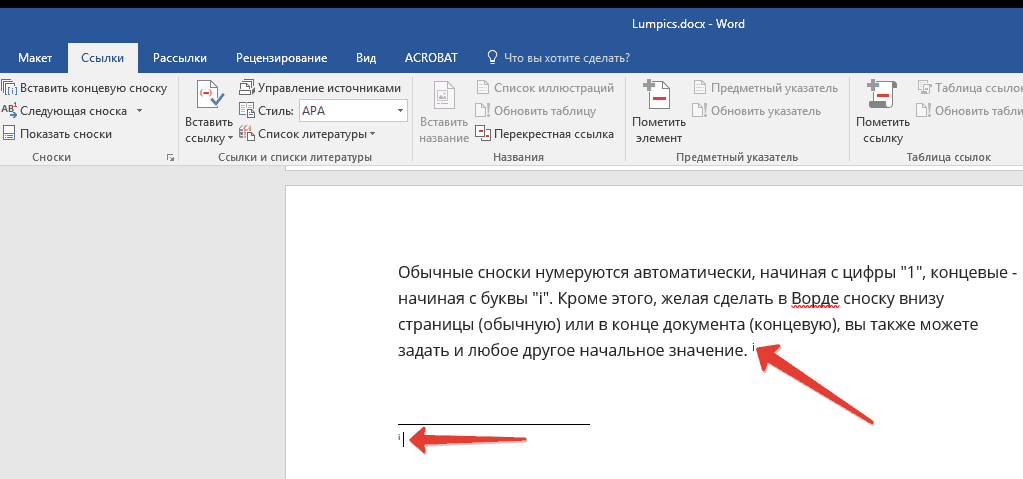
Εργασία με υποσημειώσεις στο "Microsoft Word"
Πώς να αλλάξετε την αρίθμηση των υποσημειώσεων από την αρχή;
- Από προεπιλογή, οι συμβατικές υποσημειώσεις αριθμούνται από τους τυπικούς αριθμούς. " 1,2,3... ", οι τελικές υποσημειώσεις είναι αριθμημένες χαρακτήρες" ΕΓΩ., ii., ΙΙΙ…».
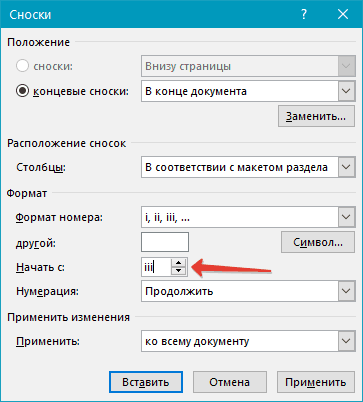
Εργασία με υποσημειώσεις στο "Microsoft Word"
- Αλλά μπορείτε να ενεργήσετε διαφορετικά και να χρησιμοποιήσετε την επιλογή αρίθμησης. Για να το κάνετε αυτό, επιστρέψτε στο παραπάνω παράθυρο και αντίθετο στοιχείο " Ξεκινάω με"Ρυθμίστε την τιμή που χρειάζεστε. Πατήστε " Ισχύουν».
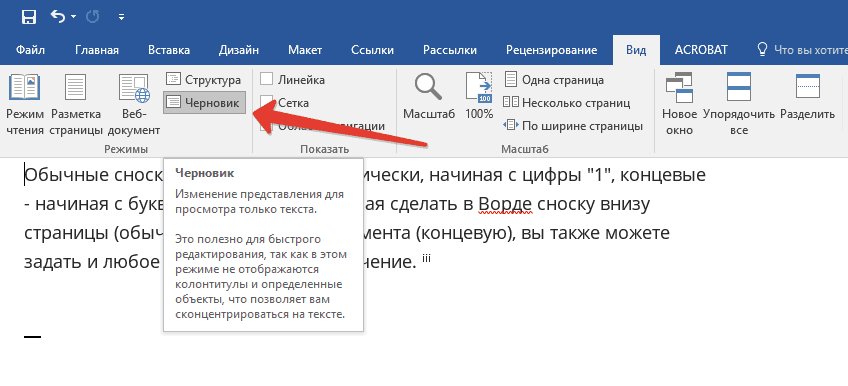
Εργασία με υποσημειώσεις στο "Microsoft Word"
Πώς να δημιουργήσετε μια ειδοποίηση για να συνεχίσετε την υποσημείωση;
Όταν κάνετε ένα έγγραφο και προσθέστε μια υποσημείωση, μπορεί να αποδειχθεί ότι το κείμενο υποσημείωσης δεν ταιριάζει σε μία σελίδα. Ως εκ τούτου, δεν θα αποτραπεί η δημιουργία ειδοποίησης για τη συνέχιση της υποσημείωσης, έτσι ώστε το άτομο να μαθαίνει το έγγραφό σας να διαβάσει την υποσημείωση στο τέλος.
Κάντε τα εξής:
- Πηγαίνετε στη γραμμή εργαλείων στο " Θέα"Και κάντε κλικ στο" Προσχέδιο»
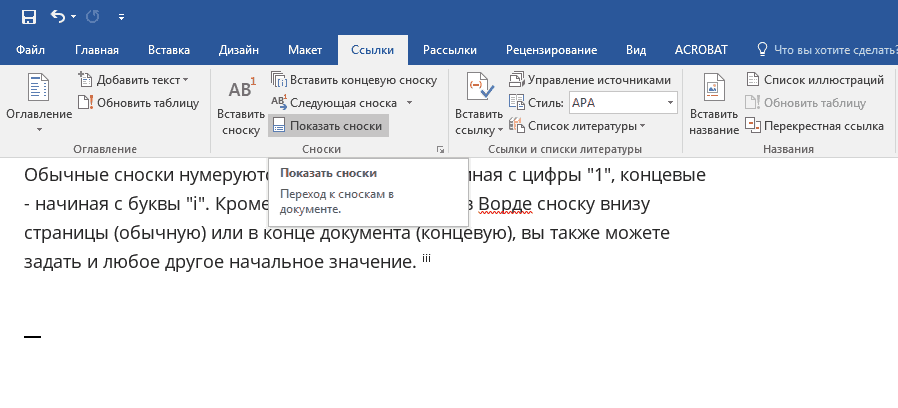
Εργασία με υποσημειώσεις στο "Microsoft Word"
- Στη συνέχεια, πηγαίνετε στο " Συνδέσεις—Υποσημειώσεις—Εμφάνιση υποσημειώσεων"Και επιλέξτε τον τύπο υποσημείωσης.
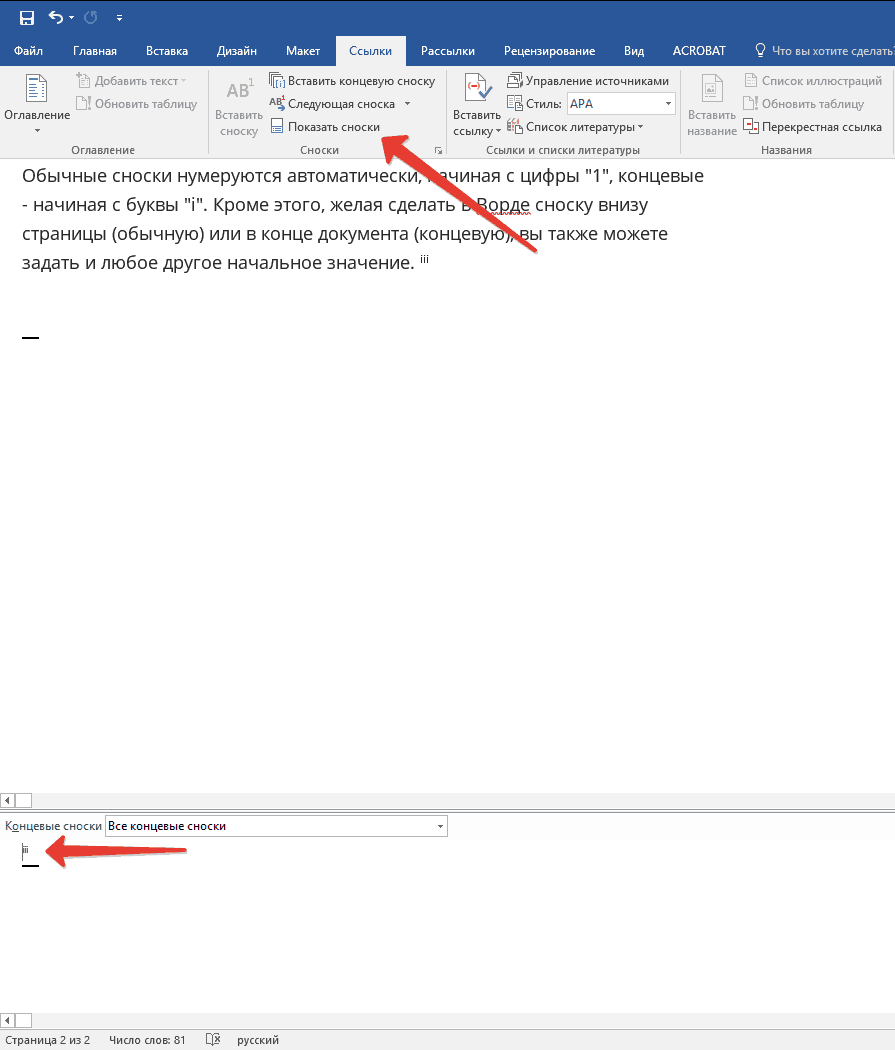
Εργασία με υποσημειώσεις στο "Microsoft Word"
- Ως αποτέλεσμα, επιλέξτε " Φιλμ μικρού μήκους", Όπως φαίνεται στο στιγμιότυπο οθόνης.
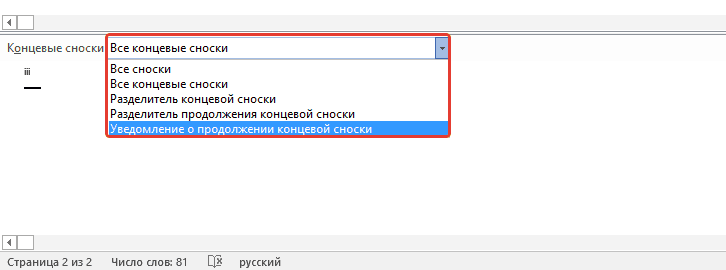
Εργασία με υποσημειώσεις στο "Microsoft Word"
Πώς να διαμορφώσετε ένα διαχωριστή υποσημείωσης;
Το κείμενο και όλοι οι τύποι υποσημειώσεων χωρίζονται από μια ειδική γραμμή - ένα διαχωριστικό υποσημείωσης. Όταν μετακινήσετε μια υποσημείωση από το τέλος μιας σελίδας στο άλλο, ο διαχωριστής αυξάνεται. Μπορείτε να διαμορφώσετε τον διαχωριστή, όπως θέλετε, τι πρέπει να κάνετε τα εξής:
- Παω σε " Προσχέδιο", Όπως στην προηγούμενη περίπτωση. Πάμε στο " Συνδέσεις—Εμφάνιση υποσημειώσεων».
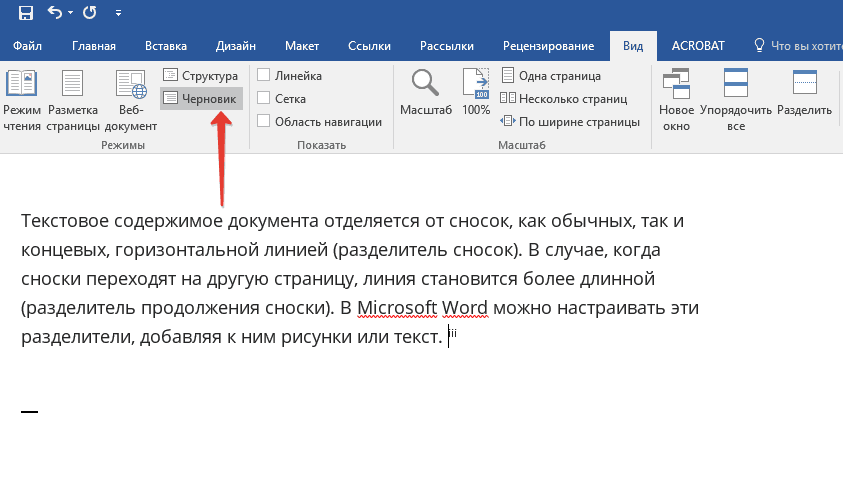
Εργασία με υποσημειώσεις στο "Microsoft Word"
- Επιλέξτε τον διαχωριστή για το άκρο ή τη συμβατική υποσημείωση. Εδώ μπορείτε να επιλέξετε το συνηθισμένο διαχωριστικό μεταξύ της υποσημείωσης και του κειμένου, καθώς και ένα διαχωριστικό για μια υποσημείωση που πηγαίνει σε άλλη σελίδα.
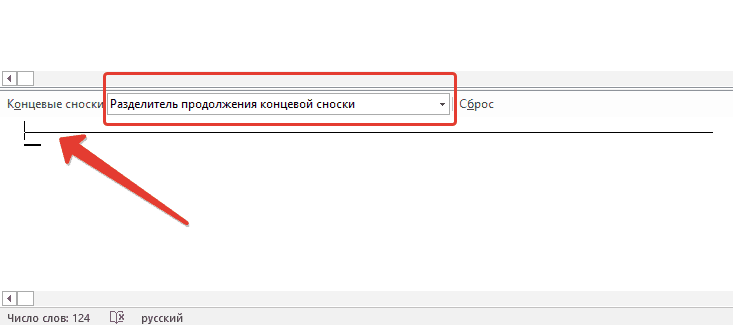
Εργασία με υποσημειώσεις στο "Microsoft Word"
- Επιλέξτε τον διαχωριστή και επιβεβαιώστε τις αλλαγές
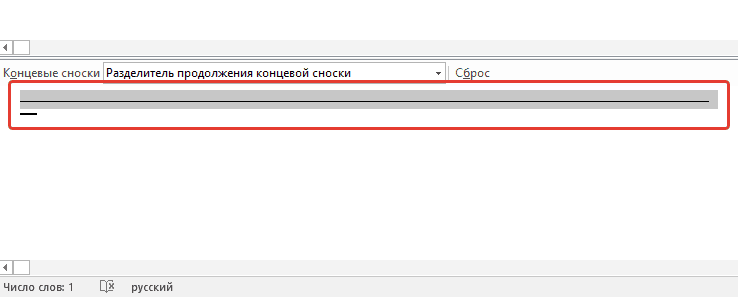
Εργασία με υποσημειώσεις στο "Microsoft Word"
Πώς να αφαιρέσετε τη συνηθισμένη και τελική υποσημείωση;
Οποιαδήποτε υποσημείωση μπορεί να αφαιρεθεί με την αφαίρεση του σημείου αυτής της υποσημείωσης. Μην αφαιρείτε τις υποσημειώσεις. Μετά την αφαίρεση, οι πέτρες θα αλλάξουν αυτόματα.
