
Ein Mikrofon funktioniert nicht in Skype: Wie richtet man ein Mikrofon auf einem Computer, Laptop? Warum sieht Skype kein Mikrofon, was zu tun ist? Wie überprüfe ich das Mikrofon in Skype?
Leitfaden zur Einrichtung eines Mikrofons auf einem Laptop zur Sprachkommunikation über das Skype -Programm.
Navigation
Heute Anwendung Skype Es nimmt die oberste Linie der Bewertung der beliebtesten Sprachkommunikationsprogramme im Internet ein. Damit können Sie Freunde und Verwandte kostenlose Anrufe tätigen, Gruppenvideokonferenzen arrangieren und einfach im Chat kommunizieren.
Für die vollständige Sprachkommunikation durch dieses Programm ist natürlich das Vorhandensein eines Mikrofons erforderlich. Meistens verursacht seine Verbindung und Konfiguration keine Schwierigkeiten. Es reicht aus, das Mikrofon einfach in den entsprechenden Anschluss einzufügen, und Sie können mit dem Programm beginnen.
Unerfahrene Computer, insbesondere Laptops, können jedoch bei der Verbindung des Mikrofons und seiner primären Konfiguration auf bestimmte Probleme stoßen. Nur wie man ein Mikrofon für die Kommunikation in richtig einrichten Skype, und wird Sprache in unserem Artikel sein.
Die Hauptursachen für das nicht bearbeitete Mikrofon im Skype -Programm

Physikalische Fehlfunktion des Mikrofons
- Das Banal ist jedoch ein sehr häufiges Problem. Viele Benutzer externer Mikrofone, denen die Schwierigkeiten der Sprachkommunikation im Programm konfrontiert sind SkypeFangen Sie fleißig in die PC -Einstellungen ein, ändern Sie die Klangparameter und aktualisieren Sie sogar die Kartentreiber des Fahrers, ohne das Mikrofon zuerst auf die Leistung zu überprüfen. Selbst wenn das Gerät kürzlich gekauft wurde, ist es durchaus möglich, dass es während des Transportprozesses beschädigt oder eine Ehe an Sie verkauft wurde. Um die Leistung zu überprüfen, reicht es aus, das Mikrofon an einen anderen Computer zu verbinden. Wenn es keine Lebenszeichen gibt, liegt die Probleme eindeutig in physischen Schäden.

Abbildung 2. Die Hauptursachen des nicht bearbeiteten Mikrofons im Skype -Programm
Falsche Verbindung
- Um eine Vielzahl von Tongeräten auf jedem Computer zu verbinden, gibt es eine Reihe spezieller Anschlüsse. Wenn wir über Laptops sprechen, dann haben sie zwei davon: Eintritt und Ausgabe. Der Ausgang wird verwendet, um die Lautsprecher und Kopfhörer und die Eingabe für das Mikrofon zu verbinden. In der Regel hat der Mikrofoneingang in dem Fall eine rote oder rosa Färbung. Wenn Sie ein Mikrofon in einen anderen Stecker einfügen, werden Sie natürlich nicht für Sie arbeiten.
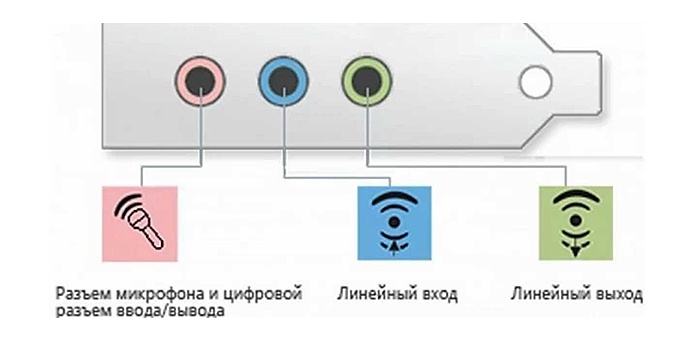
Abbildung 3. Die Hauptursachen des nicht bearbeiteten Mikrofons im Skype -Programm
Inkompatible Fahrerkartenfahrer
- Ein seltenes Problem hat jedoch auch das Recht zu existieren. Aus verschiedenen Gründen müssen Benutzer Sound -Treiber neu installieren oder aktualisieren. Durch Unwissenheit laden Anfänger aus dem Internet herunter und installieren die ersten Treiber, die auf ihren PCs gefangen werden, die oft fälschlicherweise mit ihrer Soundkarte zusammenarbeiten, oder weigert sich sogar völlig, zu funktionieren. Die Fahrer sollten nur vom offiziellen Standort des Herstellers Ihrer Soundkarte oder von der mit dem Computer gelieferten Festplatte installiert werden.

Abbildung 4. Die Hauptursachen eines nicht bearbeiteten Mikrofons im Skype -Programm
Unangemessen einrichten die Mikrofonparameter im System
- Das beliebteste Problem. Wie andere Geräte benötigt das Mikrofon eine ordnungsgemäße und gründliche Einstellung. Es ist möglich, dass das Mikrofonvolumen in den PC -Einstellungen entfernt oder das Nest vollständig deaktiviert ist. Als nächstes werden wir die richtigen Einstellungen des Mikrofons ausführlich analysieren.
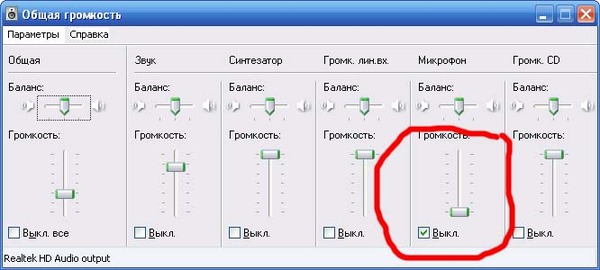
Abbildung 5. Die Hauptursachen eines nicht bearbeiteten Mikrofons im Skype -Programm
Festlegen der Hauptparameter des Mikrofons im Betriebssystem
Wie bereits erwähnt, liegt die Ursache für ein nicht bearbeitendes Mikrofon in den fälschlicherweise festgelegten Einstellungen. Bevor Sie mit den Programmeinstellungen fortfahren SkypeSie müssen sich mit den Einstellungen des Betriebssystems befassen. Machen Sie die folgenden Schritte:
- Schritt 1. Öffnen Sie das Menü " Start"Und wählen Sie die Linie" Schalttafel". Auf der Hauptseite des Panels in der oberen rechten Ecke im Abschnitt " Sicht"Wählen Sie die Bedeutung" aus " Kleine Icons»Für bequemere Betrachtung des Inhalts. Abschnitt finden und geöffnet " Klang».
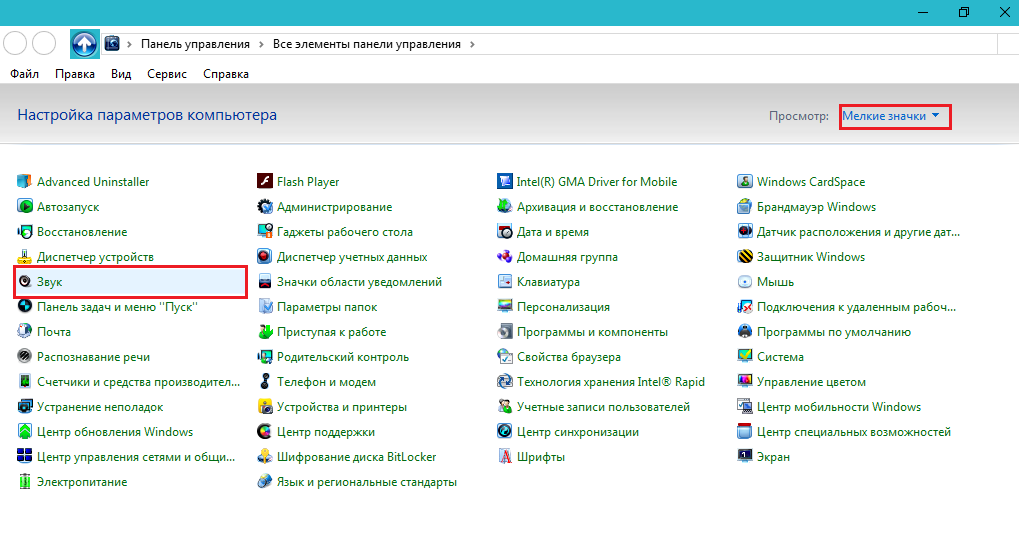
Abbildung 1. Festlegen der Hauptparameter des Mikrofons im Betriebssystem
- Schritt 2. Gehen Sie im geöffneten Fenster zur Registerkarte " Aufzeichnen»Und klicken Sie mit der rechten Maustaste auf dem angeschlossenen Mikrofon. Wählen Sie in der Liste, die sich öffnet, die Zeile aus " Eigenschaften».

Abbildung 2. Festlegen der Hauptparameter des Mikrofons im Betriebssystem
- Schritt 3. Im nächsten Fenster müssen Sie zur Registerkarte gehen " Ebenen"Und schauen Sie sich die festgelegten Parameter sorgfältig an. Die Steigung des Volumens sollte nach rechts nach rechts bewegt werden, und die Schieberegelungen liegen bei Null. Wenn Sie ein billiges Mikrofon haben, Rubel für 200, hat es wahrscheinlich eine leichte Kraft. In diesem Fall ist es erforderlich, mit den Parametern zu experimentieren. Versuchen Sie, das Volumen der Aufzeichnung einzustellen 85%und die Schieberegelungen auf +20 Dezibel.
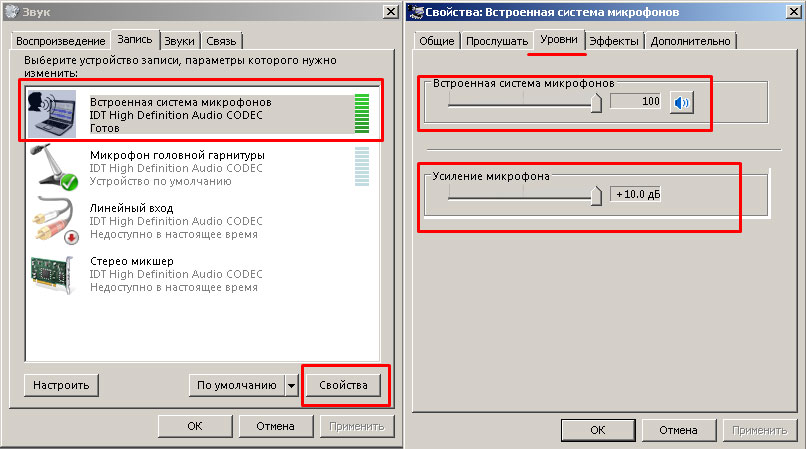
Abbildung 3. Festlegen der Hauptparameter des Mikrofons im Betriebssystem
- Schritt 4. Auf die Registerkarte gehen " Verbesserungen" oder " Auswirkungen"Sie können zusätzliche Parameter auf das Mikrofon einstellen. Entfernen Sie beispielsweise Rauschen oder Hintergrund -Echo. Es wird empfohlen, diese Funktionen nur dann zu aktivieren, wenn Sie ein externes Mikrofon mit gebauten oder hohen Qualität verwenden. Klicken Sie anschließend auf die Schaltflächen " Anwenden" Und " OK».
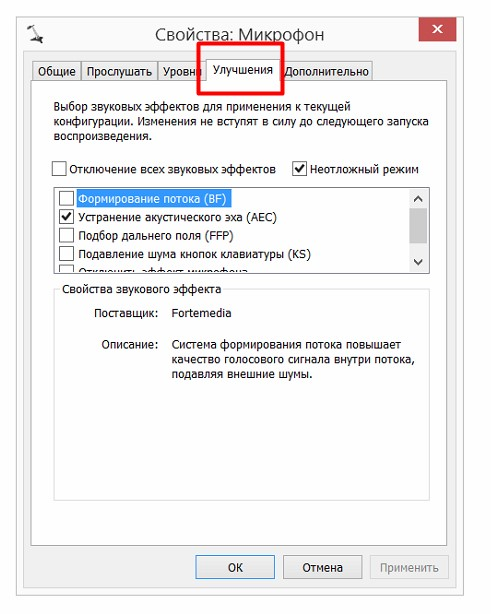
Abbildung 4. Festlegen der Hauptparameter des Mikrofons im Betriebssystem
Mikrofoneinstellung in Skype
Die Mikrofoneinstellungen im System haben herausgefunden. Es ist Zeit, sich direkt zu den Einstellungen von Skype selbst zu bewegen. Machen Sie dazu die folgenden Schritte:
- Schritt 1. Führen Sie das Programm aus und klicken Sie im oberen Menü auf den Artikel " Werkzeug". Wählen Sie in der angezeigten Liste die Zeile aus " Einstellungen"Und im Fenster, das sich öffnete, gehen Sie zur Registerkarte" Toneinstellung».
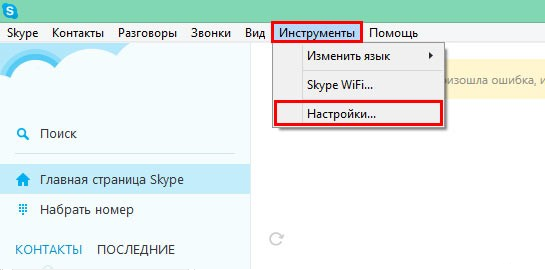
Abbildung 1. Mikrofoneinstellung im Skype -Programm
- Schritt 2. Ganz oben im Öffnungsfenster befindet sich der Abschnitt Mikrofoneinstellungen. Wenn Sie durch einen Laptop mit einem gebauten Mikrofon sitzen, aber die externe verwenden, stellen Sie sicher, dass das von Ihnen benötigte Gerät in der Spalte ausgewählt wird.
- Unten ist eine Zeilenvolumenlinie angezeigt. Mit jedem Geräusch sollte der Schakal mit Grün gefüllt sein. Dies ist ein Signal, dass Ihr Mikrofon ordnungsgemäß funktioniert.
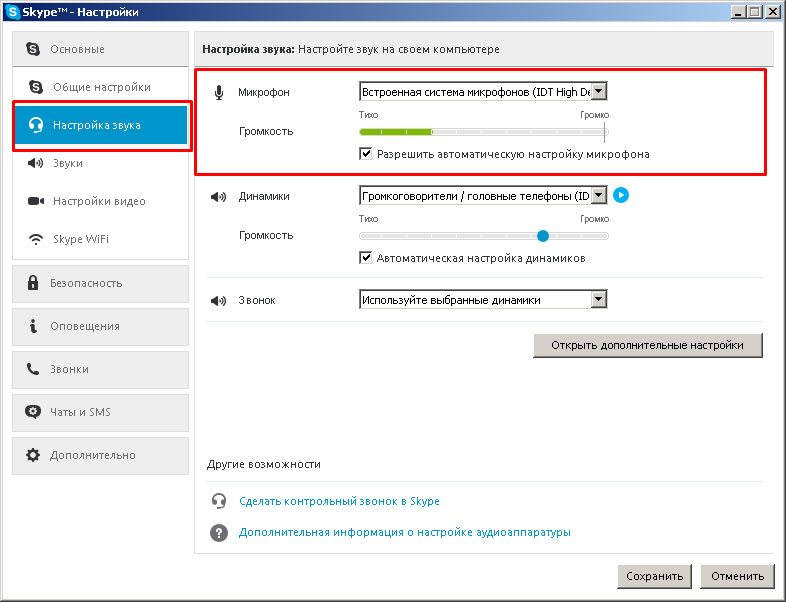
Abbildung 2. Mikrofoneinstellung im Skype -Programm
- Installieren Sie ein Checkmark gegenüber der Linie " Ermöglichen Sie eine automatische Mikrofonabstimmung»Damit das Programm seinen Band unabhängig regulieren kann. Um fortzufahren, klicken Sie auf die Schaltfläche " Speichern».
Die Mikrofoneinstellung wird dazu abgeschlossen. Sie können mit der vollständigen Kommunikation im Programm fortfahren Skype. Wenn nach all den von Ihnen durchgeführten Aktionen die Mikrofonvolumenskala in den Einstellungen nicht mit Grün gefüllt ist, funktioniert Ihr Mikrofon entweder nicht oder fälschlicherweise angeschlossen, oder Sie haben eine der Stufen der Einstellung verpasst.
Für den Fall, dass alles richtig funktioniert, Ihr Gesprächspartner Sie jedoch immer noch nicht hört, raten Sie ihm, seine Toneinstellungen zu überprüfen. Höchstwahrscheinlich hat er die Wiedergabesvolumen im System oder im Programm selbst abgelehnt Skype.
