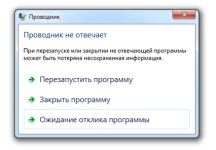
Der Betrieb des Leiters auf dem Laptop, der Windows 7-Computer, der Leiter antwortet nicht: Was tun Sie zu tun, wie Sie die Arbeit des Dirigenten wiederherstellen? Warum Windows 7 Explorer beim Kopieren von Dateien ständig neu gestartet wird: Ursache und Lösung des Problems
Überblick über die Hauptursachen des Problems in der Arbeit des Programms "Explorer" im Betriebssystem Windows 7 und mehreren Wege, um es zu lösen.
Navigation
- Der Betrieb des Leiters auf dem Laptop, der Windows 7-Computer, der Leiter antwortet nicht: Was tun Sie zu tun, wie Sie die Arbeit des Dirigenten wiederherstellen?
- Warum Windows 7 Explorer beim Kopieren von Dateien ständig neu gestartet wird: Ursache und Lösung des Problems
- Fazit
- Video: Wie erhebt man "Explorer" in Windows 7?
Explorer-Betriebssystem. Windows 7. - Dies ist eine spezialisierte Anwendung, die für die Implementierung der grafischen Schnittstelle des Betriebssystems verantwortlich ist, und bietet einen visuellen Zugriff auf Dateien an den PC. Alles, was auf dem Monitorbildschirm nach dem Start des Betriebssystems angezeigt wird (Menü " Start", Taskleiste, Symbole auf dem Desktop) - diese sind Elemente des Leiters Windows 7..
Den Leiter ausschalten Windows 7. Es führt zum Verschwinden der grafischen Benutzeroberfläche und der Benutzer kann das Betriebssystem einfach nicht in vollen Zügen steuern. Um diesen Antrag nicht absichtlich zu deaktivieren, wird dies nicht in den Sinn kommen, sondern auch Benutzer Windows 7. Sie können auf einen Systemfehler stoßen, wodurch der Leiter beim Kopieren von Dateien ständig neu gestartet wird.
In unserem Artikel werden wir uns die möglichen Ursachen dieses Problems ansehen, wir werden versuchen, ihre Entscheidung zu finden, und sagen Sie, wie Sie die Arbeit des Dirigenten wiederherstellen Windows 7..
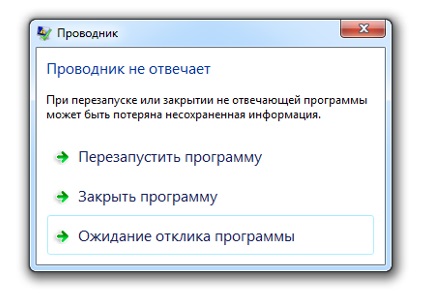
Bild 1. Fehler beim Ausführen des Programms "Explorer" in Windows 7.
Der Betrieb des Leiters auf dem Laptop, der Windows 7-Computer, der Leiter antwortet nicht: Was tun Sie zu tun, wie Sie die Arbeit des Dirigenten wiederherstellen?
Vor dem Umschalten auf die Suche und Lösung des Problems sollte der Abschluss des Leiters zunächst verstanden werden, wie Sie ihn wiederherstellen. Der einfachste Weg, um den Dirigenten neu zu starten Windows 7. Der Computer wird jedoch ein Neustart des Computers vorhanden sein. Diese Methode ist jedoch nicht für alle geeignet, da der PC, wenn der PC zum Neustart gezwungen wird, alle offenen Ordner und Dateien ohne Speicher geschlossen.
Den Dirigenten neu starten Windows 7. Und die unerschütterlichen Dokumente nicht verlieren, müssen Sie Folgendes tun:
Schritt 1.
- Wenn der Dirigent nicht antwortet und die Taskleiste verschwunden ist Windows 7.Drücken Sie die Tastaturtaste-Kombination " Alt + Strg + löschen", Danach, in dem angezeigten Fenster, wählen Sie die Zeile" Task-Manager ausführen».

Bild 2. Task-Manager ausführen mit Tastenkombination.
Schritt 2..
- Nach dem Start des Task-Managers wechseln Sie zum " Prozesse"Sortieren Sie sie nach Namen und finden Sie den Prozess mit dem Titel" explorer.exe.».
- Markieren Sie es mit der linken Maustaste und klicken Sie auf die Schaltfläche in der rechten unteren Ecke des Fensters " Füllen Sie den Prozess ab».
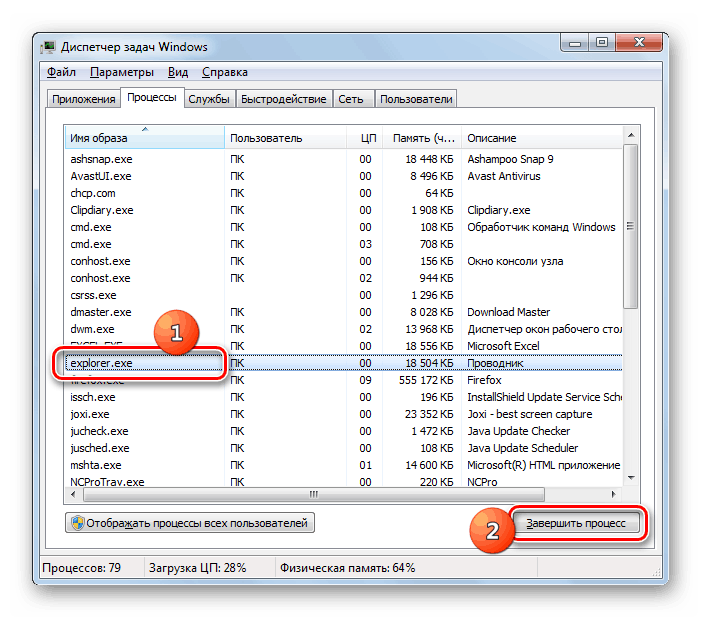
Bild 3. Abschluss des Prozesses "Explorer.exe".
Schritt 3..
- Wenn zum Zeitpunkt des Prozesses abgeschlossen ist, läuft der Leiter, dann verschwinden alle Elemente der grafischen Schnittstelle des Betriebssystems.
- Klicken Sie weiter in der oberen linken Ecke des Task-Manager-Fensters auf den Abschnitt " DateiWählen Sie in der Liste der delonontinenten Liste die Option " Neue Aufgabe (Ausführen)».
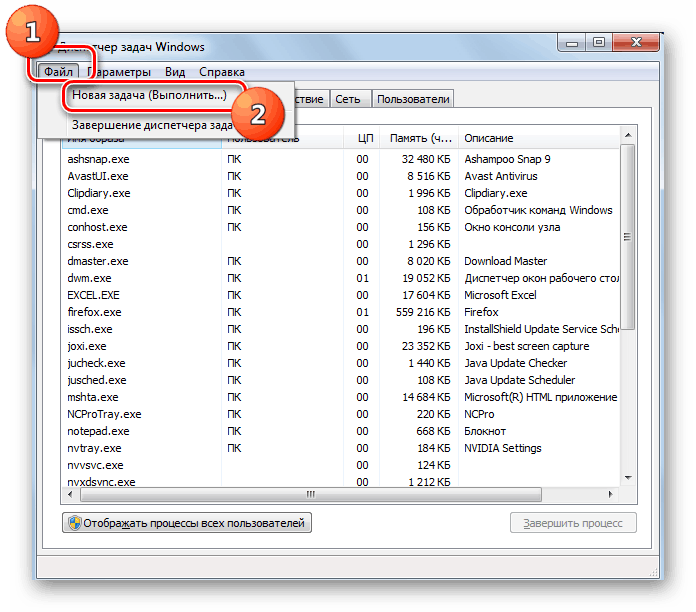
Bild 4. Stellen Sie das Fenster bereit, um das Programm "Explorer" zu starten.
Schritt 4..
- Geben Sie in der delonontinenten kleinen Fenster das Wort Wort in das Textfeld ein forscher." und drücke " EINGEBEN».
- Nach einigen Sekunden wird der Dirigent vollständig wiederhergestellt.
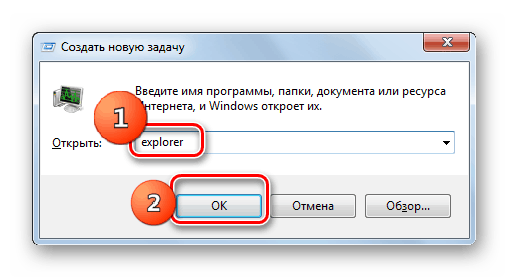
Bild 5. Starten des "Explorer" -Prozesses.
Warum Windows 7 Explorer beim Kopieren von Dateien ständig neu gestartet wird: Ursache und Lösung des Problems
Jetzt wissen Sie, wie Sie die Arbeit des Dirigenten wieder aufnehmen können Windows 7. Bei Fehlern in seiner Arbeit können Sie sich direkt auf die Suche nach den Ursachen des Problems und seiner Lösung bewegen. Fehler in der Arbeit des Dirigenten können in den folgenden Fällen beobachtet werden:
- Beim Versuch, Dateien zu kopieren;
- Wenn Sie versuchen, den Ordner zu öffnen;
- Wenn Sie versuchen, das Kontextmenü anzugeben;
- Beim Versuch, ein bestimmtes Programm zu starten;
Ursachen für Fehleraufträge Windows 7. Es kann folgendes geben:
- Installierte nicht kompatible oder veraltete Grafikkartentreiber;
- Das Vorhandensein von Registrierungsfehlern;
- Das Vorhandensein eines installierten Programms, das mit dem Betriebssystem nicht kompatibel ist;
- Unzureichende Anzahl von RAM;
- Verfügbarkeit auf einem Computer der viralen Software;
Update-Videoadapter-Treiber
Ursache von Fehlern in der Arbeit des Dirigenten Windows 7. Kann unangemessene Grafiktreiber für Ihre Grafikkarte sein. Dieses Problem ist besonders relevant, wenn Sie kürzlich ein neues Betriebssystem mit einem Standard-Treiberpaket installiert haben. Sie werden wie folgt aktualisiert:
Schritt 1.
- Öffnen Sie das Menü " StartKlicken Sie in seinem Hauptfenster auf die Zeile " Computer».
- Klicken Sie im Öffnungsfenster mit der rechten Maustaste auf den leeren Ort des Ordners und in der Liste, in der er angezeigt wird, klicken Sie auf die Zeile " Eigenschaften».
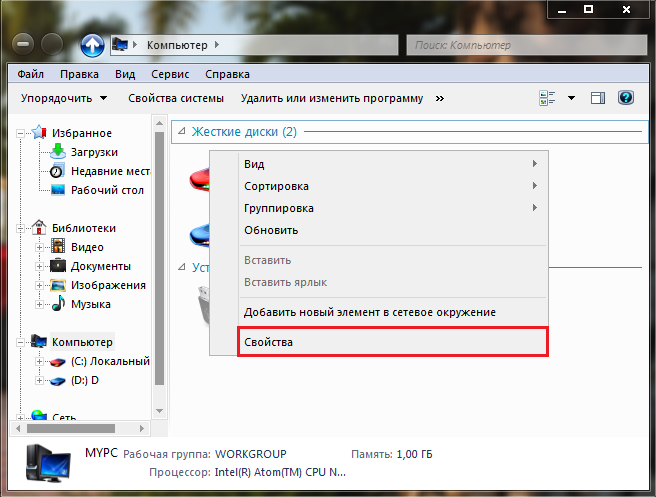
Bild 6. Ausführen von Geräte-Manager.
Schritt 2..
- Ein Fenster erscheint mit einem kurzen Information über Ihr Betriebssystem und Computereigenschaften. Klicken Sie im linken Teil davon auf den Link " Gerätemanager».
- Entdecken Sie im einstufenden kleinen Fenster das " Videoadapter"Und doppelklicken Sie mit der linken Maustaste auf Ihre Grafikkarte.
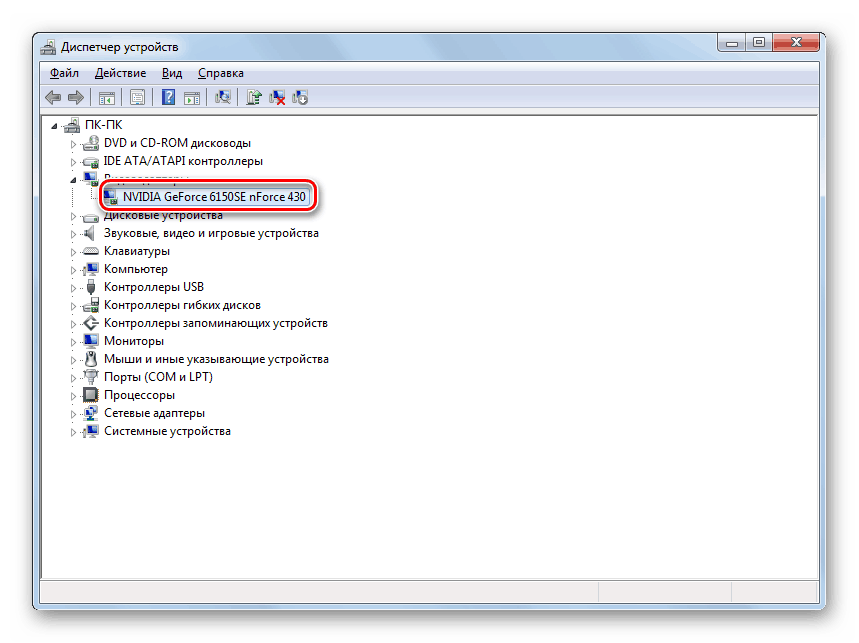
Bild 7. Anzeigen der Eigenschaften der Grafikkarte.
Schritt 3..
- Im Fenster, das mit den Grafikkarteninformationen angezeigt wird, wechseln Sie in den Abschnitt " TreiberKlicken Sie an der Unterseite des Fensters auf die Schaltfläche "Schaltfläche". Löschen».
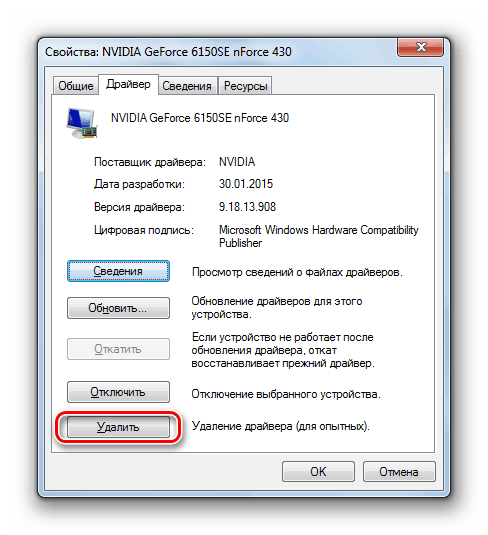
Bild 8. Entfernen Sie den alten Treiber für die Grafikkarte.
Schritt 4..
- Wenn Sie jetzt einen inkompatiblen Treiber gelöscht haben, müssen Sie auf die offizielle Website des Herstellers Ihrer Grafikkarte (in unserem Beispiel) gehen Nvidia.), Gehen Sie zur Treiberseite, suchen Sie die neueste Version von Treibern für Ihre Grafikkarte, laden Sie den Computer herunter, installieren und starten Sie den Computer neu.
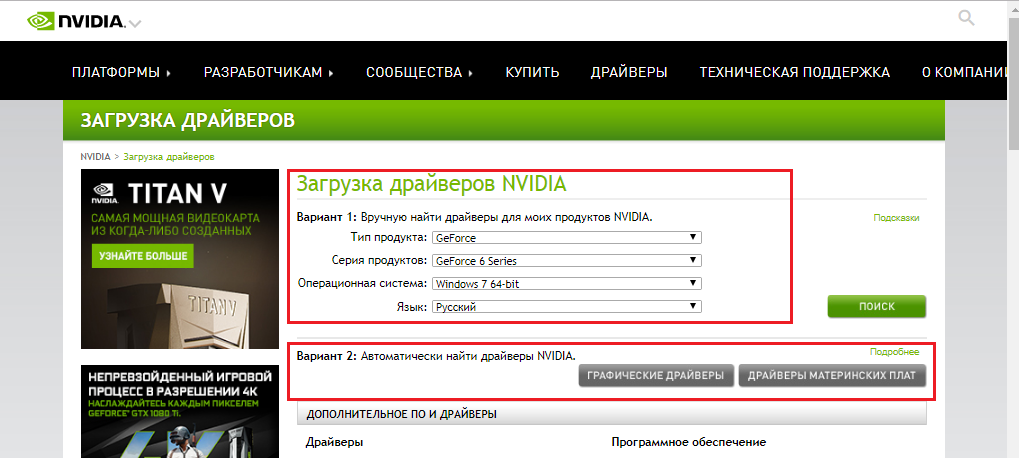
Bild 9. Laden der neuen Treiber für die Grafikkarte.
Wenn der Dirigent weiter hängt oder neu startet, gehen Sie zum nächsten Abschnitt des Artikels.
Beseitigen Sie Registrierungsfehler
Um Fehler in der Registrierung aufzulösen, benötigen Sie eine der festgelegten Dienstprogramme, um den Computer zu optimieren. Wir empfehlen ein kostenloses Programm Ccleanerdas kann von heruntergeladen werden von diesem Link.
Gehen Sie folgendermaßen vor, um die Fehler in der Registrierung mit diesem Programm mit diesem Programm zu korrigieren:
Schritt 1.
- HerunterladenInstallieren und ausführen Sie das Programm Ccleaner.
- Entdecken Sie im linken Teil des Hauptfensters des Programms den Abschnitt " Registrierung"Und klicken Sie auf die Schaltfläche" Suche nach Problemen».
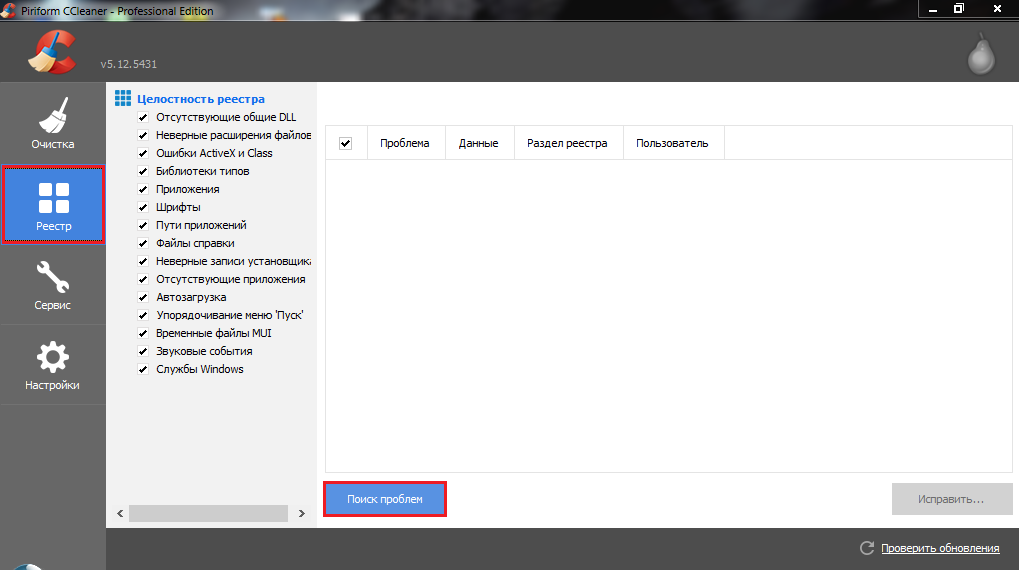
Bild 10. Führen Sie die Registrierungsprüfung auf Fehler aus.
Schritt 2..
- Klicken Sie nach dem Abschluss des Überprüfungsvorgangs auf die Schaltfläche "Schaltfläche". FixKlicken Sie im angezeigten kleinen Fenster auf die Schaltfläche "Schaltfläche" Fix markiert».
- Um sicherzustellen, dass alle Registrierungsfehler korrigiert sind, suchen Sie nach Problemen erneut auf und starten Sie den Computer neu.
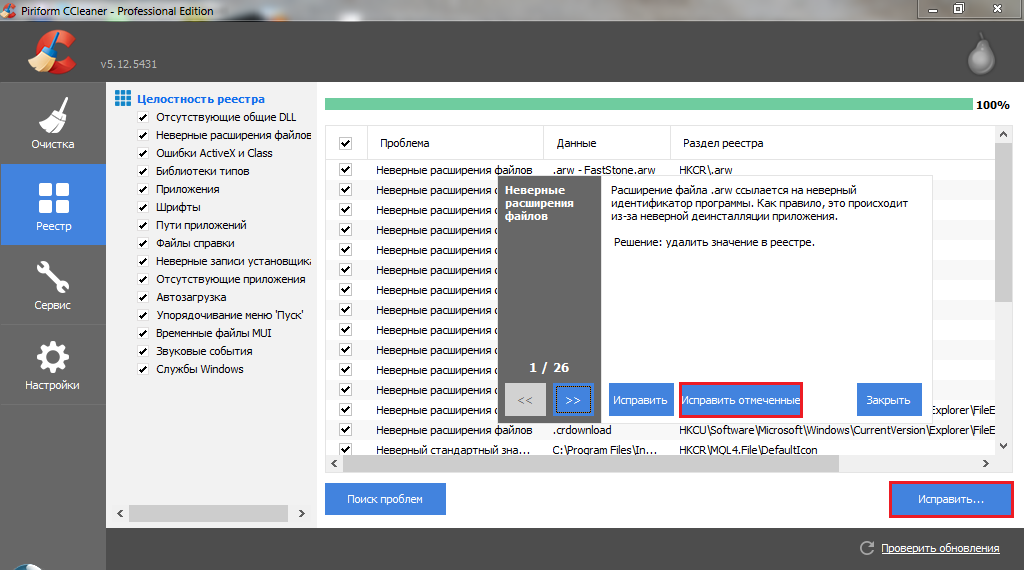
Bild 11. Korrektur der gefundenen Registrierungsfehlern.
Wenn das Problem mit dem Dirigenten nach dem Neustart nicht entworfen hat, gehen Sie zum nächsten Abschnitt des Artikels.
Wichtig: Empfohlenes Programm speichern Ccleaner Und mindestens einmal in der Woche, um die Registrierung zu diagnostizieren und die Festplatte aus dem Müll auf der Registerkarte zu reinigen " Reinigung».
Befreien Sie sich das Programm, das mit dem System nicht kompatibel ist
- Ganz oft der Grund für die Entstehung von Fehlern in der Arbeit des Dirigenten Windows 7. Serviert einige Software, die kürzlich vom Benutzer installiert wurde. In der Regel mit Betriebssystemen Windows 7., 8 und 10 Konflikt Die alten Programme, die mit dem Kontextmenü interagieren und während der Beliebtheit des Betriebssystems veröffentlicht werden Windows 98. und XP.
- Auch in Konflikt mit dem Dirigenten können die "rohen" Anwendungen und ihrer Betaversionen eingeben. Versuchen Sie, sich daran zu erinnern, welche Software Sie vor dem Erscheinungsbild eines Problems mit dem Leiter installiert haben, und beseitigen Sie sie durch " Schalttafel».
- Wenn Sie in naher Zukunft nichts installiert haben, wurde eines der lang etablierten Programme beschädigt. Erkennen Sie es und schalten Sie das spezielle Dienstprogramm aus. ShellexView., Download, den Sie können von diesem Link.
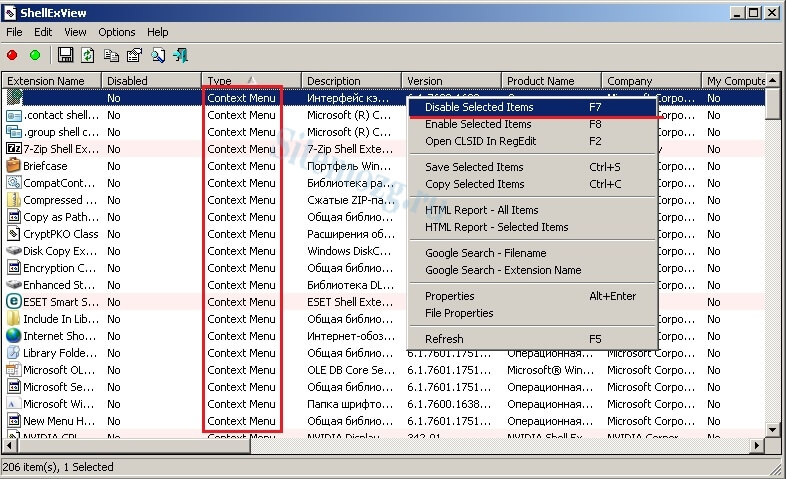
Bild 12. Deaktivieren Sie die Elemente des Kontextmenüs.
- Klicken Sie nach dem Herunterladen, Installieren und Starten eines Programms in seinem Hauptfenster auf die " Art"Und entfernen Sie die Kontrollkästchen von allen Punkten, die von Bedeutung sind" Kontextmenü." Starten Sie Ihren Computer neu und versuchen Sie, das Kontextmenü zu öffnen. Wenn der Leiter nicht neu gestartet wird, bedeutet dies, dass das Problem in einem der getrennten Elemente lag. Führen Sie das Programm erneut aus ShellexView. Und an einem, schalten Sie die angegebenen Programme ein " Kontextmenü.»Bis der Leiter hängt. So können Sie das Konfliktprogramm berechnen und löschen.
RAM und Prozessor entladen
Es ist möglich, dass die Ursache der schwebenden oder endlosen Neustart des Leiters ein Mangel an Systemressourcen sein kann. Mit der maximalen Belastung des Prozessors und des RAM können viele Programme beginnen, sehr langsam zu arbeiten oder aufzuhängen. Die Besitzer von schwachen stationären Computern und Laptops stehen diesem Problem öfter als der Rest.
Die beste Lösung in einer solchen Situation ist der Kauf eines zusätzlichen RAMs und eines leistungsfähigeren Prozessors, aber nicht jeder Mensch wird solche Opfer zustimmen. Daher werden wir die Lösung des Problems ansehen, das den Leiter hängt, ohne dass die Computerkomponente ersetzen müssen. Sie müssen folgende Schritte ausführen:
Schritt 1.
- Lauf " Taskmanager»Verwenden der Tastenkombination" Alt + Strg + löschen"Und geh zum" Prozesse».
- Klicken Sie mit dem Titel auf die linke Taste auf der Spalte " Erinnerung»Um die Prozesse durch den Grad ihrer Ressourcenpost zu sortieren und mit dem" Füllen Sie den Prozess ab»Erzeugen Sie die Arbeit dieser Anwendungen, die den größten Teil aller RAM" essen ".
- Durch Klicken auf die Spalte mit dem Namen " Zentralprozessor»Sie sortieren die Prozesse nach dem Laden des zentralen Prozessors. Vervollständigen Sie auf dieselbe Weise die Prozesse, die die CPU mehr laden als mehr als auf 10 – 15%.
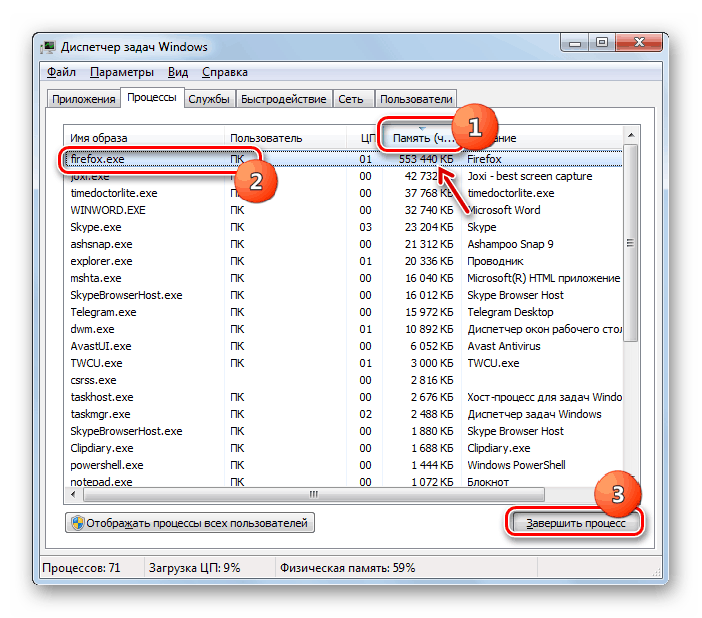
Bild 13. Abschluss der Prozesse, die RAM und Prozessor herunterladen.
WICHTIG: Stellen Sie vor dem Abschluss eines Prozesses sicher, dass es nicht auf die Anwendung gelten, die Sie im Moment verwenden. Sollte auch nicht abgeschlossene Prozesse abgeschlossen werden, die als systemisch gekennzeichnet sind. Andernfalls können Sie einen wichtigen Systemdienst schließen, ohne den der Computer seine Arbeit nicht fortsetzen kann, und gehen Sie zum Neustart.
Schritt 2..
- Nachdem unnötige Prozesse deaktiviert, schließen " Taskmanager"Öffnen Sie das Menü" Start"Und klicken Sie auf die Zeile" Ausführen».
- Geben Sie in dem angezeigten kleinen Fenster den Befehl "Textfeld" ein. msconfig." und drücke " EINGEBEN».
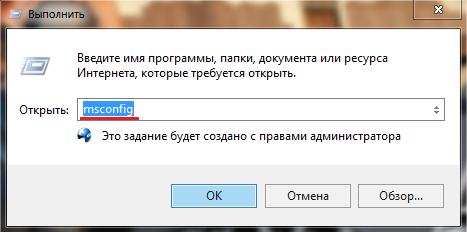
Bild 14. Ausführen von Systemkonfigurationseinstellungen.
Schritt 3..
- Gehen Sie im neuen Öffnungsfenster auf die Registerkarte " Dienstleistungen", Markieren Sie den Marker der Zeile" Microsoft Services nicht anzeigen"Klicken Sie auf die Schaltfläche" Alles deaktivieren.", Dann klick" Anwenden"Und" OK».
- Wenn nach dem Deaktivieren von Nicht-System-Services das Problem mit dem Leiter verschwunden ist, sollte einer der getrennten Dienste beschuldigt werden. Schalten Sie sie ein, bis Sie den Täter finden.
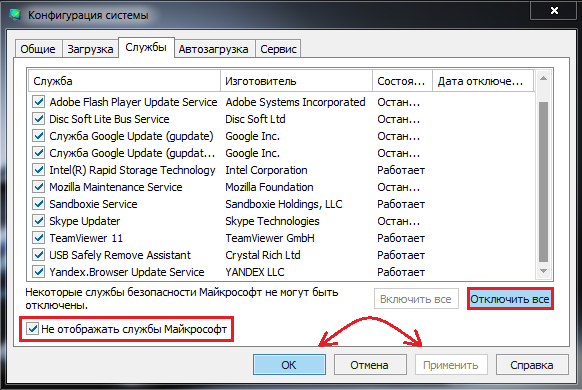
Bild 15. Abschluss von Nicht-Systemdiensten.
Schritt 4..
- Schließen Sie die Fenster nicht, gehen Sie zum " Buslast"Und klicken Sie auf die Schaltfläche" Alles deaktivieren." Die AutoLoad wird empfohlen, immer leer zu halten und die erforderlichen Programme nur nach Bedarf auszuführen.
- Drück den Knopf" Anwenden"Und" OK" Wenn ein kleines Fenster mit einem Vorschlag angezeigt wird, um den Computer neu zu starten. Führen Sie einen Neustart durch und prüfen Sie, ob das Problem verschwunden ist.
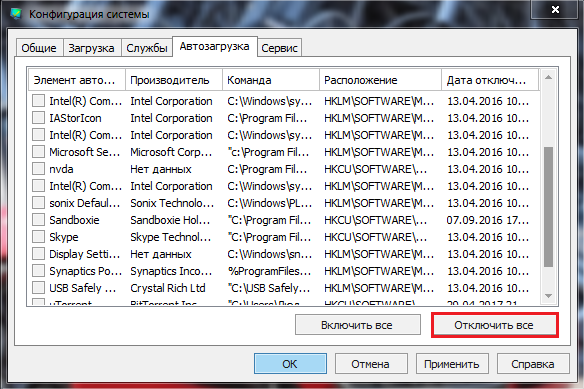
Bild 16. Deaktivieren Sie Programme in "AutoLoad".
Befreien Sie sich von böswilliger Software
Die Gefahr von Computerviren ist jedem Benutzer bekannt. Die auf dem Computer eingegebene schädliche Software ist in der Lage, den Betrieb des Betriebssystems nicht nur zu stören, sondern im Allgemeinen, um die Leistung des Geräts zu senken und sogar wertvolle Informationen daraus zu stehlen.
Auf Entwicklungsphase Windows 7., Konzern Microsoft. Die eigene Antivirensoftware wurde dem Betriebssystem hinzugefügt, der auf lizenzierten Versionen standardmäßig aktiviert und den Computer in Echtzeit vor Viren schützt. 100% Schutzgarantien garantiert jedoch keine Viren, die sich nicht immer noch schaffen, um ihn auszusetzen.
Um den Computer für Viren zu scannen, wird empfohlen, mit mehreren Antivirus-Programmen zu überprüfen. Einer der besten ist in unserer persönlichen Meinung ein kostenloses Dienstprogramm Dr.Web Cureit.das kann von der offiziellen Website der Entwickler heruntergeladen werden von diesem Link.
Dieses Programm schützt den Computer nicht in Echtzeit, sondern ist ein leistungsstarker Scanner mit den neuesten Antivirus-Datenbanken, die noch tief umgesetzte Infektion erkennen und entfernen können. Scannen mit Hilfe Dr.Web Cureit. Es ist wie folgt:
Schritt 1.
- Herunterladen Letzte Version Dr.Web Cureit. Vom offiziellen Standort des Entwicklers und des Laufs. Das Programm erfordert keine Installation.
- Akzeptieren Sie im ersten Fenster die Bedingungen der Lizenzvereinbarung und klicken Sie auf die Schaltfläche "Schaltfläche". Vorgehen».
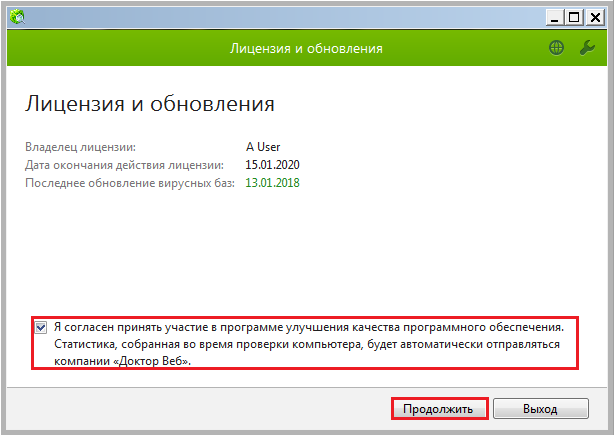
Bild 17. Laufen von Dr.Web CureIT Scanner.
Schritt 2..
- Klicken Sie im nächsten Fenster, um den Computerscan abzuschließen, klicken Sie auf die Schaltfläche "Schaltfläche". Startcheck»Und warten Sie, bis der Scanvorgang abgeschlossen ist, was lange dauern kann.
- Nachdem die Überprüfung abgeschlossen ist, wendet das Programm automatisch empfohlene Maßnahmen an die gefundenen Bedrohungen an.
- Starten Sie den Computer neu und prüfen Sie, ob das Problem in der Dirigenten verschwunden ist Windows 7..
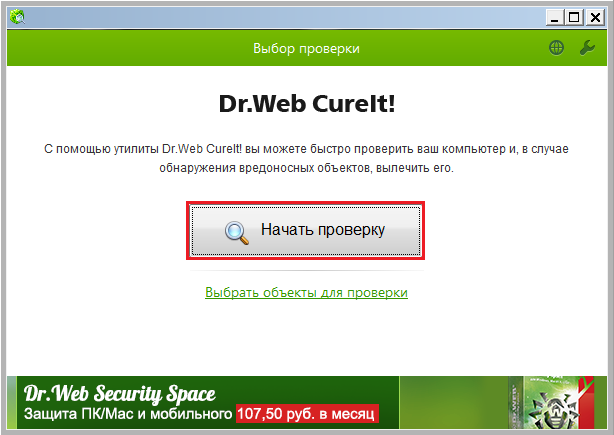
Bild 18. Computerscanning für Viren leiten.
Rollback des Betriebssystems
Wenn keine der oben beschriebenen Lösungen für das Problem Ihnen dabei hilft, sind die höchstwahrscheinlich Systemdateien bereits durch Viren oder falsche Handhabung von PC beschädigt. Was wiederum die Arbeit des Dirigenten nicht beeinflusste Windows 7..
In diesem Fall können Sie versuchen, das Betriebssystem zurückzuleiten, bis er stabil funktioniert hat. Diese Methode ist jedoch nur für diejenigen geeignet, die die Systemwiederherstellungsfunktion aktiviert haben. Wenn die Funktion deaktiviert wurde, haben Sie nicht den Kontrollpunkt, auf den Sie wieder rollen können.
System-Rollback tritt wie folgt auf:
Schritt 1.
- Öffnen Sie das Menü " Start", Gehe zum Abschnitt" Alle Programme", Finden Sie dort Ordner" Standard"Und öffnen Sie den Ordner darin. Bedienung».
Lauf " Systemwiederherstellung».
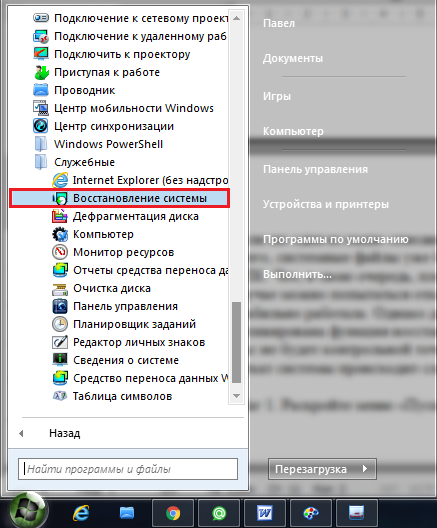
Bild 19. Running System Recovery.
Schritt 2..
- Klicken Sie im Fenster Öffnen auf die Schaltfläche "Schaltfläche" Des Weiteren"Und wählen Sie im nächsten Schritt den Wiederherstellungskontrollpunkt aus, auf den Sie das System zurücksetzen möchten.
- Wenn die Liste der Steuerpunkte leer ist, überprüfen Sie das Kontrollkästchen gegenüber der Zeile " Andere Wiederherstellungspunkte anzeigen».
- Um fortzufahren, klicken Sie auf die Schaltfläche "Schaltfläche". Des Weiteren».
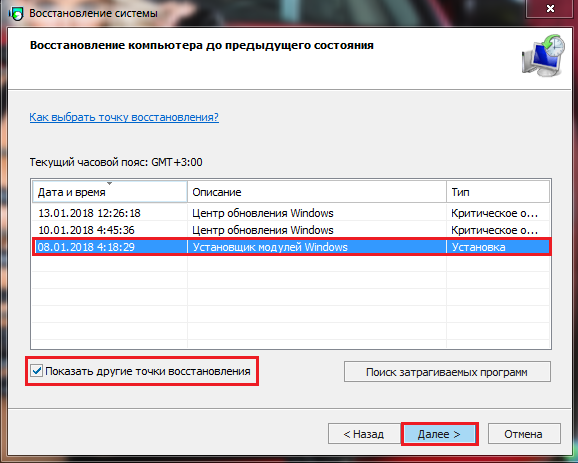
Bild 20. Wählen Sie die Steuerung des Kontrollpunkts aus.
Schritt 3..
- Der Fertigstellungsschritt ist eine Bestätigung des Systems Rollback zum ausgewählten Kontrollpunkt. Dazu müssen Sie auf die Schaltfläche "Schaltfläche" klicken. Bereit».
- Es ist erwähnenswert, dass die Wiederherstellung das System ausschließlich und den zugehörigen Anwendungen beeinträchtigt wird. Alle Benutzerdateien, Ordner, Spiele und Programme sind nicht betroffen und verbleiben nicht und bleiben in dem Zustand, in dem sie zum Zeitpunkt des Laufs des Rollbacks waren.
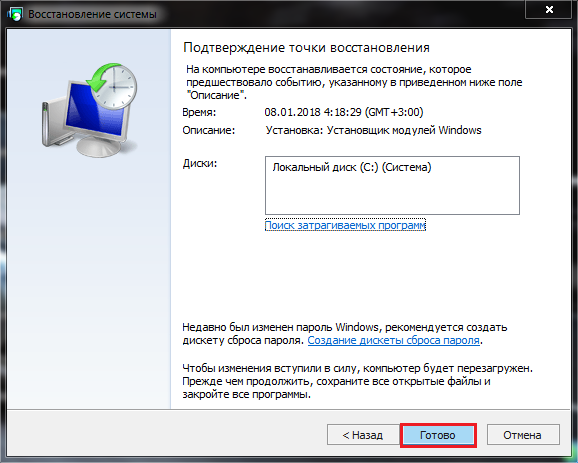
Bild 21. Bestätigung der Steuerungspunktauswahl und die Wiederherstellung des Systems.
- Nach Bestätigung des Kontrollpunkts wechselt der Computer zum Neustart und der Prozess des Wiederherstellen des Betriebssystems, das eine anständige Zeit dauern kann.
- Nachdem die Wiederherstellung abgeschlossen ist, erhalten Sie eine Benachrichtigung, dass die Systeme erfolgreich auf den angegebenen Kontrollpunkt verschwunden sind.
Fazit
- Ich möchte zusammenfassen, ich möchte hinzufügen, dass eine der oben genannten Methoden das Problem mit der Arbeit des Leiters lösen musste Windows 7.. Wenn alle nicht mit Erfolg gekrönt wurden, und bei der Wiederherstellung des Systems gab es keine Kontrollpunkte, der einzige Ausweg aus der aktuellen Situation ist die vollständige Neuinstallation des Betriebssystems.
- In unserem Artikel " So installieren Sie das Windows 7-Betriebssystem?"Wir haben den Prozess zum Erstellen eines Boot-Flash-Laufwerks ausführlich beschrieben und das Betriebssystem durch die Installation des Betriebssystems BIOS. Mit voller oder teilweiser Festplattenformatierung.
