
Warum nicht an einem Laptop arbeiten, sind Kopfhörer nicht verbunden, es gibt keinen Ton in den Kopfhörern: Gründe. Was tun, wenn der Laptop den Kopfhörer nicht sieht?
Überblick über die Gründe, für die der Kopfhörer auf einem Laptop nicht funktioniert. Leitfaden, um das Problem mit dem Mangel an Sound in Kopfhörern zu lösen.
Navigation
Benutzer von stationären Computern und Laptops stehen oft vor einer Situation, wenn sie nach der Verbindung zu ihrem Kopfhörergerät erkennen, dass das Headset keinen Ton spielt. Dieses Problem kann aus einem großen Gründen gebildet werden, die in zwei Kategorien unterteilt werden können: Softwarefehler und körperlicher Schäden am Headset.
In unserem Artikel werden wir versuchen, alle möglichen Ursachen der Headset-Ablehnung auf Laptops, die Betriebssysteme ausführen, zu berücksichtigen Windows 7., 8 und 10sowie Schritt-für-Schritt-Anweisungen, um dieses unangenehme Problem zu beseitigen.

Bild 1. Die Eingabe funktioniert nicht, Kopfhörerbuchse am Laptop: Was tun? Warum gibt es keinen Ton in Kopfhörer auf einem Laptop, nur Geräusche: Gründe, warum sie zu tun sind?
Warum nicht an einem Laptop arbeiten, sind Kopfhörer nicht verbunden, es gibt keinen Ton in den Kopfhörern: Gründe
Vor dem Umschalten auf die Lösung eines Problems mit einer Fehlfunktion der Tonwiedergabe auf einem Laptop ist es notwendig, die Ursachen seines Ereignisses zu diagnostizieren, die, wie bereits erwähnt, entweder eine Software oder eine technische Natur gibt. Über alles in der richtigen Reihenfolge.
Überprüfung der Gesundheit des Headsets und der richtigen Verbindung
Schritt 1.
- Wenn Sie ein nicht funktionierendes Peripheriegerät stoßen, ist es anfangs notwendig, seine Fehlfunktion auszuschließen. Im Falle von Kopfhörer, um es einfacher zu machen. Verbinden Sie das Headset mit einem anderen Computer, Smartphone oder Tablet und hören Sie an, ob der Kopfhörer Sound spielt. Wenn alles in Ordnung ist und der Ton kommt, bedeutet dies, dass körperlicher Schaden am Headset ausgeschlossen ist und in den nächsten Punkt verschoben werden kann.
Schritt 2..
- Bei absolut allen modernen Laptops und Netbooks gibt es zwei identische Verbinder, von denen eines zum Anschließen des Mikrofons und der zweiten für Tonwiedergabevorrichtungen (Säulen, Kopfhörer) vorgesehen ist. Da diese Anschlüsse fast nahe beieinander liegen, ist es nicht schwierig, einen Fehler zu erstellen und den Stecker in die Mikrofonbuchse zu stecken.

Bild 2. Ort der Klangbuchse für Kopfhörer auf Laptops.
- Stellen Sie sicher, dass Sie Kopfhörer in der Socket angeschlossen haben, auf der das entsprechende Symbol vorhanden ist oder das Nest selbst in grün lackiert ist. Der Mikrofonverbinder ist in der Regel immer einen roten Farbton zugewiesen.
Schritt 3..
- Viele Headsets sind mit einem speziellen Volumenknopf in Form einer Box mit einem Rad an der Schnur ausgestattet. Schrauben Sie das Rad und stellen Sie sicher, dass der Ton des Headsets nicht deaktiviert ist.
- Es lohnt sich auch, das Volumen im Betriebssystem selbst zu überprüfen, indem Sie auf das entsprechende Symbol in der rechten unteren Ecke des Desktops klicken. In einigen Fällen kann der Schallpegel im System automatisch ausgeschlagen werden.

Bild 3. Volumensteuerung auf Kopfhörer.
Für den Fall, dass Ihr Headset den Sound auf einem anderen Gerät wiedergibt, und die oben beschriebenen Tipps beim Einstellen des Lautstärkepegels ergeben nicht das gewünschte Ergebnis, in den nächsten Abschnitt des Artikels.
Überprüfen des Tonsteckers an der Frontplatte
Viele stationäre Computer und einige Laptop-Modelle verfügen über zusätzliche Audioanschlüsse an den vorderen Panels, die häufig standardmäßig deaktiviert werden können. Wenn Sie versuchen, das Headset mit der Frontplatte anzusetzen, müssen Sie die folgenden Schritte ausführen, um zu überprüfen:
Schritt 1.
- Klicken Sie auf der rechten Seite des Bedienfelds mit der rechten Maustaste auf das Symbol Sound-Anpassungs-Symbol, und öffnen Sie den Artikel im Kontextmenü. Abspielgeräte».
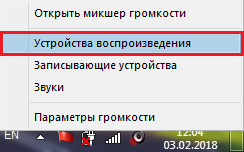
Bild 4. Führen Sie die Wiedergabeeinstellungen aus.
Schritt 2..
- Stellen Sie sicher, dass Ihre Kopfhörer im entfalteten Fenster vorhanden sind. Wenn nicht, klicken Sie mit der rechten Maustaste auf den freien Platz im Fenster und markieren Sie in der angegebenen Menümarke die Stichmarker " Zugehörige Geräte anzeigen."Und" Deaktivierte Geräte anzeigen.».
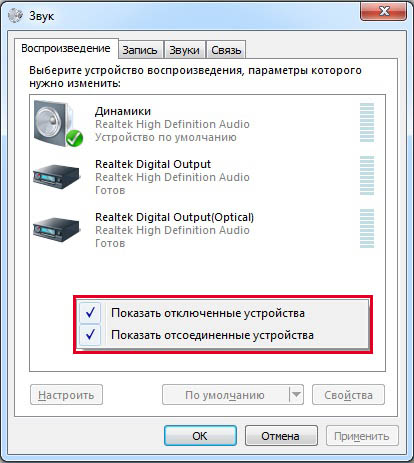
Bild 5. Aktivieren der Anzeige von getrennten Audiogeräten.
Schritt 3..
- Klicken Sie anschließend mit der rechten Maustaste auf Ihre Kopfhörer, in der Liste Entfaltungsliste wählen Sie die Zeile " Eigenschaften"Und stellen Sie im nächsten Fenster sicher, dass auf der Registerkarte" Allgemeines»Es gibt eine Zeichenfolge" Frontplatte 3,5 mm».
- Überprüfen Sie in ähnlicher Weise Ihr Mikrofon vom Headset auf der Registerkarte " Aufzeichnung».
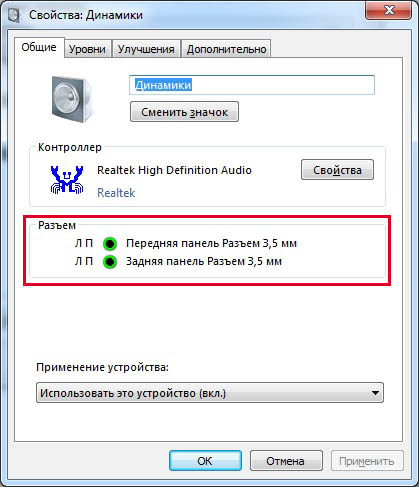
Bild 6. Aktivieren der Aktivität der Audiobuchse an der Frontplatte.
Wenn die Frontplatte fehlt, können Sie ihn über den Treibermixer aktivieren Realtek.auf der Registerkarte " Dynamik" Wenn es kein Symbol des Realtek-Mixer-Symbols gibt, können Sie es in " Bedienfelder"Nach dem Einstellen des Parameters" Kleine Abzeichen"In der Spalte" Aussicht».
Aktivieren Sie auch die Frontplatte kann auch durch sein BIOS.Unerfahrene Benutzer werden jedoch dringend empfohlen, diese Methode aufzugeben.
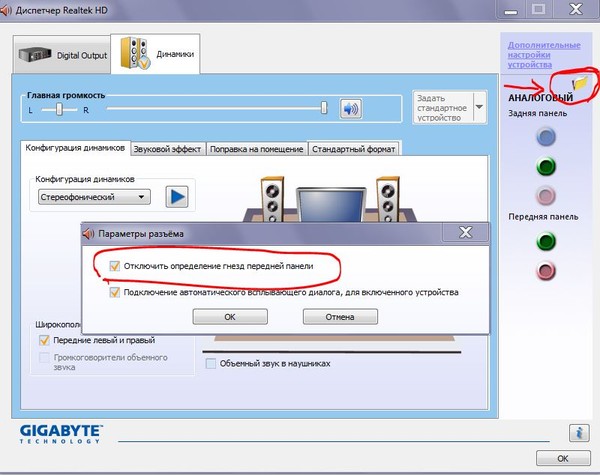
Bild 7. Aktivierung der Frontplatte über das Realtek-Programm.
Was tun, wenn der Laptop den Kopfhörer nicht mit der richtigen Verbindung sieht?
Wenn Sie überzeugt waren, dass das Headset ordnungsgemäß mit dem Computer verbunden ist, ist der Grund, warum der Ton nicht durch Kopfhörer gespielt wird, ist programmiert. Diagnose und Lösung dieses Problems auf folgende Weise.
Aktualisieren von Soundkartentreibern
Keine seltenen Fälle Wenn Sie nach der Installation eines neuen Betriebssystems nach der Installation eines neuen Betriebssystems nach einer geringen Klangqualität oder ihrer vollständigen Abwesenheit stehen. Die Ursache dafür können die alten oder fehlenden Audiotreiber sein.
In der Regel in lizenzierten Versionen von Betriebssystemen Windows 7., 8 und 10 Bei der Verbindung mit dem Internet erfolgt eine automatische Suche und Installation von Treibern für alle peripheren Geräte, einschließlich einer Soundkarte. Wenn dies nicht der Fall ist, können Sie im manuellen Modus nach Treiberaktualisierungen für Soundkarte suchen. Dies geschieht wie folgt:
Schritt 1.
- Erweitern Sie das Menü " Start", Wählen Sie einen Abschnitt" ComputerKlicken Sie in dem angezeigten Fenster auf eine beliebige, leere Adresse der rechten Maustaste, und klicken Sie im erweiterten Kontextmenü auf die " Eigenschaften».
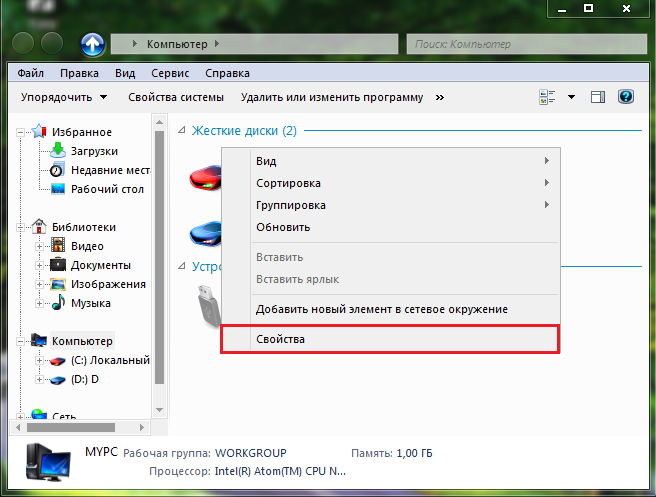
Bild 8. Öffnen eines Fensters mit Informationen zu Computerparametern.
Schritt 2..
- Das Fenster öffnet sich mit kurzen Informationen zu den Parametern des Computers und des Betriebssystems, in dem auf der linken Seite erforderlich ist, um auf den Abschnitt zu klicken " Gerätemanager».
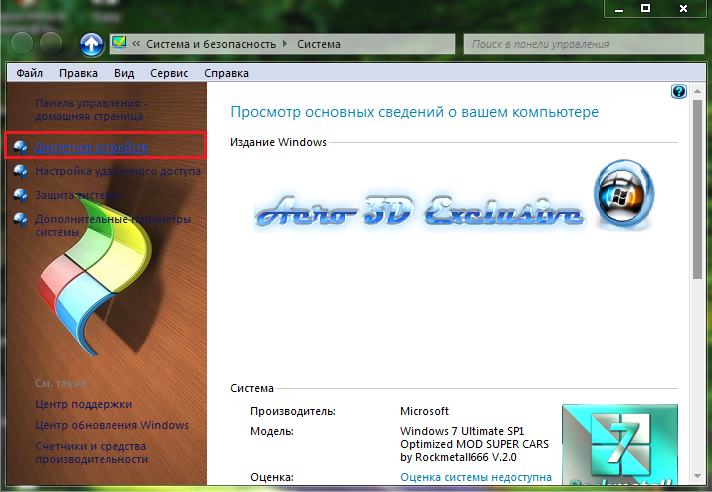
Bild 9. Gehen Sie zum Task-Dispatcher.
Schritt 3..
- Im entfalteten Fenster müssen Sie die " Ton-, Video- und Spielgeräte", Klicken Sie mit der rechten Maustaste auf Ihre Soundkarte und wählen Sie dann Element" Eigenschaften»Im Kontextmenüfenster, das angezeigt wird.
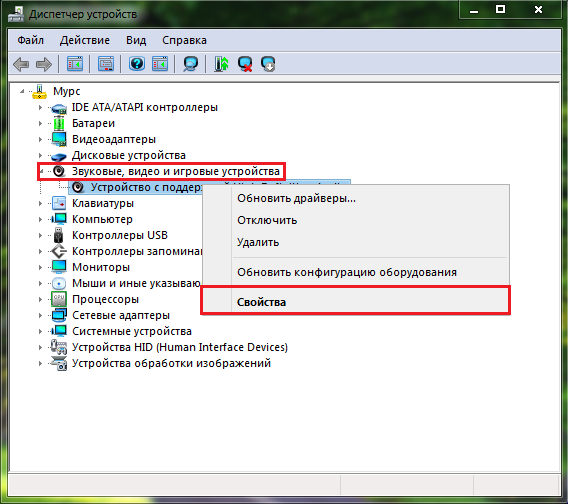
Bild 10. Öffnen der Eigenschaften der Soundkarte.
Schritt 4..
- In einem kleinen Fenster, das auf der Registerkarte angezeigt wird " Treiber»Sie müssen auf die Schaltfläche" Schaltfläche "klicken. Löschen»Zur Deinstallation der vorhandenen Treiberversion, wonach Sie den Computer neu starten.
- Als nächstes müssen Sie auf dieselbe Weise die Eigenschaften der Soundkarte eingeben und auf die Schaltfläche "Schaltfläche" klicken. Aktualisierung»Um nach der neuesten Version der letzten Version des Treibers und seiner sauberen Installation zu suchen.
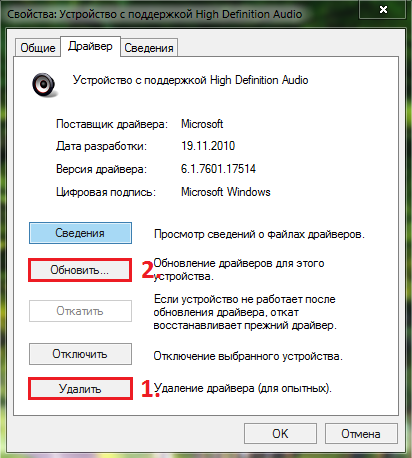
Bild 11. Entfernen Sie das Alte und installieren Sie einen neuen Audiotreiber.
Starten Sie den Computer nach Abschluss der Suche und installieren Sie den Computer neu und überprüfen Sie, ob der Sound in den Kopfhörern aufgetreten ist.
Video: So aktualisieren Sie Soundkartentreiber?
Computerscanning für Viren
- Häufig kann die bösartige Software, die auf der Festplatte gefallen ist, den korrekten Betrieb einiger Prozesse und Systemdienste beeinträchtigen, die auch eine solide Wiedergabe durch Spalten oder Kopfhörer enthalten. Eine offensichtliche Lösung ist ein vollständiger Scan eines PCs für Viren und deren Entfernung.
- Wenn Ihr Laptop kein Antivirus hat, können Sie auf die Hilfe eines kostenlosen Dienstprogramms zurückgreifen Dr.Web Cureit.das kann von der offiziellen Website der Entwickler heruntergeladen werden von diesem Link. Das Programm muss nicht installiert werden. Alles, was Sie tun müssen, ist, die heruntergeladene Datei zu starten, stimmen mit den Bedingungen der Lizenzvereinbarung zu, klicken Sie auf die Schaltfläche " Startcheck"Und warten Sie auf den Abschluss des Scanvorgangs.
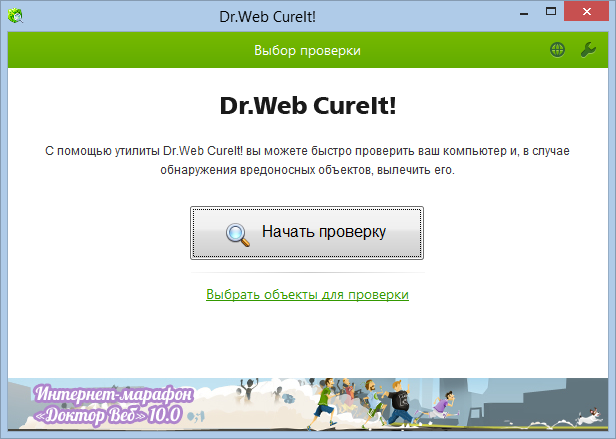
Bild 12. Dienstprogramm zum Überprüfen eines Computers für Viren.
- Nachdem das Scannen abgeschlossen ist, wird das Dienstprogramm die empfohlenen Aktionen an die erkannten Bedrohungen anwenden (löscht die infizierte Datei, senden sie an die Quarantäne oder versucht, zu heilen). Als Nächstes müssen Sie den Computer neu starten und die Verfügbarkeit von Sound in den Kopfhörern überprüfen.
Wiederherstellen des Betriebssystems
Ohne zeitnahe Tests eines Computers für bösartige Software, mit denen ein Viren-Festplattenlaufwerk verfügt, die Systemdateien beschädigen, die nur mit dem Betriebssystem wiederhergestellt werden können, mit dem das Betriebssystem wieder in seinen früheren Zustand zurückführt oder eine vollständige Neuinstallation verwendet wird. Lassen Sie uns einen kompletten Neuinstallation im extremen Fall hinterlassen und versuchen, das System in den früheren Zustand zurückzutreten. Dies geschieht wie folgt:
Schritt 1.
- Erweitern Sie das Menü " Start", Öffnen Sie die Liste" Alle Programme", Dann finden Sie den Ordner" Standard", Und dann der Ordner" Bedienung».
Wählen Sie eine Zeile darin " Systemwiederherstellung».
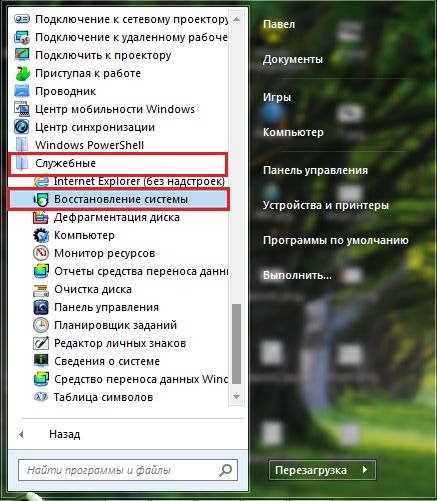
Bild 13. Suche nach Systemwiederherstellung.
Schritt 2..
- Klicken Sie in dem angezeigten Fenster auf die Schaltfläche " Des Weiteren"Und bevor Sie mit Checkpoints angezeigt werden, um das Betriebssystem in den früheren Zustand zurückzugeben. Wählen Sie die am besten geeignete aus und klicken Sie auf " Des Weiteren».
- Wenn die Steuerpunkte in der Liste fehlen, überprüfen Sie die Zeichenfolge " Andere Wiederherstellungspunkte anzeigen».
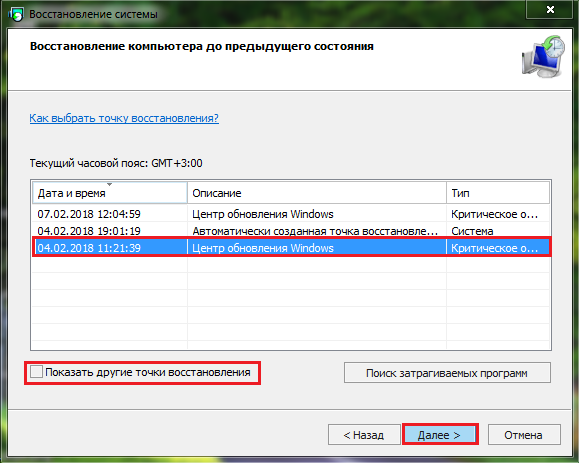
Bild 14. Liste der Systemwiederherstellungspunkte.
Schritt 3..
- Bestätigen Sie im nächsten Fenster die Richtigkeit des ausgewählten Kontrollpunkts, indem Sie auf die Schaltfläche "" klicken. " Bereit».
- Eine Systemwiederherstellung wird gestartet, während der der Computer mehrmals zum Neustart gehen kann.
- Die Dauer des Wiederherstellungsprozesses hängt von der Leistung Ihres Computers und dem Grad der Schäden an Dateien ab. Am Ende der Wiederherstellung informieren Sie den entsprechenden Alarm auf dem Monitor.
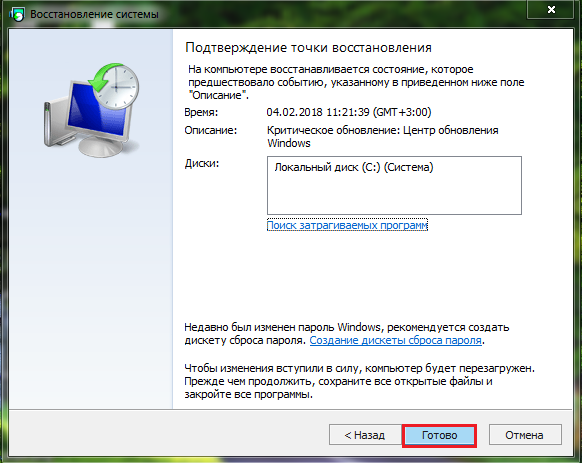
Bild 15. Laufen des Systems Rollback.
WICHTIG: Beachten Sie, dass die Wiederherstellung das Betriebssystem ausschließlich und seine Dateien beeinflusst. Alle Ihre Dokumente, Programme und Spiele werden in der Form gespeichert, in der sie zum Zeitpunkt des Laufs des Rollbacks an den Checkpoint waren.
Video: So verbinden Sie ein Bluetooth-Kopfhörer an einen Computer?
Rückkehr zum Thema der korrekten Kopfhörerverbindung zum Laptop separat, möchte ich sagen, ein Bluetooth-Headset zu verbinden. Das Problem in der Beschreibung seiner ordnungsgemäßen Verbindung und der Einstellung ist, dass der Kopfhörer verschiedener Hersteller ihre eigenen Einstellungen und Treiberpakete aufweisen, und wenn Sie anfangen, von jedem von ihnen einzeln zu reden, kann dies zum Lesen dieses Volumens der "Literatur" mehr dauern als eine Stunde.
Glücklicherweise gibt es jedoch eine universelle Methode, Bluetooth-Kopfhörer von jedem Hersteller an einen Laptop oder einen stationären Computer anzuschließen. Wir laden Sie ein, sich mit ihm auf dem obigen Video vertraut zu machen.
