
Es war nicht möglich, das Plugin in yandex.mozer und Google Chrome zu laden: Was tun? Wie kann ich den Fehler beheben, wenn Sie das Plugin nicht im Browser laden konnten?
Eine detaillierte Anleitung zum Korrigieren des Fehlers „Das Plugin konnte das Plugin nicht laden“ in den Google Chrome -Browsern und in yandex.mrauzer.
Navigation
Viele Benutzer, wenn sie versuchen, ein Video im Browser anzusehen, Musik zu hören oder das Spiel zu spielen, stehen oft vor dem Problem, sie zu spielen. Anstelle der Ausgabe des gewünschten Inhalts auf dem Bildschirm wird die Nachricht angezeigt. " Das Plugin versäumte es, das Plugin zu laden", Was die Fehler in der Arbeit von Adobe Flash Player angibt. Meistens tritt ein solcher Fehler in Browsern auf Google Chrome Und Yandex Browser. In unserem Artikel werden wir daher die beliebtesten Möglichkeiten analysieren, um dieses Problem in diesen beiden Webbrowsern zu lösen.
So beheben Sie den Fehler "Das Plugin fehlgeschlagen" im Google Chrome -Browser?

Korrektur des Problems der Arbeit des Plugins in Google Chrome
Entsorgung von Müll
Wenn dieser Fehler im Browser angezeigt wird Google Chrome Zunächst ist es notwendig, nutzlose Müll aus dem System und dem Browser selbst zu entfernen. Angesammelter Cache, Cooki -Dateien und Besuchsverlauf. Machen Sie dazu die folgenden Schritte:
- Schritt 1. Führen Sie den Browser aus und klicken Sie in der oberen rechten Ecke die linke Maustaste entlang des Symbols des Hauptmenüs. Suchen und klicken Sie im Fenster, das angezeigt wird, und klicken Sie auf die Zeile. " Geschichte", Danach erneut auswählen" Geschichte».
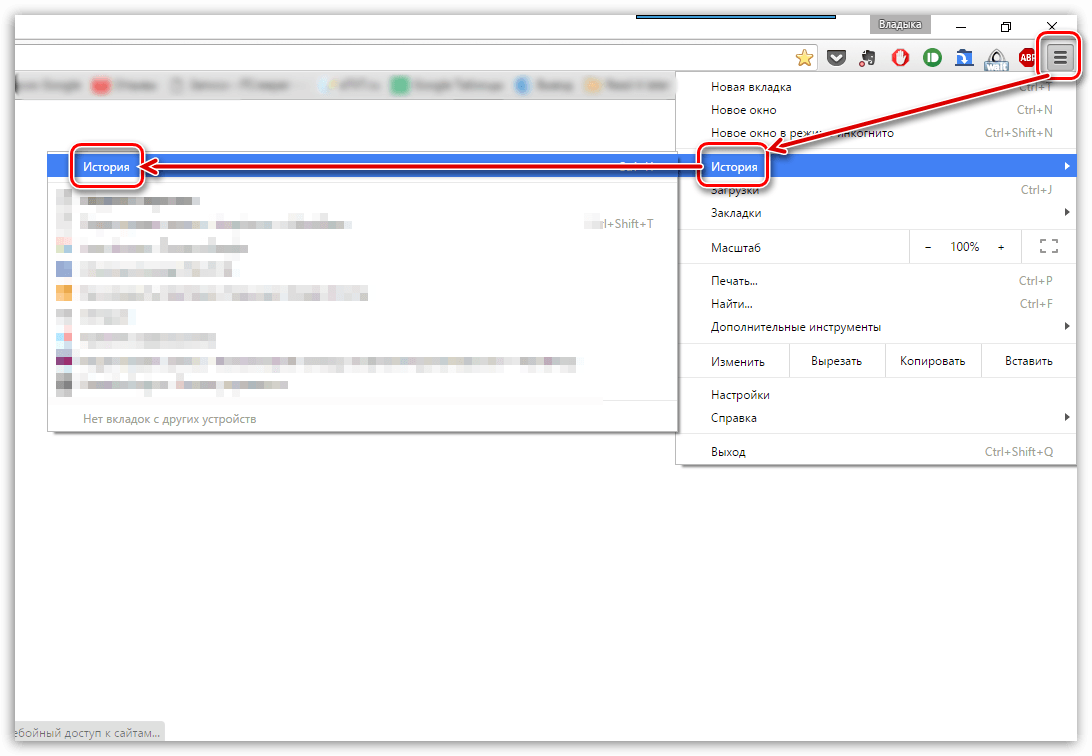
- Schritt 2. Es gibt eine Liste von Websites, die zuvor im Browser besucht wurden, am unteren Rand der Schaltfläche " Löschen Sie die Geschichte". Klick es an.
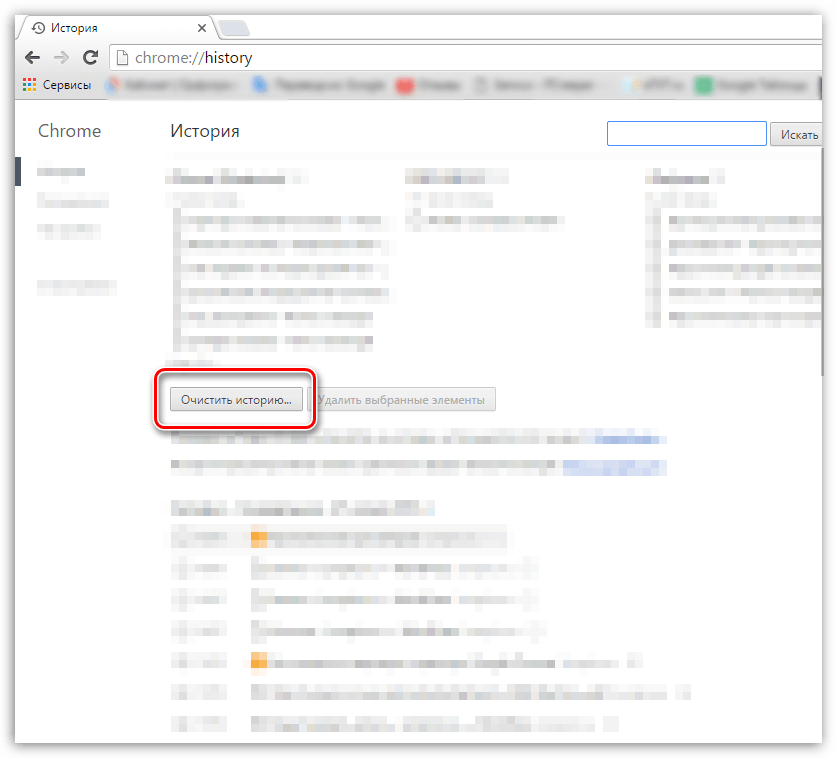
Abbildung 2. Abbruch von Müll
- Schritt 3. Eine Liste verschiedener Daten, die zuvor im Browser gespeichert wurden, wird im Fenster Entfaltungsfenster angezeigt. Sie müssen die Linie mit Zecken beachten " Bilder und andere Dateien», « Cookie -Dateien"Und oben im Fenster in der Linie" Löschen Sie die folgenden Elemente"Wert setzen" " Während dieser Zeit". Bei Bedarf können Sie andere Daten löschen und diese mit Schachmarks feststellen. Klicken Sie weiter auf die Schaltfläche " Löschen Sie die Geschichte". Nach dem Reinigen und Neustarten des Browsers sollte der Plugin -Fehler nicht mehr angezeigt werden.

Abbildung 3. Drama -Dysfunktion
Browser -Update zur neuesten Version
Wenn das Entfernen der Geschichte und der Cache das Problem nicht gelöst haben, ist es wahrscheinlich, dass die Version Ihres Browsers veraltet ist und die neue Version von Adobe Flash Player nicht unterstützt. Überprüfen Google Chrome Für Aktualisierungen machen Sie die folgenden Schritte aus:
- Schritt 1. Führen Sie den Browser aus und klicken Sie in der oberen rechten Ecke auf die linke Maustaste im Anrufsymbol des Hauptmenüs. Finden und setzen Sie den Cursor in das gekrabbelte Fenster und setzen Sie den Cursor in die Linie. " Referenz". Klicken Sie in einem zusätzlichen Fenster auf das Element " Über Google Chrome Browser».

Abbildung 1. Browser -Update zur neuesten Version
- Schritt 2. Im geöffneten Fenster beginnt der Beobachter nach Updates sofort. Wenn sie gefunden werden, dann wird in kurzer Zeit die entsprechende Taste "auf dem Bildschirm angezeigt" Chrome aktualisieren". Wenn die Updates nicht gefunden werden, wird die Inschrift "auf dem Bildschirm angezeigt". Sie verwenden die neueste Version von Chrome».
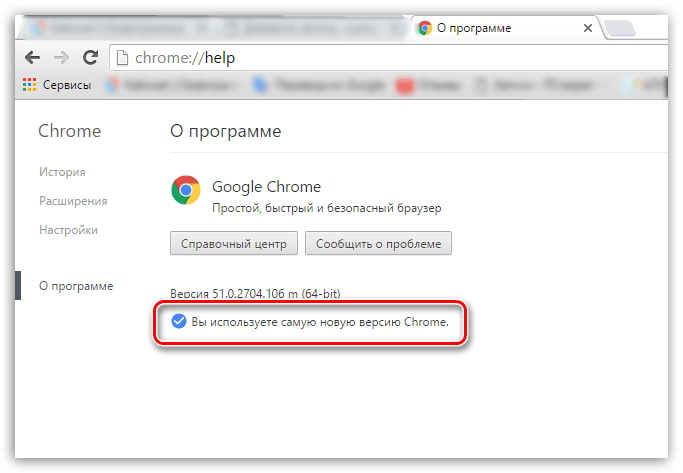
Abbildung 2. Browser -Update zur neuesten Version
Vollständige Neuinstallation von Google Chrome
Für den Fall, dass die beiden früheren Methoden nicht dazu beigetragen haben, das Problem des Ladens des Plugins zu lösen, wird der Browser nur vollständig vom Computer entfernt und erneut installiert. Zur Neuinstallation Google Chrome Machen Sie die folgenden Schritte:
- Schritt 1. Gehe zu " Schalttafel". Auf Betriebssystemen Windows 7 und darüber befindet sich im Hauptmenüfenster " Start».
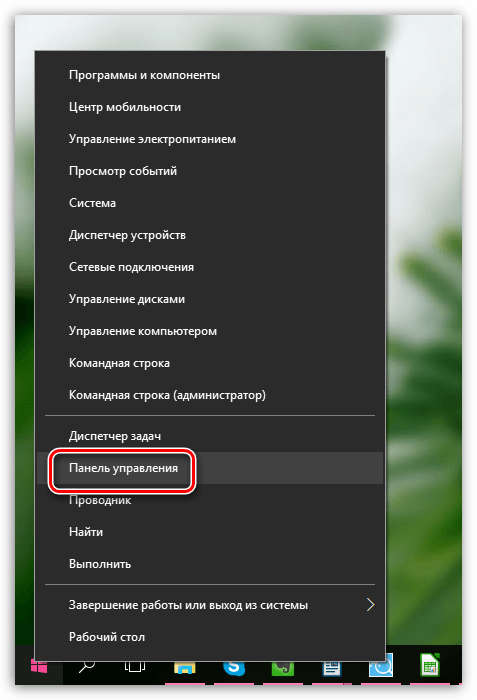
Abbildung 1. Vollständige Neuinstallation von Google Chrome
- Schritt 2. Klicken Sie auf die Zeile, um eine bequemere Anzeige in der oberen rechten Ecke des Panels zu erhalten. Sicht"Und wählen Sie in der Liste" aus " Kleine Icons". Als nächstes finden Sie Abschnitt " Programme und Komponenten". Klicken Sie darauf mit der linken Schaltfläche zum Eingeben.
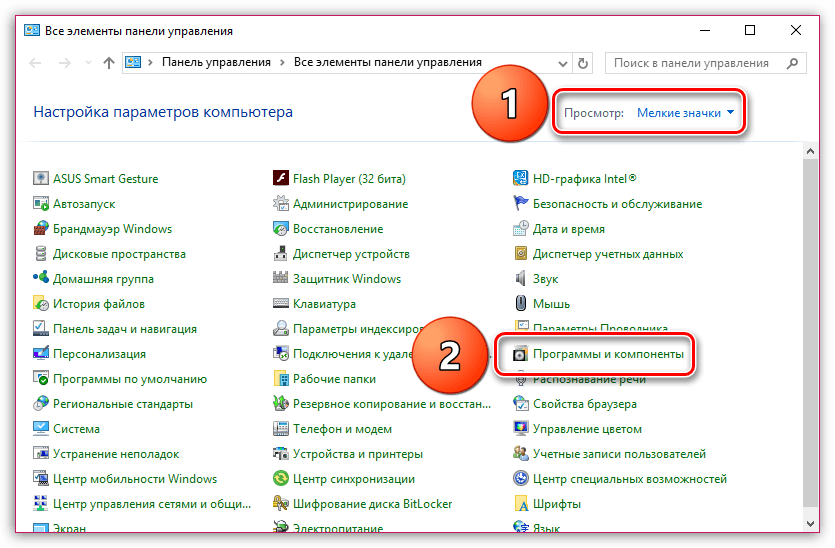
Abbildung 2. Vollständige Neuinstallation von Google Chrome
- Schritt 3. Eine vollständige Liste von Programmen und verschiedenen Anwendungen, die am Computer installiert sind, wird vor Ihnen geöffnet. Unter ihnen finden " Google Chrome"Klicken Sie mit der rechten Schaltfläche darauf und wählen Sie" Löschen". Nach Abschluss des Entfernungsprozesses wird empfohlen, den Computer neu zu starten.

Abbildung 3. Vollständige Neuinstallation von Google Chrome
- Schritt 4. Installieren Sie den Browser nach dem Neustart des Computers erneut. Wenn Sie bereits eine Installationsdatei auf dem Computer haben, löschen Sie sie und laden Sie die neueste Version herunter Google Chrome Mit offizielle Seite.
So beheben Sie den Fehler "Das Plugin fehlgeschlagen" im Browser von Yandex.mracles?
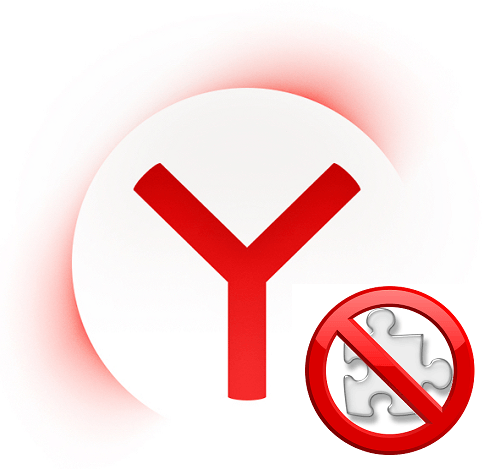
Korrektur des Problems der Arbeit des Plugins in yandex.mozer
Flash Player -Update zu einer frischen Version
Yandex Browser Es ist etwas anders angeordnet, sodass die Aktionen zur Korrekturfehler in der Arbeit des Plugins vom Google Chrome unterscheiden. Zuerst müssen Sie versuchen, den Flash -Player selbst auf die neueste Version zu aktualisieren. Machen Sie dazu die folgenden Schritte:
- Schritt 1. Öffnen Sie das Menü " Start"Und in seinem Hauptfenster klicken Sie auf die Zeile" Schalttafel».

Abbildung 1. Aktualisieren Sie den FLSH -Player auf eine neue Version
- Schritt 2. In der oberen rechten Ecke des Entfaltungsfensters in der Spalte " Sicht»Wählen Sie die Zeile" Kleine Icons". Wählen Sie in der aktualisierten Liste mit Abschnitten aus "" Flash Player».
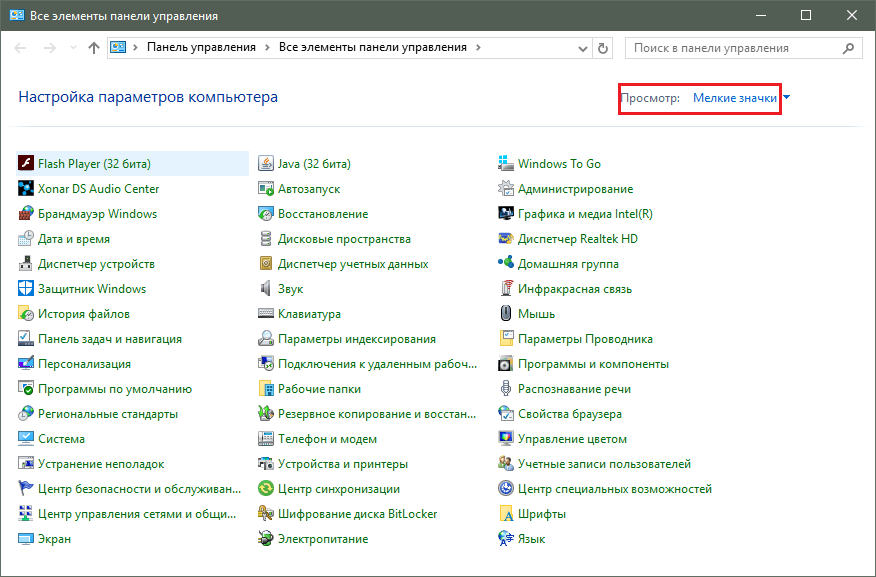
Abbildung 2. Aktualisieren Sie den Flash -Player auf eine neue Version
- Schritt 3. Gehen Sie im geöffneten Fenster zur Registerkarte " Aktualisierung"Und klicken Sie auf die Schaltfläche" Jetzt prüfen". Für kurze Zeit wird eine Suche nach Updates im Internet und deren Installation gefunden. Klicken Sie auf die Schaltfläche, um den automatischen Update -Flash -Player einzuschalten. Ändern Sie die Aktualisierungseinstellungen"Und stellen Sie im Entfaltungsfenster das checkmark gegenüber" ein " Adobe erlauben, Updates zu installieren". Nach der Installation aller Updates ist es erforderlich, den Computer neu zu starten.
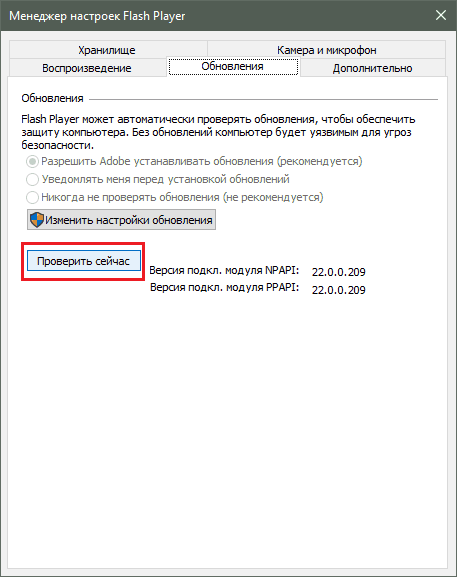
Abbildung 3. Aktualisieren Sie den Flash -Player auf eine neue Version
Aktivierung des Plugin Shockwave Blitz
Der häufigste Grund für das Auftreten dieses Fehlers ist das ausgeschaltete Plugin. " Shockwave Flash", Was für die Arbeit aller Flash -Anwendungen in verantwortlich ist Yandex.mozer. Normalerweise wird es automatisch aktiviert. Bei seiner Arbeit können jedoch bestimmte Fehlfunktionen auftreten, was zu einer Trennung führt. Zum Einschalten " Shockwave Flash"Im Browser" Yandex Browser»Machen Sie die folgenden Schritte:
- Schritt 1. Führen Sie den Browser aus und geben Sie den Befehl in die Adressleiste ein. " browser: // Plugins", Und drücken Sie die Taste auf der Tastatur Eingeben. Im Entfaltungsfenster haben Sie die Plugins, die Sie haben. Unter ihnen finden " Adobe Flash Player"Klicken Sie mit der linken Maustaste darauf und klicken Sie dann auf die Schaltfläche" Anmachen».
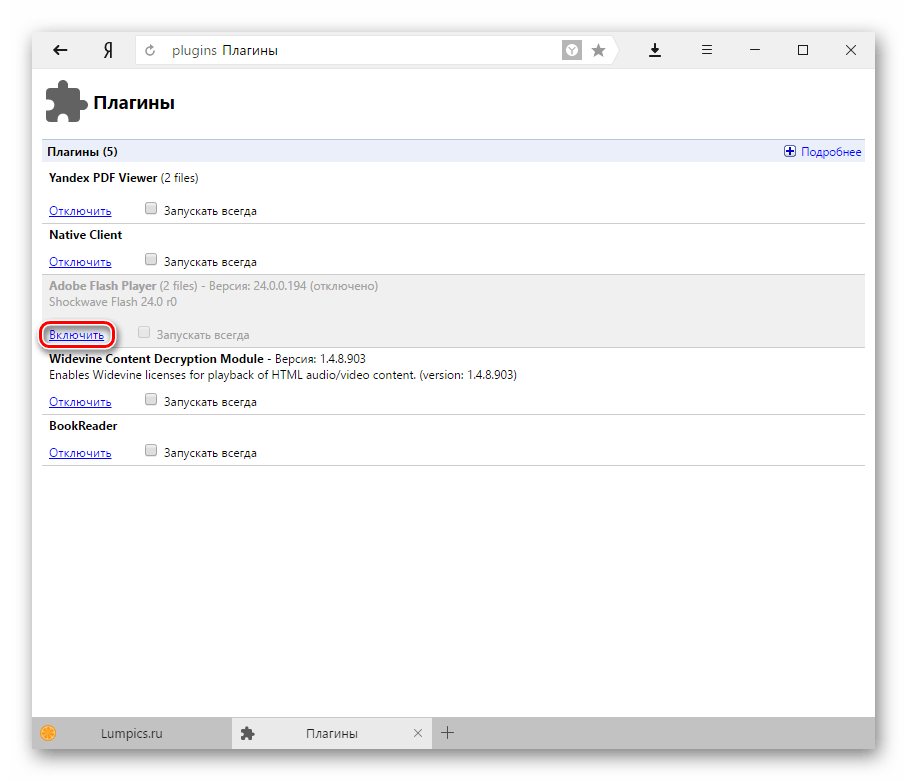
Abbildung 1. Aktivierung des Plugin -Stoßwellenblitzs
- Schritt 2. Damit das Plugin in der Zukunft seine Arbeit automatisch wieder aufnehmen kann, installieren Sie ein Checkmark neben ihm. " Hör immer auf". Selbst wenn der Browser ausfällt, wird das Plugin automatisch neu gestartet.
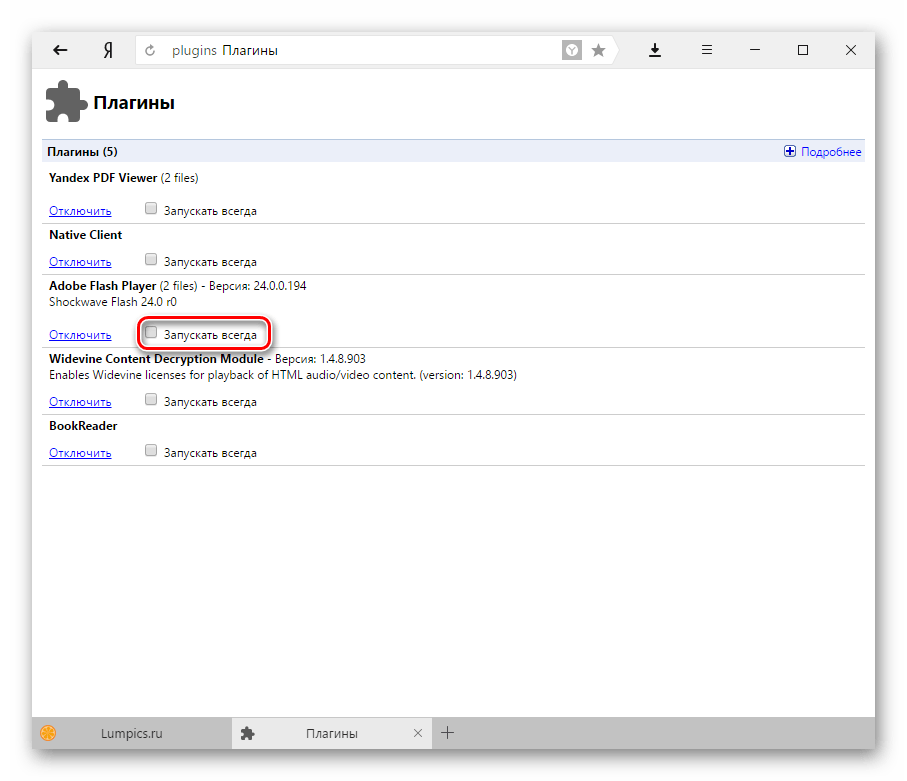
Abbildung 2. Aktivierung des Plugin -Stoßwellenblitzs
Reinigung besuchte Standorte in einem Browser und Entfernen von Müll daraus
Wie im Fall von Google Chrome ist ein Fehler beim Laden des Plugins in ein Fehler Yandex.mozer Es kann aufgrund einer großen Anzahl von Standorten in der Geschichte des Browsers sowie auf das Vorhandensein einer Vielzahl von Müll auftreten. Um die Geschichte von Besuchen und Cache zu löschen, machen Sie die folgenden Schritte:
- Schritt 1. Öffnen Sie den Browser und klicken Sie in der oberen rechten Ecke des Fensters auf das Symbol des Hauptmenüs. Suchen und klicken Sie in der Liste, die sich öffnet, und klicken Sie auf die Zeile. " Einstellungen».
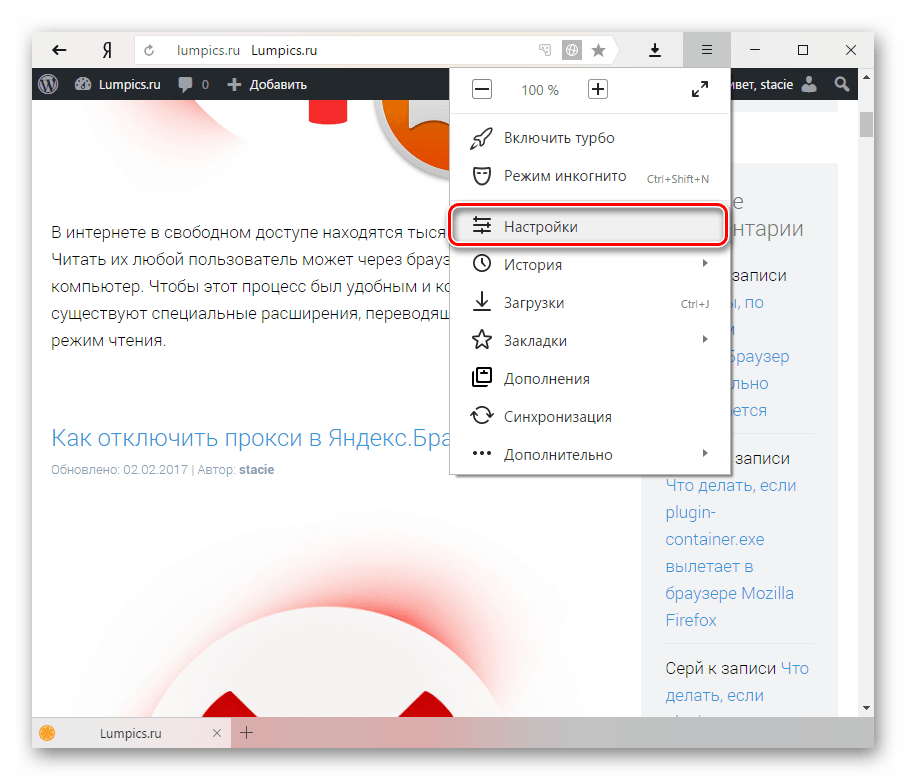
Abbildung 1. Reinigen Sie die Stellen im Browser und das Entfernen von Müll daraus
- Schritt 2. Gehen Sie bis zum Ende der angezeigten Seite und klicken Sie auf die Schaltfläche. " Zeigen Sie zusätzliche Einstellungen an". Abschnitt finden " Persönliche Daten"Und drin klicken Sie auf die Schaltfläche" Reinigen Sie die Geschichte des Ladens».

Abbildung 2. Reinigen Sie die Stellen im Browser und das Entfernen von Müll daraus
- Schritt 3. Im Fenster, das in der Spalte angezeigt wird " Datensätze löschen"Wählen" Während dieser Zeit". Markieren Sie unten die Linie mit Zecken " Dateien im Cache gespeichert" Und " Cookie -Dateien und andere Daten". Bei Bedarf kann es durch Zecken und andere Zeilen unterschieden werden.

Abbildung 3. Reinigen Sie die Stellen im Browser und das Entfernen von Müll daraus
- Schritt 4. Nachdem Sie alle notwendigen Reinigungsparameter ausgewählt haben, klicken Sie auf die Schaltfläche ". Löschen Sie die Geschichte". Nach Abschluss des Reinigungsvorgangs wird empfohlen, den Computer neu zu starten. Nach dem Neustart sollte der Fehler beim Laden des Plugins verschwinden. Wenn dies nicht der Fall ist, entfernen Sie den Browser und installieren Sie ihn erneut.
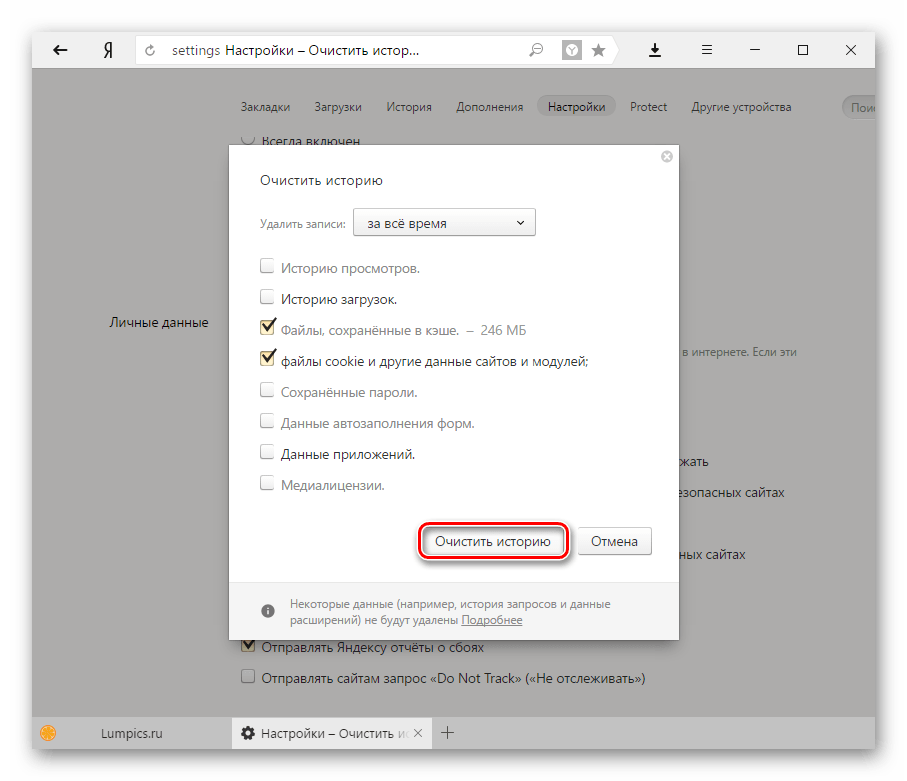
Abbildung 4. Reinigen Sie die Stellen im Browser und das Entfernen von Müll daraus
Was tun, wenn keine der oben genannten Methoden half?
Wenn keine der Methoden den Fehler beseitigt hat, der beim Laden des Plugins entsteht Adobe Flash PlayerIhr Computer hat dann höchstwahrscheinlich eine böswillige Software durchdrungen, die den korrekten Betrieb der Interneterholung beeinträchtigt. Es wird empfohlen, den Computer mithilfe eines kostenlosen Dienstprogramms vollständig nach Viren zu scannen DR. Web CureitWelches ist möglich laden Sie von der offiziellen Website herunter Entwickler.
Für den Fall, dass das Dienstprogramm keine Viren auf dem Computer gefunden hat, müssen Sie zurückgreifen, um zu funktionieren. " Systemwiederherstellung". Es ist möglich, dass Sie kürzlich eine Art Software installiert haben, die mit Flash Player in Konflikt stehen. Um das System wiederherzustellen, machen Sie die folgenden Schritte:
- Schritt 1. Öffnen Sie das Menü " Start"Und klicken Sie auf die Zeile" Schalttafel". In der oberen rechten Ecke des Entfaltungsfensters in der Spalte " Sicht"Installieren Sie den Anzeigeparameter" Kleine Icons", Dann finden und gehen Sie zum Abschnitt" Erholung».
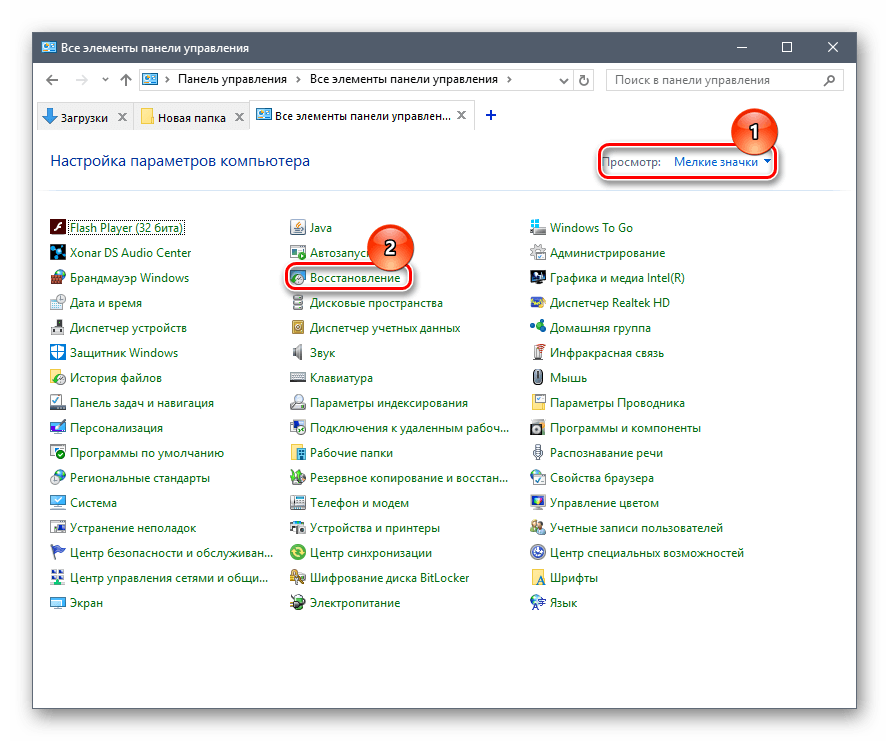
Abbildung 1. Was tun, wenn keine der oben genannten Methoden half?
- Schritt 2. Klicken Sie im angezeigten Fenster auf die Schaltfläche " Der Start der Wiederherstellung des Systems". Für die Wiederherstellung stehen eine Liste von Kontrollpunkten zur Verfügung. Wenn die Liste leer ist, stellen Sie ein Kontrollkästchen gegenüber der Zeile ein. " Andere Wiederherstellungspunkte zeigen". Wählen Sie den letzten Punkt aus und klicken Sie auf die Schaltfläche " Weiter».
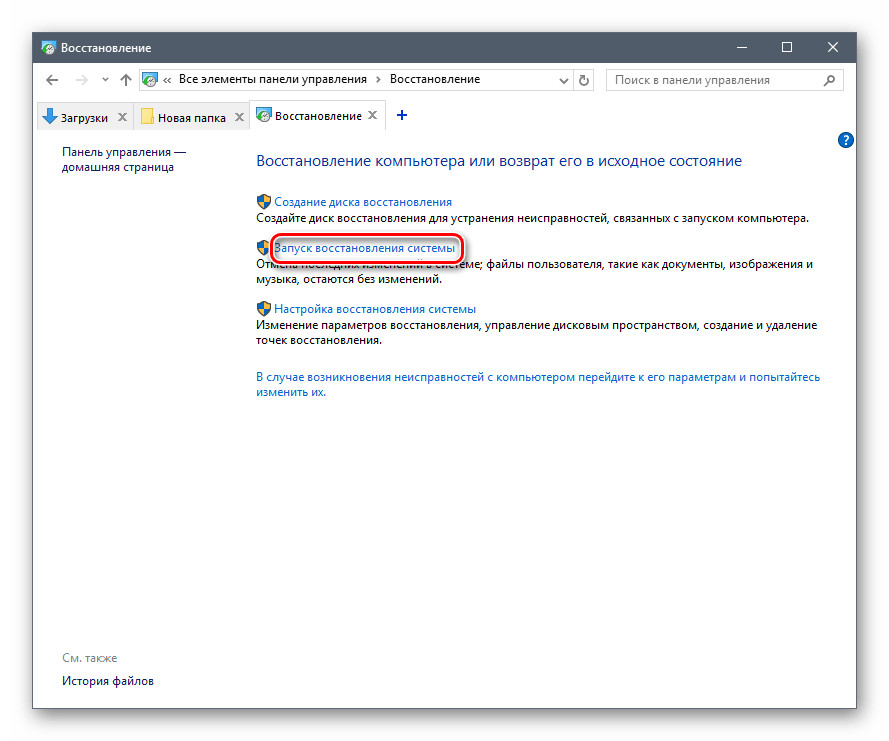
Abbildung 2. Was tun, wenn keine der oben genannten Methoden half?
- Schritt 3. Der Prozess der Wiederherstellung des Systems dauert einige Zeit. Beachten Sie, dass die Funktion nur wichtige Systemdateien betrifft, die für den richtigen Betrieb des Betriebssystems und seiner Anwendungen verantwortlich sind. Alle Ihre Fotos, Musik, Spiele und Programme bleiben nicht in Kontakt.
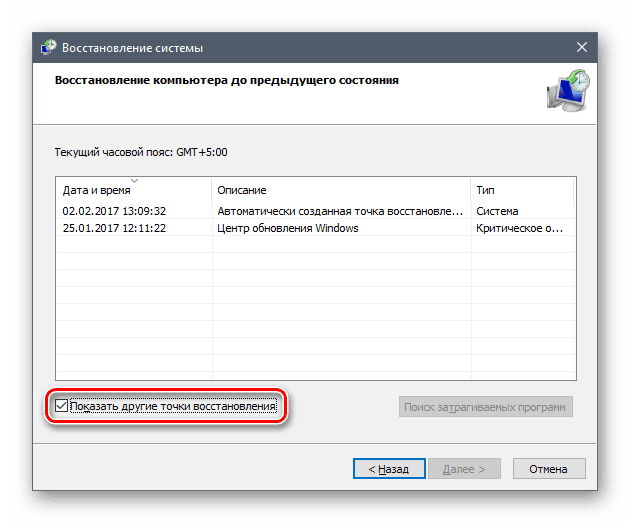
Abbildung 3. Was tun, wenn keine der oben genannten Methoden half?
