
Einrichten von Apple Watch-Benachrichtigungen
In diesem Artikel werden wir die Frage analysieren - So richten Sie Alerts auf Apple Watch ein?
Navigation
Alle Warnungen, die auf Apple Watch kommen, können Sie auf zwei Arten konfigurieren - um Standardeinstellungen zu akzeptieren oder Ihre Einstellung für jede Anwendung einzustellen. Es geht um den zweiten Weg, der in diesem Artikel diskutiert wird.
Einrichten von Benachrichtigungen für die Aktivitätsanwendung
- Öffnen Apple Watch. Auf dem iPhone.
- Gehe zu "Benachrichtigungen"
- Klicken Sie auf die Anwendung Aktivität
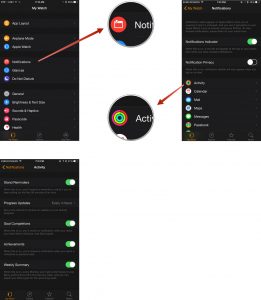
Konfigurieren von Alarmen auf Apple Watch
Hier können Sie die Einstellungen für verschiedene Warnungen konfigurieren, z. B. Aktivieren von Benachrichtigungen über die Notwendigkeit, Benachrichtigungen über neue Erfolge zu ähneln, zu erkennen.
Warnmeldung für den "Kalender" einrichten
- Öffnen Apple Watch. Mit iPhone.
- Wählen Sie einen Abschnitt aus "Benachrichtigungen"
- Drücken Sie "Der Kalender"
- Offener Abschnitt "BENUTZERDEFINIERT"
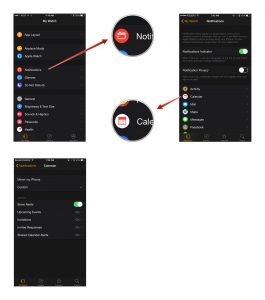
Festlegen der Kalenderwarnungen auf Apple Watch
Konfigurieren von Alarmen über die bevorstehenden Ereignisse, Einladungen und anderen Warnungen. Sofort können Sie den Typ der Warnung anpassen und taktil oder Ton machen.
Einrichten von Benachrichtigungen für "Mail"
- Offene Apple-Uhr auf Smartphone
- Offener Abschnitt "Benachrichtigungen"
- Wählen "Mail"
- Offener Abschnitt "BENUTZERDEFINIERT"
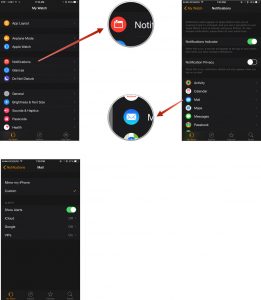
Einrichten von Postwarnungen auf Apple Watch
Hier richten Sie ein, welches Verhalten Standardpost angezeigt wird. Universaleinstellungen verfügen über separate Postfächer, die die Flexibilitätsparameter angeben.
Einrichten von Benachrichtigungen für "Nachrichten"
- Öffnen Apple Watch. auf einem Smartphone
- Folgen Sie B. "Benachrichtigungen"
- Drücken Sie "Mitteilungen"
- Offener Artikel Benutzerdefiniert
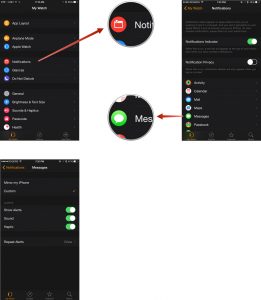
Nachrichtenwarnungen auf Apple Watch konfigurieren
Und Sie können das Senden von Warnmeldungen, Audio, der Anzahl der Wiederholungswarnung beim Ignorieren ändern.
Warnung für die Telefonanwendung einrichten "
- Vom Telefon geöffnet Apple Watch.
- Klicke auf "Benachrichtigungen"
- Wählen "Telefon"
- In den Abschnitt gehen "BENUTZERDEFINIERT"
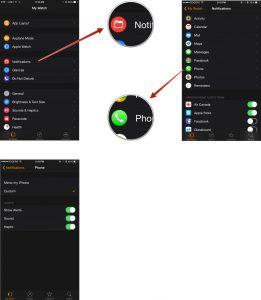
Einrichten von Telefonbenachrichtigungen auf Apple Watch
Neben dem vorherigen Punkt ist die Einstellung recht einfach und banal.
