
Wie aktivieren und konfigurieren Sie Wi-Fi-Laptop?
In diesem Artikel erfahren Sie, wie Sie das Wi-Fi-Netzwerk auf dem Laptop einbeziehen und konfigurieren können.
Navigation
- Ist es möglich, WLAN auf einem Laptop mit einer Taste einzuschalten?
- Das Einschalten von Wi-Fi durch die Tasten bleibt erfolglos, was tun?
- Wie konfigurieren Sie Wi-Fi auf einem Windows 7-Laptop?
- Was muss getan werden, um zu überprüfen, ob sich ein Treiber auf einem Laptop befindet?
- Video: Wie aktivieren und deaktivieren Sie das Wi-Fi-Wireless-Netzwerk?
In diesem Artikel werden wir Folgendes mitteilen: Wie aktivieren und konfigurieren Sie Wi-Fi auf einem Laptop?
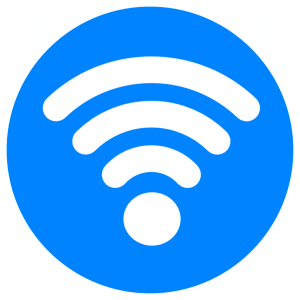
In der Regel dauert die Aufnahme des Wi-Fi-drahtlosen Netzwerks nur wenige Sekunden. Wenn Sie jedoch einen neuen Laptop gekauft haben, ist es unwahrscheinlich, dass es möglich ist, ihn in wenigen Sekunden einzuschalten. Wie Sie wissen, möchte jeder Hersteller seine eigenen Anpassungen und Innovationen vornehmen und dies durch eine Änderung des Designs, des Stils sowie durch den Ort der Schlüssel und Tasten tut.
Ist es möglich, WLAN auf einem Laptop mit einer Taste einzuschalten?
Natürlich ist es möglich, und dies geschieht nur einen Klick auf den Schlüssel und welches genau es ist notwendig zu drücken dafür, hängt vom Hersteller ab Dieses Laptop -Modell.
Wir haben jedoch eine Liste der beliebtesten Hersteller sowie Wi-Fi-Einschlussoptionen gegeben:
- Asus - Das drahtlose Netzwerk wird eingeschaltet und deaktiviert durch Kombination von Schlüssel FN + F2
- Auf Laptops von Herstellern Acer und Packard Bell Dies kann mit einer Kombination von Schlüsseln erfolgen FN + F3
- HP - Das Einschalten und Trennen des drahtlosen Netzwerks wird durch eine Touch -Taste durchgeführt, die die Antenne anzeigt. Einige Modelle müssen jedoch Klicken benötigen FN + F12
- Lenovo -Sie können WLAN durch die Schlüsselkombination einschalten und deaktivieren FN + F5
- Samsung - kann mit einer Kombination von Schlüssel eingeschaltet werden FN + F9oder FN + F12
Trotzdem gibt es Modelle, die einen eigenen Taste zum Einschalten und Trennen von Wi-Fi haben. Wenn die oben genannten Schlüsselkombinationen Ihnen nicht geholfen haben, sollten Sie die Anweisungen für die Verwendung Ihres Laptops lesen, bei dem Wi-Fi-Einschlussmethoden eindeutig beschrieben werden.
Das Einschalten von Wi-Fi durch die Tasten bleibt erfolglos, was tun?

Wenn Sie alle Tasten Ihres Laptops untersucht oder die entsprechende Taste zum Einschalten und Trennen des Wi-Fi-drahtlosen Netzwerks nicht gefunden haben, ist es wahrscheinlich, dass dieser Vorgang auf dem Modell Ihres Laptops durch Schalten einer speziellen Taste durchgeführt werden kann.
Es befindet sich normalerweise im Endbereich des Laptops oder an den Seiten.
Es ist nichts wertDass die Suche nach einem speziellen Taste wünschenswert ist, um in guter Beleuchtung zu produzieren, da sie mit der Farbe des Laptop -Gehäuses sehr ausgelaugt ist oder eine taktile Suche durchzuführen, dann versuchen Sie, den Knopf mit Ihren Fingern zu spüren.
Der Knopf kann eine solche Inschrift haben wie Kabellosoder Wlanund in einigen Fällen gibt es überhaupt keine Inschriften.
Aufmerksamkeit! Überprüfen Sie den gesamten Bereich und die Oberfläche Ihres Laptop Muss geöffnet werden, und wenn der Laptop neu ist, schrauben Sie die Schrauben ab und öffnen Sie sie. So „spielen“ die Hersteller von Laptops die Maus mit uns und versuchen, die nächste und sehr wichtige Taste in der Funktion zu verbergen.
Wie konfigurieren Sie Wi-Fi auf einem Windows 7-Laptop?
Vor dem Start der Einstellungen ist es immer noch wert stellen Sie sicher, dass es geeignete Treiber gibtdie für den richtigen Betrieb des Adapters auf Ihrem Betriebssystem ausgelegt sind.
Ein Scheck über das Vorhandensein eines Fahrers sollte auf jeden Fall durchgeführt werden, auch wenn Sie die Treiber auf der Soundkarte installieren.
Was muss getan werden, um zu überprüfen, ob sich ein Treiber auf einem Laptop befindet?
- Zuallererst müssen Sie zu gehen "Schalttafel"
- Dann müssen Sie in der Liste finden "Gerätemanager"das ist normalerweise in der Registerkarte versteckt "Ausrüstung und Klang"
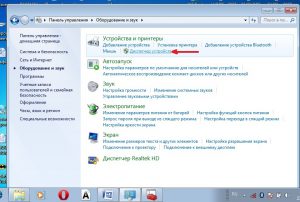
- Jetzt werden Sie feststellen, dass ein Fenster mit verschiedenen Geräten geöffnet ist, aber wir müssen die Registerkarte finden und klicken "Netzwerkadapter". Mit der richtigen Installation und Korrektheit der Software und der Treiber müssen Sie zwei Punkte haben, nämlich Ethernet und Wi-Fi
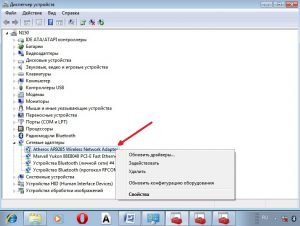
- Wenn auf der Liste "Netzwerkadapter" Es hat keinen Sinn W-lanEntweder gegenüber seinem Namen gibt es ein Zeichen «!»dann bedeutet dies nur eine Sache, die Sie haben fälschlicherweise installierte Treiber oder überhaupt nicht installiert
- Treiber installieren für W-lan, Du brauchst gehen Sie zum Standort des Herstellers Ihres LaptopsUnd finden Sie dort die entsprechenden Treiber.
- Zu entfernen «!» Gegenüber dem Fahrer müssen Sie klicken auf Wi-Fi mit der rechten Maustasteund drücke "Genießen"Der Grund dafür ist die Tatsache, dass Sie ein Regime zum Sparen von Strom in Verbindung haben, in dem der Adapter nicht funktioniert
- Sie können diesen Modus mit dem Parameter deaktivieren "Power Management"wo nötig entfernen Sie die Marke vom Punktwas Sie unten sehen werden
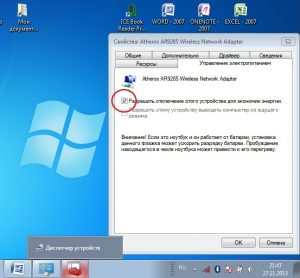
Nun, jetzt ist alles in Ordnung mit den Fahrern, was bedeutet, dass ihre Arbeit so erledigt wird, wie sie sollte.
- Jetzt die Frage betrifft die Aufnahme des Wi-Fi-Adapters. Um es einzuschalten, müssen Sie wieder gehen "Schalttafel"Wählen Sie die Registerkarte "Netzwerk und Internet"Und dann gehen Sie zu "Netzwerkverbindungen"Wo wir finden "Drahtlose Netzwerkverbindung" und schalten Sie den Adapter mit der rechten Maustaste ein
Wenn Sie alles richtig gemacht haben, sehen Sie in der Taskleiste ein Bild in Form von Antennen
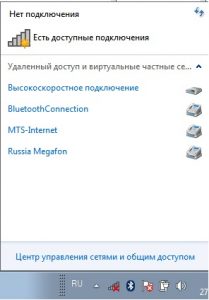
Wenn das Netzwerk hat einen PasswortschutzDann wird sie ihn bitten, ihn vorzustellen, um eine Verbindung zu ihm herzustellen. Erst nach dem richtigen Kennwort können Sie eine Verbindung zum entsprechenden Netzwerk herstellen.
Nun, dazu werden wir den heutigen Artikel beenden, den beschreibt WIS-Fi-Wireless-Netzwerk auf einem Laptop von verschiedenen Herstellern ein Wi-Fi-Netzwerk, aber mit dem Windows 7-Betriebssystem.
Video: Wie aktivieren und deaktivieren Sie das Wi-Fi-Wireless-Netzwerk?
