
So installieren Sie ein Passwort auf einem Computer, Windows 7, 8, 10, XP-Laptop oder ändern?
Detailliertes Kennwortinstallationshandbuch für verschiedene Windows-Versionen.
Navigation
- So setzen Sie ein Passwort an einen Computer, Windows XP-Laptop oder -änderung?
- So installieren Sie ein Passwort auf einem Computer, Windows 7-Laptop oder -wechsel?
- So setzen Sie ein Passwort an einen Computer, Windows 8-Laptop oder -änderung?
- So setzen Sie ein Passwort an einen Computer, Windows 10-Laptop oder -änderung?
- Mehrere Tipps zur Auswahl eines Passworts und Tipps
- Video: So legen Sie ein Passwort unter Windows 10?
In der Phrase "Personal Computer" impliziert das Wort "Persönliches", dass dieses Gerät von einer bestimmten Person für den persönlichen Gebrauch bestimmt ist. Der Kreis ist jedoch immer voller Menschen, die in den Laptop einer anderen Person einsteigen möchten, und erkunden Sie die darin gespeicherten Dateien. In der Familie der Betriebssysteme Windows Es besteht die Funktion, einen Schutzcode für einen Computer zu erstellen, um seinen Inhalt aus fremden neugierigen Augen zu verbergen.
In unserem Artikel werden wir den Prozess der Erstellung und Änderung des Passworts auf Betriebssysteme detailliert analysieren Windows 7., 8, 10 und XP.

Bild 1. Anweisungen zur Installation eines Schutzcodes auf Computern, die Windows-Betriebssysteme ausführen.
So setzen Sie ein Passwort an einen Computer, Windows XP-Laptop oder -änderung?
Beginnen wir mit dem alten Betriebssystem Windows XP.. Der Prozess der Installation des Schutzcodes auf allen anderen Betriebssystemen der Familie WindowsZusätzlich zu den acht wurde er von ihr abgeschrieben. So setzen Sie einen Sicherheitscode für ein Windows XP.Es ist notwendig, ein paar einfache Aktionen zu erstellen:
Schritt 1.
- Öffnen Sie das Menü " Start"Und in seinem Hauptfenster auf der rechten Seite klicken Sie auf die Zeile" Schalttafel».
- Auf der linken Seite des eingestellten Fenstersatzes " Klassische Ansicht»Anzeigen von Symbolen auf dem Panel und nach dem Update, suchen und anmelden Sie sich bei" Benutzerkonten».
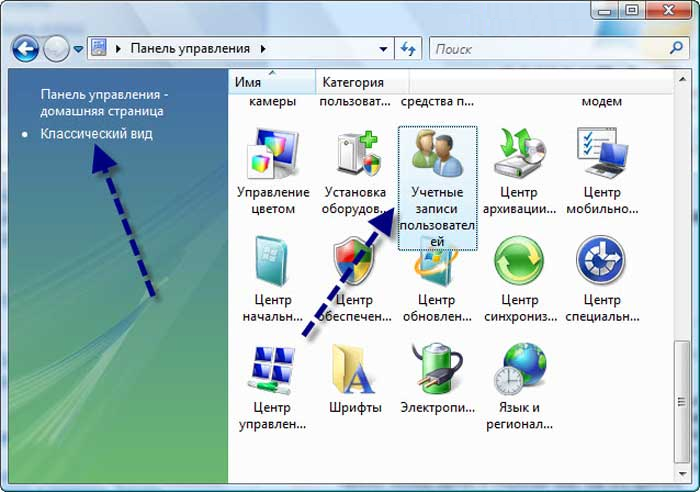
Bild 2. Öffnen einer Partition, um den Windows XP-Sicherheitscode zu installieren.
Schritt 2..
- Im Fensteröffnungsfenster müssen Sie den Benutzer auswählen, an den Sie den Sicherheitscode einstellen möchten, und klicken Sie mit der linken Maustaste auf ihn.
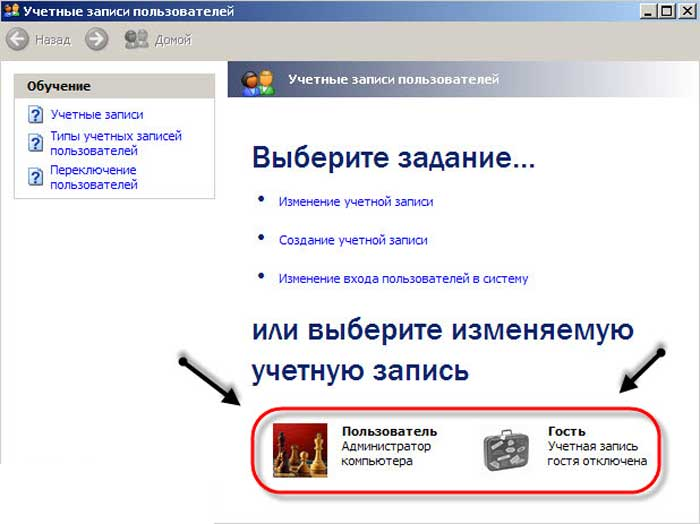
Bild 3. Auswählen eines Benutzers, um einen Windows XP-Schutzcode zu installieren.
Schritt 3..
- Nach der Auswahl des gewünschten Benutzers kann eine Liste von Aktionen darauf angewendet werden. Sie müssen eine Zeile auswählen " Erstellen sie ein Passwort", Danach im nächsten Fenster, sie doppelten den erfundenen Schutzcode und das Codewort im Fall, wenn Sie es plötzlich vergessen.
- Um fortzufahren, müssen Sie auf die Schaltfläche klicken. " Erstellen sie ein Passwort».
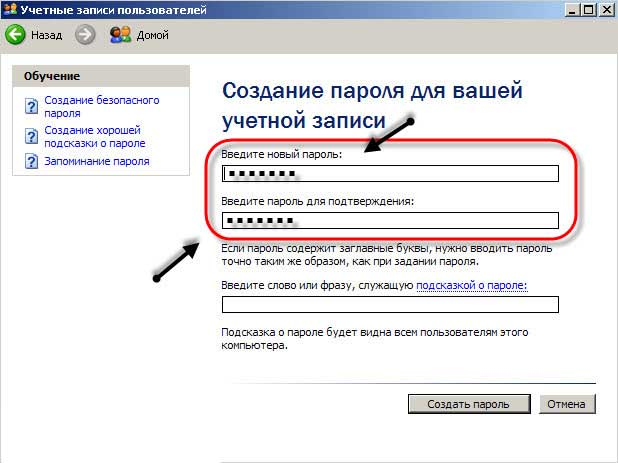
Bild 4. Erstellen eines Windows XP-Schutzcodes.
Es ist vollbracht. Nach dem Neustart des Computers, um mit dem System mit dem System zu arbeiten, werden Sie aufgefordert, das früher installierte Kennwort einzugeben.
Um den Schutzcode zu ändern Windows XP.muss sich am Abschnitt anmelden " Benutzerkonten", Wählen Sie" Leidenschaftliches "Konto und in der angezeigten Liste der Aktionen werden zwei neue Elemente angezeigt." Passwort entfernen" oder " Kennwort ändern».
So installieren Sie ein Passwort auf einem Computer, Windows 7-Laptop oder -wechsel?
Auf dem Betriebssystem Windows 7. Der Prozess der Installation und Bearbeitung des Schutzcodes wird fast das gleiche ausgeführt Windows XP.. Sie müssen Folgendes tun:
Schritt 1.
- Öffnen Sie das Menü " Start"Und in seinem Hauptfenster auf der rechten Seite klicken Sie auf die Zeile" Schalttafel"Linke Maustaste.
- Klicken Sie im öffnenden Fenster oben auf der rechten Seite auf die Spalte " Aussicht"Und den Wert einstellen" Kleine Abzeichen»Für eine komfortablere Navigation auf dem Bedienfeld.
- Nachdem Sie die Symbole aktualisiert, suchen und klicken Sie auf den Abschnitt " Benutzerkonten».
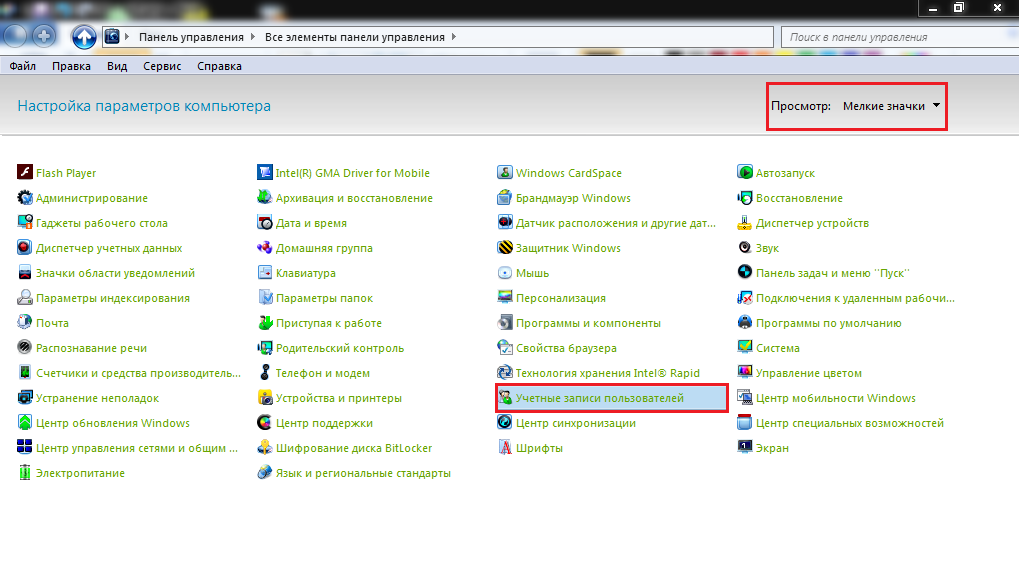
Bild 5. Öffnen einer Partition, um den Windows 7-Sicherheitscode zu installieren.
Schritt 2..
- Das deplosionierte Fenster öffnet standardmäßig die Einstellungen des Kontos, von dem Sie den Computer momentan verwalten. Um einen Schutzcode darauf zu installieren, sollten Sie auf die Zeile klicken " Kennwort Ihres Kontos erstellen».
- Wenn Sie einen Schutzcode für einen anderen Benutzer festlegen möchten, klicken Sie auf die Zeile " Verwalten eines anderen AccountsMarkieren Sie im Fenster Öffnungsfenster den Benutzer, für den Sie die Einstellungen ändern möchten.
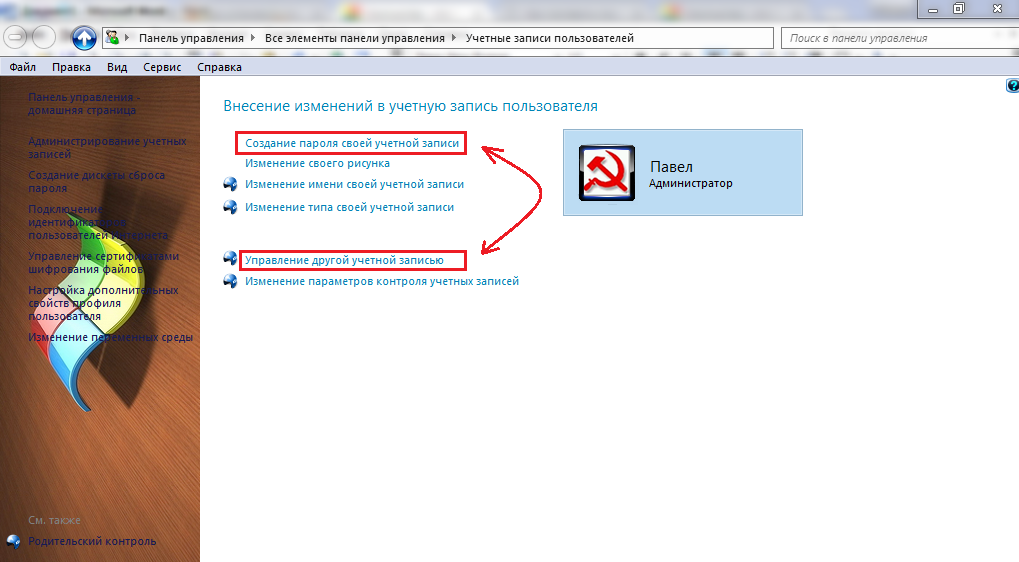
Bild 6. Wählen Sie einen Benutzer aus, der den Windows 7-Sicherheitscode installiert.
Schritt 3..
- Im nächsten Fenster wie in Windows XP.Sie müssen Ihren Schutzcode zweimal schreiben und eine Eingabeaufforderung dafür einstellen.
- Um abzuschließen, klicken Sie auf die Schaltfläche "Schaltfläche" Erstellen sie ein Passwort».
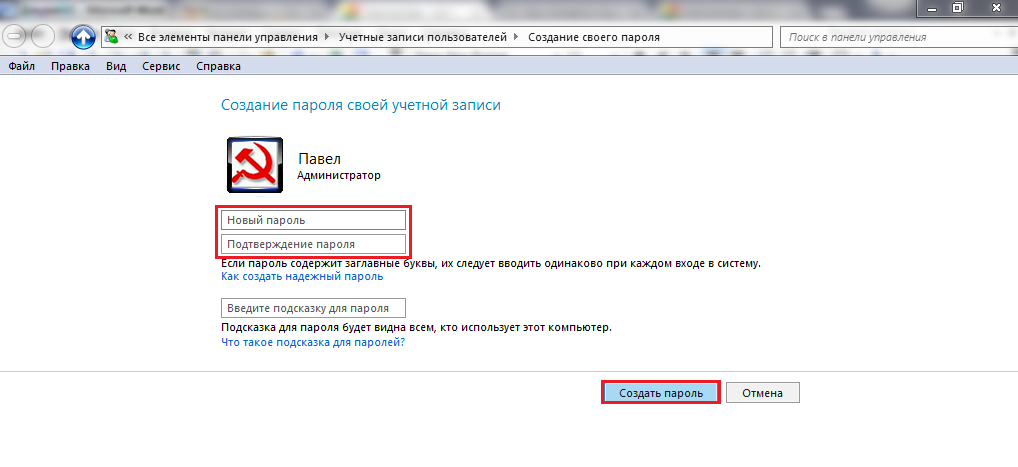
Bild 7. Erstellen eines Windows 7-Schutzcodes.
Wenn Sie das nächste Mal versuchen, sich anzumelden, müssen Sie den für den Benutzer installierten Sicherheitscode angeben.
So setzen Sie ein Passwort an einen Computer, Windows 8-Laptop oder -änderung?
Operationssystem Windows 8. Selbst ist von der Schnittstelle von allen anderen leicht unterschieden, und dementsprechend ist der Installationsvorgang darüber etwas anders:
Schritt 1.
- Bewegen Sie den laufenden Betrieb des Betriebssystems den Maus mit dem rechten unteren rechten Winkel des Desktops, um das spezielle Panel zu erweitern.
- Im linken Panel müssen Sie auf das Symbol klicken Parameter».
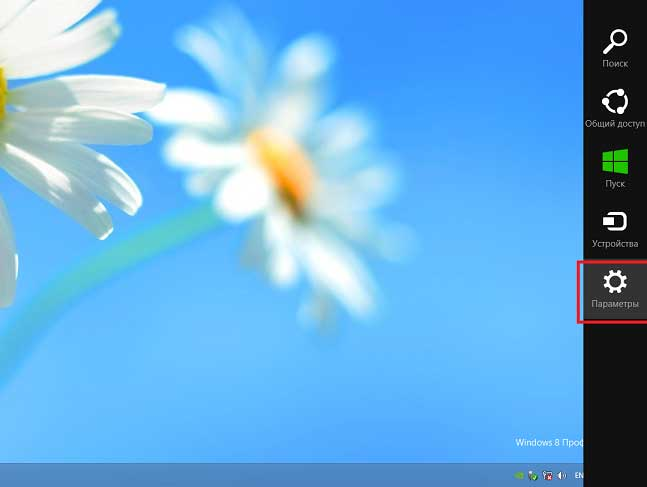
Bild 8. Öffnen einer Partition, um den Windows 8-Sicherheitscode zu installieren.
Schritt 2..
- Ein kleines Fenster wird angezeigt, ähnlich dem Tablett in anderen Versionen Windows. Klicken Sie in diesem Fenster auf die Inschrift " Computerparameter ändern».
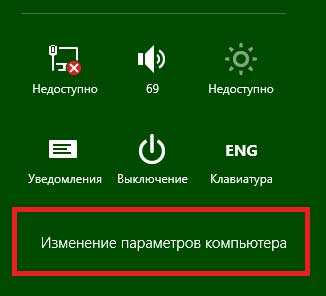
Bild 9. Gehen Sie zum Ändern der Windows 8-Computereinstellungen.
Schritt 3..
- Auf der linken Seite des eingestellten Fensters müssen Sie auf die Spalte klicken " Benutzer».
- Im erweiterten Abschnitt rechts erscheint Ihr Konto und die Schaltfläche " Passwort erstellen." Klicken Sie auf ihn und installieren Sie den gewünschten Schutzcode auf dieselbe Weise wie in allen anderen Betriebssystemen.
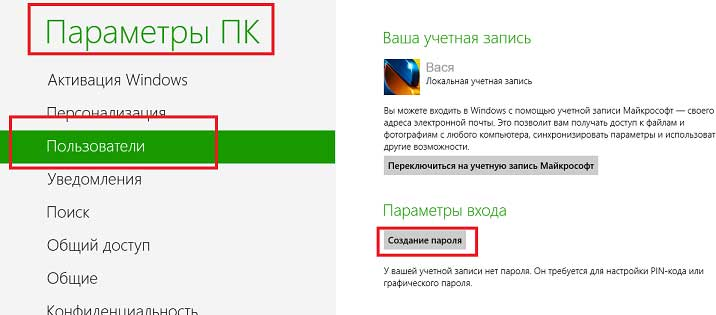
Bild 10. Wählen Sie den Benutzer und installieren Sie den Sicherheitscode von Windows 8.
Nach dem Neustart des Computers, um mit dem System mit dem System zu arbeiten, müssen Sie den Sicherheitscode angeben.
So setzen Sie ein Passwort an einen Computer, Windows 10-Laptop oder -änderung?
Windows-Schnittstelle im System Windows 10. Ein wenig ähnelt den "acht", jedoch ist der Installationsvorgang und die Kennwortänderung etwas anders. Es passiert wie folgt:
Schritt 1.
- Öffnen Sie das Menü " StartKlicken Sie auf der linken Seite des Hauptfensters auf das Getriebe-Symbol zum Öffnen des Fensters " Parameter».
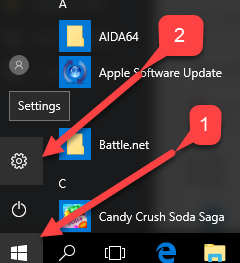
Bild 11. Eine Partition öffnen, um den Windows 10-Sicherheitscode zu installieren.
Schritt 2..
- Klicken Sie im Öffnungsfenster auf den Abschnitt " Benutzerkonten", Dann gehen Sie zum" Eingabeparameter».
- Auf der rechten Seite der Registerkarte gibt es detaillierte Informationen zu Ihrem Konto und der Schaltfläche " Passwort erstellen." In unserem Beispiel ist der Schutzcode für den Benutzer bereits installiert, sodass eine Taste vorhanden ist. " Veränderung" Klick es an.
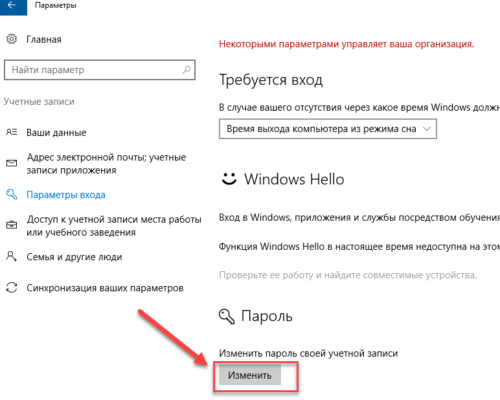
Bild 12. Wählen Sie einen Benutzer aus, der den Windows 10-Sicherheitscode installiert.
Schritt 3..
- In einem neuen offenen Fenster, genau wie in anderen Betriebssystemen, geben Sie zweimal die entsprechenden Felder ein, die ein Passwort erfunden und den Hinweis angeben. Klicken Sie auf die Schaltfläche " Des Weiteren».
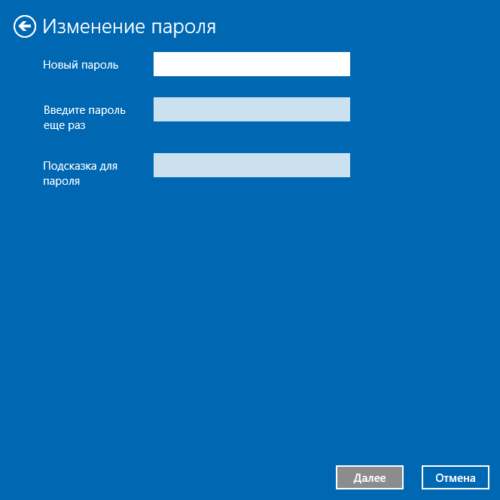
Bild 13. Installieren des Windows 10-Sicherheitscode.
Wenn Sie jetzt versuchen, sich nach dem Neustart des Computers anzumelden, werden Sie aufgefordert, den für den Benutzer installierten Sicherheitscode einzugeben.
Mehrere Tipps zur Auswahl eines Passworts und Tipps
- Um Ihren PC Ihren PC von unberechtigten Personen zuverlässig zu schützen, erfinden Sie nicht zu einfacher Schutzcode, wie " 1234" oder " qWERTY." Ein zuverlässiger Schutzcode sollte aus acht Zeichen bestehen, zwischen denen Gegenstände und lateinische Buchstaben des oberen und unteren Registers vorhanden sind.
- Wenn Sie die Spitze des Schutzcodes erfinden, kümmern Sie sich darum, dass sie nur Sie zum Passwort bringen könnte. Geben Sie keinen Tipp "aus dem Glatze" ein. Wenn Sie Ihr Passwort vergessen, ist es möglich, ohne Hinweis zurückzusetzen, aber dieser Prozess ist ziemlich langweilig.
