
So speichern Sie eine Webseite im PDF-Format auf dem iPhone und iPad: Anweisungen
Der Artikel zeigt an, wie Sie die Seite auf den Geräten "iOS" im PDF-Format speichern.
Wenn Benutzer an die BILDS des Internets gedenken und dort nützliche Informationen finden, neigen sie dazu, die entsprechende Seite in den Browser-Lesezeichen zu speichern. Einige behalten einfach Links zu diesen Seiten im Notebook.

Speichern Sie Webseiten im PDF-Format auf iOS-Geräten
Im Laufe der Zeit werden Lesezeichen und Links ziemlich viel, oder sie werden beim Reinigen des Computers gelöscht. In jedem Fall ist es nicht sehr praktisch, mit den für sich selbst erforderlichen Informationen zu arbeiten. Eine korrektere Lösung speichert die erforderlichen Seiten aus dem Internet auf Ihrem Gerät, beispielsweise im PDF-Format.
In der Zukunft sind Sie einfacher, diese Informationen zu lesen und ohne eine Verbindung zum Internet herzustellen, öffnen Sie einfach das Dokument. Sie werden auch bequemer sein, um alle ähnlichen Dokumente im entsprechenden Ordner zu speichern.
In der heutigen Überprüfung sprechen wir darüber, wie Sie eine Webseite auf iPhones und iPappe im PDF-Dokumentformat speichern können.
So speichern Sie Webseiten auf iPhones und iPads im PDF-Dateiformat?
Um eine Seite aus dem Internet auf Geräten zu speichern " Ios."In der PDF-Erweiterung müssen Sie Folgendes tun:
- Lauf " Safari.", Dann gehen Sie zur Seite, die Sie speichern müssen.
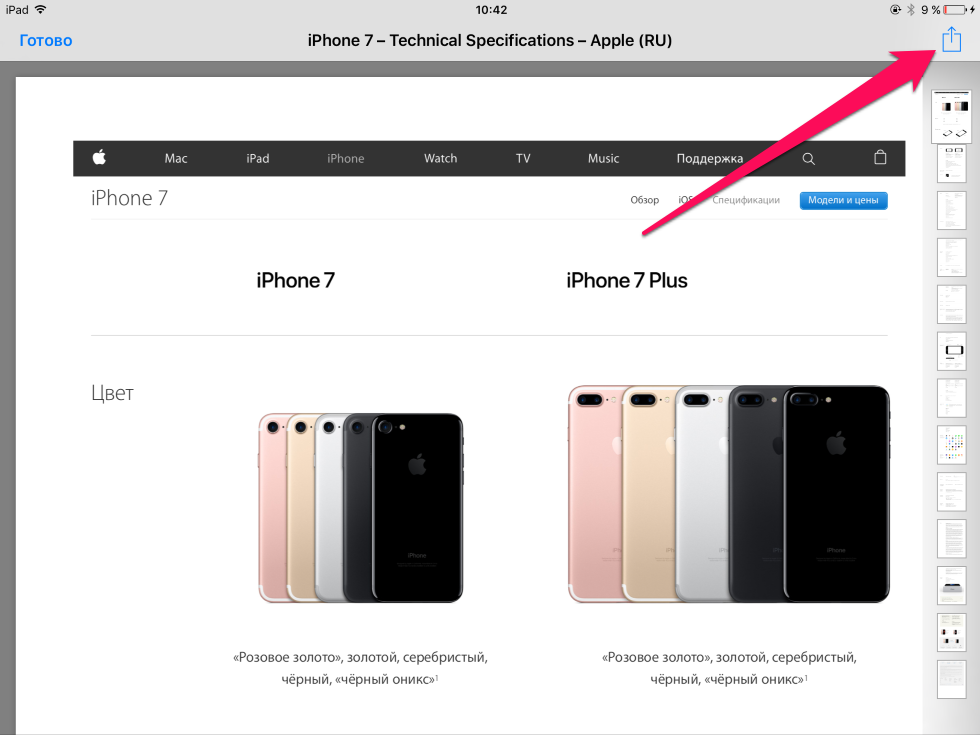
Speichern Sie Webseiten im PDF-Format auf iOS-Geräten
- Klicken Sie anschließend in die obere rechte Ecke auf " Teilen"Und in der Menü, die öffnet, wird" Drucken».
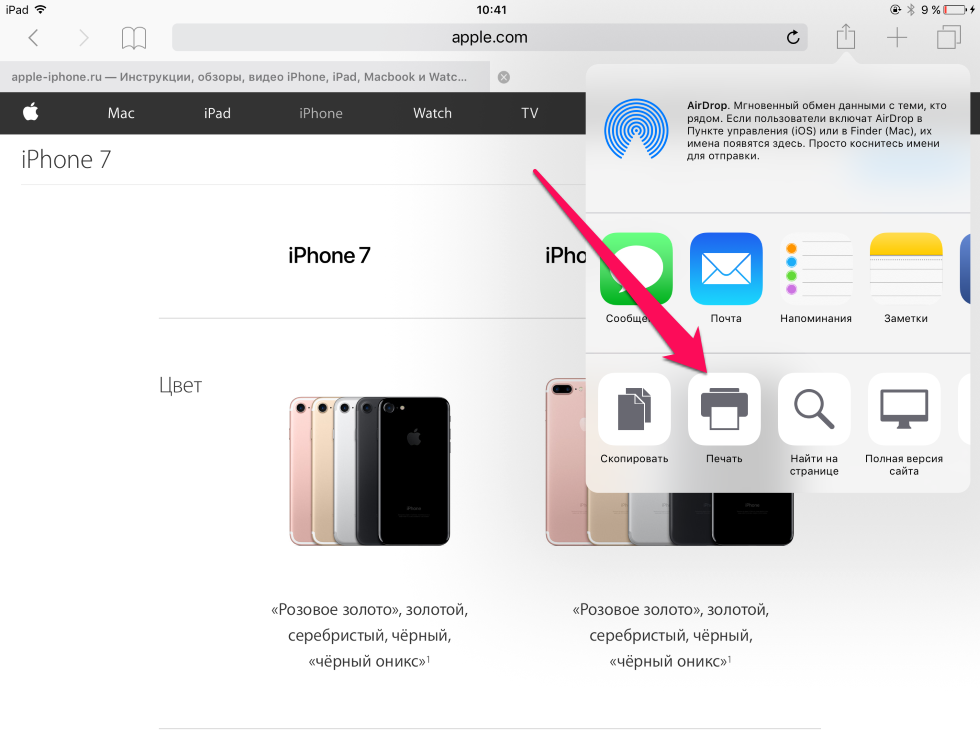
Speichern Sie Webseiten im PDF-Format auf iOS-Geräten
- Jetzt öffnet sich das Fenster mit der Seite, die Sie benötigen, Sie können es auch mit zwei Fingern erhöhen.
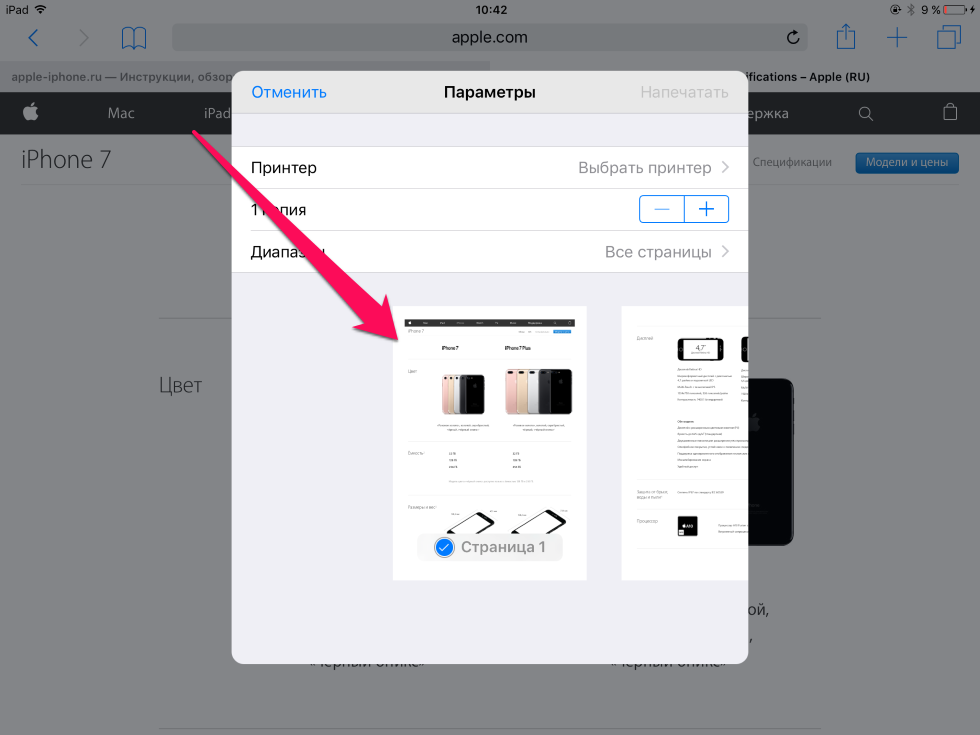
Speichern Sie Webseiten im PDF-Format auf iOS-Geräten
- Als nächstes drücken Sie erneut auf " Teilen"Wenn die Seite Vollbild öffnet
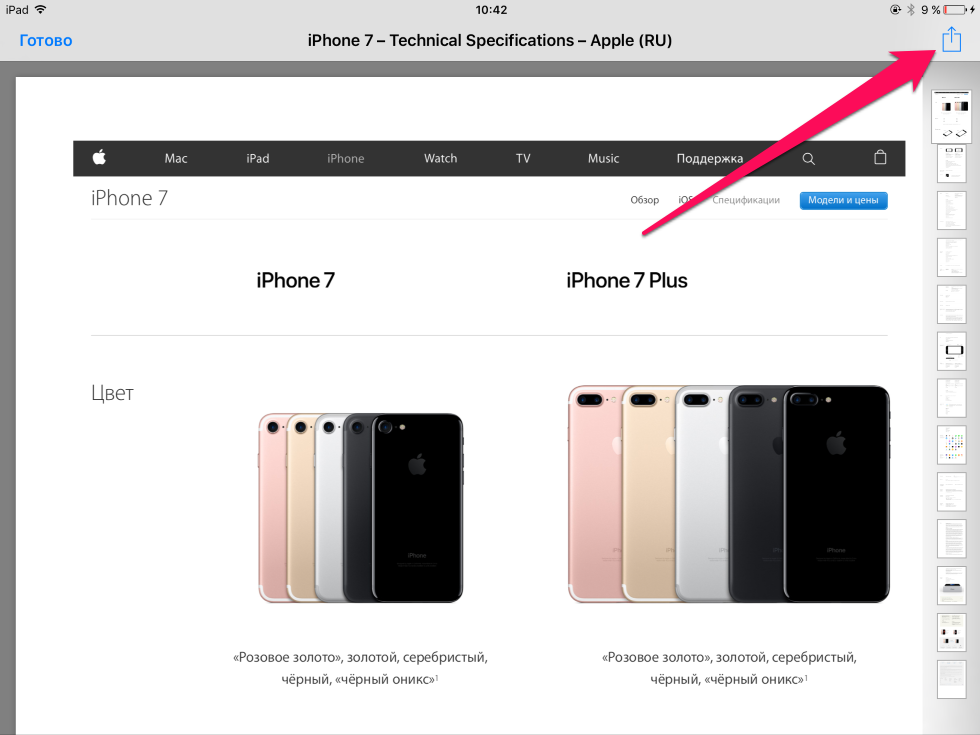
Speichern Sie Webseiten im PDF-Format auf iOS-Geräten
- Im Öffnungsmenü müssen wir wählen, wo wir die Seite speichern (in der Cloudy-Speicherung usw.). Wenn Sie mit drei Punkten auf die Schaltfläche klicken, werden wir auch zusätzliche Optionen sehen.
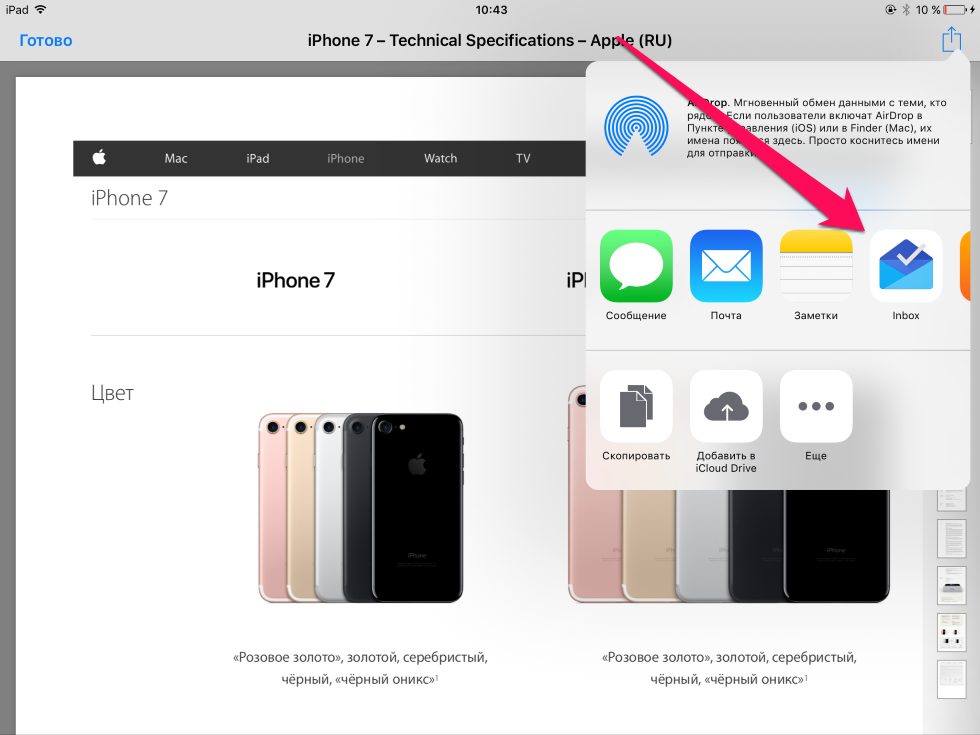
Speichern Sie Webseiten im PDF-Format auf iOS-Geräten
- Infolgedessen können wir die ausgewählte PDF-Seite speichern (Aktionen im letzten Schritt können variieren, je nachdem, welche Optionen, die Sie im vorherigen Schritt gewählt haben: Speichern Sie den Cloud-Speicher, senden Sie per E-Mail usw.).
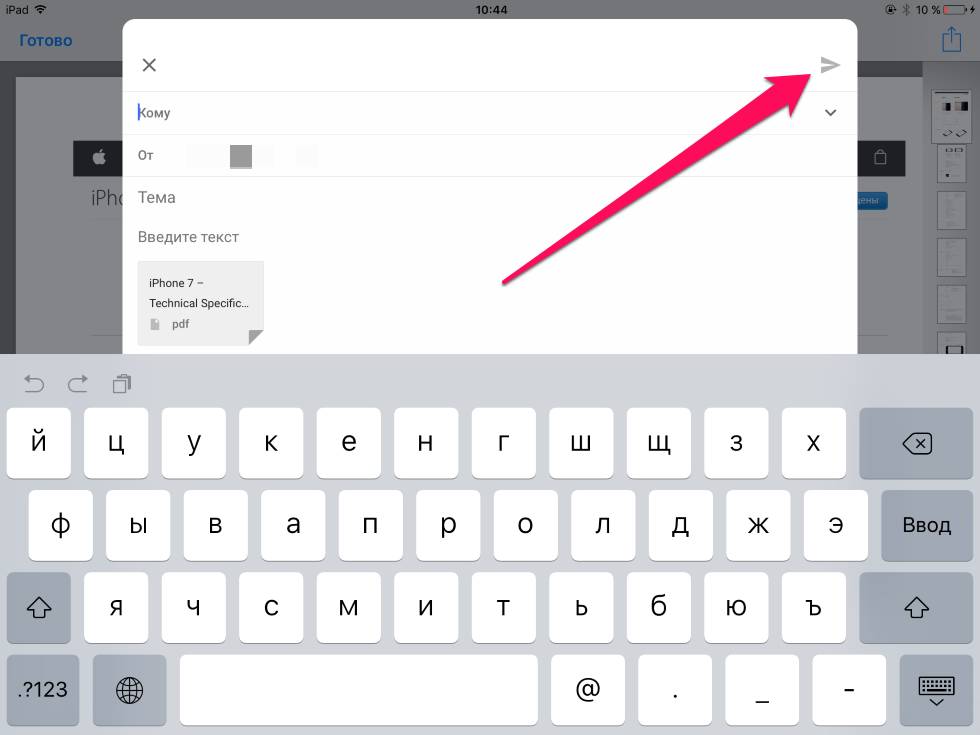
Speichern Sie Webseiten im PDF-Format auf iOS-Geräten
Das ist alles. Solche einfachen Aktionen Sie können eine Webseite im PDF-Format auf Ihrem iPhones und Apada speichern.
