
Wie die Option "Leseliste" Seiten auf dem iPhone, iPad: Anweisung arbeitet und speichert
Nicht alle IPhones-Benutzer sind praktisch, um die Option "Leseliste" verwenden. Eine Alternative ist das Speichern von Seiten im PFD-Format.
Möglichkeit "Lese liste" Auf dem iPhone gefällt es mir überhaupt nicht von Benutzern. Dies ist darauf zurückzuführen, dass die in ihn gerichteten Seiten oft nicht vollständig geladen werden, wodurch sie nicht geöffnet werden können. Aber jeder der in eröffneten Seiten Safari., kann eingespart werden PDF-Format Und sie sind garantiert.
Diese Methode ist für Besitzer relevanter. ipad.kein 3G-Modul haben. Und dank der Möglichkeit, Seiten zu speichern, können sie irgendwo Nachrichten oder Artikel auf dem Weg lesen.
Der größte Teil dieser Methode besteht darin, dass Sie keinen Jailbreak oder Law-Special-Programme installieren müssen. Es reicht aus, um Standard-Systemfunktionen zu verwenden.
- Starten Safari. und gehen Sie zu einer beliebigen Stelle
- Wählen "Teilen" - "Lesezeichen" und geben Sie einen Seitennamen
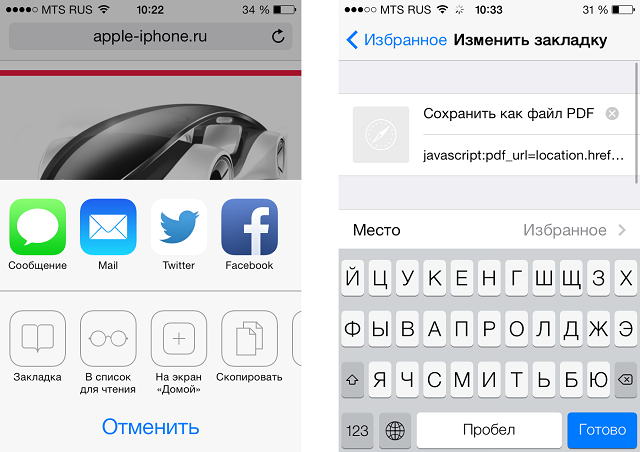
So speichern Sie die PDF-Seite auf dem iPhone?
- Wählen "Erhaltung"
- Öffnen "Lesezeichen"
- Drücken Sie "Der Wechsel" Nur Seiten gespeichert
- Anstatt seine Links zu verknüpfen
[Entfernt] pdf_url \u003d location.href; location.href \u003d 'http: //pdfmyurl.com? URL \u003d' + Escape (PDF_URL)
- Wählen "GETAN"
- Beenden Sie die Seite, die Sie speichern möchten
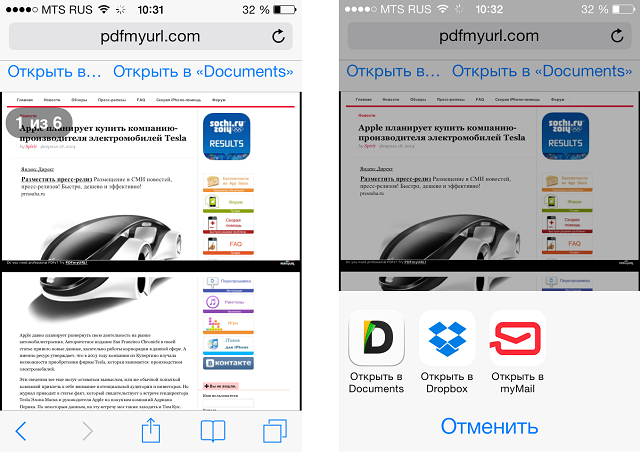
PDF-Seiten auf dem iPhone speichern
- Warten Sie, bis die Site heruntergeladen und ausgewählt ist "Speichern in Form von PDF"
Nach ein paar Sekunden wird die Site-Seite im gewünschten Format gespeichert und steht für Offline-Lesen zur Verfügung.
