
So verwenden Sie die PRD-Funktion in Excel: Verständliche Anweisungen für Teekannen, Video, Vergleich von zwei Tabellen, Dropdown-Liste, Beispiele. Formelfunktionen der PRD in Excel: Beispiele, mehrere Bedingungen, Dekodieren
Artikelartikel: "EPS-Funktion in Excel für Kritzeleien".
Navigation
PRD-Funktion in Excel ermöglicht es, die Daten von einem Tisch in Zellen an ein anderes neu anzuordnen. Dies ist eine sehr beliebte und bequeme Art und Weise, und wir werden in der heutigen Überprüfung darüber sprechen.
PRD-Funktion in Excel: Anweisungen für Teekannen
Angenommen, wir haben die folgende Aufgabe. Unser Fabrik brachte die Materialien, die Sie benötigen, die in der folgenden Tabelle dargestellt werden:
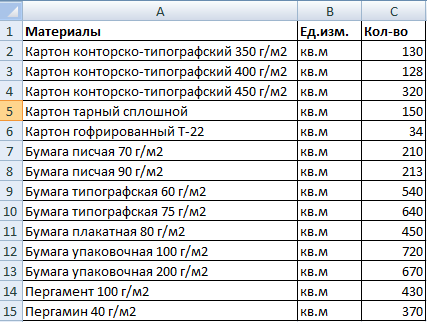
Tabelle in "Excel"
In einer anderen Tabelle haben wir die gleiche Liste, die den Wert dieser Materialien angibt:
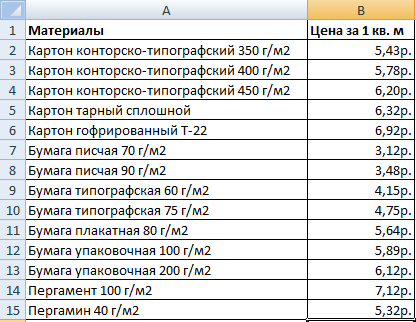
Preisliste in "Excel"
Das heißt, in der ersten Tabelle haben wir die Anzahl der Materialien und in der zweiten - die Kosten des Stücks (RUB / SQ.M). Unsere Aufgabe berechnen die Gesamtkosten aller Materialien, die in die Fabrik gebracht wurden. Dazu müssen wir die Indikatoren in der ersten und mit Hilfe der Multiplikation von der zweiten Tabelle verschieben, um die Antwort zu finden.
Wir werden mit dem Fall fortfahren:
- In der ersten Tabelle fehlen wir zwei Spalten - " Preis"(Das heißt, die Kosten pro 1 m²) und" Kosten"(D. H. Die Gesamtkosten des brachte Materials). Fügen Sie diese Spalten hinzu. Highlight in der Säule " Preis»Obere erste Zelle, Run" Master der Funktionen.(Drücken Sie gleichzeitig " F3."Und" Verschiebung."), In der Registerkarte" Formuläre" Drücken Sie " Links und Arrays"Und in der Drop-Liste wählen Sie" Pr.».
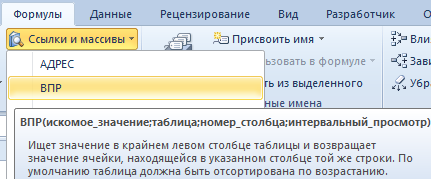
Führen Sie den "Funktionsassistenten" aus, auf der Registerkarte "Formel", klicken Sie auf "Links und Arrays" und in der Drop-Liste, wählen Sie "VDP".
- Im neuen Fenster, das dem Artikel entgegengesetzt öffnet " Sekundärer Wert»Wir beobachten folgende Indikatoren: A1: A15. Das heißt, das Programm zeichnet den Namen der Namen der Materialien in dem entsprechenden Beitrag " Materialien" Das gleiche Programm sollte sowohl in der zweiten Tabelle zeigen.
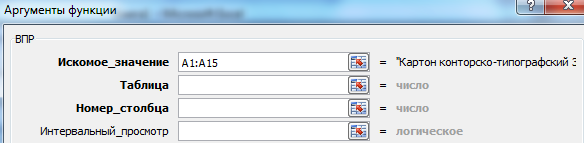
Wir beobachten folgende Indikatoren: A1: A15
- Jetzt werden wir es mit dem zweiten Punkt herausfinden - " Tabelle(Der zweite Tisch mit den Materialkosten). Klicken Sie auf diesen Punkt und tauschen Sie dann die Namen der Materialien in der zweiten Tabelle zusammen mit den Preisen hervor. Infolgedessen sollte das Ergebnis wie folgt sein.

Klicken Sie auf "Tabelle"
- Wählen Sie anschließend die Ergebnisse in der " Tabelle"Und klicken Sie auf" F4.", Danach werden sie in ihnen erscheinen." $"- Somit bezieht sich das Programm auf die Indikatoren in" Tabelle».
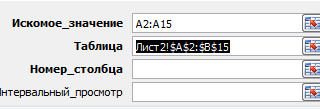
Markieren Sie die Ergebnisse in der "Tabelle" -Punkt und klicken Sie auf "F4".
- Weiter zum dritten Punkt gehen - " Spaltennummer" Hier angeben 2" Im letzten vierten Absatz " Intervallsicht."Angeben" FALSCH" Nach all diesen Manipulationen klicken Sie auf " OK».
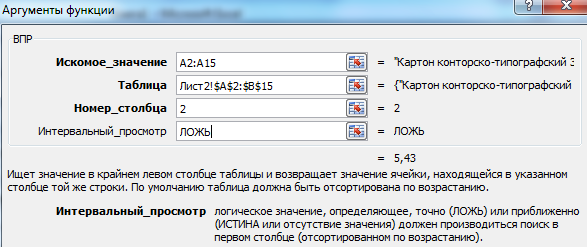
In dem letzten vierten Absatz "Intervallansicht", geben Sie "Lüge" an
- Feinschliff. Mauszeiger Drücken Sie die untere rechte Ecke der Tabelle und ziehen Sie die Zeit herunter, bis Sie eine vollständige Liste der materiellen Namen zusammen mit den Preisen sehen.
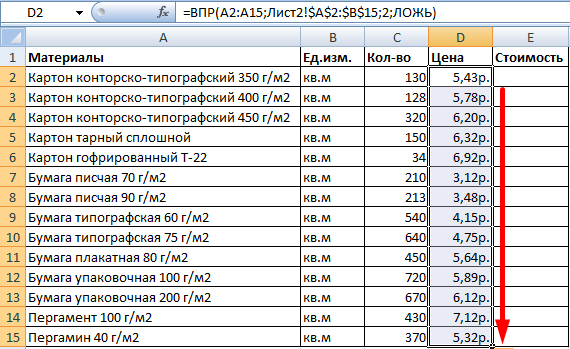
Mauszeiger Drücken Sie die untere rechte Ecke des Tisches und ziehen Sie nach unten
Alles, wir haben beide Tische gebunden. Berechnen Sie die Gesamtmenge von Materialien einfacher als einfacher. Jetzt müssen wir berücksichtigen, dass, wenn sich die Preisliste ändert, die Ergebnisse, die wir erhalten, ändern. Daher müssen wir dies mit den folgenden Aktionen vermeiden:
- Markieren Sie alle Indikatoren in der Spalte " Preis", Klicken Sie auf die rechte Maustaste und dann auf" Kopieren».
- Klicken Sie mit der rechten Maustaste auf bereits dedizierte Preise und dann auf " Spezielle Einlage».
- Im Fenster, das eröffnet, überprüfen Sie die DAW, wie in der Screenshot dargestellt, und klicken Sie auf " OK»
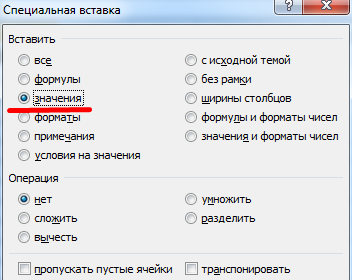
Überprüfen Sie die "Werte"
Vergleichen Sie zwei Tabellen mit der PRD-Funktion in Excel
Angenommen, die Preisliste hat sich geändert, und wir müssen zwei Tische vergleichen - neue und alte Preise:
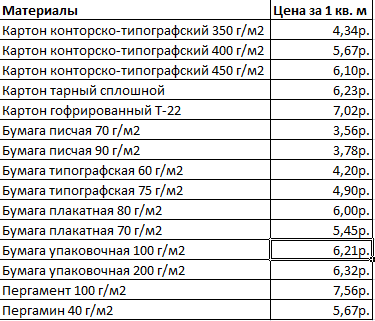
Preisliste
Dazu verwenden wir die entsprechende Funktion in " Aufheben»:
- Fügen Sie in der alten Tabelle eine Spalte hinzu " Neuer Preis»

Fügen Sie eine Spalte "Neuer Preis" hinzu
- Als nächstes wiederholen wir die Aktionen, die wir oben gemacht haben - die erste obere Zelle, wählen Sie " Pr.", im Punkt" Tabelle»Wir erhalten Ergebnisse und klicken auf" F4.».

in der Tabelle "Tabelle" erhalten wir folgende Ergebnisse
- Das heißt, im Screenshot oben, wir beobachten, dass wir von der Tabelle mit neuen Preisen die Kosten jedes Materials in die alte Tabelle übertragen und folgende Ergebnisse erzielten.
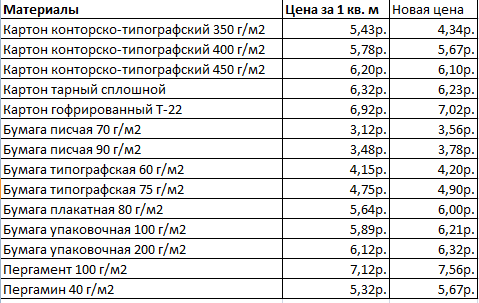
Tabelle
Wir arbeiten mit mehreren Bedingungen mit der PRD-Funktion in Excel zusammen
Oben arbeiteten wir mit einem Zustand - den Namen der Materialien. In Wirklichkeit können jedoch die Umstände unterschiedlich sein. Wir können einen Tisch mit zwei oder mehr Bedingungen erhalten, zum Beispiel sowohl mit dem Namen der Materialien als auch mit dem Namen ihrer Lieferanten:
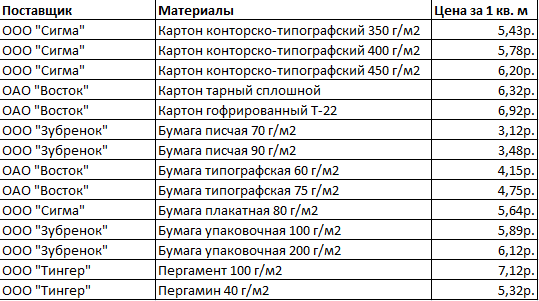
Tabelle mit den Namen der Lieferanten und Materialien
Nun ist unsere Aufgabe kompliziert. Angenommen, wir müssen feststellen, welchen Preis dieses oder dieses Material des Lieferanten separat aufgenommen wird. Eine noch schwierigere Situation, wenn der Lieferant mehrere Materialien verkauft, während die Lieferanten selbst auch etwas sein können.
Lassen Sie uns versuchen, diese Aufgabe zu lösen:
- Fügen Sie der Tabelle die linke extreme Spalte hinzu und kombinieren Sie zwei Spalten - " Materialien"Und" Lieferanten».
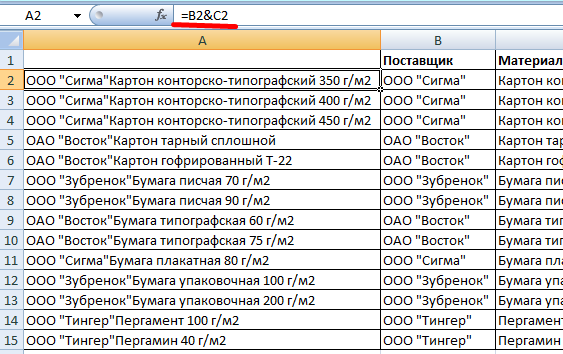
Kombinieren Sie zwei Säulen - "Materialien" und "Lieferanten"
- Kombinieren Sie in ähnlicher Weise die gewünschten Anforderungskriterien
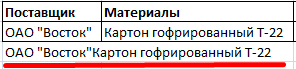
Kombinieren Sie die gewünschten Anforderungskriterien
- Wieder in Absatz " Tabelle»Stellen Sie die entsprechenden Indikatoren ein

In der "Tabelle" einstellen, stellen Sie solche Indikatoren ein
- Im Screenshot oben sehen wir die folgende Formel (1 - das Suchobjekt; 2 - der Suchplan; 3 - die von uns ergriffenen Daten).
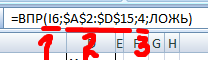
1 - Suchobjekt; 2 - Suchen Sie den Platz; 3 - Diese Daten
Wir arbeiten mit einer Dropdown-Liste
Angenommen, wir haben bestimmte Daten (zum Beispiel " Materialien") In der Dropdown-Liste anzeigen. Unsere Aufgabe ist es, auch sehenswert zu sehen.
Dazu werden wir folgende Schritte unternehmen:
- Drücken Sie die Maus in die Zelle " E8."Und auf der Registerkarte" Daten"Wählen" Datenprüfung»
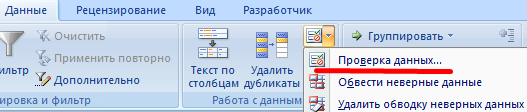
Klicken Sie auf "Datenprüfung"
- Weiter auf der Registerkarte " Parameter"Wählen" Aufführen"Und klicken Sie auf" OK»
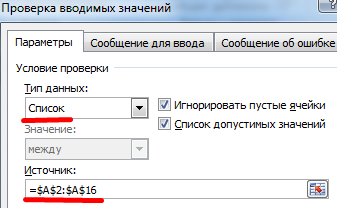
Wählen Sie "Liste" aus und klicken Sie auf "OK".
- Nun in der Dropdown-Liste sehen wir den Artikel " Preis»
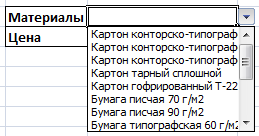
Holen Sie sich den Artikel "Preis"
- Als nächstes brauchen wir vor dem Punkt " Preis»Erklärte Materialkosten
- Klicken Sie auf die Zelle " E9.", im " Assistentenfunktionen"Wählen" Pr." Gegenstandsgegenstand " Tabelle»MUSS wie folgt ausgestellt werden.

In der "Tabelle" muss wie folgt sein
- Drücken Sie " OK"Und das Ergebnis holen

Wir erhalten Ergebnisse
