
So löschen Sie das Programm, das Spiel, die Anwendung auf Mac OS: Anweisung. Programm zum Entfernen von Programmen auf Mac OS: So laden, installieren, verwenden?
Detaillierte Anweisungen zum Entfernen von Programmen, Spielen und Anwendungen auf einem Computer oder Laptop, der das Mac OS-Betriebssystem mit einem Standard-Weg und mit Drittanbieter-Software ausführt.
Personen, die seit langem gebrauchten Personalcomputer, die das Windows-Betriebssystem ausführen, auf dem MacBook neu erstellt wurden, können nicht sofort herausfinden, wie Sie ein Programm oder ein Spiel von einem Computer löschen. Das Problem ist, dass im Mac-Betriebssystem viele Funktionen überhaupt in Windows vollständig implementiert sind. Im Abschnitt MAC-Betriebssystemabschnitt " Die Installation und Löschung von Programmen"Es ist die Einfachheit, fehlt, und viele Programme haben keine ausgeführte Datei" Deinstallieren».
Aus unserem Artikel erfahren Sie, wie Sie die Anwendung, ein Programm oder ein Spiel von einem Computer, der das Betriebssystem ausführt, entfernen soll MAC Standardwerkzeuge und mit Software von Drittanbietern.

So löschen Sie das Programm, das Spiel, die Anwendung auf Mac OS Standard-Methode: Anweisung
Wie bereits oben erwähnt, entfernen Sie Spiele und Programme im Betriebssystem MAC Es passiert etwas anders als im Windows-Betriebssystem. Der Entfernungsprozess selbst ist jedoch viel bequemer und dauert nur wenige Sekunden. Um ein Programm zu entfernen, müssen Sie ein paar einfache Aktionen ausführen:
Schritt 1.
- Zuerst müssen Sie ein Verzeichnis mit allen auf Ihrem Gerät installierten Software, Spielen, Spielen und Anwendungen eröffnen. Klicken Sie dazu auf das Dateimanager-Symbol Finderdas ist auf dem Panel Dock Von der linken Seite.
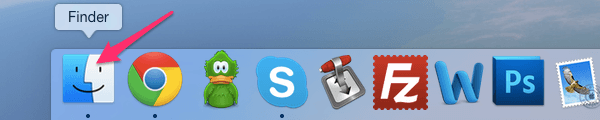
Image 2. Führen Sie den Antrag "Finder" auf dem Betriebssystem Mac OS aus.
Schritt 2..
- Gehen Sie im geöffneten Fenster auf der linken Seite in den Abschnitt " Programme" Alle Anwendungen und Spiele werden hier angezeigt, die auf Ihrem Computer installiert sind. Finden Sie unter ihnen das, was Sie löschen möchten.
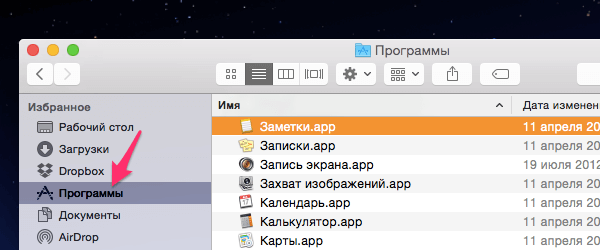
Bild 3. Suche nach einer Anwendung, die in den Abschnitt "Programme" gelöscht werden soll.
Schritt 3..
- Zur linken Maustaste wählen Sie das zu löschende Programm aus, und drücken Sie die Taste " Del.».
- Sie können auch auf die rechte Maustaste Programm klicken und eine Zeile aus dem Kontextmenü auswählen " In den Korb ziehen».
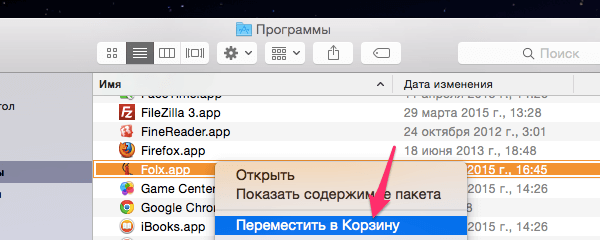
Bild 4. Der Prozess des Löschens des Programms vom Computer.
Schritt 4..
- Eigentlich ist dies der gesamte Entfernungsprozess. Wenn im Windows-Betriebssystem nur ein Label gelöscht wird, wird das gesamte Programm im Mac-Betriebssystem deinstalliert.
- Um das Programm schließlich zu löschen und einen Festplattenspeicher freizugeben, klicken Sie auf das Basket-Symbol auf dem Panel Dock Klicken Sie mit der rechten Maustaste auf und aus dem angezeigten Kontextmenü, wählen Sie die Zeile " Leerer Müll».
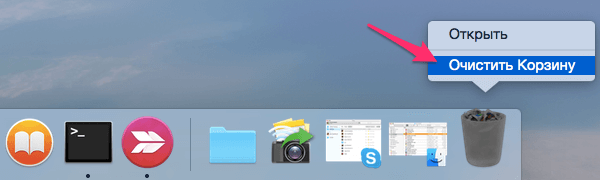
Bild 5. Die endgültige Entfernung des Programms ohne die Möglichkeit, sie wiederherzustellen.
Programm zum Entfernen von Programmen auf Mac OS: So laden, installieren, verwenden?
Trotz der Tatsache, dass der Prozess des Entfernens von Spielen und -programmen von einem Computer unter der Steuerung des oben beschriebenen Betriebssystems Mac OS. Es ist viel bequemer, in dem Windows-Betriebssystem vorhanden zu sein, es hat einen großen Nachteil. Nachdem Sie die ausgeführte Datei der Anwendung in den Korb und die anschließende Reinigung verschieben, gibt es viele Konfigurationsdateien, Ordner und andere Müll auf der starren Festplatte.
Im Laufe der Zeit sammelt sich der Müll an, verstopfen die Festplatte, was zu einer erheblichen Verringerung der Betriebssystemleistung führt. Aufgrund der Tatsache, dass Mac OS. Es gibt keinen eingebauten Müllreinigungsmechanismus, Benutzer müssen auf Software von Drittanbietern zurückgreifen, was wünschenswert ist, sollte sofort alle Restdateien für das vom Programm gelöschte Programm begleiten.
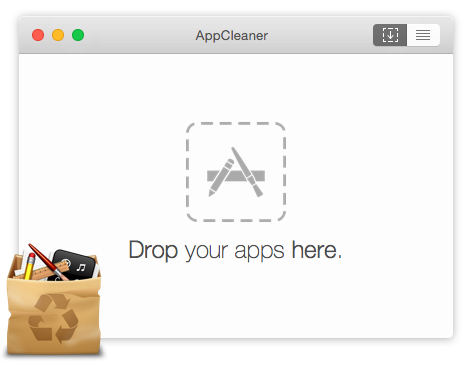
Bild 6. Ein Programm zur Löschung von AppCleaner-Anwendungen.
Eine dieser Reinigungsprogramme ist das Programm AppCleanerdas ist im freien Zugang und optimiert für Versionen von Betriebssystemen Mac OS X 10.4+und Mac OS X 10.6+. Sie können das Programm mit herunterladen offizielle Seite. Entwickler, der die gewünschte Version auf der rechten Seite auf der Hauptseite auswählt.
Um das Spiel oder das Programm vollständig zu entfernen AppCleanerSie müssen Folgendes tun:
Schritt 1.
- Gehe zu offiziellen Website Programme AppCleaner, Laden Sie die entsprechende Version für Sie herunter, entfernen Sie sie aus dem Archiv und setzen Sie das Symbol, ziehen Sie sie an AppCleaner Im Bereich " Programme».
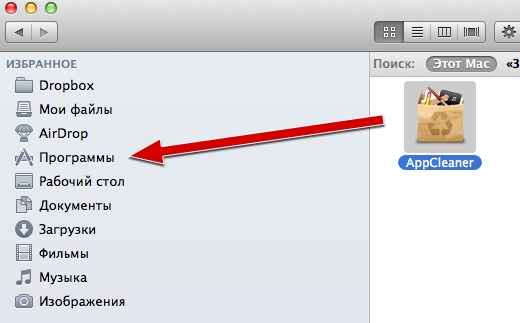
Bild 7. Installieren der AppCleaner-Anwendung auf McBuck.
Schritt 2..
- Finden Sie den Antrag durch Launchpad., Führen Sie es aus und klicken Sie auf der Registerkarte " Programme».
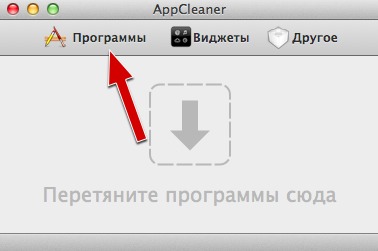
Bild 8. Suchen und starten Sie die AppCleaner-Anwendung.
Schritt 3..
- Markieren Sie in der Liste der angezeigten Programme den Marker, den Sie löschen möchten, und klicken Sie auf die Schaltfläche " Suche».
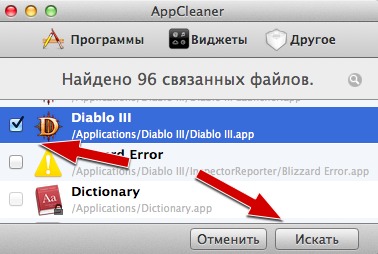
Bild 9. Suche nach zugehörigen Dateien mit einem Programm, das über die AppCleaner-Anwendung gelöscht wird.
Schritt 4..
- AppCleaner Führen Sie den Suchvorgang für Festplattendateien aus, die irgendwie mit dem gelöschten Programm zusammenhängt. Klicken Sie nach dem Abschluss des Prozesses auf die Schaltfläche " Löschen».
- Daher werden Sie nicht nur von dem Programm selbst, sondern auch von all dem zusätzlichen Müll, den sie behält, loswerden.
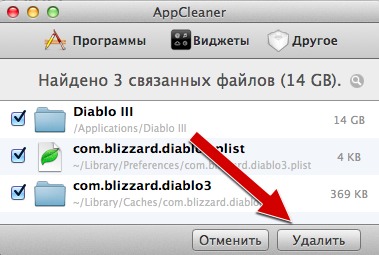
Bild 10. Löschen eines Programms und verbleibenden Dateien über die AppCleaner-Anwendung.
