
Wie kann man Bildgrößen im Programm "Photoshop" ändern?
Der Artikel sagt, wie man die Größe des Fotos im Photoshop-Programm ändert.
Bildbearbeiter " Photoshop."Wird verwendet, um Fotos zu entwerfen und bietet eine Vielzahl von Funktionen. Aber heute werden wir eine solche Funktion wie Skalierung berücksichtigen, die die Benutzer oft fragen.

Lernen, die Größe des Fotos in Photoshop zu ändern
Skalierung von Bildern in " Photoshop.»Erfordert keine Fähigkeiten und Kenntnisse bei der Arbeit mit dem Programm - fast jeder Neuankömmling wird mit dieser Funktion fertig werden. Wenn Sie außerdem die Größe des Fotos reduzieren, wird seine Qualität auf normalem Niveau gehalten. In anderen Programmen kann beispielsweise die Änderung der Größe des Fotos die Qualität des Bildes stark beeinflussen, während in " Photoshop."Dies kann ohne einen starken Abfall der Bildklarheit erfolgen.
Also, in der heutigen Überprüfung erfahren Sie, wie Sie die Größe des Bildes im Programm ändern können. " Photoshop.».
Anweisungen zur Skalierung von Fotos im Editor "Photoshop"
Wir ändern die Größe des Bildes
Um alle Vorgänge als Beispiel auszuführen, werden wir ein solches in der Größe des Fotos bereits modifiziert sein:

Wir haben dieses Bild genutzt, und die anfängliche Größe der IT (unten werden es in den Screenshots zeigen) war viel größer - das Foto wurde auf einer professionellen Kamera gemacht. Wir haben dieses Foto gequetscht, damit es möglich ist, es auf den Standort zu platzieren.
Wie wir gesagt haben, benötigt die Änderung der Größe der Fotografie keine Professionalität. Öffnen Sie einfach das Programm " Photoshop."Und wir benutzen das Team" Bildgröße" Sie finden diesen Artikel über die obere Symbolleiste im Menü. Bild", Wie im Screenshot gezeigt:
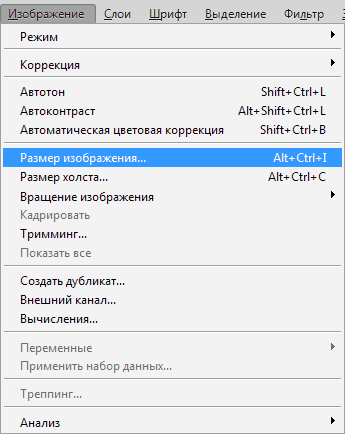
Lernen, die Größe des Fotos in Photoshop zu ändern
Wenn wir das ursprüngliche Originalfoto in das Editorfenster platzierten Photoshop."Und verwendet den obigen Befehl, dann haben wir dieses Fenster angezeigt, das alle Bildparameter enthält:
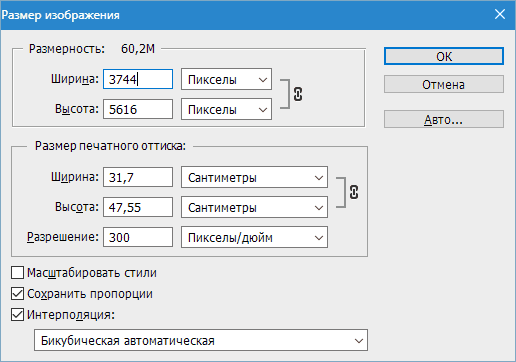
Lernen, die Größe des Fotos in Photoshop zu ändern
Wie Sie sehen, können Sie in diesem Fenster zwei Abschnitte sehen, und wir interessieren sich nur an der TOP namens " Abmessungen" Dabei in den Feldern " Breite"Und" Höhe»Sie können die Größe der Fotos in Pixel, Prozentangaben, Zentimetern usw. einstellen. Anfangs installierten wir Pixel, um bei der Arbeit an einem Computer Pixel für eine bessere Sichtbarkeit installiert.
Jetzt werden wir alle angegebenen Optionen studieren.
Das Recht der Inschrift " Abmessungen»Wir sehen uns eine Figur, die das Gewicht der Bilddatei selbst bedeutet (ob Dateien" jPEG.», « png.», « jpg."Entweder anderer). Das Gewicht der Bilddatei wird in Megabytes gemessen " M."(In unserem Fall ist es 60,2 m), sollten Sie nicht mit der angegebenen Figur mit der Größe des Fotos verwechselt werden, beispielsweise in Prozent:
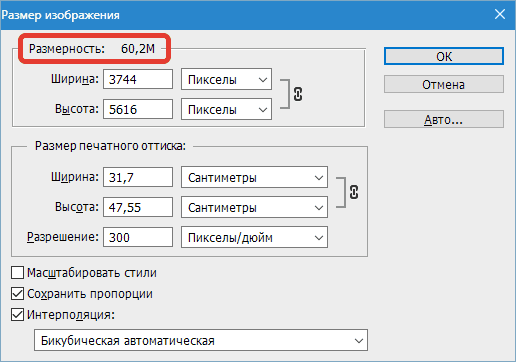
Lernen, die Größe des Fotos in Photoshop zu ändern
Aber in neueren Versionen " Photoshop."Zusätzliche Parameter in demselben Prozentsatz, Pixel, Zentimeter usw. können ebenfalls angezeigt werden. Es ist auch wichtig zu wissen, welches Gewicht das aktuelle Foto in Megabyte hat, damit wir es mit den nachfolgenden Größen nach der Änderung vergleichen können. Es ist nützlich für Sie, wenn Sie das Gewicht der Bilddatei weiter ändern und mit seiner Größe synchronisieren.
In unserem Fall hat das aktuelles Foto solche Dimensionen: " Höhe"- 3744 Pix.; " Breite"- 3744 Pix. In Zentimetern würde es so aussehen: 132,08 Zentimeter in der Breite und 198,12 Zentimeter in der Höhe. Stimme zu, groß genug Dimensionen, um es auf gewöhnlichen Standorten aufzuhängen.
Da wir jedoch ein Foto auf der Website posten müssen, reduzieren wir Bilder auf optimale Werte. Wir verwenden die uns bereits bekannten Felder " Höhe"Und" Breite" Es reicht aus, ein Feld einzugeben, beispielsweise in einer Höhe eines beliebigen Werts (in unserem Fall 1.200 Pixel), wie in einem anderen Feld eine Ziffer, die die Breite von 800 Pixeln anzeigt, automatisch angezeigt wird. Das heißt, das Foto wird sich harmonisch ändern. Klicken Sie dann auf " OK»:
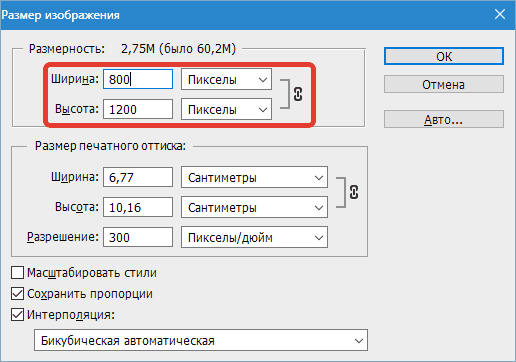
Das ist alles. Fotos werden geändert. Aber wenn wir keine Bedeutungen in Pixeln sagen, können wir eine andere Metrik verwenden. Wir werden den Prozentsatz verwenden, an dem wir am deutlichsten ist, wie viel das Bild relativ zum Original ändert.
Wir gehen in das gleiche Fenster und ändern die Pixel pro Prozent, wie in der Screenshot dargestellt:
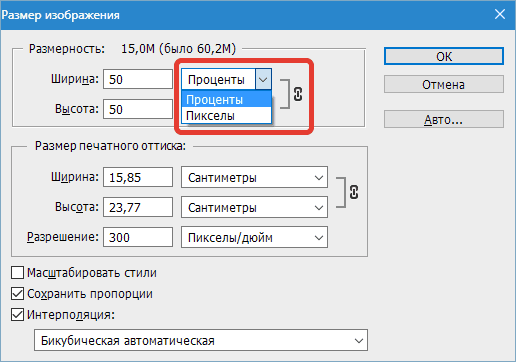
Lernen, die Größe des Fotos in Photoshop zu ändern
Achten Sie auch auf die Nummern des Rechts der Inschrift " Abmessungen" Wir sehen Folgendes: 15, 0 m (es war 60,2 m). Das heißt, wir sehen schon, dass wir das Gewicht des Fotos viermal reduziert haben.
Wenn Sie die Breite und Höhenänderung nicht synchron benötigen, oder Sie möchten jeden Parameter in verschiedenen Metriken sehen, klicken Sie dann auf das Kettensymbol auf dem Screenshot im roten Rahmen. Nun können die Breite und Höhe separat gemessen und ihre Werte ändern, ist ebenfalls getrennt (mehr dabei unten):
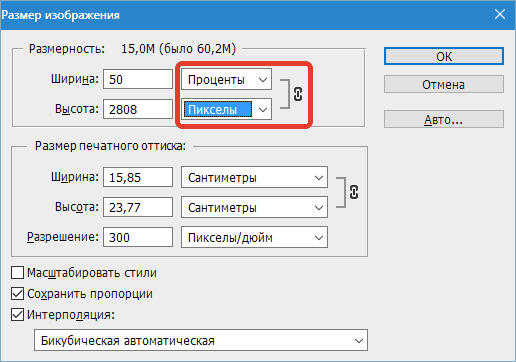
Lernen, die Größe des Fotos in Photoshop zu ändern
Wir arbeiten mit Image-Proportionen
Die beschriebene Fähigkeit, die Parameter der Höhe oder der Breite automatisch zu ändern, wenn die Änderung in einer dieser Optionen im Programm " Photoshop."Es funktioniert standardmäßig. Der Editor ist zunächst so konfiguriert, und dies gilt als die bequemste Option, so dass seine Anfangsanteile bei der Änderung der Größe des Fotos seine Anfangsanteile blieben.
In der Realität geschieht es grundsätzlich, wenn Benutzer in den meisten Fällen nur die Größe des Fotos ohne zusätzliche Manipulationen reduzieren oder erhöhen müssen.
Es ist auch möglich, das Foto durch Breite oder Größe zu strecken, wenn Sie ihn benötigen, und Sie können beliebige Werte für beide Eigenschaften angeben. Der Editor sagt Ihnen, ob diese Eigenschaften miteinander synchronisiert sind oder nicht, wie im Screenshot auf dem Kettensymbol sowie der aktivierten Option " Proportionen sparen»:
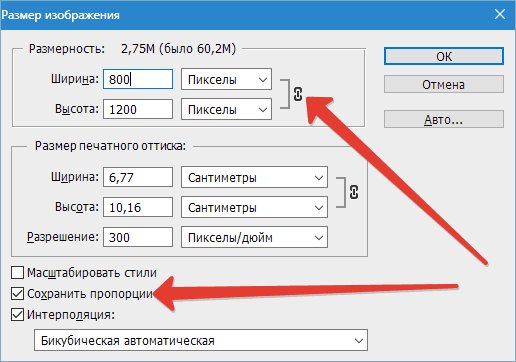
Lernen, die Größe des Fotos in Photoshop zu ändern
In neueren Versionen " Photoshop.»Diese Option ist nicht angegeben, Sie drücken einfach einfach das Kettensymbol, um die Verbindung zwischen der Breite und der Bildhöhe ein- oder auszuschalten.
Fotoqualität beim Ändern seiner Größe
Wie wir darüber überzeugt waren, ändern Sie die Größe des Fotos im Editor " Photoshop."Es ist leicht genug, wir können alle Optionen verwenden. Was passiert jedoch mit der Fotoqualität, zum Beispiel, wenn wir das Foto in zwei oder drei oder mehrmals erhöhen werden? Versuchen wir, dies auf einem bestimmten Beispiel mit dem bereits bekannten Foto zu lernen.
Wir werden experimentieren und zuerst versuchen, das Bild zweimal zu reduzieren. Dazu reicht es aus, die Werte in Prozent anzugeben, dh Mark in den Feldern und Höhen - 50%:
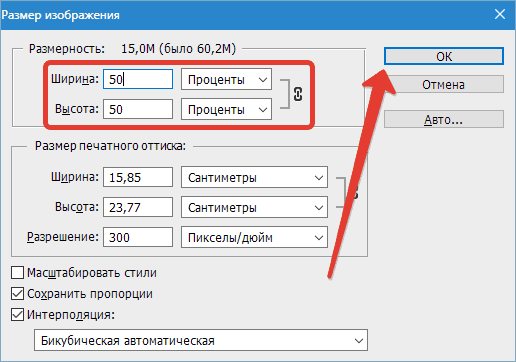
Lernen, die Größe des Fotos in Photoshop zu ändern
Nachdem wir unsere Änderungen speichern, indem Sie auf " OK"Das Programm ändert das Originalbild, schließt das Einstellungsfenster, und wir werden sofort die Ergebnisse sehen. Wenn wir jetzt auf das Foto ansehen, dann stellen wir fest, dass es ist, obwohl es gesunken ist, aber praktisch nicht in seiner Qualität änderte:

Lernen, die Größe des Fotos in Photoshop zu ändern
Nun, jetzt versuchen wir, das Originalfoto zweimal zu erhöhen. Erstens erstatten wir das resultierende Bild dem ursprünglichen Zustand (es muss um 200% erhöht werden):
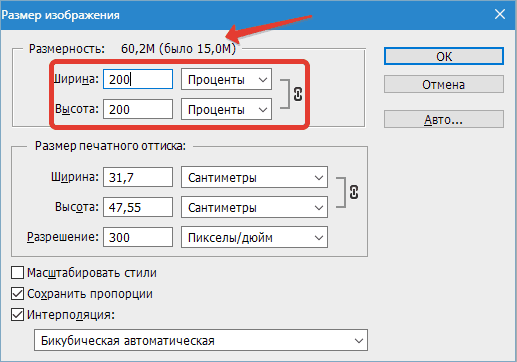
Lernen, die Größe des Fotos in Photoshop zu ändern
Ja, wir haben ein Foto in ihren ursprünglichen Zustand zurückgegeben, aber jetzt sehen wir, dass die Bildqualität ein wenig verschlechterte. Die Schärfe war verloren, das Foto war ein bisschen unscharf, einige Details und verschwand ganz irgendwo. Wenn wir das Foto weiter erhöhen, verringert sich die Qualität:

Lernen, die Größe des Fotos in Photoshop zu ändern
Jetzt lass uns uns fragen, warum geht es weiter? Warum, wenn eine Fotografie abnimmt, ist die Qualität nicht verloren, und mit einer Erhöhung des Fotos - nimmt ab? Alles wird ziemlich einfach erklärt.
Tatsache ist, dass der Herausgeber mit einem Rückgang der Größe des Fotos einfach zusätzliche Pixel entfernt, die wir nicht den unbewaffneten Look ohne Rückerstattung sehen können. Beim Entfernen unnötiger Pixel verliert das Foto außerdem nicht seine anfängliche Qualität. Das Bild verliert nicht den Kontrast, Klarheit und andere Eigenschaften.
Aber wenn wir das Foto erhöhen, treten völlig andere Ereignisse auf. Jetzt löscht das Programm nicht zu viel, aber im Gegenteil, der versucht, neue Pixel hinzuzufügen. Die Frage stellt sich, woher kommt sie sie? Das Problem ist, dass der Editor einfach zusätzliche Pixel erzeugt, die in der Realität noch nie im Originalbild gewesen ist.
Daher geht die Qualität verloren. " Photoshop."Ich kann einfach nicht erraten, egal wie es wie ein Foto in einer vergrößerten Form aussehen würde, es muss sie nach seinen Fähigkeiten" erfinden ". Mit einem leichten Anstieg der Größe des Fotos können wir jedoch immer noch optimale Qualität erhalten.
